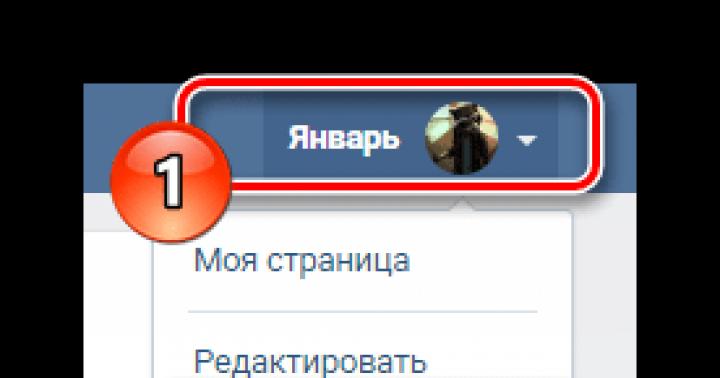Здравствуйте! Каждый день все больше и больше людей отказываются от старого проверенного способа выхода в интернет посредством протягивания кабеля. Теперь у большинства пользователей Всемирной паутины в квартире находится роутер, отсюда, рано или поздно, возникает вопрос, а как сменить пароль на Wi Fi в роутере?
Хочу сразу сказать, что в зависимости от модели вашего роутера, последовательность действий будет немного отличаться, но смысл и принцип во всех подобных случаях один. Здесь стоит также обратить внимание и на то, что, зачастую, каждое из этих окон-мастеров установки/настройки, возможно, не будет содержать в себе русского языка. Поэтому, чтобы не рыть себе яму, делайте все по инструкции, которую я дам ниже.
Итак, поехали!
Как меняется пароль на Wi – Fi
Первым делом необходимо зайти в меню настроек вашего роутера, являющегося передатчиком сигнала сети. Если вы не знаете название сети, то надо будет подключиться по средствам проводной связи. Для этого мы должны будем, не отключая устройство, подключить провод в свободный разъем. Также стоит отметить, что если там всего один разъем, то надо будет его отсоединить и подключить ваш. Другой конец провода протянуть до компьютера и вставить сзади в то гнездо, которое предназначено для проводного кабеля. Таким образом, мы получаем следующую картину: один конец провода идет от роутера, а другой подсоединяете к компьютеру или ноутбуку.

Естественно, схема, которую описал выше, может быть у вас другой. Например, на картинке выше есть еще кабель провайдера (компании, которая предоставляет услуги интернета), который может «приходить» из подъезда. Но как вы понимаете, смысл остается таким же.
Как зайти в роутер
Теперь мы научимся заходить непосредственно в сам роутер. Для этого в адресной строке любого браузера нам придется вручную прописать его локальный IP-адрес. Если вы его не знаете, то исправить этот недочет можно несколькими способами. Либо вы звоните своему провайдеру, сообщаете личные идентификационные данные, а также модель роутера (если это устройство не находится у вас дома), либо узнаем желанный адрес вручную.Для этого находим в правом нижнем углу экрана четыре полоски, обозначающие, что ваш компьютер подключен к Wi — Fi. Щелкаем по значку левой клавишей мыши, выбираем активное в настоящий момент подключение и кликаем по нему уже правой кнопкой. В выпадающем меню выбираем пункт: «Состояние».


Ищем в списке пункт, который называется: «Шлюз по умолчанию IPv4».

Выписываем значение данной строки, оно будет представлено в виде четырех чисел, разделенных между собой точками. Это и есть тот самый локальный IP адрес, который нам сейчас нужен.
Если вы собираетесь изменять пароль на wi-fi и не были подключены к нему, то можете проделать эти же самые операции на другом компьютере, который в данный момент подключен к этому роутеру. Неважно, будет ли это Wi-Fi или проводное соединение.
Также IP адрес можно посмотреть под роутером или сзади него.

Совет. Если вы не знаете IP адрес роутера, то можно попробовать подобрать. Например, 192.168.1.1, 192.168.2.1, 192.168.1.254.
В общем, какой бы вы не выбрали способ, после того как адрес успешно оказался набранным в адресной строке браузера, нажимаем «Enter». Перед вами появится окно, где надо ввести логин и пароль для доступа к настройкам роутера.

Если вы не знаете пароль, то можете посмотреть опять же на самом устройстве. На изображении выше под IP обычно указывают эти данные. Если их нет, то попробуйте ввести логин admin или administrator, пароль может быть такой же, как и логин или вовсе не быть.
Меняем пароль
Затем открываются настройки и ваши глаза, естественно, разбегаются во все стороны. Конкретной инструкции о том, что именно нужно делать дальше, я написать не могу, поскольку все зависит лишь от фирмы-производителя вашего роутера. Однако, я все же объясню основные принципы, которыми руководствуются разработчики, занимающиеся созданием подобных настроек.
Во-первых, у вас в любом случае будет небольшое меню. Либо в верхней части окна, либо в левой. По-другому обычно не делают. В нем надо найти пункт, который будет называться «Interface Setup» (Настройка интерфейса) или «Basic» (Основной), т.е. имя пункта на английском языке может называться как-то по-другому, но очень похоже на эти варианты, что я привел в качестве примера.

Когда я сразу не могу определить, где находятся настройки для беспроводной связи, я просто пробегаюсь по всему меню и ищу что мне надо. Например, слово «Wireless». Так что в любом случае данную вкладку вы обязательно найдете.
В данном разделе будет находиться множество полей ввода и выбора настроек. Например, «SSID», в котором можно задать имя для точки Wi-Fi. Выше я дал инструкцию о том, как зайти в настройки роутера, если вам не известен SSID, сейчас вы можете дать название, которое вас устроит.
Но все-таки, как сменить пароль на Wi Fi? Ищем здесь же поле, в котором установлен параметр, отвечающий за тип защиты. Там должно стоять WPA2-PSK. В поле «Pre-Shared Key» вводим нужную нам комбинацию латинских символов – это и есть ваш пароль для Wi-Fi.

После этого нажимаем на кнопку для сохранения, например, «ОК», «Сохранить» или «Submit». Кстати, на блоге есть статьи, которые могут вам помочь в других вопросах про Wi Fi:
Теперь можно отсоединить кабель, если он был подключен, и убираем на дальнюю полку;). Некоторые роутеры иногда подглючивают, если вы не видите через ноутбук ваш SSID, подождите 2-3 минуты или перезагрузите его – выключите и заново включите. После чего подключаетесь к Wi-Fi с уже новым паролем.
Спасибо за внимание, искренне надеюсь, что эта статья помогла вам разобраться во всех сложностях, связанные с паролем от WiFi.
Для закрепления материала посмотрите видео по настройке D-link:
Любая беспроводная домашняя сеть должна быть защищена паролем, чтобы любопытные соседи и прохожие не подключились к вашей сети и не использовали весь трафик, наиболее искушенные пользователи могут получить доступ к личным файлам по WiFi. Поэтому вполне закономерно, что на вашем роутере дома стоит код защиты, однако, если кто-то его узнал либо вы сами решили его поменять, то можете столкнуться с такой проблемой, как незнание самого процесса смены пароля. Прежде всего, вам нужно зайти в главные настройки WiFi роутра, а затем произвести смену пароля домашней сети. Как это сделать и не ошибиться, вы узнаете в данной статье. Возьмите этот алгоритм себе на вооружение.
Прежде всего, вам нужно зайти в меню роутера. Делается это довольно просто, но вам понадобится компьютер. Откройте браузер и впишите в адресную строку такие порты:- 192.168.01
Если они не сработали, и на экране не появилось ничего нового, то попробуйте другой похожий:
- 192.168.01.0
Перед вами появится окно со входом в параметры роутера, какой бы фирмы он ни был.
По умолчанию в любом роутере пароль и логин admin, однако, если вы меняли ранее один из параметров, вам нужно ввести свои данные. Во всех остальных случаях, ключом будет именно слово admin.





В пункте “Пароль беспроводной сети” удалите ранее веденный ключ и введите новый. Действуют некоторые правила:
- Пароль должен содержать от восьми символов до шестидесяти трех.
- Можно вводить только цифры и буквы латинского алфавита.
- Учитывается верхний и нижний реестр.
Если у вас не установлен пароль для WiFi вовсе, то сначала выберите вкладку “WPA/WPA2 – Personal”, а уже в ней введите пароль.
Теперь ваше соединение надежно защищено, вы не рискуете потерять важные файлы и внезапно обнаружить окончание трафика интернета.


 Настроить дома вай-фай часто - большая проблема. Не хотите обрывать телефон своему провайдеру - следуйте простым инструкциям и всё должно получиться. В лучшем случае, настройка роутера из коробки отнимет минут 15. Засечём?
Настроить дома вай-фай часто - большая проблема. Не хотите обрывать телефон своему провайдеру - следуйте простым инструкциям и всё должно получиться. В лучшем случае, настройка роутера из коробки отнимет минут 15. Засечём?
Важно! Для примера мы взяли роутер TP-LINK TL-WR840N . Интерфейсы программ для настройки разных моделей роутеров TP-LINK могут незначительно отличаться (не говоря уже о роутерах других производителей). Ищите нужные пункты меню, и не пугайтесь, если у вас - не так, как в фото-инструкции.
Самый быстрый способ для настройки Wi-Fi роутера - не тот, что с диском. Хотя установочный диск и поставляется в комплекте с каждым роутером, такая установка даётся не всем. Мы пойдём другим путём - посмотрим, как настроить роутер вручную.

Для того, чтобы успешно подключить роутер, вам нужно знать тип и параметры подключения к Интернету:
- IP-адрес;
- маску подсети;
- логин;
- пароль.
Эта информация должна содержаться в договоре на предоставление интернет-услуг. Нет договора или в договоре странным образом нет ни одного из перечисленных выше пунктов? Звоним в техподдержку и узнаём.
Подключение роутера
- Роутер подключаем к сети (шнур питания идёт в комплекте - есть такой?).
- Жмём кнопку ВКЛ. на роутере (многие роутеры также включаются напрямую от розетки, а зря). В нашем случае и адаптер питания, и кнопка на месте.
- В коробке находим сетевой кабель. Одним концом подключаем его к роутеру (портов на роутере много, вам нужен тот, под которым подписано “LAN”, нужный порт также обычно выделен цветом, отличным от остальных). Другим - к сетевой плате ПК.
- Нужно включить автоматическое получение IP-адреса. Сделать это можно так:

Администрирование роутера
- На ПК открываем любой браузер (мы использовали Google Chrome).
- Прописываем адрес роутера в адресной строке (для Wi-Fi роутеров TP-LINK это 192.168.0.1 или 192.168.1.1).
- В появившемся окне вводим логин и пароль. Если в технической документации или на дне вашего роутера не указано обратного, стандартно на роутерах используются:
- login: admin
- password: admin

Если вы всё сделали правильно, перед вами - вот эта страница. Меню всегда на английском. Слева - меню, по центру - содержание выбранного пункта слева, а справа - пояснение и наиболее важные пункты настроек.

Как дома настроить Wi-Fi роутер
Не спешите пугаться: вам не нужно шарить в каждом разделе с англо-русским словариком под рукой. Достаточно поставить галочки в 3 пунктах.
Раздел Network , пункт WAN . Из списка выберите ваш тип подключения - Dynamic IP, Static IP, PPPoE или PPTP (см. договор). В нашем случае - это PPPoE. Каждый тип подключения требует отстройки. Пользуясь подсказками ниже, выполните настройки на вашем роутере и нажмите Save (внизу страницы).
PPPoE

Dynamic IP

Static IP

PPTP

Важно! Провайдер иногда привязывается MAC-адресу сетевой карты (характерное явление для Dynamic и Static IP), потому дополнительно идём в MAC Clone и прожимаем Clone MAC Adress. Это на случай, если вы сделали всё, как выше было сказано, но почему-то ничего не заработало.
Настройка Wi-Fi сети
Как подключить вай фай почти разобрались - осталось настроить Wi-Fi сеть. Потому отправляемся в Wireless - Settings .
Находим в перечне свою локацию, придумываем имя для данной сети (лучше не мудрить с названием, но и оставлять “как есть” нельзя - при совпадении с именем соседского Wi-Fi могут возникнуть проблемы).

Из прочего, что есть на этой странице, могут пригодиться такие пункты меню:
- Enable Wireless Router Radio - включает/отключает Wi-Fi;
- Enable SSID Broadcast - включить/отключить видимость Wi-Fi сети, если отключить этот пункт, данная сеть не будет отображаться при общем поиске Wi-Fi сетей (только через идентификатор SSID).
Последнее - не способ спрятаться от соседей, так что не спешите мудрить со скрытностью.
Настройка безопасности Wi-Fi сети
Остаёмся в разделе Wireless , переходим в подменю Security . Оптимальный выбор параметров из списка - на фото ниже. За вами - только пароль для Wi-Fi. Рекомендуем его записать в договоре на предоставление интернет-услуг (чтоб уж точно не потерялся).

Подключение и работа
Можно, конечно, ещё настроить локальную сеть и изменить пароли администратора (те, которые admin/admin по умолчанию на всех роутерах). Но это уже бонус-пункты. Основная масса пользователей может приступать к работе после перезагрузки роутера. Сделать это можно, нажав REBOOT на всплывающем внизу страницы настроек сообщении.
Теперь подключаем в выделенный цветом и подписью INTERNET порт кабель от провайдера (по которому к вам в квартиру и заходит интернет). Прочие порты предназначены для проводного соединения ПК и лептопов, имеющих проблемы с беспроводным.
Теперь вы знаете как подключить роутер за 15 минут. Сколько, кстати, у вас на таймере натикало?

P.S. Индикаторы
Не все роутеры устроены одинаково, но имейте ввиду:
- индикатор System должен мигать, а не гореть;
- Power - просто гореть;
- мигание средних индикаторов - происходит обмен данными, индикаторы горят - нет сетевой активности, не горят - отсутствует соединение;
- Inthernet - горит, когда есть подключение, мигает - происходит обмен данными, не горит - проверьте подключение кабеля.
Если вам нужен усилитель сигнала или, скажем, Wi-Fi адаптер, по ссылке ниже можно выбрать беспроводное оборудование для передачи данных для любого случая: http://price.ua/catalog454.html .

Большинство абонентов компаний-провайдеров используют для выхода в интернет и работы интерактивного телевидения специальное оборудование, называемое wi-fi роутером. Оно подходит для создания беспроводной сети, соединяясь с которой нужно вводить кодовое слово, сгенерированное случайным образом. У пользователей часто возникает вопрос, как запаролить «вай-фай» роутер, чтобы ключ легко запомнился.
Прежде всего, разберемся, нужна ли защита на беспроводную сеть. Ответ положительный. Защита при помощи кодового слова помогает избежать подключения посторонних людей или злоумышленников к беспроводной сети. Доступ к личным и персональным данным будет надежно закрыт.
Правила составления пароля
 Чтобы поставить пароль на роутер, необходимо соблюдать некоторые правила:
Чтобы поставить пароль на роутер, необходимо соблюдать некоторые правила:
- Длина кодового слова — не менее восьми символов.
- В пароле как минимум присутствие одной заглавной буквы (A, B, C), одной цифры (1, 2, 3) и одного спецсимвола (*,#,!).
- Категорически не рекомендуется применять как основнословов пароле: фамилию, имя, дату рождения и другие известные факты из жизни пользователя.
- Не составлять кодовое слово из нескольких, идущих подряд, символов либо букв. Например, «qwerty» (расклад на клавиатуре) или «123456789».
- Не стоит также применять стандартные шаблоны: «password», «passw0rd» и другие часто встречающиеся. Их следует избегать при составлении кодового слова.
Используя правила, пользователь с легкостью поставит сложный пароль на обычный wi-fi роутер.
Какой сертификат безопасности использовать: WEP, WPA-PSK или WPA2-PSK
 Сертификат безопасности – это, по сути, электронный документ, подтверждающий надежность и безопасность соединения. Существуют три типа:
Сертификат безопасности – это, по сути, электронный документ, подтверждающий надежность и безопасность соединения. Существуют три типа:
- WPE – это устаревший стандарт, один из первых. Предоставляемая защита – нулевая. Не рекомендуется к использованию.
- WPA-PSK – следующий сертификат безопасности, пришедший на смену WPE. Он использовал протокол TKIP для обеспечения целостности данных. К сожалению, при его эксплуатации были обнаружены некоторые уязвимости, через которые злоумышленник получал доступ к защищенному соединению.
- WPA2-PSK – улучшенная версия предыдущего сертификата, где закрыты известные уязвимости. Для шифрования данных применяется протокол AES. На текущий момент это наиболее защищенный вариант, используемый во всех беспроводных сетях. Соответственно, рекомендуется выбирать именно его для обеспечения надежной защиты локальной сети пользователя.
WPA2-PSK подразделяется на два типа: Personal и Enterprise. WPA2 Personal эксплуатируется в повседневных условиях, а Enterprise –в корпоративном секторе. Далее при ответах на вопрос: «Как запаролить роутер?», разговор будет идти только о версии Personal.
Какой тип шифрования использовать: TKIP или AES
Шифрование данных осуществляется при помощи протоколов TKIP или AES. TKIP – это устаревший вариант. У него есть определенные ограничения по скорости передачи данных: до 54 Мбит/с. К тому же его взломать гораздо проще, чем AES.
AES — современный протокол шифрования. Поддерживает последний стандарт беспроводных сетей 802.11n и 256-битное шифрование, что делает процесс взлома крайне затруднительным для злоумышленника.
Надежный метод: задействовать протокол шифрования AES в связке с сертификатом WPA2-PSK.
Как сделать пароль из случайных символов
Если есть некоторые сложности с созданием пароля по правилам, указанными выше, следует воспользоваться специальными программами. Они генерируют случайный набор символов по заданному пользователем алгоритму.
Для примера приведем пример онлайн-генератора для создания кодовых ключей:

Выставить необходимые требования:

Нажать кнопку «Создать» и выбрать понравившийся вариант:

Еще один способ – использовать обыкновенную книгу. Открыть ее на первой попавшейся странице, выписать случайные слова. Далее в получившемся наборе отобрать, например, каждую вторую букву и поменять на латинскую. Каждую пятую – на цифру, а каждую седьмую – на символ. Применить метод случайных чисел и сделать пять прописных букв из числа оставшихся заглавными. Последний этап – просто поменять местоположение слов между собой.
С помощью вышеуказанных методов легко заменить «заводской» или забытый пароль на wi-fi роутере более сложным.
Пошаговая инструкция, как изменить простой пароль на Wi-Fi роутере
Чтобы установить сложный пароль на «вай-фай» устройство, необходимо зайти на сам маршрутизатор и внести некоторые изменения в конфигурацию. Приведем памятку о том, как запаролить «вай-фай» роутер.
Открыть страницу конфигураций роутера
Для начала зайти в параметры роутера, воспользовавшись браузером с любого мобильного устройства или рабочей станции. Скриншоты, приведенные ниже по тексту, используются только для примера. Для каждой модели роутера будет свой интерфейс, но названия опций и меню остаются почти без изменений.
Для того чтобы зайти в меню роутера, нужно указать его IP-адрес. Он расположен на оборотной стороне:

Набрать найденный адрес в строке обозревателя и перейти на страницу, где можно поменять пароль на роутере.
Ввод имени пользователя и пароля
Ввести указанные учетные данные:

В разных моделях они могут отличаться. Где-то используются варианты 1234 или admin, а в устаревших моделях иногда встречается пустая строка.
Открыть раздел настроек беспроводной сети
Переместиться в раздел «Беспроводной режим», на английском языке он обычно называется «Wireless Settings».

В этом разделе перечислены основные настройки wi-fi сети, а также способы поменять пароль от wi-fi роутера.

В опции «Защита беспроводного режима» заключается ответ на вопрос: Как поставить пароль «вай-фай»?
Изменить пароль в настройках роутера
Перейти в режим выбора опций пользовательской беспроводной сети:

Для того чтобы изменить пароль на wi-fi, необходимо воспользоваться параметрами в нижеприведенном окне:

В поле, где нужно ввести ключ защиты для беспроводной сети, ввести кодовое слово, составленное по инструкциям, указанным выше.
После того как пользователь поменял кодовое слово, необходимо сохранить внесенные правки в конфигурацию сетевого устройства.
Проверить и изменить тип безопасности
Так как изменить пароль по умолчанию на wi-fi оборудовании – это не просто придумать новое кодовое слово, а еще и выставить правильные настройки, нужно сразу проверить и протокол шифрования — AES. Если там другое значение, то изменяем его именно на AES:

Изменение названия беспроводной сети
В параметрах роутера возможно не только поменять пароль на wi-fi, но и дать другое имя сети. Чтобы воспользоваться этой функцией, следует выбрать пункт «Настройка беспроводного режима»:

В поле «Имя сети» ввести наиболее подходящее название и принять внесенные корректировки.
Смена пароля на доступ к маршрутизатору

В поле «Предыдущее имя пользователя» прописать логин, указанный на обратной стороне маршрутизатора, а в нижеследующем поле – кодовое слово. Далее составить новый логин для входа, новый пароль и повторить его. После проведения всех действий требуется сохранение параметров.
Заключение
В статье приведена инструкция, отвечающая на часто встречающиеся вопросы: «Как установить пароль на сетевое устройство», «Как правильно поменять простой пароль на «вай-фай» роутер». По приложенным к тексту скриншотам легко понять этапы быстрой замены пароля на маршрутизаторе. А также, какой ключ безопасности лучше всего использовать и как поменять установленный пароль на wi-fi роутере. Инструкция, как правильно запаролить «вай-фай» на домашнем компьютере, подойдет под все версии Windows: 7, 8.1,10. Надеемся, теперь у пользователя не возникнет вопросов о том, как сменить старый пароль от wi-fi.
После покупки нового беспроводного маршрутизатора вы можете заметить, что пароль на вайфай сеть не стоит или он слишком сложный для запоминания. Не стоит беспокоиться, пароль можно поставить любой. Мы подробно расскажем, как поменять пароль доступа на Wi-Fi-роутере, а также приведем информативные инструкции для аппаратов от различных производителей.
Вход в веб-интерфейс роутера
Все настройки роутера выполняются в его сервисном меню (так называемый веб-интерфейс). Вам необходимы три вещи для попадания в это меню:
- физически соединить компьютер и модем через LAN кабель;
- любой браузер (подойдут как стандартные Edge с Explorer, так и сторонние, к примеру, Firefox и Google Chrome);
- пароль и логин для входа.
С физическим соединением устройств проблем не возникает, но многие пользователи не знают, где найти данные для входа в интерфейс. Информация указывается на этикетке, приклеенной к самому модему. Найдите на наклейке поля username и password. Как правило, с завода эти переменные устанавливаются одинаково – admin. Обратите внимание на Default IP. Он необходим для входа в настройки.
Как только нужная информация у вас, следуйте простой инструкции:
Только после этого юзеру доступна смена стандартного пароля на роутере.
Порядок изменения пароля на Wi-Fi у различных моделей
На рынке представлено множество производителей сетевого оборудования. Обычно порядок замены пароля для всех маршрутизаторов одинаков. Различными в роутере являются только название пунктов меню, в которых находится данная функция. Далее будет описано, как поменять пароль от вайфая в различных моделях роутеров на компьютере.
D-Link
Бренд представляет широкий выбор вайфай-роутеров (в том числе и домашних). Поменять на модеме пароль можно за 2 минуты. Чтобы изменить заводской пароль Wi-Fi, выполните пункты следующей инструкции:

Попробуйте подключиться к точке доступа через мобильный гаджет, убедившись в смене пароля.
TP-Link
Не менее популярной является продукция от «ТП-Линк». Интерфейс подобных маршрутизаторов выполнен в аналогичном «Д-Линку» стиле. Пользователю следует выполнить следующие действия в меню:

В этом же разделе вы можете выбрать тип защиты и другие параметры. Поменять пароль роутера на новых прошивках «в голубых тонах» поможет следующая инструкция:

Окно настроек позволяет менять SSID сети (ее название) и даже делать ее скрытой. Также вы можете отключить вещание сигнала на определенных частотах.
Ростелеком
Отечественная компания при подключении Интернета предлагает свои собственные роутеры. В них вы также беспрепятственно можете изменить пароль на точку доступа Wi-Fi. Для этого выполните ряд простых шагов:

Стоит отметить, что все пункты меню полностью русифицированы благодаря специалистам «Ростелекома». Сменить ключ можно неограниченное количество раз.
ByFly
Среди известных производителей имеется масса более скромных, к числу которых и относится эта компания. Если вам необходимо поменять пароль на вайфай для роутера этого бренда, используйте следующую инструкцию:
- Войдите в интерфейс.
- В верхней части горизонтально расположены главные пункты меню. Нажмите на Interface setup.
- Откройте вкладку Wireless.
- Меняйте пункт SSID (если хотите новое название), а затем строку Pre-Shared Key для установки нового пароля.

Роутеры Huawei
Все большую популярность на отечественном рынке набирают устройства от компании «Хуавей». Бренд выпускает дешевые и относительно надежные аппараты, благодаря чему все больше людей покупают именно продукцию из поднебесной. Далее представлены изображения с пометками для смены пароля.


Здесь все представлено на английском языке, но ориентироваться всегда следует по словам WLAN, Wireless, Security, Password и Key.
Как правильно составить пароль
Безопасность ваших данных зависит не только от типа шифрования, но и от самого пароля. Некоторые комбинации взломать не стоит большого труда. В этот список входит:
- набор одинаковых чисел, например, все нули или единицы;
- последовательность чисел от 1 до 8 или аналогичная;
- набор последовательных букв (любимый многими код «qwerty»);
- номера мобильных телефонов, квартиры или дома;
- такие стандартные для сферы слова, как admin, master, login и так далее.
Помните, что простой код специализированная система перебора может подобрать всего за несколько часов. В крайнем случае, данный процесс займет пару суток. Конечно, тратить такие ресурсы на взлом вашего роутера никто не будет, но подстраховаться лишним не бывает.
Для максимально безопасного пароля следует писать комбинацию из 8+ символов. Запомнить ее будет труднее, но безопасность с каждым символом увеличивается. Не рекомендуется при составлении кода использовать только цифры или только буквы. Комбинируйте их. Обязательно меняйте регистр, так как это усложняет подбор. Между словами можно вставлять не только пробел, но и нижнее подчеркивание или другие специальные символы.