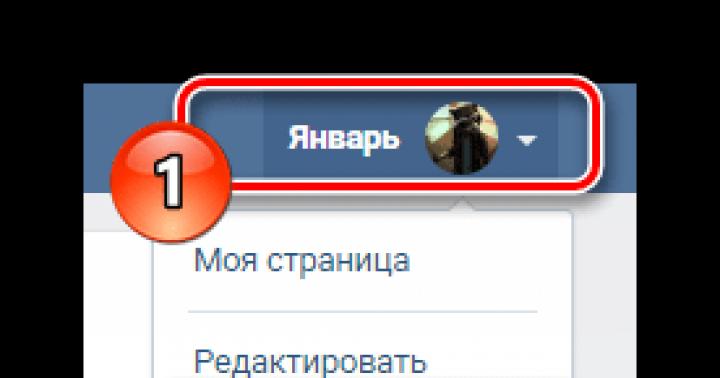При ежедневном использовании компьютера постепенно приходит понимание, что требуется регулярно делать скриншоты. Ведь просто так собеседнику не объяснишь, что именно происходит на рабочем столе. А если сделать снимок и отправить его в программу обмена сообщениями или через социальную сеть, то информация станет более доступной и понятной. Важно делать скриншоты очень быстро, чтобы человек на другом конце всемирной паутины смог сориентироваться, не заснув при этом.
Скриншоты экрана делать просто, если знать технологию. Достаточно использовать стандартные ресурсы Windows 7 или XP, или любой другой операционной системы. Также есть возможность скачать из сети специальные утилиты, которые помогают делать снимок мгновенно.
Стандартные средства
Многие даже самые продвинутые пользователи не знают о том, что есть довольно примитивные методы решения насущных проблем. Например, чтобы сделать снимок своего экрана, достаточно зажать кнопку PrtScr (Psc или PrtSc) на клавиатуре. Эта аббревиатура обозначает сочетание слов Print Screen.
Таким образом, можно сделать скриншот, который сохранится в буфере операционной системы. В дальнейшем надо его извлечь оттуда. Для этого достаточно открыть графический редактор Windows 7 или XP. Самый простой из известных стандартных редакторов – Paint, он помогает делать примитивные действия над изображениями. Можно нажать кнопку Пуск, набрать его в поиске, после чего щелкнуть по нему мышкой.


Как только снимок попадет в данную программу, можно его сохранить и присвоить ему определенное имя.
В Windows 7 или XP также поддерживается снимок с активного экрана. Это именно та область, которая используется в данный момент. Например, окно работающей программы.

Чтобы выбрать требующееся окно, нужно просто на него нажать мышкой. Далее нужно зажать Alt и после этого, не отжимая пальца, надавить ещё и на уже знакомый нам Print Screen.

Далее нужно зайти снова в Paint для Windows 7 или XP и вставить снимок в пустой лист. Такой способ сделать скриншот очень прост и легок. Здесь всё зависит от человеческой реакции. При этом никакие специальные приложения для компьютера не требуются. Тем не менее, сделать снимок какого-нибудь небольшого фрагмента экрана не получится, поэтому для расширения возможностей придется переходить к специальным программам.
Joxi
Итак, чтобы выйти на новый уровень фотографий экрана на компьютере, можно установить специальное приложение Joxi для Windows 7.

Скачиваем его из глобальной сети, и новые возможности делать любой скриншот экрана оказываются в руках. Чтобы вызвать программу, достаточно кликнуть по её иконке на панели задач. Далее появляется продвинутый интерфейс, с помощью которого можно выделять требуемые для снимков области и сохранять их.
Здесь очень важна та быстрота, с которой можно сделать снимок. Допустим, хочется уже мгновенно что-то выделить с экрана. Для этого жмем левой кнопкой мыши, и в наше распоряжение попадает прицел, которым следует выделить нужную область. В то же время, если нажать правой кнопкой мыши, то выйдет меню с расширенными опциями:
- Скриншот экрана.
- Фрагмент.
- Посмотреть историю.
- Открыть последний скриншот.

Кстати данная программа может активизироваться при помощи горячих клавиш компьютера. Это сочетание кнопок на клавиатуре Ctrl и PrtScr.
Также разработчиками предусмотрена такая замечательная возможность, как передавать сделанный скриншот через социальные сети. В общем можно сказать, что Joxi моментально упрощает обмен фото экрана. Достаточно в Windows 7 нажать по изображению птички или зажать пару клавиш, как становятся доступны все возможности не только сделать снимок, но и отправить его с компьютера куда угодно. Ведь текстом можно объяснить многое, но полная картинка сложится только тогда, когда можно посмотреть снимок.
Пользователи Windows 7 — это счастливые люди. Такая операционная система уже работает на самом некапризном компьютере. Достаточно поставить несколько дополнительных утилит, вроде Joxi, и жизнь становится легкой и прекрасной. В современном общении большую роль играет обмен изображениями. Текст не может передать в точности слова человека. Гораздо продуктивнее делать скриншоты экрана. Так получится не только донести нужную информацию на 100%, но и сильно сократить время. Поразительные вещи можно делать на компьютерах, которые не обладают высокими характеристиками. Надо всего лишь и наслаждаться её потенциальными возможностями.
(Visited 6 560 times, 1 visits today)
Вы сейчас получите дельный совет и полный «расклад»: Как сделать скриншот экрана на компьютере. Всё расскажем и покажем. И даже пошагово вместе с нами вы сделаете первый свой скрин.
Начнём с того, что это за слово такое – «скриншот»? Бывает так – вам срочно понадобилось прислать другу через компьютер место расположение объекта на карте. А фото под рукой нет, и нет в поиске Яндекса и Гугла по картинкам.
Или если вы занимаетесь онлайн бизнесом, и от вас какая-нибудь техподдержка требует скрин происходящего. Тут как не крути встала необходимость: как сделать скриншот экрана на компьютере.
А компьютерные игроманы советуются друг с другом и показывают каким им образом удалось победоносно преодолеть ловушки в игре.
В общем полезно будет многим научиться делать снимок экрана.
Сейчас мы покажем вам обзор самых популярных программ для создания скриншотов. С помощью этих нужных вещей вы можете самостоятельно и бесплатно отсканировать экран вашего компьютера в виде картинки (изображения).
- С помощью стандартных средств Windows и кнопки «print screen»
- Специальные программы, чтобы сделать скриншот
- С помощью браузера, которым вы пользуетесь
Как сделать скриншот экрана на компьютере windows 7 и где его найти
Это самый простой способ, но не самый лёгкий. Плюс его в том, что он всегда под рукой, не нужно скачивать или обращаться к специальным программам. А минус – кроме того, что нужно нажать кнопку на клавиатуре, вам потребуется еще ряд действий, чтобы получить скриншот экрана, и найти его.
Теперь к делу. Если вам нужно сделать скриншот экрана на компьютере windows 7 (виндовс 7) потребуется сперва одно действие, вернее кнопочка – клавиша «PrtSc» (Print Screen) или «Psc», или «PrtnScn», смотря какая у вас на клавиатуре.

Если у вас не обнаружилось, если нет кнопки «print screen» – вы не отчаиваетесь, воспользуйтесь электронной клавиатурой. Это не проблема – жмёте одновременно «Win» + «U». Выскакивает стандартное окно Windows, выберите пункт «клавиатура» и включаете «электронную клавиатуру».
Где найти сделанный скриншот, где он сохраняется?
По умолчанию, после того, как сделаете скриншот экрана на компьютере, «Виндовс» сохраняет его в «буфере обмена». Не пытайтесь найти скрин самостоятельно и не выясняйте где он сохраняется – просто знайте, что ваш «снимок» уже в памяти «компа».
Инструкция, как сделать скриншот экрана на компьютере с помощью стандартной программы Windows
- Жмите кнопку «print screen», когда нашли нужную картинку. Она находится, как правило, в правом верхнем углу у «F12».
- Откройте стандартную графическую программу «Paint». Как? Жмите «Пуск», затем либо вводите в окно поиска «Paint», либо выбираете «Все программы», далее «Стандартные» и «Paint».
- Откроется графический редактор. В левом углу жмите «Вставить» или сочетание клавиш «Ctrl+V». И из «буфера обмена» появится ваша картинка.
- Если вам со сделанным скриншотом ничего не нужно делать, то сохраняете его. Как? В левом верхнем углу «синий квадратик» («Файл») – жмите его и выбираете «Сохранить как». Я советую сохранять в формате «PNG».
- После того как вы выбрали «формат изображения» выскочит окно, в котором укажите компьютеру куда необходимо сохранить «скрин». Всё.
Если же вы хотите полученное изображение редактировать: обрезать или внести изменения (текст к примеру), то в «Paint» это сделать легко.
Знайте, что при комбинации кнопок «PrtSc» (Print Screen) и «Alt» – система сохранит в буфер обмена только активное окно, не весь снимок монитора – а его часть. Это обычные диалоговые или напоминающие окна Windows: типа предупреждений «вы точно собираетесь удалить все изображения?», когда очищаете папку «Корзина».
Как делать скриншот на компьютере Windows 7 с помощью стандартной программы «Ножницы»
В «Виндовс 7» есть «ножницы», с помощью которых вы можете вырезать область экрана на компьютере.
- Опять «Пуск», далее «Все прогораммы», «Стандартные», и «Ножницы».
- Картинка на дисплее побелеет и появится окно, где вам нужно нажать на «Создать».
- С помощью «мышки» двигаете курсор – указываете как бы область, которая вам необходима для скриншота.
- Появится новое окно, где нажимаете в верхнем левом углу «Файл» и «Сохранить как».
- Выбираете место, куда поместиться скрин, и даёте ему имя. Всё.

Чем-то характерно отличающимся от того как сделать скриншот на Windows 10 или на другом «Виндовс» мы не нашли. И в то и другом скрин легко и просто приготовить с помощью стандартных программ утилит, которые есть в каждом наборе операционной системы.
Более того можно вообще обойтись без всяких программ.
Как уже выше было сказано, для того чтобы, сделать скриншот экрана на компьютере на windows 10, вам необходимо обратить своё внимание на клавиатуру и найти на ней специальные клавиши Win + Print Sc SysRq (Win + PrtScr). А затем путем комбинации нажать на них – изображение на мониторе чуть-чуть потемнеет и «Виндовс» мгновенно сделает снимок экрана и поместит ваш скрин в папку.
А где её найти? – спросите вы. И тут всё легко и просто. Она находится в папке «Снимки экрана» в операционной папке «Изображение». Открываете и видите, созданные вами скриншоты.
Полезный совет, кто пользуется именно «Windows 10»: скрин экрана можно сделать и с помощью сочетаний клавиш Windows (с флагом) и «Н» (английский). В данном способе программа сделает и сохранит скриншот в «облаке». И выдаст вам список приложений, с помощью которых вы можете отправить картинку по «электронке» или редактировать в онлайн сервисе.
Что делать, если на клавиатуре нет такой «волшебной» кнопки «print screen»?
Как сделать скриншот экрана, если нет кнопки «print screen»? Или программа для скриншотов
Есть и для этого способа решение.
Самое элементарное – это выбрать «электронную клавиатуру» и повторить необходимые действия по шагам. А есть еще вариант с использованием специализированных программ.
Честно говоря, таких утилит целое множество. И даже мы не все их пробовали. Но однозначно знаем, что сделать скриншот экрана с их помощью не представляет особых усилий. Всё довольно-таки просто: нужно скачать программу себе на компьютер, запустить и сделать «захват экрана» – снимок.
Программы для скриншотов
- Lightshot (https://app.prntscr.com/ru/index.html)
- Скриншотер (https://скриншотер.рф/)
- FastStone Capture (http://www.faststone.org/download.htm)
- Fraps (http://www.fraps.com/download.php) – делает скрины в играх
- PicPick (http://ngwin.com/picpick)
- Clip2Net (http://clip2net.com/ru/)
- Скриншотер Joxi (http://joxi.ru/lander/)
- Paparazzi (https://derailer.org/paparazzi/) – только для Mac
Онлайн сервисы для сохранения снимков экрана
- PasteNow (https://pastenow.ru/)
- Makescreen (https://makescreen.ru/chrome)
- Snapito (https://snapito.com/) – можно отправлять снимки в Pinterest
- Web Capture (https://web-capture.net/ru/)
- IMGonline (https://www.imgonline.com.ua/website-screenshot.php) – украинский сервис
- S-shot (https://www.s-shot.ru/)
- ScreenPage (http://screenpage.ru/)
Скачивать как понимаете ничего не нужно. Просто выделяете и копируете ссылку, где вы хотите сделать снимок, вставляете в специальное поле онлайн инструмента и редактируйте как душе угодно – сохраняйте на компьютер.
Сделать снимок экрана с помощью браузера
Сами браузера помогут вам, как сделать скриншот экрана на компьютере. Приложения и расширения есть для всех поисковых систем: «Яндекс», «Opera», «Google», «Mozilla Firefox» и других.
На сегодняшний день лидирующие в нашей стране «Яндекс», «Opera», «Google», «Mozilla Firefox» уже имеют функцию захвата страницы, встроенную в настройках.
Как сделать скрин с помощью программы «Lightshot»?

Давайте разберём на примере «Lightshot», мы ей очень часто пользуемся. Кстати вот эту картинку выше я сделала с помощью «Lightshot».
- Бесплатно скачиваете с официального сайта программу. (Никаких вирусов нет не беспокойтесь – всё чисто)
- Устанавливаете (прога всегда запускается вместе с компьютером, вместе с Windows).
- В верхнем правом углу появляется значок – изображение лилово-фиолетового «пёрышка».
- Когда нужно сделать скриншот экрана, жмите на это «перо».
- Дисплей потускнеет и вам предложат выбрать область для снимка.
- Жмите правой кнопкой мыши и тянете рамку до нужного размера.
- Внизу и сбоку этой рамки дополнительно расположены полезные функции, в том числе и для сохранения скриншота. (Разобраться с дополнениями не составит никаких проблем. Школьники «с полпинка» всё делают).
Видео — как по шагам сделать снимок экрана, скриншот на ноутбуке или компьютере:
Если есть что добавить – милости просим в комментарии. А так познакомьте своих друзей (поделитесь в соцсетях – им полезно, мне очень приятно, а вас не затруднит нажать на значок вашей любимой социальной сети) с 20-тью и более способами «Как сделать скриншот экрана на компьютере самому».
Приветствую вас, дорогие друзья!
В этой статье мы с вами рассмотрим варианты создания скриншотов (снимков) экрана компьютера или ноутбука средствами Windows , не используя никаких дополнительных программ, коих конечно же существует огромное множество. Однако я умышленно не хочу разбирать варианты работы с подобными программками.
Зачем устанавливать дополнительный софт, если всё то же самое можно сделать всего лишь правильно используя ресурсы Вашего же компьютера?
Собственно, зачем бывает нужным делать скриншоты экрана компьютера?
Вариантов масса :
В общем, вариантов может быть очень и очень много. И, коль уж Вы оказались на данной странице, то не мне Вам рассказывать о причинах создания скриншотов. :)
Итак, поговорим о том:
Как сделать скриншот экрана Вашего компьютера
Кстати говоря, сразу хочу отметить, что скришоты можно делать не только всего экрана, но и его части. Ведь не всегда бывает нужно сфотографировать всю область рабочего стола…
Вариантов создания скриншотов в Windows, собственно, два. А точнее, два инструмента для свершения нами задуманного: «Paint » и «Ножницы » . Давайте же разберем каждый из них.
Делаем скриншот экрана при помощи инструмента Paint
- Первым делом нам с вами нужно открыть программу Paint из меню «Пуск »:

3. Следующим шагом находим на клавиатуре кнопку «PrintScreen » — она обычно подписана «Prt Scr»:

На некоторых ноутбуках одно лишь нажатие клавиши «Prt Scr» не срабатывает. У меня не получалось сделать скриншот на ноутбуке. И помогло мне следующее: попробуйте нажать «PrintScreen» с зажатой клавишей «Fn» (ее мы видим внизу слева на клавиатуре). Это должно сработать!
4. После произведенных манипуляций разворачиваем наш Paint и жмем там Вставить:

5. После того, как Ваш снимок вставился в Paint, Вы можете отредактировать его, используя специально предназначенную для этого панель инструментов:
Делаем скриншот экрана компьютера или ноутбука с помощью инструмента «Ножницы»
Собственно, этот вариант создания скриншотов очень простой и быстрый. Я бы даже сказала, что с помощью «Ножниц» удобнее делать скриншот определенной области экрана (с их помощью я делала два предыдущих скриншота в программе Paint).
Здесь всё просто :
1. Открываем тот момент, который нам нужно запечатлеть.
Кстати, там же Вы найдёте и инструмент «Paint» в случае, если Вы открываете его впервые.
3. И, когда они активируются, просто выделяете нужную область на экране и сохраняете получившуюся картинку — всё, наш маленький скриншот готов!
Делаем снимок экрана при помощи Pic Pick Portable.
К слову сказать, не так давно я открыла для себя чудесную программку для снятия скриншотов, которой в последнее время с удовольствием пользуюсь сама. Рада вам представить – Pic Pick Portable (приписка Portable говорит о том, что это портативная версия программы).

Чем же так хороша эта программа?
- Во-первых, она немного весит;
- Во-вторых, в представленном мною варианте, она портативная (как мы видим из ее названия), т.е. не требует установки на компьютер. Запускать ее Вы можете с любого виртуального носителя (флешки например), а это очень удобно;
- В-третьих, я протестировала ее и на Виндовс 7 и на Виндовс ХР – работает отлично!
- Она позволяет делать снимки как всего экрана монитора, так и отдельных его частей;
- Сохранять изображения в форматах BMP, JPG, PNG, GIF;
- Позволяет определять цвет под курсором;
- Имеет встроенный графический редактор
- И такие полезные инструменты, как экранная лупа, линейка, угломер, грифельная доска и так далее…
Что ж, думаю, убедила Вас в полезности программы PicPick. Теперь давайте разберемся
Как сделать скриншот с Pic Pick Portable в Windows :
2. Разархивируйте скаченный файл и запустите оттуда PicPickPortable.exe;
3. В появившемся окошке выберите нужную задачу.

Если Вам необходимо сделать скриншот, то выберите нужный пункт в разделе «Захват экрана». Я, например, всегда выбираю «Выделенная область», чтобы иметь возможность сохранить именно тот кусочек экрана, который я сама же и выделю.
4. После снятия скрина, программа с характерным звуком выдаст Вам его в собственном редакторе, где Вы можете «дорисовать» нужные визуальные эффекты;
Вот и все – Ваш скриншот готов!
Важно: после первого использования программка не закрывается, а скромно прячется в трей. Чтобы снова ей воспользоваться достаточно просто зайти в трей, единожды щелкнуть по пиктограммке левой клавишей мыши и в меню выбрать нужную задачу:

Ну вот и все, задача решена, статья окончена.
Вот мы с вами и научились делать скриншот экрана средствами вашего же компьютера или ноутбука, пробуйте и применяйте полученные знания на практике легко и с удовольствием!
Ну а у меня пока всё. Как всегда была безмерно рада Вам!
Очень часто бывает нужно показать снимок экрана своему собеседнику, другу или коллеге по работе. Обычно его называют скриншотом — это изображение (снимок ), снятое с экрана в определенный промежуток времени. В этой статье я продемонстрирую как делать скриншот на компьютере или ноутбуке с установленной системой Windows 7, 8 или другой. Действия на всех идентичны.
Обычно получить снимок экрана требуется когда:
Теперь о том, как его сделать.
Как делать скриншот на компьютере
Проще всего и быстрее его можно сделать с помощью специальной клавиши — Print Screen (перевод — снимок экрана ). Обычно она располагается в правой верхней части клавиатуры как на компьютере, так и на ноутбуке. Так же надпись может быть написана сокращённо — Prnt Scrn.

После нажатия данной клавиши не произойдёт никаких оповещений. Снимок экрана будет сохранён в буфере обмена (временной памяти компьютера ) до тех пор, пока не скопируете, что-то ещё или нажмёте клавишу повторно. Тогда снимок «перезапишется» новыми данными.
Проделав действия, указанные выше, откройте любую программу для работы с изображениями (paint ), установите курсор в ней и нажмите сочетание клавиш Ctrl+V (вставка ). Изображение появится в программе. Затем его надо сохранить, а потом уже пользоваться им.

Кстати, можно нажимать клавишу Print Screen и сразу загружать (Ctrl + V ) изображения в социальные сети (например, в контакте ), без необходимости использования редактора. Ниже представлена демонстрация как это происходит в социальной сети в контакте.

Скриншот отдельного окна Windows
Бывает ситуации когда необходимо запечатлеть не весь экран компьютера, а лишь отдельное окно. В таком случае не потребуются сторонние программы. Просто теперь нужно сделать немного по другому:
- Выделить (сделать его активным, на первом плане ) окно, которое нужно запечатлеть.
- Нажать сочетание клавиш Alt + Print Screen.
- Вставить получившееся изображение в графическом редакторе или куда-либо ещё.
Очень удобное и простое решение для создания скриншота нужного окна.
Системная утилита ножницы
Данная утилита созданная специально для создания скриншотов отдельных участков экрана. Она появилась с версией Windows 7 и присутствует в более новых. Зайдите в меню пуск и найдите её. Либо перейдите по пути Пуск >> Программы >> Стандартные.

После запуска необходимо выделить область на экране и сохранить получившийся результат.

Данный способ позволит избежать установки стороннего программного обеспечения.
Создание скриншотов сторонней программой
Бесплатная программа screencapture предоставляет более широкие возможности создания скриншотов. Её функционал:
- Загрузка снимков сразу в интернет-хранилище.
- Сохранение в любое место на компьютере.
- Встроенный редактор.
- Настройка клавиш для создания скриншота.
Скачайте её и установите. После запуска, справа появится окно настроек где можно:
- Выбрать качество изображения.
- Куда сохранять.
- Формат.
- Историю снимков.

И другие настройки. Отлично подойдёт тем, кому мало стандартных средств для создания скриншота в системе Windows.
Подобных программ достаточно много. Есть как платные, так и бесплатные. Мне больше всего приглянулась именно эта. Выбирать необходимо исходя из собственных задач. Дополнительно можно посмотреть видео-пример.
Надеюсь у вас не осталось вопросов по поводу создания снимка с экрана. Если, что — всегда готов ответить в комментариях.
Что-что, а вот проверенная народная мудрость не стареет также быстро, как выходят из моды наши смартфоны и ноутбуки. «Лучше 1 раз увидеть, чем 100 раз услышать» .
Пытались кому-то через переписку в объяснить, как настроить WI-FI роутер? Тогда, наверное, понимаете, что лучше бы, и правда, человек 1 раз увидел, чем 100 раз услышал или прочитал 100 сообщений! Вот поэтому многие и спрашивают, как сделать скриншот на компьютере.
Пара слов теории
Слово скриншот в точности перешло в русский язык из международного английского. Оно означает точное изображение экрана пользователя, снимок экрана. В обиходе ходит сокращенный вариант этого понятия «скрин».
Как сделать скриншот на Windows
Собственно, вот основные группы решений:
- стандартные средства Windows;
- онлайн-сервисы, которые позволяют сделать скрин экрана на компьютере;
- специальные программы.
Способ 1. Скриншот на Windows средствами системы.
Если посмотрите в верхнюю левую часть клавиатуры, там можно найти кнопку PrtScr . Название этой кнопки происходит от английского Print Screen - печать экрана. Раньше, по нажатию на эту кнопку, принтер печатал активный экран. Сейчас, когда мы нажимаем эту кнопку, изображение экрана попадает в буфер обмена. Остается только вставить изображение в какую-то программу, из которой его можно будет сохранить.
Честно, сазать, на ноутбуке, эта кнопка может быть где угодно, в правой части клавиатуры. Иногда, как на примере ниже, чтобы эта кнопка сработала нужно начать вместе с ней кнопку Fn (Функции — она обычно расположена с нижней левой части рядом с кнопкой Ctrl ) и не отпуская ее нажать кнопку с надписью PrtScr .

К действиям: нажимаем PrtScr , заходим, в программу Paint, она есть в любой операционной системе Windows и нажимаем «Вставить».
Зайти в Paint можно через меню Пуск → Все программы → Стандартные → Paint.
Меню Пуск в зависимости от версии Windows отличается, на скриншоте ниже показано как зайти в Paint в , потому что я пользуюсь именно этой операционной системой.

В программе Paint нужно нажать «Вставить» и наш снимок экрана оказывается здесь. При необходимости его можно отредактировать средствами программы или просто сохранить через кнопку «Файл» и потом «Сохранить» или t .

ВАЖНО. При нажатии одной лишь клавиши PrtScr в буфер обмена копируется скриншот всего экрана компьютера. При нажатии комбинация Alt+ PrtScr копируется активное (выделенное) окно. Если использовать комбинацию Win+ PrtScr изображение всего экрана сохраняется в папке c:\Users\Имя пользователя\Pictures\Screenshots\. Ее легко найти из меню «Компьютер». В колонке слева нажмите пункт меню «Изображения» и потом выберите папку «Скриншоты».
Итак, чтобы сделать скриншот на Windows средствами системы нужно нажать клавишу PrtScr, зайти в любую программу редактирования изображений, например Paint и нажать кнопку «Вставить».
Способ 2. Как сделать скрин на компьютере используя онлайн-сервис
Бывает, что скриншот нужно отредактировать и часто удобно делать это с помощью какой-то сайта, чем установленной программы. Для примера возьмем 2 таких сервиса. Их объединяет общий принцип того, как сделать скриншот экрана. Нажимаем кнопку PrtScr (если не знаете где она, смотрите чуть выше первый способ). Заходим на сайт и нажимаем Ctrl+V .

И, как нам советуют, нажимаем Ctrl+V .

Видим, что скриншот вставился в окно сайта. Если нужно сохранить его, тогда нажимаем на нем, он открывается в новой вкладе браузера.

Поздравляю! Изображение сохранено на компьютере.
Итак, чтобы сделать скриншот на компьютере с помощью онлайн сервиса нужно нажать клавишу PrtScr, или Alt+ PrScr, зайти в сервис, который мы выбрали, нажать Ctrl+V чтобы вставить изображение и сохранить его на компьютер.
Способ 3. Как делать скрин на компьютере с помощью специальных программ
Стоит сказать, что программ, которые позволяют делать скриншот экрана компьютера на самом деле огромное множество. Если посмотреть в сервисе Softportal, по запросу «скриншот» выдается 181 приложение.

Самое собой, каждое из них имеет свои плюсы и минусы, но зачастую такими программами люди пользуются по привычке. Когда-то установили, разобрались и все. Есть особенно мощные, даже платные приложения, которые позволяют быстро не только создать скриншот, но и отредактировать его. Например, можно добавить стрелки, рамки и другие эффекты.
Один из достойных и бесплатных вариантов, программа Joxi.
Скачать можно с официального сайта joxi.ru .
После установки в панели задач появляется значок этой программы. В первый раз, когда вы запустите ее, в правом нижнем углу появится возможность выбрать, вы хотите делать снимок всего экрана, фрагмент или другие варианты. В последующем, после нажатия на значок вы можете выделить область экрана которую нужно сохранить и после выделения программа выглядит вот так:

Обратите внимание на синий значок в верхнем правом углу. Нажав на маленькую стрелку справа, можно выбрать:

Выводы нашего «скриншотопроизводства»
Если сделать резюме, есть 3 основных решения, которые позволяют сделать скрин на компьютере
- Использовать средства Windows;
- Онлайн сервисы;
- Специальные программы.
Здесь уже как говорится, кому что по душе и для каких целей. Пробуйте, экспериментируйте.