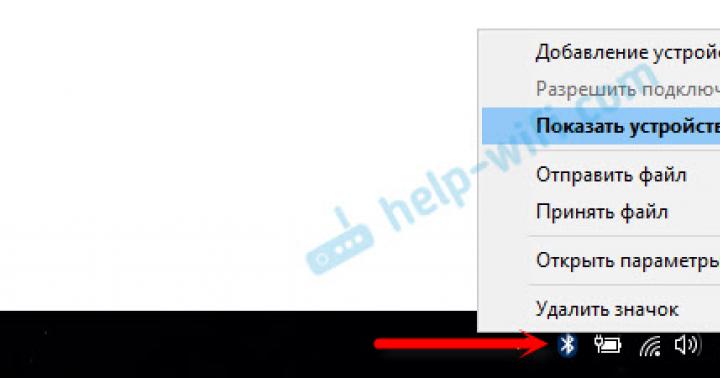В большинстве случаев, вход BIOS не составляет особого труда – нужно всего лишь сделать многократное нажатие клавиши Delete или F2. Но это лишь в большинстве случаев.
Не редко возникают ситуации, когда вышеуказанные варианты не работают. Очень часто это явление можно встретить в ноутбуках, так как производители ноутбуков, почему-то хотят так неординарно выделиться. Тогда начинается панический подбор клавиш и их сочетаний, чтобы избежать этого, ниже будет приведен целый список вариантов входа в BIOS, у разных производителей, как микросхем BIOS, так и ноутбуков.
Для начала вспомним, что же такое BIOS:
BIOS (Basic Input-Output System) – это базовая система ввода-вывода, которая выполняет запуск и настройку всего оборудования еще до загрузки операционной системы. Также, с ее помощью выполняется ряд проверок состояния устройств, например, начальное тестирование выполняется поверкой POST. Иногда может понадобится сброс настроек BIOS , ведь их сбой может привести к полной потере работоспособности.
Но темой данной статьи, является не рассмотрение принципов функционирования базовой системы ввода-вывода, а ответ на вопрос «как войти в биос». Поэтому, как и обещалось – приведём список основных клавиш и комбинаций клавиш, для входа в БИОС у разных производителей:
Комбинации клавиш для разных производителей BIOS
Производитель | Клавиши |
ALR (Advanced Logic Research) | F2, Ctrl+Alt+Esc |
AMD (Advanced Micro Devices) | |
AMI (American Megatrends) | Del, F2 |
Award BIOS | Del, Ctrl+Alt+Esc |
DTK (Dalatech Enterprises) | Ctrl+Alt+Esc, Ctrl+Alt+S, Ctrl+Alt+Ins |
Комбинации клавиш для разных производителей ноутбуков и компьютеров
Производитель | Клавиши |
Acer | F1, F2, Ctrl + Alt+Esc |
Ctrl + Alt+Esc, Ctrl + Alt+Del |
|
Compaq | |
Comp USA | |
Cybermax | |
Dell 400 | F3, F1 |
Dell Dimension | F2, Del |
Dell Inspirion | |
Dell Latitude | F2, Fn+F1 |
Dell Optiplex | Del, F2 |
Dell Precision | |
eMachine | |
Gateway | F1, F2 |
HP (Hewlett-Packard) | F1, F2 |
IBM E-Pro Laptop | |
IBM PS/2 | Ctrl + Alt + Ins, Ctrl + Alt + Del |
IBM Thinkpad | из Windows: Programs > Thinkpad CFG |
Intel Tangent | |
Micron | F1, F2 или Del |
Packard Bell | F1, F2 или Del |
Roverbook | |
Sony VAIO | F2, F3 |
Tiget | |
Toshiba | Esc, F1 |
Думаю, теперь проблем с тем как войти в биос у вас не будет. Удачи!
В наше время на рынке компьютерной техники представлено огромное количество производителей. Все они выпускают аппаратуру, адаптированную к использованию на трёх платформах программного обеспечения: Windows, Mac и Linux. Несмотря на преимущества последних двух, общепринятым мировым стандартом является соответствие оборудования к работе на операционной системе компании Microsoft. Но как ни старайся, иногда может происходить конфликт оборудования: программное обеспечение может давать сбой.
Биос работает вне зависимости от установленной ОС
Для решения некоторых проблем существует режим BIOS, позволяющий совершить ряд настроек до полного включения компьютера. Он есть в любом ПК на Windows 10 и других версиях – это, как воздух для него. Единственным неудобством является то, что каждый производитель программирует свою комбинацию клавиш для его запуска. Рассмотрим, как зайти в БИОС на ПК или ноутбуке разных изготовителей.
Для чего нужен BIOS
Это такая программная оболочка, записанная на материнской плате, работающая независимо от ОС. Она управляет всем встроенным оборудованием сразу же после подачи электричества. Благодаря этому, после сбоя Windows 10 или другой версии ех . Также BIOS контролирует подключение дополнительных устройств и обеспечивает бесперебойную их работу. Так как весь код записан на материнской плате, то именно от неё зависит, как войти в БИОС.

Вход в BIOS
Старые модели материнской платы
Практически все модели позволяют попасть в BIOS, нажав Delete. Также существуют и другие варианты.
Более старые модели материнских плат, которые создавались для компьютеров на Windows XP или 7, запускаются не мгновенно, а на несколько секунд отображают эмблему производителя, а внизу экрана пишут, какую нужно нажать кнопку для входа в настройки. Например, пользователи могут увидеть фразу Press DEL to enter SETUP. Это значит, что вход выполняется по клавише Delete. Вместо неё может указываться другая кнопка.

Поэтому, если у вас компьютер или ноутбук, имеющий старую версию БИОСа, внимательно посмотрите, что пишет система при запуске. Кстати, даже если вы пользуетесь Windows 8 или 10 на старом ноутбуке, BIOS остаётся неизменным, и вы войдёте таким способом. Если же вы не успеваете нажать клавишу, так как заставка быстро исчезает, начинайте нажимать её много раз, пока не зайдёте в этот режим.
Новые материнские платы
Если же ваш компьютер новее и изначально создавался для работы в Виндовс 8 или 10, скорее всего, заставка не появится вообще. В таком случае нужно знать наверняка, какая кнопка вам подойдёт . Сразу попробуйте Del, если не пускает, то воспользуйтесь информацией чуть ниже. Не стесняйтесь нажимать до тех пор, пока не перейдёте в BIOS.

Возможные комбинации клавиш
В зависимости от производителя материнской платы, клавиши для входа могут быть следующие:
ALR - F2, Ctrl+Alt+Esc
Award - Del, Ctrl+Alt+Esc
Phoenix - Ctrl+Alt+Esc, Ctrl+Alt+S, Ctrl+Alt+Ins
Узнать модель материнки можно через программу AIDA64. Нужная информация содержится во вкладке «Системная плата». Если же узнать не получается, то пробуйте все возможные варианты, пока не получится.

Ноутбуки
Ноутбуки ничем не отличаются, а чтобы попасть в BIOS, требуется нажать нужную клавишу или их комбинацию. На ноутбуке вам не надо искать модель материнской платы, так как кнопка отличается в зависимости от фирмы. На более старом ноутбуке после включения попробуйте подождать, пока не появится фирменная заставка , информирующая о желанной кнопке. Если этого не происходит, жмите несколько раз, пока не запустится режим настройки. На более новом ноутбуке, работающем на Windows 7, 8 и 10, заставка показываться не будет, поэтому воспользуйтесь следующей информацией.
Acer - F1, F2, Ctrl+Alt+Esc
Asus - F2, Del, Ctrl+F2
Dell - F1, F2, F3, Del
HP - F1, F2, F10
Lenovo - F1, F2, F12
MSI - F1, F2, F11, Del
Samsung - F1, F2, Del
Toshiba - Esc, F1
Если ваш ноутбук от какого-то экзотического производителя, попробуйте одну из комбинаций, упомянутых в предыдущем пункте.
Заключение
Мы разобрались, как войти в БИОС на компьютере или ноутбуке различных компаний . Все комбинации не зависят от версии Windows, будь то 7, 8 или 10.
Помогла ли вам наша информация? Если вы не можете найти в списке своего производителя, то оставьте комментарий, а мы обязательно постараемся вам помочь.
Персональный компьютер, планшет, ноутбук – множество гаджетов используется ежедневно людьми для работы, просмотра сериалов, серфинга по internet и других целей. Периодически возникает необходимость переустановить систему, изменить настройки ПК и актуальным становится вопрос, как войти в биос, чтобы произвести необходимые манипуляции. Нередко на главной странице входа есть подсказка, но такое простое задание иногда вызывает сложности, поскольку для разного вида bios, марок ноутбуков и систем на компьютере необходимо нажимать разные клавиши или их комбинации.
Зачем вам может понадобиться вход в БИОС
Для многих вход в биос ассоциируется с решением одной проблемы – переустановки, изменения операционной системы. На самом деле с его помощью возможно решить несколько важных вопросов для улучшения функционирования компьютера или ноутбука, узнать некоторые данные о его работе. При помощи bios вы сможете провести следующие манипуляции:
- Проверить работоспособность компьютера. Есть возможность получить данные о состоянии ПК, к примеру, температуре процессора.
- Настроить системное время и дату. Выполнение такого действия необходимо каждый раз после сброса настроек биос, поскольку вместе с ними изменяются конфигурации дата/время.
- Подключить или отключить отдельные функции ПК.
- Изменить диск, с которого будет происходить загрузка ОС. После открытия биоса пользователь может самостоятельно выбрать и назначить место, с которого будет загружаться операционная система. Это могут быть жесткие диски, CD, DVD-носители или флешка. Вы можете указать несколько вариантов накопителей, с которых возможен старт ОС. К примеру, если по какой-то причине загрузка не произошла с первого носителя, она осуществится со второго.
- Подключить или отключить компоненты, интегрированные в ПК. К примеру, может осуществляться отключение звуковой карты или видеокарты.
- Разогнать компьютер. Для улучшения работы устройства, повышения его производительности или скорости, ускорения работы процессора могут задаваться нестандартные показатели частоты, напряжения.

- Переустановить операционную систему, выявить и устранить неполадки в ее работе.
- Проверить комплектацию ПК и нормальное функционирование, сделать инициализацию всех его компонентов.
- Устранить проблему, если планшет на базе андроид зависал либо гаджет не видит подключенные устройства.
BIOS и его основные виды
Многие не один раз слышали о bios, даже примерно понимают, зачем он нужен, но, что это такое, как можно войти в биос, какие бывают его виды – остается до конца не ясным. Перед рассмотрением вопросов о входе в систему, тонкостях работы с ней нужно уяснить значение этого слова. Биос – базовая система ввода/вывода, которая отвечает за загрузку ОС, работу отдельных компонентов ПК, взаимодействие с аппаратным обеспечением.

По сути, биос – это большое количество микропрограмм, которые записаны на плату. Различают такие виды системы, в которых главными отличиями является интерфейс и способ входа:
- Award (Phoenix-Award). Такой биос имеет рабочую зону – голубое окно.

- AMI (American Megatrends).
- Phoenix.
- DTK (Dalatech Enterprises CO).
- UEFI.
- ALR (Advanced Logic Research).
Как войти в Биос ноутбука или компьютера
Чтобы войти в биос, следует нажать определенную кнопку на клавиатуре или их сочетание. Какая клавиша поможет запустить bios, зависит от вида системы и марки ноутбука. Часто при загрузке ПК на экране появляется информация о компьютере и подсказка, что нужно нажать. Как правило, располагается такое сообщение посредине экрана или внизу и выглядит так: «Press Del to enter Setup», вместо delete может значиться другая клавиша или сочетание. Нажимать кнопку стоит сразу после включения устройства.

Как правильно войти в биос:
- Для Award используется клавиша Del (Delete) или Ctr+Alt+Esc.
- Для AMI – F2, Delete.
- ALR – F2 или Ctr+Alt+Esc.
- Phoenix - Ctr+Alt+Esc, Ctr+Alt+S, Ctr+Alt+Ins.
- AMD – F1.
- DTK – Escape (Esc).
Могут использоваться другие комбинации кнопок:
- Ctrl+ Del+Alt
- Ins+Ctrl
- Ctrl+Alt
- Ctrl+Alt+Enter

Особенности входа на ноутбуках разных марок
В зависимости от модели ноутбука и марки, могут различаться и способы входа в биос. Часто подсказка высвечивается на заставке при каждой загрузке устройства, но иногда, чтобы найти необходимую кнопку или комбинацию, стоит потратить время для «проб и ошибок» или на поиски информации на официальном сайте производителя, форумах программистов. Кроме модели устройства важную роль играет вид системы и ее версия.
Как правильно войти в биос на разных ноутбуках:
- Lenovo (Леново) – чтобы войти в биос, следует нажать и подержать кнопку «ThikVantage» до появления меню или F12.
- Toshiba (Тошиба) Portege, Satellite, Tecra – нажать Escape, Tecra with Phoenix BIOS – F1.
- Acer – F2, F1, Ctr+Alt+Esc.
- Асер Aspire – F2, Del.
- Asus (Асус) – для входа в Setup следует нажать кнопку F2.
- Sony – F2, F3, F1 для Vaio – F2.
- Dell – F3 или F1.
- Hewlett-Parkard (HP Pavilion, Tablet) – F1.
- Samsung (Самсунг) - F2, F12, F8, Del, Esc.
- eMachine – Delete.
- MSI – F1, F2, F12, Delete.
- Compaq – F10.

Если при входе в Биос компьютер требует пароль
Нередко на биос ставится пароль, он может быть установлен с целью сохранить настройки или обезопасить ноутбук, моноблок от изменений системы другими пользователями. Но память – вещь коварная, и часто случается так, что секретный код забыт, а вход в систему просто необходим. После нескольких неудачных попыток экран гаснет, а у пользователя начинается паника. Но все не так страшно, есть несколько вариантов, как войти в систему биос без пароля:
- Найти на материнской плате ноутбука или компьютера перемычку «Clear CMOS», которая очистит память, в том числе и пароль. Чтобы найти расположение клавиши стоит предварительно ознакомиться с инструкцией и схемой материнской платы.
- Вытащить батарейку с CMOS минимум на двенадцать часов, а лучше на сутки. После чего подключить ее заново и запустить систему. Недостаток такого варианта – долгое время ожидания.
- Введение инженерного пароля для системной платы вместо кода к bios. Минус такого способа – невозможность использования для старых версий биос.
Чтобы в будущем избежать таких проблем:
- Устанавливайте пароль для входа в биос в исключительных случаях.
- Записывайте пароль в местах, где он будет надежно сохранен, а при надобности, его возможно быстро найти.

Что делать, если не получается зайти в BIOS
Часто встречаются проблемы, когда не выходит войти в систему. Это может быть вызвано несколькими причинами:
- Неправильно выбрана клавиша или их сочетание для входа. Проверьте еще раз соответствие модели ноутбука и версии. Необходимо попробовать другие варианты, комбинации.
- Загрузка ОС началась до того, как была нажата необходимая клавиша. Стоит нажимать ее быстрее.
- Для решения некоторых проблем нужно очисть память, сбросить до заводских настроек при помощи переключателя «Clear CMOS».

Видео как войти в bios на windows 8
Некоторые сложности может вызвать вход в биос на компьютере с Windows 8. Для работы потребуется знание интерфейса и основных особенностей работы устройства на данном ПО. Как войти в биос на «восьмерке»:
- Открываем раздел «Параметры», который находится снизу в правовом боковом меню.
- Внизу находим кнопку «Изменение параметров компьютера».
- В появившемся меню «Параметры ПК» выбираем общие настройки и нажимаем кнопку «Особые варианты загрузки». После этого произойдет перезагрузка ПК или ноутбука.
- Выбираем пункты в меню: Диагностика – Дополнительные параметры – Параметры встроенного ПО. После переходов на экране появится кнопка, чтобы перезагрузить ПК. Нажмите на нее, чтобы войти в биос.
- После перезагрузки открывается bios, далее необходимо перейти по пунктам меню. Чтобы увидеть порядок входа в биос и действия для переустановки операционной системы, посмотрите видео с подробным объяснением и съемкой экрана:
Доброго времени суток.
Рано или поздно, каждый кто работает за компьютером сталкивается с нуждой войти в BIOS (прим. : более современная ее версия - это UEFI, принцип работы и функции у нее такие же) и изменить какие-нибудь параметры. Кстати, понадобиться это может по самым разным причинам, например:
- решили переустановить Windows, но компьютер не видит установочную флешку (диск). А нужно всего лишь поменять приоритет загрузки в BIOS;
- решили разогнать ЦП (менять частоту придется всё там же) ;
- время или дата на компьютере показывается неверно - нужно изменить настройки;
- нестабильная работа ПК;
- компьютер не видит подключенный жесткий диск и т.д. Поводов зайти в BIOS, на самом деле, довольно-таки много.
В этой статье я хочу рассмотреть, как это делается (и на что следует обратить внимание, если у вас не получается войти в BIOS) . Статья ориентирована на начинающего пользователя ПК.
И так, приступим ✌...
ШАГ 1: важные основы
BIOS/UEFI - набор микропрограмм, которые обеспечивают ОС Windows и программам доступ к аппаратной части компьютера (т.е. к железу). После включения компьютера (или ноутбука) - сначала запускается именно BIOS (и только потом ОС) , который проверяет все оборудования машины, и, если что-то не исправно - вы услышите звуковые сигналы (например, при неисправности видеокарты - будет подан 1 длинный гудок и 2 коротких) .
Так вот, после включения ПК/ноутбука - у вас будет всего мгновение (1÷2 секунды), чтобы нажать специальную клавишу для входа в BIOS/UEFI (если не успеете - то нажимать уже бесполезно).

Нажимайте несколько раз кнопку входа в BIOS до и во время появления первого логотипа (сразу же после включения устройства)
Важно!
Если у вас установлена современная ОС Windows 8 или 10 (и она работает/загружается) - то вам совсем не обязательно "забивать" голову всякими клавишами...
Сейчас можно зайти в BIOS без всяких клавиш, достаточно воспользоваться возможностью, которую предлагает Windows... (см. мою заметку, ссылку на которую привожу ниже)
Как войти в UEFI (BIOS) из интерфейса Windows 8, 10 (без использования спец. клавиш F2, Del и др.) -
Кстати!
Если у вас ноутбук - то обратите внимание на корпус устройства. Некоторые модели (например, от Lenovo) содержат спец. клавиши для входа в BIOS (нажимать их нужно, когда устройство выключено).

ШАГ 2: определение производителя
У каждого производителя (Dell, Asus и др.) - свои кнопки для входа в BIOS (UEFI)! Кстати, лично я считаю это не очень удобным, могли бы и стандартизировать...
Самые популярные клавиши для входа в BIOS:
Delete, F2, Esc, F1.
Какая именно у вас - угадать можно, но не всегда получается 👀. Не зная модели оборудования, можно вообще никогда не найти заветную клавишу, т.к. в некоторых случаях используются сочетания из 3 клавиш! Представляете сколько комбинаций?..
Поэтому есть несколько путей:

ШАГ 3: зная производителя (версию BIOS) - определяем кнопку
Теперь, зная производителя оборудования (например, модель ноутбука или тип BIOS) - вам останется только найти клавишу для входа в BIOS. Сделать это можете по нижеприведенной таблице (либо воспользоваться поисковой системой, какими-нибудь справочниками) .
Кстати , у меня на блоге есть несколько таблиц с "горячими" клавишами для входа в BIOS и Boot Menu (для разных производителей) -
Таблица №1: производитель и кнопки входа в BIOS
| Производитель компьютера/ноутбука | Клавиши |
|---|---|
| Acer (Aspire, Power, Veriton, Extensa, Ferrari, TravelMate, Altos) | Del или F1 |
| Acer (Altos 600 Server) | Ctrl+Alt+Esc или F1 |
| Acer (Older PC) | F1 или Ctrl+Alt+Esc |
| ABIT | Del |
| ASUS | Del, F2 |
| AMI (American Megatrends AMIBIOS, AMI BIOS) | Del |
| AMI (American Megatrends AMIBIOS, AMI BIOS) – Old Version | F1 или F2 |
| ASRock | Del или F2 |
| Award BIOS (AwardBIOS) | Del |
| Award BIOS (AwardBIOS) – Old Version | Ctrl+Alt+Esc |
| BIOSTAR | Del |
| Compaq (Presario, Prolinea, Deskpro, Systempro, Portable) | F10 |
| Compaq (Older Computers) | F1, F2, F10, или Del |
| Chaintech | Del |
| Cybermax | Esc |
| Dell (XPS, Dimension, Inspiron, Latitude. OptiPlex, Precision, Vostro) | F2 |
| Dell (Older 486 Models) | Ctrl+Alt+Enter |
| Dell Dimension L566cx System | Del |
| Dell (Older Laptop Models) | Fn+Esc или Fn+F1 |
| Dell (Some Models) | Дважды Reset |
| ECS (Elitegroup) | Del или F1 |
| eMachines (eMonster, eTower, eOne, S-Series, T-Series) | Del или Tab |
| eMachine (Some Older Computers) | F2 |
| Fujitsu (LifeBook, Esprimo, Amilo, Tablet, DeskPower) | F2 |
| Gateway Using Phoenix BIOS (DX, FX, One, GM, GT, GX, Profile, Astro) | F1 |
| GIGABYTE | Del |
| Hewlett-Parkard (HP Pavilion, TouchSmart, Vectra, OmniBook, Tablet) | F1 |
| Hewlett-Parkard (HP Alternative) | F2 или Esc |
| Hewlett-Parkard (HP) Tablet PC: | F10 или F12 |
| IBM ThinkPad using Phoenix BIOS | Ctrl+Alt+F11 |
| IBM (Older Computers or Notebooks) | F2 |
| Intel | F2 |
| Lenovo (ThinkPad, IdeaPad, 3000 Series, ThinkCentre, ThinkStation) | F1 или F2 |
| Lenovo (Older Products) | Ctrl+Alt+F3, Ctrl+Alt+Ins или Fn+F1 |
| MSI (Micro-Star) | Del |
| Micron (MPC Computers ClientPro, TransPort) | Del или F1, F2 |
| Microid Research MR BIOS | F1 |
| NEC (PowerMate, Versa, W-Series) | F2 |
| Packard Bell (8900 Series, 9000 Series, Pulsar, Platinum, EasyNote, imedia, iextreme) | Del или F1, F2 |
| Phoenix BIOS (Phoenix-Award BIOS) | Del |
| Phoenix BIOS (Phoenix-Award BIOS) – Old Version | Ctrl+Alt+S, Ctrl+Alt+Esc, Ctrl+Alt+Ins или Ctrl+S |
| Sharp (Notebook Laptops, Actius UltraLite) | F2 |
| Samsung | F2 |
| Sony (VAIO, PCG-Series, VGN-Series) | F1, F2 или F3 |
| Sony Vaio 320 Series | F2 |
| Toshiba (Portégé, Satellite, Tecra) | Esc или F1 |
| Zenith, Phoenix | Ctrl+Alt+Ins |
ШАГ 4: перезагружаем компьютер и нажимаем спец. клавишу
Собственно, зная клавишу, перезагружаете или выключаете свой компьютер, и после его включения - нажимаете эту кнопку несколько раз , пока перед вами не появиться окно настроек BIOS или UEFI (пример ниже на фото).


Типовой вид окна при входе в UEFI
Если окно настроек не появилось - перезагрузите компьютер еще раз и попробуйте другую клавишу (прим. : в таблице выше указаны, как правило, две клавиши, для разных моделей устройств ) .
ШАГ 5: управление настройками и параметрами BIOS
Многих новичков пугает то, что в BIOS не работает мышка, нет русского языка и все приходиться настраивать, используя лишь клавиатуру (хотя в новых UEFI, пришедших на смену классическому BIOS, все эти недостатки устранены).
Между тем, все достаточно просто. По многим параметрам - их назначение можно понять из контекста, а самые нужные кнопки управления, обычно, указываются либо внизу, либо справа от меню настроек (обратите внимание на фото с меню UEFI ниже: справа есть раздел "Hot Keys" - т.е. горячие клавиши) .

Изменение приоритета загрузки (справа приведены клавиши управления) / UEFI
Еще один совет : если не знаете, что означает тот или иной параметр, менять не рекомендую (если вы первый раз в BIOS ).
Наиболее популярное значение кнопок:
- Стрелки – перемещение вверх, вниз, влево-вправо;
- F1 – помощь (кнопка стандартна, во многих других программах - она так же открывает раздел с помощью);
- F6 или F9 – установка стандартных настроек;
- F10 – сохранить все произведенные настройки в BIOS (используется очень часто ) ;
- Enter – подтвердить/войти в выбранное меню, на котором установлен курсор (выбор делается при помощи стрелок на клавиатуре);
- Esc – обратная функция клавиши Enter - назад или выход (так же используется очень часто) ;
- Клавиши «плюс» и «минус» – увеличить или уменьшить значение (соответственно);
- Tab – переместить курсор на следующее меню (что-то вроде дополнений к стрелкам ).
Кстати, также, как и в UEFI (фото которого я привел выше) в BIOS в меню справа (или внизу) также приводятся подсказки о том, какая кнопка за что отвечает.

Подсказки: стрелки - перемещение курсора, Enter - ввод, F1 - помощь, F10 - сохранить настройки и выйти, Esc - выход.
ШАГ 6: почему не получается зайти в BIOS (причины)
Причин может быть много, но чаще всего я сталкиваюсь со следующими:

На этом у меня сегодня все, дополнения были бы весьма кстати...
BIOS - это верный помощник при крахе Windows, подключении и настройке новой периферии, оптимизации температурного режима ПК и ноутбука. Цель пользователя в этом случае - зайти в БИОС, чтобы сдвинуть ПК или гаджет с «мёртвой точки», когда дальнейшая работа на компьютере внезапно стала невозможной.
Зачем нужна программа BIOS
BIOS - это микропрограмма, прошивка материнской платы ПК/ноутбука или моноплаты планшета, не зависимая от установленной на компьютере операционной системы. Она позволяет задействовать следующие возможности:
- запуск ПК с внешних носителей (флешки, карты памяти, внешние хранилища и дисководы CD/DVD/BD-RW);
- «разгон» процессора, настройка температурного режима и систем охлаждения ПК;
- включение/отключение и настройка аппаратных интерфейсов компьютерной системы или гаджета.
Первая возможность используется наиболее часто. Вы можете так никогда и не зайти в остальные функции BIOS (незачем), но переустанавливать Windows вам придётся десятки раз, пока «жив» ПК, ноутбук или планшет.
Вход в BIOS на компьютерах и ноутбуках с клавиатурой до загрузки Windows
Прежде чем искать в настройках разных версий Windows возможности для входа в BIOS, стоит упомянуть о входе в BIOS до загрузки операционной системы. Это наиболее старый, но вместе с тем и проверенный метод, которым пользовалось предыдущее поколение пользователей.
Наиболее распространённые одиночные клавиши для входа в BIOS - Del, Esc и F2. Их и надо пробовать в первую очередь, если инструкция от ПК или ноутбука недоступна, а войти в BIOS всё-таки надо срочно.
Таблица: клавиши для входа в разные версии BIOS
На большинстве ноутбуков 2000-х гг. выпуска установлена AMI BIOS, а на большинстве «системников» - Phoenix/Award BIOS. Остальные версии BIOS встречаются реже.
Разные производители ноутбуков также диктуют своё правило - клавиши входа в BIOS могут существенно отличаться.
Таблица: клавиши для входа в BIOS на разных ноутбуках
| Производители ноутбуков | Клавиши или комбинации клавиш для входа в BIOS |
| F1 | IBM (большинство компьютеров) |
| F2 | Dell Inspiron, Dell Presicion, IBM E-Pro Laptop |
| F10 | Compaq |
| Del | CompUSA, eMachine, Intel Tangent, Roverbook, Tiget |
| Esc | Cybermax |
| F1, F2 | Gateway, HP |
| F1, F3 | Dell 400 |
| F1, Esc | Toshiba |
| F2, F3 | Sony VAIO |
| F2, Del | Dell Dimension, Dell Optiplex |
| F2, Fn+F1 | Dell Latitude |
| F1, F2, Del | Micron, Packard Bell |
| F1, F2, Ctrl+Alt+Esc | Acer |
| Ctrl+Alt+Esc, Ctrl+Alt+Del | AST |
| Ctrl+Alt+Del, Ctrl+Alt+Ins | IBM с клавиатурой PS/2 |
Видео: клавиши входа в BIOS на все ПК и версии BIOS
Как зайти в БИОС после запуска Windows
На «горячих» клавишах можно было бы, пожалуй, и остановиться, если бы не сверхскоростные флеш-диски (SSD-накопители), которые ставятся даже в весьма бюджетные модели ноутбуков (по состоянию на 2017 г. - 7–10 тысяч рублей). На них уже работает версия Windows 8.1/10. Дело в том, что переход к запуску с SSD-накопителя Windows 8.1 или 10 происходит настолько быстро, что вы вряд ли успеете нажать заветную клавишу.
Последние модели нет - и смартбуков с Windows 10 оснащаются уже не BIOS, а её продолжением - UEFI.
С Windows 2000/XP/Vista/7
В отличие от куда более новых Windows 8.1/10, в предыдущих версиях Windows отсутствует разветвлённое загрузочное меню, предлагающее чуть ли не с десяток вариантов исправления неполадок при запуске ОС. Поэтому действуйте более старыми способами. Здесь нет особых вариантов загрузки - используйте горячие клавиши из списка выше, т. к. устаревшие версии Windows рекомендованы в основном для более старых ПК и ноутбуков, не оснащённых UEFI и прочими «улучшайзерами» запуска.
С Windows 8/8.1/10
Начиная с Windows 8, попасть в BIOS можно, выбрав особый вариант перезапуска в настройках Windows, или же с командной строки.
Перезапуск Windows 8/8.1/10 для входа в BIOS
Напрямую из Windows в BIOS перейти нельзя - ОС должна завершить работу в текущем сеансе.
- Дайте команду «Пуск - Параметры - Система - Обновление и восстановление - Восстановление». Перейдите к восстановлению Windows 10
- Выберите особые варианты загрузки Windows 10 и нажмите кнопку «Перезагрузить сейчас».
- После перезапуска дождитесь появления загрузочного меню Windows 10.
 Выберите нужное действие
Выберите нужное действие - Дайте в загрузочном меню команду «Диагностика - Дополнительные параметры - Параметры встроенного ПО UEFI».
 Перейдите к установкам EFI в загрузочном меню
Перейдите к установкам EFI в загрузочном меню - Подтвердите запуск BIOS.
 Подтвердите запуск в режиме BIOS/UEFI
Подтвердите запуск в режиме BIOS/UEFI
ПК или ноутбук запустится в UEFI где вы сможете выбрать режим усовершенствованного BIOS.
Вызов аварийного загрузочного меню Windows 10 без входа в систему
Этот способ подходит, если система не может начать новый сеанс работы, например, из-за несовместимости каких-либо драйверов или приложений с Windows 10.
Сделайте следующее.

Видео: распространённые методы входа в BIOS под Windows 10
Переход в режим BIOS/UEFI с помощью командной строки Windows 10
Сделайте следующее.

Системный пусковой файл «shutdown.exe» - это инструмент, позволяющий закрыть действующий сеанс работы с Windows и завершить работу ОС. Запустив программу ShutDown.exe из папки C:\Windows\, вы также дадите системе правильно закончить работу, не теряя данные - даже когда, например, при заражении системы вирусом, блокировавшим кнопку «Пуск» и панель задач Windows, всё же требуется штатно перезапустить ПК.
Другие варианты входа в БИОС
Есть также более старые способы попасть в BIOS - подключить клавиатуру с устаревшим интерфейсом PS/2 либо переключить перемычку на материнской плате ПК или ноутбука.
Сброс BIOS с помощью перемычки
Если вход в BIOS оказался недоступен по причине настроек производителя - требуется переключить перемычку на материнской плате туда-обратно, при этом каждый раз включая ПК, чтобы прошивка BIOS немного поработала.
 Переставьте перемычку CMOS в другое положение или снимите её
Переставьте перемычку CMOS в другое положение или снимите её Подключение клавиатуры PS/2 для работы с ПК
В первую очередь проблема эта стоит перед владельцами ПК и ноутбуков, уже имеющих версию Windows 10 и прошивку UEFI вместо BIOS, но завалявшуюся клавиатуру на PS/2, купленную 10–15 лет назад.
По умолчанию BIOS/UEFI уже настроена на работу с USB-устройствами - подключив свой переходник к любому из портов USB, вы получаете рабочую клавиатуру и/или мышь PS/2.
Сегодня практически не осталось компьютеров, не оснащённых портами USB. Чересчур устаревшие «системники» и ноутбуки из далёких 90-х не в счёт - люди их повыбрасывали, и вспоминать о таких компьютерах не имеет смысла. Посудите сами: кому нужны компьютеры с Windows 95/98, имеющие процессор Pentium 1/2/3 с 300 МГц частоты, 16–64 МБ оперативной памяти и 10-гигабайтный винчестер? Да и программ под Windows 9x не очень много.
Исходя из вышесказанного, подключение клавиатур и мышей с устаревшим штекером PS/2 проще осуществить при помощи специального переходника PS/2-USB.
 Совмещённые переходники USB-PS/2 позволяют подключить мышь и клавиатуру к одному порту
Совмещённые переходники USB-PS/2 позволяют подключить мышь и клавиатуру к одному порту Существуют и обратные переходники, подключающие избирательно мыши и клавиатуры к «системникам» ПК, имеющим сам интерфейс PS/2. К USB-порту на шнуре подключается как проводная мышь, так и nano-receiver (или Bluetooth-модуль) от беспроводной мыши или клавиатуры. При подключении через такой преобразователь мыши или клавиатуры не в то гнездо сами мышь и клавиатура работать не будут, не перепутайте устройства.
 В отличие от универсальных переходников, эти преобразователи избирательны к типу устройства
В отличие от универсальных переходников, эти преобразователи избирательны к типу устройства Переходники с подключением беспроводных мышей и клавиатур к гнезду PS/2 на системном блоке ПК позволяют избавиться от извечной проблемы проводов и кабелей - перетирание «жил» на изгибах, приводящее к неработе устройства.
Заказать такие переходники можно в интернете, например, в магазине Ozon или AliExpress - последний, кстати, многие товары из Китая, в т. ч. и разную мелочь, в Россию возит бесплатно, конечная доставка осуществляется в отделение «Почты России», ближайшее к пользователю. В российских сетях гипермаркетов, например, в «Юлмарт» или в «DNS», этого добра тоже навалом. Не создавайте себе лишних проблем.
Сине-фиолетовый переходник, как и сам разъём PS/2, означает, что вы работаете с клавиатурой. Зелёные переходник и разъём - это интерфейс PS/2 для мыши.
Сегодня USB-клавиатуры и мыши активно вытесняют устаревшие их аналоги с PS/2. На более или менее современном ПК или ноутбуке вам уже ничего делать не надо.
Подключать другие устройства через «обратный» переходник (например, флешку) не стоит - шина PS/2 не разрабатывалась для высокоскоростных потоков данных в десятки и сотни мегабит. Производительности интерфейса PS/2 хватит, чтобы управлять указателем мыши и вводить текст с клавиатуры - он был «заточен» изначально для устройств ввода. На худой конец, можно попробовать подключить джойстик, но правильная его работа не гарантируется.
Можно ли войти в BIOS без перезапуска Windows
Для входа в BIOS любая версия Windows должна завершить текущий сеанс и перейти в режим, при котором питание ПК или ноутбука может быть выключено принудительно (если это требуется). Дайте команду «Пуск - Завершение работы - Перезагрузка» или выключите ПК или ноутбук, нажав и быстро отпустив кнопку питания (если действие кнопки питания настроено на завершение работы Windows 10).
В операционной системе MS-DOS способ перейти сразу в BIOS был предельно прост - пользователь нажимал кнопку сброса (Reset) на системном блоке, а при повторном запуске ПК, в свою очередь, использовалась «горячая» клавиша (чаще всего Del). Перед этим требовалось закончить все операции чтения/записи данных на дисках.
Что делать, если не удаётся войти в BIOS
Материнские платы ПК, основные платы ноутбуков и моноплаты планшетов достаточно надёжны, и затруднений при входе в BIOS возникать не должно. Тем не менее вход в BIOS, а точнее, незапуск ПК или гаджета с Windows 10 главным образом объясняется следующими причинами.
- Выход из строя микросхем (ы) ПЗУ, в которой записана микропрограмма BIOS. На «системниках» микросхема ПЗУ зачастую не впаяна в материнскую плату, а имеет специальное гнездо-колодку, позволяющее её вынуть и заменить. Если вы технически подкованы и имеете хотя бы небольшой опыт обслуживания и замены комплектующих - вы можете рискнуть сменить ПЗУ самостоятельно, заказав её на сайте производителя или в популярных китайских магазинах, либо купив микросхему BIOS непосредственно в СЦ своего города. На ноутбуках и планшетах же в основном помогает замена путём её перепайки на специальной паяльной станции, имеющейся в каждом компьютерном сервис-центре, оказывающем полный спектр услуг по ремонту ПК, вплоть до замены конденсаторов на платах.
- Случайная перепрошивка (обновление) BIOS на несовместимую версию. Если вы рискнули самостоятельно обновить версию BIOS, или даже поменять BIOS на UEFI в надежде, что откроются недоступные ранее функции и заработает мышь, - такое действие часто отказывается опрометчивым, т. к. параметры ПЗУ могут оказаться не настолько совершенными, чтобы «потянуть» графический интерфейс прошивки UEFI. Восстановление (перепрограммирование) ПЗУ также осуществляет сервис-центр.
- Вы нажимаете не ту клавишу или комбинацию клавиш, чтобы войти в BIOS. Проверьте назначение клавиш (и) для входа в BIOS именно для вашей версии BIOS и/или производителя ноутбука или планшета.
- Производитель материнской платы ПК, ноутбука или планшета закрыл (засекретил) возможность входа в BIOS под особую комбинацию клавиш, о которой не сказано в инструкции. Это весьма редкий случай, когда сервис-центры в погоне за прибылью могут договориться с производителями ПК и гаджетов не указывать ни в инструкции к самому устройству, ни на дисплее соответствующей надписью перед запуском ОС, как всё-таки пользователю попасть в BIOS.
- Клавиатура ПК (или внешняя клавиатура планшета) не успевает «ожить» при слишком быстром переходе к запуску Windows 8.1/10. Тут помогут методы, перечисленные выше.
- Фирма-производитель/продавец ввела пароль, препятствующий входу в BIOS. Это делается из коммерческих побуждений - чтобы в случае каких-либо действий, включая переустановку Windows, пользователь оплачивал такое действие. Здесь поможет сброс настроек с помощью перемычки CMOS на материнской плате ПК.
- Клавиатура попросту неисправна. Отремонтируйте или замените её. Возможно, не работает определённая группа клавиш, в числе которых, скажем, и клавиша Del, F2 или аналогичная. Старые «системники» вообще не работали без клавиатуры.
- Вы слишком поздно нажали нужную клавишу (или комбинацию клавиш) - уже пошла загрузка ОС (Windows, MS-DOS, Linux, Android x86, загрузчик LiveCD/DVD/USB или его аналог, программа установки/обновления соответствующей ОС и т. д.). Дождитесь загрузки ОС (или средства, эмулирующего её работу) и штатно завершите только что начавшийся сеанс. Подождите, пока ПК не сбросится - об этом говорит появившийся на экране логотип производителя и/или распространителя компьютеров вашей серии/партии.
- Мешает функция быстрой загрузки. Необходимо её отключить.
Видео: проблемы с входом в BIOS - встроенная клавиатура работает плохо
Как отключить быструю загрузку Windows 10
Сделайте следующее.

Перезапустите ПК или планшет. Скорее всего, у вас появится возможность перед запуском Windows 10 всё же войти в BIOS/EFI с клавиши, согласно инструкции на ваш компьютер или гаджет.
Ошибки при входе в BIOS
BIOS, как и любая программа (или программный пакет, операционная система), включая вашу Windows 10, несёт в себе множество ошибок. Знать их не помешает, если вход в BIOS и/или запуск ПК/ноутбука сопровождается отказом BIOS управлять тем или иным устройством, либо отказом ПК перейти к запуску Windows.
| Сообщение | Описание проблемы |
|---|---|
| 8042 Gate A20 Error | Проблема контроллера клавиатуры (необходимо заменить контроллер либо материнскую плату) |
| Address Line Short | Проблема плат расширения материнской платы (возможно короткое замыкание; если после проверки не удалось загрузиться, - надо менять материнку) |
| BIOS ROM Checksum Error - System Halt | Ошибка контрольной суммы микросхемы постоянной памяти (необходимо перепрошить микросхему либо заменить) |
| BIOS Update For Installed CPU Failed | Несоответствие версии БИОС конкретной модели процессора |
| Bad PnP Serial ID Checksum | Ошибка контрольной суммы устройства Plug and Play (извлеките устройства, внимательно осмотрите и поставьте снова; если не помогло - необходимо менять неисправные устройства) |
| Boot Error - Press F1 To Retry Disk Boot Failure, Insert System Disk And Press Enter | Не обнаружен загрузочный диск (часто бывает, если в BIOS Setup в качестве первого загрузочного сектора стоит дисковод, или привод для дискет, а в момент включения компьютера в этом приводе находится несистемный диск или дискета - такое часто бывает, когда, например, смотрят фильм с диска или слушают музыку, а потом забывают вынуть диск. Необходимо извлечь диск и перезагрузить компьютер, а лучше в настройках сделать загрузку с жёсткого диска компьютера) |
| Bus Time Out NMI At Slot XXX | Случается, если установлена шина EISA (попробуйте перезагрузиться) |
| CH2 Timer Error | Проблема инициализации второго таймера (проверьте работу периферийных устройств) |
| CMOS Battery Failed | «Сдохла» батарейка CMOS (замените батарейку) |
| CMOS Battery Has Failed | Аналогично |
| CMOS Battery State Low | Аналогично |
| CMOS Checksum Bad (Error, Failure) | Ошибка контрольной суммы микросхемы CMOS (проверьте батарейку, если не поможет, перепрограммируйте микросхему BIOS) |
| CMOS Date/Time Not Set | Ошибки при установке системного времени и даты (исправьте ошибку в БИОСе, проверьте работоспособность батарейки) |
| CMOS Display Type | В БИОСе неправильно указаны характеристики системного монитора |
| CMOS Memory Size Mismatch | |
| CMOS System Options Not Set | Содержимое CMOS-памяти повреждено (проверьте батарейку, возможно потребуется перепрошивка) |
| Cache Memory Bad, Do Not Enable Cache | Ошибка кэш-памяти (замените микросхему) |
| Checking NVRAM | Информация о том, что система обновляет конфигурацию компьютера (если часто появляется - проверьте батарейку материнской платы) |
| DMA#1(2) Error | Ошибка инициализации канала DMA (возможно проблема из-за подключенного переферийного устройства; аозможно надо менять материнскую плату) |
| DMA Bus TimeOut | Система не получает ответа на запрос контроллера DMA (проверьте переферийные устройства и замените неисправные) |
| DMA Error | Ошибка контроллера DMA (возможно придётся менять материнскую плату) |
| Display Type Has Changed Since Last Boot | |
| Drive X: Error | Проблемы с жёстким диском (проверьте настройки БИОСа, шлейф; если диск повреждён, отформатируйте его, а лучше - купите новый) |
| Drive X: Failure | Нельзя инициализировать жёсткий диск (проверьте настройки БИОСа, шлейф; если диск повреждён, отформатируйте его) |
| ECC Error | Проблемы с оперативной памятью (необходимо заменить память) |
| EISA CMOS Inoperational | Ошибка микросхемы CMOS-памяти платы EISA (проверьте батарейку или замените микросхему) |
| EISA Configuration Checksum Error | Ошибка контрольной суммы CMOS-памяти платы EISA (проверьте настройки БИОСа и батарейку) |
| EISA Configuration Is Not Complete | Ошибка микросхемы CMOS-памяти платы EISA (проверьте настройки БИОСа) |
| Error Encountered Initializing Hard Drive | Проблемы с инициализацией жёсткого диска IDE (проверьте настройки БИОСа, правильность устанолвенных перемычек; если не помогло - замените устройство) |
| Error Initializing Hard Drive Controller | Проблемы с инициализацией контроллера IDE (проверьте перемычки, настройки БИОСа) |
| Expansion Board Not Ready At Slot XXX | Проблемы с инициализацией платы в слоте ХХХ (проверьте соединение, возможно неисправна плата или сам слот) |
| Extended RAM Failed At Offset: XXX | Ошибка инициализации расширенной памяти (проверьте соединения, или замените память) |
| FDD Controller Failure | Ошибка инициализации контроллера флоппи-дисковода (проверьте соединения или замените контроллер) |
| Floppy Disk Controller Resource Conflict | Конфликт контроллера флоппи-дисковода с другим устройством (необходимо отключить устройство, поработать, а потом подключить его снова) |
| HDD Controller Failure | Ошибка инициализации контроллера IDE (проверьте перемычки, настройки БИОС) |
| Hard Disk Install Failure | Проблемы с инициализацией жёсткого диска IDE (проверьте настройки БИОСа, джамперы, шлейфы, если не помогло - меняйте неисправное устройство) |
| Hard Disk Diagnosis Fail | Проблемы с инициализацией жёсткого диска (проверьте настройки БИОСа, джамперы, шлейфы, если не помогло - меняйте неисправное устройство) |
| Hard Disk Fail (20) Hard Disk Fail (40) | Аналогично |
| I/O Card Parity Error at XXX | Ошибка чётности платы расширения (проверьте установку платы) |
| INTR #1 Error | Проблемы с инициализацией первого канала контроллера прерываний (IRQ0-IRQ7) |
| INTR #2 Error | Проблемы с инициализацией второго канала контроллера прерываний (IRQ8-IRQ15) |
| Incorrect Drive A/B - Run Setup | Ошибка инициализации флоппи-дисковода (проверьте шлейф, настройки БИОСа) |
| Invalid Drive Specification | Повреждён жёсткий диск или, если он новый, не разбит на разделы (используйте команду FDisk) |
| Invalid Media In Drive X: | Аналогично |
| Invalid System Configuration Data | Ошибка конфигураций устройств Plug and Play (обнулите данные опцией Reset Configuration Date) |
| Invalid System Configuration Data - Run Configuration Utility Press F1 to Resume, F2 to Setup | Аналогично |
| K/B Interface Error | Проблема с клавиатурой (проверьте соединение) |
| Keyboard Error | Аналогично |
| Keyboard Error Or No Keyboard Present | Проблемы с работой клавиатуры (посмотрите, не нажата ли какая-то клавиша) |
| Keyboard Failure, Press To Continue | Аналогично |
| Keyboard Is Locked Out - Unlock The KeyKeyboard Is Locked | Залипание клавиши на клавиатуре |
| Memory Adress Error at XXX | |
| Memory Parity Error at XXX | Аналогично |
| Memory Size Decreased | В БИОСе неправильно указан объем оперативной памяти |
| Memory Size Has Changed Since Last Boot | Аналогично |
| Memory Size Increased | Аналогично |
| Memory Test Fail | Проблемы с оперативной памятью (проверьте блок питания и саму память) |
| Memory Verify Error at XXXX | Аналогично |
| Missing Operation System | |
| Monitor Type Does Not Match CMOS - Run Setup | В БИОСе неправильно указан системный монитор |
| NVRAM Checksum Error | Ошибка NVRAM-памяти (проверьте настройки БИОСа и батарейку) |
| NVRAM Cleared | Аналогично |
| NVRAM Data Invalid | Аналогично |
| No ROM Basic | Ошибка при попытке загрузки системы с винчестера (возможно вызвано вирусом, придётся разбить диск на разделы заново с потерей всех данных) |
| Off Board Parity Error | Попытка загрузиться с дискеты, когда в дисководе нет системной дискеты (выньте дискету) |
| Offending Address Not Found | Проблемы с устройствами, не интегрированными в материнскую плату (процессор, оперативная память…) |
| Offending Segment | Ошибка неизвестного устройства (скорее всего, проблемы с передачей данных или конфликт при обращении к портам - проверьте БИОС) |
| On Board Parity Error | Проблемы с устройствами, интегрированными в материнскую плату (контроллер жёсткого диска, шина PCI…) |
| Onboard PCI VGA Not Configured For Bus Master | Проблема с интегрированной видеокартой |
| Operating System Not Found | Ошибка при попытке загрузки операционной системы - она не найдена (возможно вызвано вирусом, придётся разбить диск на разделы заново с потерей всех данных) |
| Override Enabled - Default Loaded | Система не может загрузиться при установленных значениях БИОСа, все параметры будут сброшены до заводских значений |
| PCI I/O Port Conflict | Конфликт устройств на шине PCI - попытка использования одного и того же порта ввода-вывода (обновите конфигурацию оборудования) |
| PCI IRQ Conflict | Аналогично |
| PCI Memory Conflict | Конфликт устройств на шине PCI - попытка использования одной той же области памяти (обновите конфигурацию оборудования) |
| Parallel Port Risource Conflict | Конфликт устройств, использующих параллельный порт (обновите конфигурацию оборудования или настройте вручную) |
| Parity Error | Ошибка контроля чётности оперативной памяти |
| Press A Key To Reboot | Проблемы в загрузке системы (если сообщение появляется часто, смените материнскую плату) |
| Press ESC To Skip Memory Test | Нажатие клавиши ESC проверит оперативную память по сокращённой программе |
| Press F L To Disable NMI, F2 To Reboot | Проблема работы контроллера прерываний - невозможно определить устройство, подавшее запрос на немаскируемое прерывание NMI |
| Primary Boot Device Not Found | Устройство, настроенное в БИОСе как первичный загрузочный диск не найдено (возможно нет системной дискеты или диска - вставьте дискету или диск, или сделайте соответствующие настройки в БИОСе) |
| Primary Master Hard Disk Fail | Проблемы с тестированием жёсткого диска Primary Master (проверьте настройки БИОСа, шлейфы, перемычки, попробуйте подключить другой диск; возможно придётся менять шлейф или жёсткий диск) |
| Primary Slave Hard Disk Fail | Проблемы с тестированием жёсткого диска Primary Slave (проверьте настройки БИОСа, шлейфы, перемычки, попробуйте подключить другой диск; возможно придётся менять шлейф или жёсткий диск) |
| Primary/Secondary IDE Controller Resource Conflict | Конфликт устройств - IDE-контроллер обращается к уже занятым ресурсам компьютера (обновите конфигурацию оборудования или настройте вручную) |
| RAM Parity Error - Checking For Segment | Ошбика чётности оперативной памяти (возможно неправильно установлена планка памяти, попробуйте в БИОСе поставить самые медленные настройки для памяти) |
| Real Time Clock Error | Ошибки в настройке системного времени и даты (проверьте батарейку, настройки БИОС, если не помогло - меняйте системную плату) |
| Real Time Clock Failure | Аналогично |
| Secondary Master Hard Disk Fail | Проблемы с тестированием жёсткого диска Secondary Master (проверьте настройки БИОСа, шлейфы, перемычки, попробуйте подключить другой диск; возможно придётся менять шлейф или жёсткий диск) |
| Secondary Slave Hard Disk Fail | Проблемы с тестированием жёсткого диска Secondary Slave (проверьте настройки БИОСа, шлейфы, перемычки, попробуйте подключить другой диск; возможно придётся менять шлейф или жёсткий диск) |
| Serial Port 1 Resource Conflict | Конфликт устройств, использующих последовательный порт COM1 (обновите конфигурацию оборудования или настройте вручную) |
| Serial Port 2 Resource Conflict | Конфликт устройств, использующих последовательный порт COM2 (обновите конфигурацию оборудования или настройте вручную) |
| Should Be Empty But EISA Board Found | Ошибка платы расширения EISA (обновите конфигурацию оборудования или настройте вручную) |
| Should Have EISA Board But Not Found | Ошибка платы расширения EISA - не отвечает на запросы системы (обновите конфигурацию оборудования или настройте вручную, если не помогло - замените неисправное оборудование) |
| Slot Not Empty | На шине ELSA обнаружена неизвестная плата расширения (проверьте настройки БИОСа) |
| Software Port NMI Inoperational | Проблемы с программным портом прерывания NMI (проверьте настройки БИОСа, возможно придётся менять системную плату) |
| State Battery CMOS Low | |
| Static Device Resource Conflict | |
| System Battery Is Dead | Разрядилась батарейка CMOS-памяти (замените батарейку) |
| System Battery Is Dead - Replace And Run Setup | Аналогично |
| System CMOS Checksum Bad | Ошибка контрольной суммы CMOS-памяти (проверьте батарейку, при необходимости замените, если не помогло - меняйте материнскую плату) |
| System Device Resource Conflict | Конфликт устройств (обновите оборудование или настройте вручную) |
| System Halted, (CtrlAltDel) To Reboot | Остановка работы системы (нажмите комбинацию Ctrl+Alt+Del для перезагрузки системы) |
| System RAM Failed At Offset: XXXX | Ошибка инициализации оперативной памяти (возможно неправильно установлена планка памяти, попробуйте в БИОСе поставить самые медленные настройки для памяти) |
| Type Display CMOS Mismatch | В БИОСе неправильно указан тип системного монитора |
| Uncorrectable ECC DRAM Error | Проблемы с оперативной памятью (возможно придётся заменить память) |
| Unknown PCI Error | Неизвестная ошибка PCI-шины (если все PCI-платы работают нормально - меняйте материнскую плату) |
| Update Failed | Не удалось обновить информацию о новых устройствах Plug @ Play (проверьте батарейку или замените системную плату) |
| Update OK! | Информацию о новых устройствах обновлена успешно |
| Wrong Board In Slot | Ошибка платы расширения EISA (проверьте настройки БИОСа или замените неисправные устройства) |
BIOS поможет там, где Windows - или другая ОС - уже бессильна. Если бы не было BIOS’а, невозможно было бы реанимировать ПК в экстренных ситуациях. Отличной вам работы - и меньше проблем, связанных с её простоем!