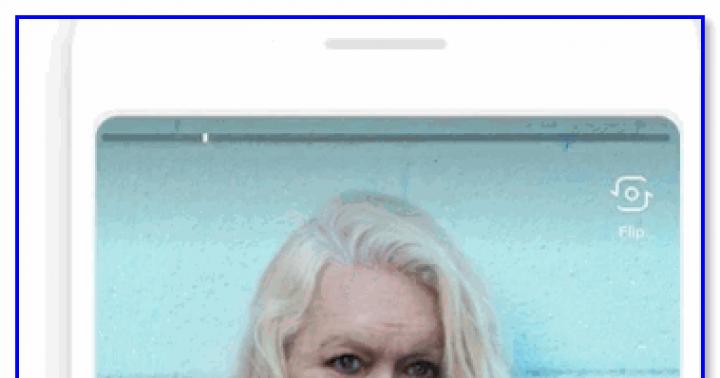Установка пароля на папку – довольно распространенный способ ограничения доступа к информации. Если по ряду причин Вы не можете использовать деление на пользователей Вашего персонального компьютера, то данная статья Вам поможет. Ядро операционной системы Windows не предусматривает установку пароля на конкретную папку, поэтому, в целях защиты информации, следует пользоваться сторонним программным обеспечением. Рассмотрим нюансы работы со следующими пакетами программ:
- WinRar.
- AnvideSealFolder.
- FolderLock.
Указанный программный продукт распространяется платно. Для установки запрета доступа к какой-либо директории, ее следует добавить в .
Шаг 1. После запуска основного программного интерфейса, следует указать папку, выбранную для установки ограничения доступа, и воспользоваться командой «Добавить файлы в архив» (команда активируется по щечку мыши, либо использованием комбинации клавиш «Alt+A»).

Шаг 2. В открывшемся мастере переключитесь на подраздел «Дополнительно» и воспользуйтесь кнопкой «Установить пароль».

Шаг 3. В диалоговом окне «Архивация с паролем» необходимо указать ключ и подтвердить его.

Чтобы исключить ошибку набора, имеется опция отображения пароля. Классическим требованием к безопасности пароля является соответствие следующим принципам:
- Длина – не менее семи символов.
- Использование в теле ключа символов разных категорий (прописные и строчные буквы, цифра, небуквенные символы).
Шаг 4. В директории, указанной Вами на шаге 1, будет создан архив, с установленным ключом безопасности.

Важно! Помните, ключ безопасности не позволит просмотреть, изменить, добавить файлы в архив, однако, оставит возможность снятия его копии или деинсталляции архива в целом.
Установка пароля посредством AnvideSealFolder
Программный продукт имеет свободнораспространяемую лицензию.
Шаг 1. По завершении инсталляции запустите интерфейс программного продукта.

Шаг 2. Для более совершенной защиты, предусмотрена двухуровневая система ограничения доступа:
- Ограничение доступа к программе.
- Ограничение доступа к папкам.
Для установки ключа безопасности для самого программного продукта, воспользуйтесь пиктограммой в верхнем левом углу основного окна.

Шаг 3. Для ограничения доступа к определенной директории следует воспользоваться пиктограммой в виде знака «+», либо нажав клавише «insert».

Шаг 4. После указания пути и выделения нужной папки нужно подтвердить ее добавление в список блокировки.

Шаг 5. После проведения вышеописанных процедур, в списке папок появляется соответствующая запись. Для ограничения доступа к ней, воспользуйтесь пиктограммой в виде закрытого замка, или кнопкой «F5» и введите ключ.

Шаг 6. После подтверждения ограничения доступа программа предложит ввести подсказку к ключу, либо пропустить этот пункт.

Список может содержать большое количество директорий одновременно, при этом каждая папка может быть закрыта персональным ключом, либо общим.
Важно! Помните, защищенная директория становится не обнаружимой в ее месторасположении (обнаружение невозможно даже с использованием специализированных программ и программных оболочек). Не забывайте снимать блокировку с папки во время реинсталляции Windows, в противном случае есть риск потерять данные. Разрешить доступ можно воспользовавшись соответствующей пиктограммой меню, либо нажатием клавиши «F9».

Установка пароля посредством FolderLock
Программный продукт закрыт платной лицензией, однако имеет тестовый режим на установку двадцати паролей.
Шаг 1. При первом запуске программного пакета, выдается запрос на добавление мастер-ключа и подтверждение его установки.

Важно! При потере данного пароля Вы не сможете деинсталлировать программу со своего персонального компьютера.
Шаг 2. FolderLock повторно запрашивает указанный ранее пароль, после чего дает доступ к основному программному интерфейсу. Внесение папки в перечисление блокировок происходит путем перетаскивания ее в окно программы, либо по нажатию кнопки «AddItemstoLock».
На заметку! Запаролить можно не только директорию, но так же и логический том и отдельный файл.

Шаг 3. Для выбора директории используйте опцию «AddFolder», пропишите место ее расположение в открывшемся мастере и подтвердите выбор через кнопку «ОК».

Важно! Так же, как и с использованием программы AnvideSealFolder Вы можете ограничить доступ к нескольким ресурсам одновременно, однако все они будут закрыты одним и тем же мастер-ключом, введенном на шаге 1. Для распароливания определенной директории необходимо воспользоваться меню « Lock Folders», пункт « UnlockItems». В результате использования данной кнопки выбранная папка выпадает из списка заблокированных и появляется в своей изначальной директории. По аналогии с AnvideSealFolder снимайте все ограничения во время переустановки Windows, во избежание потери информации заблокированных папок.

Видео — Как установить пароль на папку
Заключение
Мы описали нюансы ограничения доступа к папке с помощью трех различных программных продуктов, один из которых является бесплатным. Помните, «много» безопасности не бывает, поэтому рекомендуем Вам комбинировать методы защиты информации. Например, Вы можете заархивировать папку с паролем, а затем закрыть архив дополнительным паролем, используя иную программу. Оценка каждого программного продукта отражена в сводной таблице.
| Сведения | WinRAR | Anvide Seal Folder | FolderLock |
|---|---|---|---|
| Требует оплаченной лицензии | Да | Нет | Да |
| Поддержка русского языка | Опционально | Опционально | Нет |
| Установка ключей на несколько директорий одновременно | Отдельный архив для каждой директории | Да | Да |
| Возможность использования разных ключей на каждую заблокированную директорию | Да | Да | Нет |
| Отображение заблокированной папки в месте ее изначального расположения | Да | Нет | Нет |
| Блокировка доступа к программе | Нет | Да | Да |
| Удобство интерфейса (от 1 до 5) | 4 | 5 | 5 |
При использовании ПК двумя (и более) людьми остро встает вопрос о приватизации информации. Согласитесь, не очень приятно, когда кто-то лезет в ваши личные вещи?! Сейчас мы доступно расскажем, как запаролить папку на рабочем столе, укрыть свои секреты от посторонних глаз и больше никогда не беспокоиться по этому поводу.
К сожалению, Windows не предусмотрела такой функции при создании операционной системы, поэтому отчаянные юзеры прибегают к самым разным решениям проблемы.
Если в стандартном интерфейсе ОС нужная нам функция отсутствует, то создатели архиватора точно знали, в чем нуждается пользователь.
Добавляем информацию в архив
Для этого кликаем ПКМ по нужному нам объекту и выбираем в открывшемся меню кнопку “Добавить в архив…”.
Выбираем кнопку “Добавить в архив”.
Перед нами открывается меню для задачи имени и параметров будущего архива. В правом нижнем углу кликаем по “установить пароль”, как на скриншоте.
 Находим кнопку “Установить пароль”.
Находим кнопку “Установить пароль”.
Попутно можно задать имя документа, его формат, метод сжатия, размер словаря, метод обновления и множество дополнительных параметров.
Устанавливаем пароль
В появившемся окне можно задать любой удобный для вас пароль. При этом можно активировать функцию отображения символов при вводе, чтобы уменьшить риск ошибки, или же задать опцию шифровки имен файлов. Без нее будет у стороннего пользователя будет доступ к списку ваших файлов, но подробно ознакомиться он с ними не сможет. Данная функция полностью ограничивает доступ к любой информации папки.
Итак, при попытке открыть “Нашу папку” появится следующее окошко:
 Вид запароленого winrar архива.
Вид запароленого winrar архива.
Защищаем свои данные с Hide Folders 2012
Сегодня существует простой и доступный софт для установки пароля на папку Windows – Hide Folders 2012. Разработчики сделали свое творение платным, но вы можете полностью и по достоинству оценить весь функционал уже в течение 30 дней бесплатного использования. Итак, первым делом качаем программу на официальном сайте .
Для начала работы жмем “Добавить” и в открывшемся окне кликаем на функцию выбора положения объекта, как на картинках ниже.
 Нажимаем “Добавить папку”.
Нажимаем “Добавить папку”.
 При помощи проводника ищем нашу папку.
При помощи проводника ищем нашу папку.
Посредством проводника выбираем расположение нашего объекта и ждем “Ок”. Щелкаем два раза левой кнопкой мыши по папке, затем в верхнем меню кликаем по пункту “Свойства” и получаем следующий результат.
 Выбираем метод защиты.
Выбираем метод защиты.
Пройдемся по каждому пункту
Не защищать – любой пользователь сможет открывать, читать, изменять и удалять ваши данные.
Скрывать – объект будет полностью скрыт (даже включение в системе отображения скрытых файлов не даст результата).
Блокировать – документы не будут скрыты, но войти в нее не получится.
Скрывать и блокировать – папка будет скрыта и обладать статусом ограниченного доступа, пока это не будет изменено в программе.
Только чтение – разрешает лишь просматривать файлы: изменению, копированию и удалению они не будут подлежать.
Устанавливаем пароль
Для этого – выбираем средство защиты.
 Выбираем средство защиты данных.
Выбираем средство защиты данных.
Переходим во вкладку “пароль”.
 Открываем папку “пароль” в программе.
Открываем папку “пароль” в программе.
В появившемся диалоговом окне необходимо ввести свой пароль и утвердить его нажатием “Ок”. Управление в программе происходит двумя кнопками “Включить/Выключить”. В любой момент вы можете активировать и дезактивировать параметры, применяемые к объекту. Выглядит это следующим образом:
 Кнопки включить/выключить в Hide Folders.
Кнопки включить/выключить в Hide Folders.
Теперь вы знаете, как запаролить папку на рабочем столе, и можете более уверенно сохранять свою конфиденциальную информацию на локальном носителе ПК. Этих двух методов вполне достаточно для решения проблемы.
У ряда пользователей может возникнуть необходимость сохранить ряд своих файлов в секретности. Это может быть связано с какой-либо коммерческой информацией, родительским контролем или просто тривиальным желанием скрыть свои файлы от других лиц. Одним из инструментов реализации защиты своих данных может стать установка пароля к нужной вам папке, что поможет оградить ваши файлы от нежелательного интереса извне. В этой статье я расскажу, как запаролить папку на компьютере, какие инструменты нам в этом помогут, и как воспользоваться их функционалом.
Лучшие способы поставить пароль на папку
Если вам нужно запаролить папку на компьютере, тогда вы, наверное, знаете, что встроенные средства ОС Виндовс выглядят в этом плане достаточно скудно. Средствами операционной системы вы можете скрыть данный файл, или ограничить к нему права доступа, но продвинутый пользователь откроет вашу папку без особых проблем.
Неплохим системным инструментом ограничения доступа к нужной папке является использование файла-ключа PFX, работающего на основе системы шифрования данных EFS. Для неискушённого пользователя такой вид доступа выглядит несколько сложновато, потому я опишу более простые, удобные, и при этом достаточно надёжные, способы.
Защищаем папку паролем используя файл с расширением bat
Ещё одним способом запаролить личный каталог является создание bat-файла, который нам в этом поможет. Чтобы выполнить это сделайте следующее:



Как примерно выглядит первый способ скрытия папки от чужих глаз можно посмотреть вот здесь:
Ставим пароль на директорию используя архиваторы
Вышеописанный способ хоть и не требует использования внешнего инструментария, тем не менее, достаточно ненадёжен, так как опытный пользователь сможет без труда вскрыть ваш «батник» и узнать пароль. Более надёжным способом запаролить папку на ПК является использование программ-архиваторов типа WinRAR или 7-ZIP, позволяющих не только установить пароль на архив вашей папки, но и зашифровать её содержимое.
К примеру, алгоритм работы с «Винрар» выглядит следующим образом:

Запароливаем папку используя программу PasswordProtect USB
Лично мне очень понравился способ установить пароль на папку с помощью специальных программ, которые легко скачать с сети и установить на ПК. Среди них можно назвать такие продукты как PasswordProtect, Folder Protector, Folder Lock, Folder Hidden, Anvide Lock Folder и ряд других, особенности работы которых, в общем-то, довольно схожи между собой. Рассмотрим функционал таких продуктов на примере PasswordProtect и LocK-A-FoLdeR, и разберёмся, как с ним работать.
Чтобы воспользоваться возможностями PasswordProtect выполните следующее:

Как защитить каталог паролем использовуя LocK-A-FoLdeR
Также в вопросе по установке пароля на директорию нам может помочь программа LocK-A-FoLdeR. Функционал её работы схож с предыдущей программой, вы также выбираете какую папку необходимо «запаролить», вводите пароль и закрываете вашу информацию от чужих глаз.
Чтобы выполнить закрытие папку сделайте следующее:

Заключение
Выше мной был рассмотрены способы поставить пароль на папку в компьютере, также были описаны несколько вариантов программ реализации подобного. Наиболее эффективными средствами в данной ситуации является использование сторонних программных инструментов – архиваторов (например, Винрар), и специальных приложений типа PasswordProtect, LocK-A-FoLdeR и ряда других аналогов, позволяющих легко установить пароль на нужную нам папку. Используйте перечисленные инструменты – и вы сможете установить пароль на нужную вам папку без каких-либо проблем.
Приветствую всех читателей блога. Если вы большую часть работы делаете на компьютере, за которым работаете не вы один, то в некоторых случаях личную информацию лучше защитить от нежелательного просмотра.
Как поставить пароль на папку или файл тема нашей сегодняшней статьи. К сожалению разработчики Windows не позаботились о такой простой функции как возможность установки пароля для доступа к данным. Максимум что вам могут предложить, это ограничить доступ к данным определенным пользователям. Но так как мы привыкли работать за компьютером через одного пользователя, то данный способ нам ничего не даст. Как поставить пароль на папку?
2 Поставить пароль на папку 2-й способ
Скачиваем программу Password Protect.
Как поставить пароль на папку с помощью — Password Protect . Распаковываем архив и запускаем программу. Это Portable версия, поэтому установка не потребуется.
Распаковываем один из архивов 600кб . Переходим в распакованную папку и запускаем программу Password Protect перед нами откроется такое окошко:

Нажимаем запереть папки . И выбираем из списка ту на которую вы хотите поставить пароль.

Вводим два раза один пароль и по желанию оставляем подсказку на случай, если вы забудете пароль.

Все пароль установлен. Теперь при обращении к папке необходимо будет ввести пароль. Таким образом вы можете устанавливать пароли на любые папки. Ну а чтобы скрыть файлы от лишних глаз, поместите их в папку с паролем.
3 Пароль на папку — 3-й способ
Ставим пароль при помощи популярной программ архиватора — WinRar. Так как у многих данных архиватор установлен то давать ссылку на программу не буду. Если вдруг у вас этой программы не оказалось, то просто введите в любом поисковике скачать WinRar и скачайте программу по первой ссылке.
Данным способом мы ставим пароль на архив, в которым вы можете хранить файлы и другие данные вместе. Добавляем данные в архив

Откроется окошко создания архива

Переходим во вкладку дополнительно и нажимаем установить пароль . Откроется окошко установки пароля.
Вводим пароль два раза. Не забываем отметить галочкой — Шифровать имена файлов и нажимаем ОК .
Все создаем архив. Теперь чтобы открыть созданный архив необходимо будет ввести пароль.
Один из победителей конкурса кроссвордов ведет свой блог записки манимейкера — рекомендую ознакомится 😉
Ну вот и все теперь вы знаете как поставить пароль на папку или скрыть её. Поздравляю всех с праздником. Удачи!
Защищенная сложным паролем папка на компьютере или ноутбуке, доступ к которому имеют несколько человек, - надежный способ сохранить важную информацию. Секретное слово-код будет защищать цифровые данные от просмотра и редактирования, а также убережет их от удаления. Выясним, как можно поставить в Windows 10 пароль на папку? Существуют ли альтернативные методы защиты?
Устанавливаем пароль стандартными средствами Windows
Операционная система Windows 10 не имеет встроенного функционала, при помощи которого можно защитить конкретно папку. Есть простой способ ограничить доступ к учетной записи пользователя, поставив слово-код на вход (тем самым закрыть доступ к любому файлу). Есть и более сложный - воспользоваться встроенной функцией шифрования дисков BitLocker (открыть его без ввода слова-шифра будет невозможно). Проблема использования сервиса BitLocker в том, что если произойдет сбой системы или пользователь забудет пароль, придется принимать экстренные меры для восстановления файлов.


А еще у операционных систем семейства Windows есть один уникальный функционал, позволяющий сделать объект невидимым для пользователей. Используя его, придумывать сложный шифр на открытие, который со временем можно забыть, не нужно.
Чтобы скрыть папку действуют так:
 Важно!
Обе методики защиты справедливы для всех версий семейства ОС Windows 7, 8, 10, XP, Home, Vista.
Важно!
Обе методики защиты справедливы для всех версий семейства ОС Windows 7, 8, 10, XP, Home, Vista.Альтернативный способ защиты папок
Большой процент пользователей вместо встроенного в Windows 10 проводника использует для работы программу Total Commander или аналогичные по функционалу файловые менеджеры: Free, Double, Troll, Midnight Commander или другие продукты. С их помощью очень легко поставить пароль на объект. Сделать это можно после стандартной установки любого файлового менеджера. Процедура следующая: Важно!
После процедуры открытие файлов будет доступно лишь после ввода секретного кода. Если у пользователя возникнет необходимость скрыть объект и зашифровать, сделать это можно и в Commander. Нужно пройти процедуру скрытия папки через меню «Свойства» (описана выше), а затем:
Важно!
После процедуры открытие файлов будет доступно лишь после ввода секретного кода. Если у пользователя возникнет необходимость скрыть объект и зашифровать, сделать это можно и в Commander. Нужно пройти процедуру скрытия папки через меню «Свойства» (описана выше), а затем: Теперь объект защищен и невидим. Можно использовать отдельные программы архиваторы WinRar и 7-Zip, но при наличии файлового менеджера на ПК или ноутбуке их установка нецелесообразна.
Теперь объект защищен и невидим. Можно использовать отдельные программы архиваторы WinRar и 7-Zip, но при наличии файлового менеджера на ПК или ноутбуке их установка нецелесообразна.Постановка пароля с помощью сторонних ресурсов
Программных продуктов, позволяющих повысить безопасность хранения личных данных, множество - Flash Crypt, dirLock, Secure Folder, WinMend Folder Hidden, Wise Folder Hider, My Lockbox, Easy File Locker, Anvide Seal Folder и многие другие. Большинство из утилит бесплатные, оснащены многоязычным интерфейсом и функциональные. Программный продукт Wise Folder Hider от надежного и проверенного уже разработчика WiseCleaner подходит для всех семейств ОС Windows и новичков в деле шифрования папокСкачать программу Wise Folder Hider можно бесплатно в сети. Ее установка стандартная и быстрая (бесплатная версия в сети с приставкой Portable). Единственное условие - пароль на открытие утилиты. Поставить можно любой. После действуют так: После завершения процедуры объект исчезнет из перечня папок на диске (скрыт) и будет доступен только через приложение. Еще одна небольшая и простая в использовании утилита Secure Folders. Она имеет чуть больший функционал и англоязычный интерфейс. Но он не усложняет работу, поскольку софт предлагает минимальное число операций. Его уникальность заключается в том, что кодовое слово устанавливается на открытие самой программы - то есть вводить и придумывать нужно один шифр, что легче для запоминания. После добавления папки в приложение Secure Folders, открыть ее без открытия самой программы невозможно.
После завершения процедуры объект исчезнет из перечня папок на диске (скрыт) и будет доступен только через приложение. Еще одна небольшая и простая в использовании утилита Secure Folders. Она имеет чуть больший функционал и англоязычный интерфейс. Но он не усложняет работу, поскольку софт предлагает минимальное число операций. Его уникальность заключается в том, что кодовое слово устанавливается на открытие самой программы - то есть вводить и придумывать нужно один шифр, что легче для запоминания. После добавления папки в приложение Secure Folders, открыть ее без открытия самой программы невозможно.
Пользуются софтом так: Важно!
Для доступа к объекту нужно временно его удалить из приложения, нажав справа в строке красный крестик. Как только работа с документами завершена, объект снова добавляют в приложение.
Важно!
Для доступа к объекту нужно временно его удалить из приложения, нажав справа в строке красный крестик. Как только работа с документами завершена, объект снова добавляют в приложение.
Если нужен более функциональный программный продукт, который позволит шифровать любые объекты ПК, лучше скачать утилиту Hide Folder. Ее интерфейс русскоязычный, установка стандартная. После установки действуют так: Доступ к объекту ограничен. Встроенные возможности операционной системы Windows 10 вполне достаточны для защиты файлов и документов. Главный секрет безопасности - грамотный и сложный пароль. Если такой установлен, то сломать его будет фактически невозможно независимо от того, какая программа использовалась для шифрования.
Доступ к объекту ограничен. Встроенные возможности операционной системы Windows 10 вполне достаточны для защиты файлов и документов. Главный секрет безопасности - грамотный и сложный пароль. Если такой установлен, то сломать его будет фактически невозможно независимо от того, какая программа использовалась для шифрования.