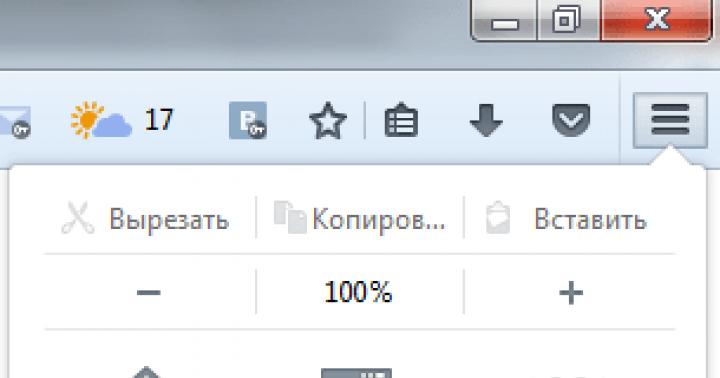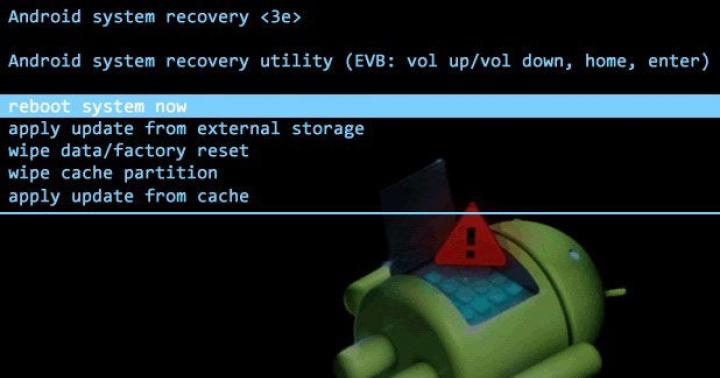Решаем дополнительные проблемы
Если форма для указания логина и пароля не открылась – следует проверить, насколько правильно модем подключен к компьютеру. Потом нужно попытаться снова получить ip адрес от модема.
Чтобы это сделать открываем настройки проводного сетевого подключения, а далее идем в протокол Интернет четвертой версии. Проверяем стоит ли галочка на автоматическом получении ip адреса.
Искать сетевые подключения нужно в «Центр управления сетями и общим доступом
» – изменения параметров адаптера.
Допустим вы все проделали, но параметры так и недоступны, тогда нужно возвращать их на заводские. Нужно перевернуть модем и найти там отверстие с надписью “reset ”. В нем спрятана кнопка, которую нужно нажать тонкой иглой. Подержите ее нажатой от 5 до 10 секунд и отпускайте. Тогда все настройки модема слетят к заводским.
Это подойдет если модем был настроен верно, но вы что-то изменили в параметрах и теперь интернет не работает.
 Кнопка сброса настроек
Кнопка сброса настроек
Настраиваем интернет
После всех манипуляций в веб интерфейс все же удалось попасть. В верхней части экрана располагается меню модема, а в нижней разбитые на блоки настройки . Чтобы настройка была верной, она проводится два этапа:
- Модем настраивается как роутер .
- Настраивается точка доступа , то есть сам WiFi.
Начнем с первого пункта.

Настройка WiFi
Осталось лишь настроить точку доступа . Для этого в меню Interface Setup Выбираем раздел Wireless . Чтобы заработал WiFi нужно данную опцию активировать , для этого для PerSSID Switch ставится значение Activated .
Далее устанавливается название сети и пароль доступа к ней в полях SSID и Pre-Shared Key. В пароле должно быть не менее 8 символов латинского алфавита. Делайте его сложным, если действие вашего роутера дотягивает до соседей. Иначе будете страдать от низкой скорости. Чтобы никто не мог подключится к точке доступа следует в графе Authentication установить WPA-PSK , а также TKIP в графе Encryption . Осталось нажать Save и WiFi настроен. Теперь у вас есть подключение к интернету в зоне действия вашего роутера.
 Настройки Wi-Fi
Настройки Wi-Fi
Если во время настройки, что-то пошло не так, стоит сделать сброс к заводским параметрам и проделать все заново. Любые настройки следует выставлять в точности как в инструкции. Любое отклонение может привести к неправильной работе устройства.
Быстрый сброс настроек
Чтобы не жать кнопку, можно сделать проще. Настройки сети еще сбрасываются так:

Теперь можно проводить наладку заново. Тем самым будет восстановлено нормальное функционирование устройства и интернета соответственно. Также, стоит сделать сброс , если параметры были выставлены неверно. Либо же пройдитесь по каждому пункту заново и все перепроверьте.
Вот настройки интернета полностью завершены и можно свободно подключаться с любого устройства, в котором есть поддержка WiFi.
Byfly - это торговая марка компании «Белтелеком», предоставляющая доступ к скоростному Интернету. Так сложилось, что у пользователей не всегда получается правильно настроить доступ к сети самому. Это касается как домашнего Wi-Fi-соединения, так и общественного. В данной статье рассмотрим оба варианта.
Способы подключения общественного Wi-Fi
Беспроводные точки доступа byfly установлены во многих общественных местах, доступ к которым осуществляется через логин и пароль пользователя. Эти данные можно получить временно, либо закрепить их за собой надолго. Ниже представлены оба способа.
Временный бесплатный доступ
Удобно использовать данный вариант, если вам нужно срочно выйти в сеть, а не хочется делать карту и заключать договор. Настройка занимает пару минут.
- Включите Wi-fi на своем устройстве и подключитесь к сети.
- Перейдите в браузер и попытайтесь зайти на любой сайт.

- После появления страницы авторизации, введите свой номер телефона и выберите время доступа «15 минут».

- Вам придет смс с логином и паролем.

- Введите эти данные на странице авторизации и нажмите «Войти».

- Готово! Можете пользоваться интернетом 15 минут.
Обратите внимание! Если вам нужно больше 15 минут, то укажите необходимое количество и оплатите выбранный тариф.
Постоянный доступ
Данный тариф без абонентской платы дает право пополнить карту и в любой момент воспользоваться доступом к Интернету. Получить карту можно в сервисном центре «Белтелеком», заключив договор. Такой вариант наиболее удобный для жителей города.
Важно! Для получения карты у вас обязательно должны быть документы удостоверяющие личность.
Настройка домашнего модема
С настройкой общественной сети разобрались, а теперь приступим к настройке Wi-Fi дома. Все действия нужно выполнять на ПК с подключенным к нему через кабель модемом. Настройка проводится на примере устройства Промсвязь М-200А.
- Зайдите в браузер и введите «http://192.168.1.1»
- В появившемся окне введите данные для входа. По умолчанию логин и пароль «admin» (Если окно входа не появилось, то смотрите следующую инструкцию).

- Нажмите «Interface Setup» → «Internet».
- Параметр «ISP» выставьте в «PPPoA/PPPoE».
- В поле «Username» и «Password» пропишите логин и пароль пользователя (Эти данные можно узнать из договора на предоставление услуг подключения к Интернету).
- Параметр «Bridge Interface» установите на «Activated», а ниже параметр «Default Route» - «Yes».

- Нажмите «Save».
- В верхнем меню «Interface Setup» → «Wireless».
- Параметр «PerSSID Switch» установите на «Activated».
- Придумайте имя и пароль к Wi-Fi сети.

- Нажмите «Save».
После выполнения данных действий у вас появится готовая к использованию точка доступа Wi-Fi.
Если у вас не появилось окно входа, то выполните настройку сетевой карты.
- Кликнув по значку сети ПКМ, перейдите в «Центр управления сетями и общим доступом».

- Перейдя в пункт «Изменение параметров адаптеров».

- Нажмите ПКМ по ярлыку «Подключение по локальной сети» → «Свойства».

- Выберите «Протокол Интернета версии 4 TCP/IPv4» → «Свойства».

- Поставьте галочку напротив пункта «Использовать следующий IP-адрес».
- В строку IP-адреса введите «192.168.1.2», укажите маску подсети «255.255.255.0», а в «Основной шлюз» введите «192.168.1.1».
- Введите адреса DNS-серверов (узнать их можно на сайте
Как результат, получаем полностью готовый к работе модем Промсвязь М200а. Повторюсь, функционал модема позволяет использовать его в качестве ADSL модема, маршрутизатора, беспроводной Wi- Fi точки доступа, к которой возможно подключить сразу несколько устройств. Например: компьютер по сетевому кабелю; ноутбук, телефон, планшет по Wi-Fi одновременно.

Таким образом можно быстро создать домашнюю локальную беспроводную сеть на базе Промсвязь М200а. Беспрепятственно выходить в Интернет, обмениваться файлами и данными между различными устройствами без проводов.
Для настройки модема M200a нам понадобится исправный компьютер(ноутбук) без вирусов и сетевой кабель(идёт в комплекте с модемом) для подключения к модему для первоначальной настройки. Естественно — Вы должны являться абонентом интернет-провайдера «Белтелеком» с подключенной и активной услугой ByFly.
Для нормальной работы компьютера, ноутбука рекомендуем использовать эффективные антивирусы с годовой лицензией и описанием на русском языке. Сравнить и скачать антивирусы с сайтов разработчиков можно по ссылке .
Первичная настройка ADSL модема ByFly Промсвязь М200а:
- Подключаем сетевой кабель компьютера к 1, 2 или 3-ему LAN порту модема (используем для подключения именно эти порты так как четвёртый зарезервирован для IP TV с отключенным DHCP). Запускаем на компьютере браузер Chrome (Opera, FireFox, IE — подойдёт любой).
- Заходим в интерфейс модема. Для этого в адресную строку браузера вводим (без пробелов) цифры: 192.168.1.1 (это IP-адрес по умолчанию модема Промсвязь М200а). Жмём Ввод (Enter).
Иногда IP-адрес по умолчанию может быть изменён или недоступен. Есть достаточно простой способ .
Если, по какой-то причине, вход осуществить не удаётся стоит проверить состояние операционной системы компьютера и/или перезагрузить модем.
Если не удаётся попасть в интерфейс модема-маршрутизатора Промсвязь М200а, попробуйте воспользоваться другим браузером. В некоторых случаях лучше сбросить настройки модема на заводские и начать настройку заново. Для этого нажимаем и держим острым предметом (иголка, разогнутая скрепка) в течение 5 секунд специальной утопленной кнопки в корпусе устройства.
Иногда достаточно просто сменить браузер или удалить старый антивирус (особенно если не обновляется). Антивирус может провоцировать проблемы на компьютере, в том числе работу с WEB интерфейсами. В редких случаях необходимо . Особенно если интернет на компьютере работает медленно с постоянными обрывами связи.
- После того как был введён адрес модема появляется окно для ввода имени и пароля администратора модема. Вводим пароль -admin, пользователь- admin .

- Попадаем в интерфейс модема.

- Жмём закладку Interface Setup. Попадаем в закладку Interface Setup и подзакладку Internet. Всё должно быть как на картинке внизу.

- Изменить надо поля:username (в договоре Белтелекома — пользователь), password (в договоре это пароль) и Bridge Inteface. Проверяем наличие активного чекбокса Default Route в положении «YES». Жмём SAVE.
- Открываем закладку LAN. Здесь можно ничего не менять (DNS сервера поднимутся автоматически!)
Или как на рисунке DNS ByFly для города Минска.

Для настройки DNS переводим меню DNS Relay в состояние USED USER DESCOVERED DNS (англ. использовать пользовательские DNS сервера) — указываем свои.
Можно пользовать публичные DNS сервера Google — 8.8.8.8 и 8.8.4.4 — подойдёт для любого региона Беларуси. Подробнее о настройках Google DNS в статье . Сохраняем настройки. Если вы используете Промсвязь М200а лишь как проводной ADSL модем — дальнейшая настройка не требуется.
Настройка модема Промсвязь М200а в режим беспроводного Wi-Fi роутера

Ноутбук должен сообщить о том, что подключен к беспроводной сети. Если ноутбук не отображает сеть, возможно не установлен драйвер для сетевой карты — .
Иногда возможны и другие проблемы с ноутбуком, которые приводят к проблемам в работе с беспроводными сетями.
Воспользуйтесь услугами нашей компании: , профессиональный в Минске.
Как настроить WiFi на Byfly модеме? Провайдер Byfly предлагает высокоскоростной доступ к сети интернет своим пользователя.
Компания выпускает только модемы, которые можно подключит к компьютеру с помощью USB и специальной программы.
Что делать, если нужно преобразовать модем в точку доступа WiFi. Рассмотрим подробнее все основные методы преобразования модема от компании Byfly своего рода «роутер».
Создание точки доступа через модем
Если у вас нет возможности создать собственную домашнюю сеть (с использованием кабеля витой пары) или это для вас невыгодно, можно найти другие способы создания универсальной точки доступа к интернету для всех устройств в помещении .
Отличный способ получить быстрый доступ к интернету – использовать обычный модем.
Однако, следует учесть, что модем должен поддерживать скоростной трафик и иметь достаточно большой объем оплаченного трафика, так как им будут пользоваться сразу несколько устройств.
С помощью модема вы всегда сможете выйти в интернет, независимо от места нахождения.
Основное требование – наличие покрытия оператора, а оно есть практически повсюду в городской местности.
Принцип работы модем практически идентичен процессу функционирования обычного роутера .
Также модем имеет намного меньшую степень излучения, чем обычный маршрутизатор и даже телефон.
Рассмотрим подробнее основной способ настройки вай фай на примере модемов от промсвязь моделей zt zxv10, hg532e, h108n и huawei hg8245a, м 200а, zxhn h208n.
Все эти модемы работают по одному и тому же принципу, поэтому настраиваются абсолютно одинаково.
Основной способ настройки на Windows - Инструкция
Следуйте указаниям и фото, чтобы настроит интернет с помощью модема на компьютере, телефоне и на ноутбуке:
- Зайдите в панель управления вашим компьютером и найдите центр управления сетями. Включите его;

- В открывшемся окне найдите ссылку для открытия окна управления адаптерами, как показано на рисунке ниже;

- Нажмите на адаптере беспроводной сети и включите окно его подробных свойств;

- Убедитесь в том, что подключенный модем работает нормально;
- В открывшемся окне введите данные: имя пользователя и пароль (в большинстве случаев это admin и admin – данные для входа, которые проставляются изготовителем автоматически – huawei и другие производители выставляют именно такие данные входа).
Если вход не был выполнен, свяжитесь с провайдером для того, чтобы узнать пароль и имя пользователя.
Во время изменения всех настроек устройство будет работать исключительно по протоколу ftp , то есть обмениваться данными с сервером;

- После введения данных откроется страница настройки параметров используемого устройства от промсвязи;

- Перейдите в меню Interface Setup;
- Теперь найдите режим под названием Default Route и поставьте чек бокс напротив варианта Yes. Включая данный режим, вы позволяете адаптеру раздавать интернет сразу нескольким устройствам одновременно, то есть создавать из него полноценную точку доступа к сети Интернет;

- Внизу страницы нажмите на клавишу сохранения всех изменений;
- После этого система может потребовать перезагрузить компьютер и модем. После процесса перезагрузки подключите устройства еще раз и нова включите окно настроек адаптера, как описано выше в инструкции;
- Перейдите в настройках на вкладку Wireless;
- Продублируйте все настройки, как показано на рисунке для своего адаптера. Также в настройках проставьте имя сети и задайте свой пароль для доступа. Согласно стандарту, необходимо выставлять пароль, объемом которого составляет как минимум восемь символов и/или цифр.

После совершения всех действий в инструкции перезагрузите еще раз адаптер и компьютер. Затем попробуйте подключиться к беспроводной интернет-сети.
Если соединение прошло успешно и появился доступ к интернету, это означает, что вы можете получить доступ в сети не только на компьютере, но и на телефоне и других устройствах, которые могут подключаться к точке доступа вай фай.
Совет! Учтите следующих нюанс: модем будет работать в качестве точки доступа только пока он подключен к работающему компьютеру. В других случаях адаптер будет отключен и, соответственно, не сможет раздавать интернет.
Мгновенное обновление работы сети
Если вы столкнулись с любыми неполадками в работе настроенной сети, ее работу можно обносить с помощью настроек адаптера.
Зайдите во кладку Maintenance введите пароли от сети и сбросьте настройки адаптера.

Затем повторить настройку можно еще раз, чтобы восстановить нормальное функционирование доступа к интернету.
Сбрасывать настройки можно также в том случае, если вы вставили не те параметры в процессе создания беспроводной точки доступа.
Видео:
Как настроить Wi-Fi на ByFly
Как настроить Wi-Fi на ByFly? Модем M-200A. Настройка беспроводного интернет соединения. Настройка Wi-Fi на модеме промсвязь (Провайдер ByFly).
Заменив модем или подключившись к услугам нового оператора, мы сталкиваемся с необходимостью настройки Wi-Fi-соединения. Можно позвонить в службу технической поддержки, а можно попробовать самостоятельно настроить Wi-Fi на ByFly, что мы и предлагаем сделать с помощью нашей инструкции.
Звонок в службу технической поддержки Белтелекома (особенно вечером в будние дни), может оказаться очень времязатратным мероприятием. За те 10-15 минут, что вы «висите на проводе» долгожданный Wi-Fi уже может быть настроен с помощью нашей инструкции.
1 Настройка сетевой карты
После того, как вы подключили модем к сети, а ПК к модему с помощью сетевого кабеля, можно переходить к настройке сетевой карты.
1.1.1 Чтобы настроить сетевую карту в Windows 7, нужно нажать кнопку «Пуск» перейти к «Панели управления», а в открывшемся окне выбрать «Сеть и Интернет» - «Центр управления сетями и общим доступом».
1.1.2 В новом окне нужно выбрать пункт «Изменение параметров адаптера». На ярлыке «Подключение по локальной сети» надо щелкнуть правой кнопкой мыши. В открывшемся диалоге выбрать «Свойства».


1.1.4 В строчке IP-адреса надо ввести значения 192.168.1.2, если вы используете несколько компьютеров для подключения, то цифры, которые вы ставите в последней графе, в строке IP-адреса не должны совпадать.
1.1.5 В следующей строке «Маска подсети» должна сама определится. Ее значение: 255.255.255.0. Следующая строка «Основной шлюз», вводим 192.168.1.1.
1.1.6 Осталось ввести адреса DNS-серверов (в зависимости от места проживания). Узнать их можно на сайту byfly.by в разделе «Клиентам». Для Минска и Минского района в строке «Предпочитаемый DNS-сервер» надо вводить 82.209.240.241, в строке альтернативный DNS-сервер – 82.209.243.241.

После того, как все графы заполнены, жмем «Ок». В предыдущем окне («Подключение по локальной сети- Свойства») нажимаем «Закрыть», также закрываем окно с сетевыми подключениями.
1.2 Windows 8 и Windows 10
1.2.1 На значке компьютера (внизу экрана) надо нажать правой клавишей мыши и выбрать пункт «Центр управления сетями и общим доступом». Далее (в левой части окна) выбираем «Изменение параметров адаптера», щелкаем правой клавишей мыши на ярлык «Ethernet» и нажимаем «Свойства».
1.2.2 Как и в случае настройки сетевой карты в Windows 7, выделяем строку Протокол Интернета версии 4 (TCP/IPv4) и жмем кнопку «Свойства». Далее заполняем графы в открывшемся окне. Данные для этого есть в пунктах 1.1.4-1.1.6 нашей инструкции.
1.2.3 После того, как все параметры для настройки введены, нажимаем кнопку «Ок» и закрываем лишние окна.
1.3.1 Для пользователей Windows XP настройка немного отличается: «Пуск» - «Панель управления» – «Сетевые подключения». Далее нажимаем правой кнопкой мыши на ярлык «Подключения по локальной сети » и выбираем пункт «Свойства». В окошке «Компоненты, используемые этим подключением» нужно выбрать пункт «Протокол Интернета TCP/IP» и нажать кнопку «Свойства».


1.3.3 После того, как все параметра введены, нажимаем «Ок» и закрываем предыдущие окна.
2. Настройка модема
Следующим шагом в настройке беспроводного подключения будет настройка модема. Тут ваши действия могут отличаться в зависимости от модели модема, которую вы получили от оператора.
Однако для любого модема настройка начинается с окна браузера, в котором надо ввести адрес 192.168.1.1. Далее в появившемся окне вводим имя пользователя и пароль (admin, admin) и нажимаем кнопку «Ок». И оказываемся в окне с интерфейсом модема.
При настройке большинства из модемов общим будет то, что пользователю надо производить настройки в меню подключений (Wireless). Стандартными шагами при настройке модема будет ввод имени сети (придумайте самостоятельно) в строке SSID и пароля для входа в нее (строка может иметь имя Pre-Shared Key, passphrase).
Для некоторых моделей модемов Huawei надо сначала нажать на кнопку «Basic» в правой части интерфейса модема, также в некоторых моделях надо перейти на вкладку WLAN. Часто модемы Huawei нужно дополнительно переводить в режим «Activated». Нужно придумать и ввести пароль, который вы будете использовать для подключения к Wi-Fi у себя дома или в офисе. Новые настройки модема необходимо сохранить (кнопки Save или Submit).
В модемах ZTE, чтобы перейти к настройке подключения, может понадобиться войти во вкладку Network – WLAN – Multi SSID Settings. Далее в модемах ZTE надо выставить отметку в строке «Enable SSID», а в строке Name SSID прописывается произвольное имя вашей сети. После сохранения настроек (кнопка Submit) нужно перейти к настройкам безопасности (кнопка Security в правой части интерфейса модемов ZTE от ByFly). В строке WPA Passphrase удаляем стандартный пароль и прописываем свой, который мы будем использовать для подключения к Wi-Fi. Сохраняем настройки (кнопка Submit) и выходим из интерфейса модема (кнопка Logout в верхнем правом окна браузера).
Если пользоваться Wi-Fi вы хотите не только на мобильных устройствах и ноутбуках, но и на стационарном компьютере при помощи Wi-Fi -адаптера, то для настройки Wi-Fi вам понадобиться выполнить еще одно действие.
3 Настройка беспроводного сетевого подключения на ПК
3.1 Настройка беспроводного сетевого подключения на ПК для Windows 7
3.1.1 Заходим в меню «Пуск» - «Панель управления» - «Сети и интернет» - «Центр управления сетями и общим доступом».
В открывшемся окне выбираем «Изменение параметров адаптера», далее правой кнопкой жмем на «Беспроводное сетевое соединение», в новом диалоге выбираем «Свойства». В следующем окне выбираем «Протокол интернета версии 4 (TCP/IPv4)» и нажимаем кнопку «Свойства».
3.1.2 Назначаем IP и DNS-адреса, которые необходимо использовать.
IP-адрес для ADSL сети: 192.168.1.3, для сети GPON: 192.168.100.3, маска шлюза должна определится сама (255.255.255.0), основной шлюз 192.168.1.1 и 192.168.100.1.
Предпочитаемый DNS-сервер: 82.209.240.241, в строке альтернативный DNS-сервер – 82.209.243.241. Жмем «Ок» и закрываем окно «Беспроводное сетевое соединение - свойства».
3.1.4 В появившемся окне «Текущие подключения» должны отобразиться все доступные сети Wi-Fi. Среди них надо выбрать свою сеть, имя для которой вы придумывали во время настройки модема (строка SSID).
Выбираем свою сеть и нажимаем на кнопку «Подключить». В открывшемся окне надо ввести ключ безопасности, то есть пароль, который также мы задали, настраивая модем. Жмем «Ок». После того, как закончится подключения ПК к сети, надо отсоединить сетевой кабель для проверки работы Wi-Fi-соединения.
3.2 Настройка беспроводного сетевого подключения на ПК для Windows 10
3.2.1 Повторяем действия из п.1.2.1.
3.2.2 В «Сопутствующих параметрах» выбираем пункт «Настройка адаптера». На ярлыке «Беспроводная сеть» нажимаем на «Свойства» - «IP версии 4 (TCP/IPv4) », выделяем его, жмем «Свойства» и попадаем в следующее окно, заполняем все необходимые строки значениями из пунктов 3.1.2. Жмем «Ок». Закрываем окно «Беспроводное сетевое соединение».
3.2.3 Кликаем правой кнопкой по ярлыку «Беспроводное соединение». Жмем «Подключение/отключение» и выбираем из списка доступных Wi-Fi сетей свою. Когда вы щелкните на ее название, появится кнопка «Подключиться». В строке пароля вводим тот пароль, что задавался при настройках модема. Жмем «Далее» и ждем, пока произойдет подключение ПК к беспроводному соединению.
3.3 Настройка беспроводного сетевого подключения на ПК для Windows XP
3.3.1 «Пуск» - «Панель управления» – «Сетевые подключения». На ярлыке «Беспроводное сетевое соединение» щелкаем правой клавишей мыши и выбираем свойства. В новом окне выбираем «Протокол интернета TCP/IP ». Жмем на кнопку «Свойства».
3.3.2 В новом окне заполняем все пустые строки. Берем значения из п. 3.1.2.
3.3.3 Далее в диалоге «Сетевые подключения» надо щелкнуть правой кнопкой мыши по ярлыку «Беспроводное сетевое подключение». В появившемся диалоге выбрать «Просмотр доступных беспроводных сетей». В появившемся окне выбираем сеть с тем именем, что вы указали в настройках модема (строка SSID). Далее надо нажать кнопку «Подключить». В строке «Ключ сети» надо ввести пароль, который задавался при настройке модема. Во второй строке его необходимо будет подтвердить.
После того, как закончится подключение (исчезнет соответствующее диалоговое окно), надо отключить сетевой кабель от ПК.
Важно для любой ОС. Если модем находится в режиме Bridge, то для подключения к сети нужно дополнительно запускать PPPoE соединение с указанием логина и пароля.