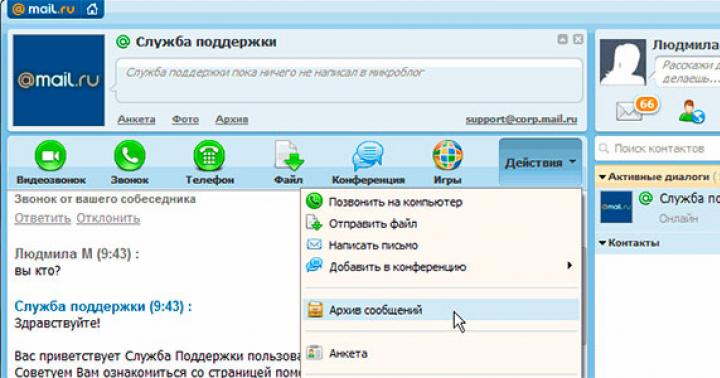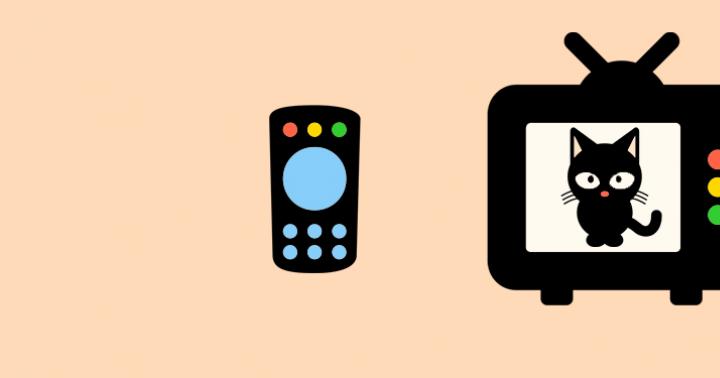Имеете в расположении ноутбук американского бренда Hewlett-Packard, который впоследствии разделился на две компании, и хотите что-либо изменить в настройках его BIOS? Сегодня вы узнаете, как в ноутбуке hp можно зайти в биос, любой модели, через пред загрузочное меню и средства операционной системы Windows 10.
Прежде всего несколько слов о производителе. HP – крупный американский бренд, работающей в области производства измерительного, химического и медицинского оборудования, а также вычислительной техники. В 2015 году компания распадается на:
- HP Inc. – специализируется на компьютерном оборудовании и принтерах;
- HPE – занимается обслуживанием бизнеса (облачные структуры, сетевые технологии, суперкомпьютеры).
Что такое BIOS и зачем он нужен
Давайте сначала узнаем, что такое БИОС и зачем он нужен системной плате. BIOS (на новых материнских платах и ноутбуках он заменён на усовершенствованный аналог UEFI) хоть и отжил своё, он все еще работает на всех компьютерах, приобретённых до 2015-2016 годов, и от этого пока никуда не деться.
Физически он представляет собой микросхему, в которую вшит набор микропрограмм, реализующих API для:
- Взаимодействия аппаратных компонентов;
- Конфигурирования оборудования;
- Запуска операционной системы;
- Тестирование работоспособности аппаратных компонентов компьютера и ноутбука.

Для входа в БИОС должны быть веские причины, например, изменение системного времени, приоритетности устройств загрузки и тому подобное.
Если решили обновлять микропрограмму в биос, но даже не знаете, как его вызвать, от этого лучше воздержатся. Обновление прошивки – удел опытных пользователей и специализированных сервисов.
Когда же хотите изменить параметры, например, поставить загрузку устройства с флешки, скорректировать системное время или сбросить настройки на дефолтные, пожалуйста.
Как попасть в биос
Есть два метода вызвать BIOS на ноутбуке HP:
1 Специальные клавиши при тестировании оборудования;
2 Дополнительные параметры загрузки Windows 8 и Windows 10.
Рассмотрим их по порядку и более подробно.
Какой клавишей вызвать BIOS на своей модели
Практически все производители системных плат и портативных компьютеров программируют разные кнопки для вызова меню базовых настроек. Даже в разных моделях одной линейки ноутбуков клавиша входа в меню настроек, может отличаться.
Совет: Если необходимо попасть в настройки БИОСа, откройте инструкцию по эксплуатации своего устройства. В ней наверняка есть описание того, как осуществить вход в БИОС своего переносного компьютера.
При отсутствии бумажной версии руководства его всегда можно отыскать на официальном сайте поддержки в формате pdf.
Можно поступить иначе, перезагружаем девайс и после самотестирования оборудования внимательно смотрим на экран. На нём на несколько секунд (обычно внизу) отображается оповещение о том, как можно вызвать нужный интерфейс в HP.
Увидев его, необходимо нажать соответствующую клавишу на клавиатуре.

Рис. 2. Окно загрузки
Если на большинстве компьютеров роль этой клавиши выполняет Del, то для ноута это: клавиша F10 (наиболее популярная), Esc, F1, F11 и иные кнопки из ряда функциональных.
Отметим, что часто они выполняют иную роль (выключение Wi-Fi, регулировка громкости), и их необходимо нажимать вместе с клавишей Fn .
В случаях, когда не успеваете разглядеть, где появляется эта надпись или вовремя нажать клавишу для вызова BIOS на вашей модели HP, попробуйте несколько раз перезагружать ноутбук и каждый раз кликать одну из функциональных кнопок (кроме F8), Delete и Esc. Наверняка после нескольких перезагрузок попадёте в необходимое меню.
Особенностью многих устройство от HP является то, что запустить окно базовых настроек в них можно двумя кнопками, нажатыми последовательно. Самой распространенной является Esc, зажатая сразу после самотестирования.
После на экране (например, на HP Pavilion) появится меню с вариантами загрузки, где одной из функциональных клавиш выбираем нужный вариант:
- F1 – информация об аппаратной конфигурации;
- F2 – встроенные в системную плату диагностические инструменты для тестирования аппаратуры;
- F9 – выбор устройства загрузки;
- F10 – настройка BIOS (выбрав её, зайдём в конфигуратор базовой системы ввода/вывода);
- F11 – инструментарий для восстановления системы;
- Enter – запуск Виндовс.

Рис. 3. Клавиша вызова BIOS
На вход в меню стоит пароль? Не беда, мы покажем, как сбросить БИОС на заводские настройки. Для этого снимаем заднюю крышку, отвинтив несколько болтиков, вытаскиваем на пару секунд батарейку питания CMOS и вставляем её обратно. Всё готово.
То же самое, но, когда настройки не защищены, можно осуществить и через соответствующий пункт меню или же клавишей.

Рис. 4. Сброс настроек на заводские
Мы рассмотрели, как войти в БИОС посредством инструментов, которые для этого предоставили разработчики. Дальше вы узнаете, как на ноутбуке с Windows 8 или 10 (актуально и для компьютеров) попасть в BIOS.
Средства операционной системы
Инструкция написана на примере Windows 10, но для Windows 8 все действия аналогичны.
1 Вызываем меню «Параметры» .
Делается это многими путями:
- через Пуск;
- меню Win + X, вызываемое одноимённым сочетанием клавиш;
- комбинацией кнопок Win + I.
2 В окне кликаем по последней пиктограмме.

Рис. 5. Параметры Windows 10

Рис. 6. Особые варианты загрузки
При очередном запуске системы появится окно её восстановления.
4 В нём выбираем пункт «Диагностика» или запуск диагностических инструментов.

Рис. 9. Вызов BIOS через окно расширенных параметров Windows 10
После нас перебросит в меню, где осуществляется изменение параметров BIOS.
Далеко не все разработчики делают так, чтобы новички разобрались, как запускается БИОС. С иной стороны начинающие пользователи причинят меньше вреда своим машинам, ведь немного разобравшись с пунктами меню, они начинают экспериментировать, например, с разгоном процессора и ищут информацию, как обновить прошивку BIOS.
А одно неправильное действие может привести к тому, что без посещения сервисного центра ноутбук будет превращён в кусок металла и полимеров.
P.S. Вот собственно и весь процесс входа в биос ноутбука HP. Учтите, если Вы являетесь пользователем ПК на уровне — «Новичек», мой Вам совет не настраивайте самостоятельно биос. Не зная и не понимая что за что отвечает, можно сильно навредить Вашему ноутбуку.
На моей практике бывали случаи, когда после вмешательства пользователя в тонкие настройки, девайс просто не подлежал восстановлению.
Не так давно американская компания Hewlett-Packard выпустила свою линейку ноутбуков g6, которая позиционируется как среднебюджетная с заделом на начальный уровень бизнес-класса. Основными элементами внешней отделки корпуса таких устройств выступили глянцевые пластиковые элементы с использованием структурированной поверхности крышки, а также металлические элементы движущихся конструкций корпуса. Матрицы экранов используются TN-film, обеспечивающие необходимый уровень отображения как информации для работы, так и мультимедийных приложений. Начинка устройств варьируется от начальных рабочих мощностей до начально-игровых, что позволяет пользователю выбрать устройство «под себя». Работают ноутбуки g6-серии под управлением "Виндовс", "Линукс" и "ХромОС". Связующим звеном между операционной системой и аппаратной частью данных ноутбуков является специальная система настроек BIOS. Здесь пользователь может включать и отключать интегрированные в изделие, менять приоритеты загрузки жестких дисков и внешних носителей, а также проводить тонкую настройку отдельных элементов ноутбука.
Что же такое BIOS и как в него войти?
BIOS - это элемент программного обеспечения компьютерного устройства, реализованный на микросхемном уровне и позволяющий операционным системам использовать весь арсенал его аппаратной части.
Специальная версия данной программы прошита и в HP Pavilion g6. устройства, рассмотрим далее.
Схема процедуры входа в данное выглядит следующим образом:
- При выключенном ноутбуке нажать кнопку включения.
- Быстро нажать несколько раз Esc.
- Нажать кнопку F10.
- Как войти в БИОС HP Pavilion g6, решено. Меню настроек на экране.
Стоит отметить, что изменение настроек в данном меню должен производить пользователь, имеющий представление о том, что он делает и для чего, иначе велика вероятность неправильной работы ноутбука и его неисправности из-за неверных изменений.

Подробнее о пунктах меню BIOS
О том, как войти в БИОС на HP Pavilion g6, уже сказано. Теперь разберем каждый пункт меню настроек BIOS по отдельности.
Главное меню
Здесь приведена основная информация об установленном процессоре, оперативной памяти, версии БИОС, ИД устройства и его элементов. Также присутствует возможность настройки системных даты и времени.
Меню безопасности
Настройки паролей для входа в BIOS при подключении к жесткому диску и включение/отключение дополнительных элементов безопасности.

Включает элементы для проверки работы основных элементов аппаратной части и вывода информации об их состоянии.
Конфигурация системы
После того как войти в БИОС HP Pavilion g6 удалось, в этом пункте пользователь может изменить язык меню, включить/отключить технологию виртуализации процессора (если поддерживается), настроить режим работы кулера. А также в подменю "Настройки" Boot выставить приоритет загрузки
Меню выхода
Здесь все просто: можно выбрать режим выхода с сохранением изменений, без сохранения или же сделать сброс настроек к заводским установкам.

Основные настройки BIOS для установки "Виндовс"
Прежде чем приступить к "Виндовс" на ноутбук HP серии g6, необходимо выставить соответствующие настройки в БИОС.
Размещаем на рабочем месте Как войти в БИОС - уже известно. Заходим в меню "Настройка системы" и открываем подпункт настройки Boot. Здесь с помощью клавиш F5 и F6 перемещаем устройство с установочным образом "Виндовс" (флешка, компакт-диск) в самый верх дерева приоритетов. Это действие позволит системе при старте запустить процесс установки с указанного носителя. Перед выходом из настроек БИОС в меню "Выхода" необходимо выбрать пункт с сохранением настроек и подтвердить выбор. После перезагрузки ноутбука начнется процесс установки.
Освоив информацию о том, как войти в БИОС на HP Pavilion g6, Windows 8, 7, XP можно установить без особых сложностей.
Преимущества правильной настройки БИОС
Всегда лучше прочитать и разобраться в инструкции к настройке чего-либо, чем потом устранять появившиеся неполадки. Так и в случае владения ноутбуком HP Pavilion g6. Как войти в БИОС и правильно настроить его перед установкой/переустановкой операционной системы, очень важно разобраться при освоении устройства. Правильно настроенный БИОС позволяет устройству работать стабильно, быстро и без сбоев. Поэтому в случае установки новой операционной системы без внесения изменений в настройки БИОС могут возникнуть проблемы в производительности и функциональности устройства. Лучше окончить процесс на 100 %, чем остановиться на половине дела.
С приведенными знаниями легко и просто раскрыть весь потенциал ноутбука HP Pavilion g6. Как войти в БИОС и правильно его настроить, теперь вы знаете.
Прекрасно, когда ноутбук работает и не вызывает никаких претензий. Тем не менее у любого пользователя случаются ситуации, когда необходимо изменить что-то в настройках, в частности, может понадобиться перенастроить BIOS. Как только открываешь любой форум или статью по настройке ноутбуков, то можно заметить, что там часто обсуждается то, как именно зайти в BIOS в ноутбуках Hewlett-Packard (HP), ASUS, ACER, и других компаний. Это говорит о том, что во многих девайсах имеются нюансы, связанные с запуском BIOS.
В этой статье мы разберем несколько вопросов, а именно:
- что такое BIOS;
- клавиши, отвечающие за вход в BIOS для ноутбуков Hewlett-Packard (HP);
- процесс запуска BIOS для ноутбуков Hewlett-Packard (HP) в операционных системах Windows 8 и 10.
BIOS – это комплекс микропрограмм, которыми оперирует базовая система ввода-вывода в каждом компьютере. Функционал системы дает возможность настраивать параметры материнской платы и устройств подключенных к ней без применения ОС. Данная система установлена на всех материнских платах.
На заметку! Так как на BIOS не влияют всевозможные сбои, баги и вирусы в операционной системе, в случае если она не работает, мы можем воспользоваться настройками в базовом меню.
Обычно, пользователи запускают BIOS только когда необходимо переустановить ОС. На самом деле, в нем намного больше возможностей настройки, с помощью которых можно значительно повысить производительность ноутбука.

В меню BIOS можно выполнять следующее:
- осуществлять контроль загрузки и порядка подключённых к ноутбуку устройств. К примеру, пользователь может сделать так, чтобы сперва загружался не Windows, а CD/DVD-rom или флешка;
- регулировать эффективность работы ЦП, осуществлять его «разгон»;
- определять заводские параметры компьютера;
- настраивать время и часовой пояс;
- выбрать язык ОС, устанавливать пароли и так далее.
Клавиши, отвечающие за вход в BIOS
Лучше всего обратиться за помощью к инструкции для ноутбука. Однако, чаще всего в ней мало что написано. В коробке с гаджетом, кроме блока питания, талона на гарантию и прочей документации обычно ничего нет.

Так как моделей ноутбуков Hewlett-Packard (HP) множество, определенного стандарта на вход в первичные настройки BIOS не существует. Ниже мы рассмотрим наиболее распространенные варианты.
Шаг 1. Для начала включите ноутбук или перезагрузите систему.

Шаг 2. Сразу после включения экрана не упустите надпись, во время появления которой возможно запустить BIOS. Как правило, такая строка задерживается всего не несколько секунд, а после начинается загрузка ОС.

Именно в это время необходимо нажать определенные клавиши:
- «F10
» — эта клавиша будет работать в 80% случаев, так как она задана по умолчанию в большинстве моделей ноутбуков и вариаций BIOS. Прежде всего лучше попробовать ее, и только в случае, если на нажатие данной клавиши компьютер не отзывается, то переходите к другим возможным вариантам;

- «Esc
» —
в определенных моделях ноутбуков Hewlett-Packard (HP) реализован немного другой способ открытия настроек в BIOS. Для начала, Вам потребуется нажимать клавишу «
Esc»
для входа во внутреннее меню, а только после клавишу «
F10»
для входа в BIOS;

- «F11
» — подобный вариант встречается намного реже, однако про него не стоит забывать, если первые два способа ничего не принесли;

- «F6
», «F8
», «F2
», «Del
» — такие варианты клавиш весьма редко встречаются на ноутбуках Hewlett-Packard (HP), но и их тоже следует попробовать;

- «F1
» и «F10
» — действует также, как и второй способ («Esc»). Сразу после запуска ноутбука Вы нажимаете клавишу «Esc», и попадаете во внутреннее меню. В нем же выбираете «BIOS Setup» и дожидаетесь его загрузки.

Внутреннее меню ноутбука HP
- «F1
» — представлена вся информация о ноутбуке Hewlett-Packard (HP): модель, серийный номер, дата сборки, версия BIOS, тип процессора, его частота, объем оперативной памяти и т.д.;

- «F2
» - «Диагностические программы», с помощью которых возможно проверить работу оперативной памяти, состояние HDD и провести другие тесты;

- «F9
» - есть возможность выбрать устройства: СD/DVD-привод или USB-флеш-накопитель, с которых может запуститься запустится ноутбук;

- «F10
» - вход в настройки BIOS;

- «F11
» - дополнительные варианты загрузки.

Процесс запуска BIOS для ноутбуков Hewlett-Packard (HP) в операционных системах Windows 8 и 10
От владельцев современных ноутбуков Hewlett-Packard (HP) точно потребуется прекрасная реакция, чтобы быстро найти, да и успеть вовремя нажать необходимую клавишу во время загрузке ОС. И также не пропустить, пока на экране видна подсказка о том, как войти в BIOS.
Однако, это не все. Сейчас у ноутбуков вместо обычных механических HDD устанавливаются твердотельные SSD диски. Производительность и быстродействие ноутбуков сильно улучшаются и процесс загрузки Windows 8 и 10 проходит очень быстро. Поэтому, нет никакого смысла включать и выключать ноутбук множество раз, чтобы успеть.
На заметку! Для того, чтобы войти в меню совсем не обязательно отключать ноутбук.
Для пользователей операционных системах Windows 8 и 10 необходимо выполнить следующее:

Для того, чтобы каждый раз не заходить в BIOS через Windows нам потребуется:
- В меню «Пуск» находим раздел «Панель управления».

- Выбрав «Электропитание», нажимаем на «Действие кнопки питания».


- В окне находим строку «Изменение параметров, которые сейчас недоступны», кликаем на нее.

- Уберите галочку напротив строки «Включить быстрый запуск (рекомендуется)». И нажмите кнопку «Сохранить изменения».

После этих манипуляций вы сможете запускать БИОС нажатием одной из клавиш на ноутбуке.
Видео — Как зайти в БИОС на ноутбуке HP
Как многим известно, практически каждый производитель компьютеров и ноутбуков настраивает в них особые горячие кнопки для входа в BIOS. Клавиши могут отличаться даже в пределах одной линейки продуктов, что создает пользователям немалую проблему. Ниже мы разберемся в том, как войти в BIOS на устройствах от HP.
Как на зайти в БИОС на компьютерах и ноутбуках HP
Приятно подытожить тот факт, что компания Hewlett-Packard наименее склонна к изменению настроек в своей компьютерной технике. Традиционный хоткей для входа в BIOS – F10. Чтобы гарантировано увидеть нужное окно с опциями, нажимайте на кнопку несколько раз после того, как включили питание и запустили устройство. Если описанный метод не срабатывает:
- Попробуйте нажимать F2 F6 F8 F11 Delete или Esc.
- Во время включения устройства прочитайте надписи на экране. Если будет написано “Press ….. to enter Setup”, то на месте пробела как раз окажется необходимая клавиша для входа в BIOS.
- До загрузки Windows несколько раз нажмите Esc, это приведет нас в Startup Menu. Здесь можно будет войти в BIOS, стрелками клавиш переместившись к нужному пункту, а также увидеть список горячих клавиш, назначенных к разным действиям вне ОС.
- Если после нажатия Esc появляется черный экран, жмем кнопку F10 для доступа к BIOS’у.
Как на hp зайти в БИОС на Windows 10
В данной версии операционной системы доступ к BIOS организован по-другому. Благодаря практически моментальной загрузке, вы можете не увидеть приглашения нажать ту или иную клавишу для входа в “Setup”, или не успеть ее щелкнуть. Чтобы попасть в настройки BIOS на HP, Windows 10 должна загружаться хотя бы до экрана с запросом логина и пароля.
- кликаем по иконке уведомлений;
- выбираем “Все параметры”;
- в настройках идем к разделу “Обновление и безопасность”;
- щелкаем по пункту “Восстановление”;
- здесь переходим в “Особые варианты загрузки”;
- жмем по кнопке “Перезагрузить сейчас”;
- после перезагрузки появится синий экран “Выбор действия”;
- идем в “Диагностику” -> “Дополнительные параметры”;
- в них выбираем “Параметры встроенного ПО UEFI”;
- нажимаем “Перезагрузить”;
- после данного действия пользователь попадает в BIOS (точнее современный аналог системы – UEFI).


Стандартный вход в БИОС на HP с Windows 10
Чтобы в “десятке” попадать в BIOS традиционным способом (если вы не успеваете нажать нужные комбинации клавиш), нужно отключить функцию быстрой загрузки. Для этого идем в “Пуск”:
- выбираем “Панель управления” -> “Питание”;
- в панели слева выбираем “Действия кнопок питания”;
- в новом окне – “Изменение параметров, которые недоступны”;
- ниже, в “Параметрах завершения….”, снимаем галку возле “Включить быстрый запуск”;
- сохраняем изменения, перезагружаемся и входим в BIOS нужной кнопкой.


Если ни один способ не помогает, желательно поискать хоткей для входа в BIOS на конкретной модели ноутбука или в соответствии с выпуском материнской платы системного блока от HP.
БИОС – важнейшая составляющая любого компьютера, которая отвечает за проверку всего оборудования, настройку системы, запуск операционной системы и многое другое. Как правило, рядовому пользователю требуется попасть в БИОС для выполнения переустановки операционной системы. Ниже речь пойдет подробнее о том, каким образом выполняется вход в BIOS на ноутбуке HP.
Собственно, начало перехода в BIOS на ноутбуке HP выгляди точно так же, как и на ноутбуке любого другого производителя: вы включаете или отправляете ноутбук в перезагрузку и на самом раннем этапе запуска начинаете многократно быстро нажимать клавишу (реже сочетание), которая отвечает за вход в BIOS. Отличие HP от других ноутбуков может заключаться именно в кнопке, которая и позволит вам попасть в BIOS.
Как открыть BIOS на ноутбуке HP?
Собственно, чтобы попасть в BIOS, нужно знать, какая кнопка отвечает за его открытие. В большинстве случаев подобная процедура выполняется опытным путем, поскольку ни на сайте разработчика, ни в установленной операционной системе данную информацию найти не получится. Однако, в ноутбуках HP существует достаточно узкий список кнопок, с помощью которых и можно открыть настройки BIOS.
Клавиши, отвечающие за вход в BIOS
1. F10. Данная клавиша будет действовать в 80% случаев, поскольку она задана для большинства моделей ноутбуков и версий BIOS. Прежде всего, конечно, стоит попробовать ее, и только в том случае, если на данную клавишу компьютера отказывается воспринимать, не отображая меню настроек БИОСа, переходите далее по списку.
2. F1 и F10. В некоторых моделях ноутбуков HP реализован несколько другой способ входа в настройки BIOS. Прежде всего, вам потребуется нажимать клавишу F1 для входа во внутреннее меню, а только затем выбрать клавишу F10 для входа в BIOS.
3. F11. Подобная клавиша встречается реже, но ее не стоит списывать со счетов, если первые два способа увенчались неудачей.
4. Esc. Действует по аналогии со вторым способом. На старте запуска компьютера вы начинаете нажимать клавишу Esc, попадая во внутреннее меню. В нем выбираете BIOS и дожидаетесь загрузки.
5. F6, F8, F2, Del. Подобные клавиш достаточно редко встречаются на ноутбуках HP, но напоследок и их опробовать стоит.
Как правило, одна из предложенных клавиш в статье должна помочь вам попасть в настройки BIOS.