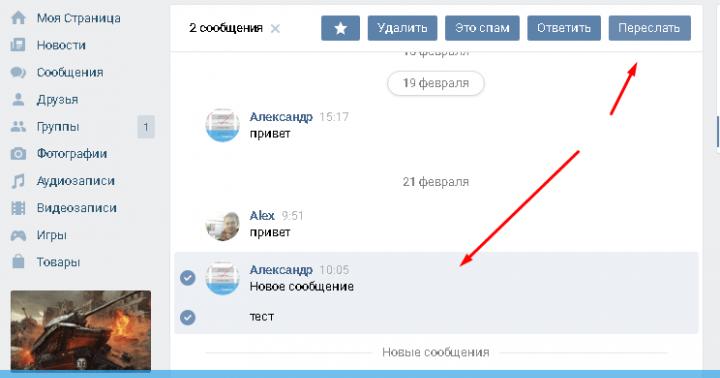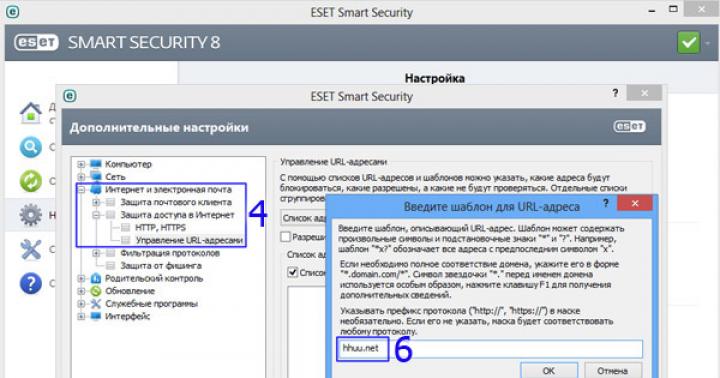То их основная задача - организовывать чертеж и подготавливать его для вывода на печать. Можно создавать различное количество таких экранов, задавая им нужный размер, свойства, масштаб модели и т.д.
Автокад - видовое окно на Листах
Для подготовки чертежа к печати нужно переключиться в пространство Листа. Иными словами, лист - это прототип будущего вашего чертежа . В первую очередь необходимо перейти в пространство Листа, для этого нужно щелкнуть ЛКМ по вкладке Лист1, как показано на рис.:
В результате, вы попадете в пространство Листа, которое показано на рис.:

Видовой экран (ВЭ) пространства листа - это ничто иное, как примитив. Каждый видовой экран листа представляет собой своего рода кадр изображения в пространстве модели, содержащий вид, в котором отображается модель в заданном масштабе и ориентации. Таким образом, через видовой экран мы попадаем в пространство модели. Если дважды щелкнуть ЛКМ внутри видового экрана, то он станет активным и у нас появится доступ к пространству Модели, где находятся чертежи. Вращая колесико мыши, мы можем изменять масштаб, тем самым отдаляться или приближаться к объектам чертежа.

Обратите внимание на числа, которые меняются при масштабировании внизу экрана:

Это и есть текущий масштаб чертежа. Чтобы выбрать стандартное значение масштаба, которое соответствует ГОСТу, необходимо щелкнуть по маленькой стрелочке возле чисел, как показано на рис.:
Откроется список стандартных масштабов. При необходимости можно добавить новое значение. Для этого нужно выбрать «Пользовательский…» - «Добавить».


Откроется диалоговое окно, в котором следует указать имя и свойства масштаба. Создадим новое значение масштаба 1:200, как показано на рис.:

Теперь установим новое значение масштаба:

Чтобы выйти из видового экрана, достаточно дважды щелкнуть ЛКМ по листу за границей ВЭ.
В пространстве листа может создаваться один видовой экран, занимающий весь лист, или несколько видовых экранов. Если его выделить, то появятся четыре ручки для редактирования.

Размеры, свойства, масштаб и расположение видовых экранов могут меняться. К тому же их можно копировать и выносить за пределы листа.

Создание нового ВЭ в пространстве листа
Чтобы создать новый видовой экран, можно перейти на вкладку Лист - панель «Видовые экраны листа». Заметьте, существует несколько вариантов создания ВЭ: прямоугольной формы, многоугольной или вообще произвольной формы.

Все операции в AutoCAD выполняются на видовом экране. Также, в нем просматриваются объекты и модели, созданные в программе. Видовой экран, содержащий чертежи размещается на макете листа.
В этой статье познакомимся с выюпортом Автокада поближе — узнаем из чего он состоит, как его настраивать и использовать.
Отображение видовых экранов
Работая с созданием и редактированием чертежа на вкладке «Модель», вам может понадобиться отразить несколько его видов в одном окне. Для этого создается несколько видовых экранов.
В строке меню выберите «Вид» — «Видовые экраны». Выберите количество (от 1 до 4) экранов, которое вы хотите открыть. Затем нужно задать горизонтальное или вертикальное положение экранов.

На ленте зайдите в панель «Вид» вкладки «Главная» и нажмите «Конфигурация видового экрана». В выпадающем списке выберите наиболее удобную раскладку экранов.

После того, как рабочее пространство разделилось на несколько экранов, можно настроить просмотр их содержимого.

Инструменты видового экрана
Интерфейс видового экрана предназначен для просмотра модели. Он обладает двумя основными инструментами — видовой куб и штурвал.
Видовой куб существует для того, чтобы просматривать модель с установленных ортогональных проекций, например сторон света, и переключения на аксонометрию.
Чтобы мгновенно изменить проекцию, достаточно щелкнуть на одной из сторон куба. Переход в режим аксонометрии осуществляется щелчком на пиктограмму домика.
С помощью штурвала осуществляется панорамирование, вращение вокруг орбиты и зуммирование. Функции штурвала дублируются колесиком мыши: панорамирование — удерживать колесико, вращение — удерживать колесико + Shift, для приближения или отдаления модели — вращение колесика вперед и назад.

Настройка видового экрана
Находясь в режиме черчения вы можете активировать в видовом экране ортогональную сетку, начало системы координат, привязки и другие вспомогательные системы с помощью горячих клавиш.
Установите тип отображения модели в экране. В меню выберите «Вид» — «Визуальные стили».

Также, вы можете настроить цвет фона, и размер курсора в параметрах программы. Настроить курсор вы можете перейдя на вкладку «Построения» в окне параметров.

Настройка видового экрана на макете листа
Перейдите на вкладку «Лист» и выделите видовой экран, помещенный на него.
Двигая ручки (точки синего цвета) можно задавать края изображение.
На строке состояния задается масштаб видового экрана на листе.

Нажав кнопку «Лист» на командной строке, вы перейдете в режим редактирования модели, не выходя из пространства листа.

Вот мы и рассмотрели особенности видового экрана Автокад. Используйте его возможности по максимуму для достижения высокой эффективности работы.
Панель :
Меню : Рисование > Видовой экран
Лента : вкладка Редактор > панель Рисование > Видовой экран
Команда : Видовойэкран
Позволяет добавить на дополнительных листах (Layout) один или несколько видовых экранов. В области модели (Model) добавление видовых экранов невозможно.
Видовые экраны используются для компоновки чертежа, выводимого на печать. Они позволяют в пространстве листа указать видимость всего чертежа, расположенного на листе Model , либо только его части и установить пользовательский масштаб отображения. Для каждого видового экрана выставляется свой масштаб показа чертежа. Видовые экраны можно перемещать, изменять размеры и свойства. Для того, чтобы граница видового экрана не выводилась на печать, его следует поместить на отдельный слой , который затем выключить, либо запретить его печать.
Создание видового экрана
Создание видового экрана может выполняться различными способами, что позволяет получить видовые экраны произвольной формы. Для определения границ видового экрана используются три режима, которые доступны после нажатия на черную стрелочку, направленную вниз:
По умолчанию выбран способ создания видового экрана Прямоугольник . Опции Полилиния и Объект позволяют создавать видовые экраны произвольной формы.
Прямоугольник |
Добавление прямоугольного видового экрана. Создание выполняется аналогично примитиву Прямоугольник : указывается первая точка диагонали прямоугольника, затем вторая. В режиме динамического ввода можно задать ширину и высоту прямоугольника видового экрана. |
Полилиния |
Позволяет создать непрямоугольный видовой экран по заданным точкам. Создание выполняется аналогично полилинии. Выбор команды Ввод из контекстного меню завершает построение и автоматически замыкает контур, достраивая последний сегмент. |
Объект |
Позволяет преобразовать в видовой экран замкнутый объект, добавленный ранее на лист. В качестве объекта для преобразования могут использоваться: окружность, эллипс, сплайн и полилиния, образующие замкнутый контур. После создание видового экрана с ним связывается выбранный объект, который определяет границы видового экрана. Для создания видового экрана из объекта, выполните: 1) при помощи инструментов рисования в области листа создайте объект, который будет определять границы видового экрана; 2) выберите способ создания видового экрана Объект ; 3) левой кнопкой мыши укажите ранее созданный объект для преобразования его в видовой экран. |
После создания все элементы, которые содержаться на листе Model отобразятся в созданном видовом экране. Содержимое видового экрана не доступно для редактирования, но можно изменять масштаб его отображения и перемещать в границах видового экрана. Все изменения, выполняемые на листе Model отображаются в видовом экране.
Видовые экраны, созданные полилинией или преобразованные из объекта состоят из двух объектов: видового экрана и обрезающей границы. Обрезающая граница является геометрическим объектом, который использовался для создания видового экрана. Можно изменить видовой экран, обрезающую границу или оба параметра вместе.
Для того, чтобы границы видового экрана не были видны при печати, создание видового экрана следует выполнять на отдельном слое , который перед печатью необходимо выключить или запретить его печать.
Работа с содержимым видового экрана
Изображение в видовом экране можно перемещать и устанавливать пользовательский масштабный коэффициент. Манипуляции с содержимым видового экрана производятся после его активации.
Для активации видового экрана выполните двойной щелчок левой кнопкой мыши внутри границ видового экрана, либо выберите видовой экран и в контекстном меню выполните команду Активировать видовой экран . После активации маркеры видового экрана пропадут, а его границы будут показаны пунктирной линией.
Перемещение . Активируйте видовой экран и удерживая левую кнопку мыши перемещайте курсор мыши в направлении, куда нужно сместить изображение.
Масштабирование . Изменение масштаба отображения чертежа в видовом экране можно производить при помощи колеса мыши и команд контекстного меню, когда видовой экран активирован. Задание точного масштабного коэффициента выполняется в панели Свойства путем изменения значения свойства Масштаб . Для каждого видового экрана можно установить свой масштаб отображения.
Для деактивации видового экрана, выберите команду Деактивировать видовой экран в контекстном меню, либо выполните двойной щелчок левой кнопкой мыши за границами видового экрана.
Редактирование видового экрана
После создания границы видовых экранов можно перемещать и изменять их размеры. Операции редактирования выполняются при помощи маркеров, которые появляются после выбора видового экрана. Центральный маркер служит для перемещения видового экрана без изменения его размеров. Угловые маркеры и маркеры середины позволяют изменять размеры видового экрана.
Видовой экран, также как и другие объекты, имеет определенный набор свойств, которые отображаются в панели Свойства после выбора видового экрана. Некоторые свойства доступны для редактирования, другие носят информативный характер.
Свойство |
Описание |
Цвет |
Цвет границы видового экрана. Позволяет установить новое значение цвета . |
Слой |
Слой, на котором находится видовой экран. Данное свойства содержит список всех доступных в чертеже слоев и позволяет переместить выбранный видовой экран на другой слой. |
Центр листа |
Координаты X, Y, Z центра видового экрана в пространстве листа. Могут быть изменены пользователем. Примечание : видовые экраны, созданные полилинией или преобразованные из объектов, состоят из двух объектов: видового экрана и обрезающей границы. Данное свойство показывает и позволяет изменять центр видового экрана, не изменяя координаты обрезающей границы. |
Высота |
Высота видового экрана. Свойство доступно для редактирования. При изменении высоты видового экрана в панели Свойства пропорционально изменяется и масштаб отображения содержимого видового экрана. |
Ширина |
Ширина видового экрана. Свойство доступно для редактирования. |
Масштаб |
Масштабный коэффициент отображения содержимого видового экрана. Для каждого видового экрана устанавливается отдельно. |
Угол закручивания |
Угол с осью OX, на который повернуто изображение в видовом экране относительно базовой точки трансформации. |
Цель просмотра |
Базовая точка трансформации, относительно которой выполняется поворот изображения в видовом экране. Показывает координаты в области модели. |
Центр модели |
Координаты центра изображения модели, показанной видовым экраном: |
Передняя обрезающая плоскость |
Задает переднюю обрезающую плоскость. |
Задняя обрезающая плоскость |
Задает заднюю обрезающую плоскость. |
Отключить |
Выключает или включает видимость изображения в видовом экране. Границы видового экрана остаются видимыми. |
Полезно. Если вас интересует только вопрос поворота видового экрана, то этому посвящена отдельная статья расположенная . Статья довольно объёмная, поэтому всё будет кратко и по делу.
Работа с видовыми экранами происходит на вкладке ЛИСТ (Layout), поэтому для начала перейдите на нее, кликнут слева, внизу рабочего пространства на соответствующую вкладку.
Вкладка ЛИСТ (Layout). Настройка параметров
Первым делом необходимо произвести настройку формата листа, на котором будет комплектоваться чертеж. Переход в окно настройки осуществляется по клику правой клавиши мыши на соответствующей вкладке, и последующего выбора пункта «Диспетчер параметров листов…».
Далее необходимо отредактировать настройки листа. Окно редактирования параметров листа один в один повторяет окно настройки печати чертежа. Укажите ваш плоттер и выберите настроенный для него формат листа, остальные настройки особого значения не имеют.
Как создать видовой экран
Изначально на вкладке ЛИСТ уже будет присутствовать видовой экран, но в рамках данной статьи давайте удалим его (аналогично удалению элемента) и создадим новый.
Для создания видового экрана самое простое воспользоваться кнопкой «Один видовой экран» на панели инструментов «Видовые экраны», указав два противоположных угла прямоугольной рамки.

Или соответствующими пунктами в верхнем меню Вид → Видовые экраны → 1 ВЭкран .
Масштаб видового экрана в Автокаде
При создании видового экрана происходит масштабирование, таким образом, чтоб все элементы расположенные на вкладке МОДЕЛЬ попали в границу видового экрана. Естественно, что нам необходим точный масштаб, для чего выделите рамку видового экрана и установите требуемый масштаб в соответствующем окне панели инструментов или вспомогательной панели расположенной в правом нижнем углу.

После масштабирования, вам понадобится настроить область отображения видового экрана, о чем читайте ниже.
Переход в пространство МОДЕЛЬ осуществляется по двойному клику левой кнопки мыши в области видового экрана (выход по двойному клику в области листа), или переключением соответствующей кнопки на вспомогательной панели инструментов.

В случае отсутствия кнопки, установите галку в соответствующем пункте раскрывающегося списка по клику на маленькую стрелку справа.
Область отображения видового экрана
Для настройки области отображения в границах видового экрана можно воспользоваться одним из удобных способов:
1. Перейдите любым способом, описанным выше, в пространство МОДЕЛЬ. Зажмите колесико мышки (активировав режим панорамирования) и переместите необходимую область пространства МОДЕЛЬ в границах видового экрана.
Важно! Не крутите колесико, иначе произойдет сбой масштаба.
2. Кликните по границе видового экрана. Настройте границы отображаемой области, перемещая «ручки» выделенной рамки.
Подрезать видовой экран
При необходимости, можно подрезать видовой экран, тем самым задать ему новую границу. Разберем один из способов (статья и без того получается громоздкая):
1. Начертите замкнутый контур полилинией, в границе видового экрана.
2. Запустите команду кликнув по соответствующей кнопке панели инструментов, или введите в командную строку ВЭКРЕЗ (_VPCLIP ).

3. Выберите видовой экран для подрезки.
4. Затем укажите ваш контур, по которому произойдет подрезка.
Думаю, самостоятельно разобраться с остальными способами подрезки видового экрана Вам не составит труда.
Рекомендую, после того как работы по настройке видового экрана закончены, произвести его блокировку. Это позволит избежать случайного смещение или масштабирования области отображения чертежа при работе. Для блокировки выделите видовой экран, и нажмите соответствующую кнопку на вспомогательной панели инструментов в нижнем правом углу рабочего пространства.
Отключение рамки видового экрана
Для отключения рамки (границы) видового экрана достаточно отключить видимость слоя, в котором он размещен. Если в слое присутствуют элементы, видимость которых необходима на чертеже, просто выделите границу и укажите ему неиспользуемый слой. Как правило при работе с видовыми окнами, создается специальный слой defpoints , предназначенный для этих целей.
Работа с видовыми окнами, позволяет настраивать видимость слоев для всех или текущего видового окна. Это незаменимо в том случае, если чертеж необходимо дополнить различной информацией размещенной в разных слоях. Для отключения видимости слоя в текущем видовом окне необходимо нажать соответствующую кнопку заморозки слоя.

Надеюсь, не смотря на краткость каждого ответа, у вас не возникло сложностей.
Полезно. Из-за громоздкости статьи, тему по повороту видовому экрана пришлось вынести в отдельную статью, расположенную .
Для размещения на листе компоновки разреза Б–Б и технических требований нужно создать два дополнительных видовых экрана.
1. Выберите из меню команду Вид » Вдовые экраны » 2 ВЭкрана . AutoCAD предложит выбрать размещение новых видовых экранов. Введите Горизонтальное или просто г .
2. В ответ на предложение задать размеры области, которую должны занимать оба видовых экрана, выберите сначала точку, которая должна находиться в левом верхнем углу этой области, а затем – точку, которая должна находиться в ее правом нижнем углу (рис. 13.33).
Рис. 13.33 Определение прямоугольной области, в которой должны быть размещены два новых видовых экрана
3. Как только вы зададите точку, которая находится в правом нижнем углу прямоугольной области, AutoCAD создаст два новых видовых экрана. Откорректируйте их вертикальный размер с помощью маркеров выделения, уменьшив высоту нижнего экрана примерно в два раза и соответствующим образом увеличьте высоту верхнего экрана.
4. Самостоятельно настройте изображение на верхнем видовом экране так, чтобы на нем отображался разрез Б–Б. Откорректируйте его масштаб и с помощью команды Форматл выровняйте разрез Б–Б по вертикали, используя в качестве базовой точки и точки выравнивания точки, которые находятся в левом верхнем углу каждого из разрезов.
5. В нижнем видовом экране разместите текст технических требований, установив для него масштабный коэффициент 0.1xp. После корректировки видовых экранов лист компоновки должен выглядеть так, как показано на рис. 13.34.

Рис. 13.34 Лист компоновки Формат A3 после создания и настройки всех видовых экранов
6. Выделите все четыре видовых экрана и переместите их на слой Видовой экран, а затем заморозьте этот слой.
7. Для завершения нужно откорректировать масштаб в основной надписи. Поскольку мы ее вставили, как блок, необходимо воспользоваться командой Ссылред . Введите эту команду в командном окне.
8. AutoCAD предложит выбрать блок, подлежащий редактированию. Щелкните на любом элементе основной надписи.
9. В появившемся окне Редактирование вхождений на вкладке Информация о ссылке будет выделен объект с автоматически созданным AutoCAD именем, как показано на рис. 13.35 (объект, который находится на верхнем уровне иерархии, – это исходный блок, который находится на листе Формат A2).

Рис. 13.35 Диалоговое окно Редактирование вхождений
10. AutoCAD переключится в режим редактирования блока. Щелкните дважды на тексте 1:10, который находится в графе Масштаб основной надписи, и введите 25, чтобы текст приобрел вид 1:25.
11. Два раза нажмите Enter для завершения редактирования текста, после чего щелкните на кнопке Сохранить изменения вхождения автоматически появившейся на экране панели инструментов РедСсыл или введите в командном окне команду Ссылзакр .
12. В появившемся окне предупреждения щелкните на кнопке OK . На этом создание чертежа с несколькими видовыми экранами завершено (рис. 13.36).

Рис. 13.36 Компоновка Формат A3 с настроенными видовыми экранами и отредактированной основной надписью
13. Сохраните текущее состояние чертежа в файле Work132.dwg. В следующей главе вы закрепите навыки работы с видовыми экранами, а также изучите методы вывода подготовленных к распечатке чертежей на печать.