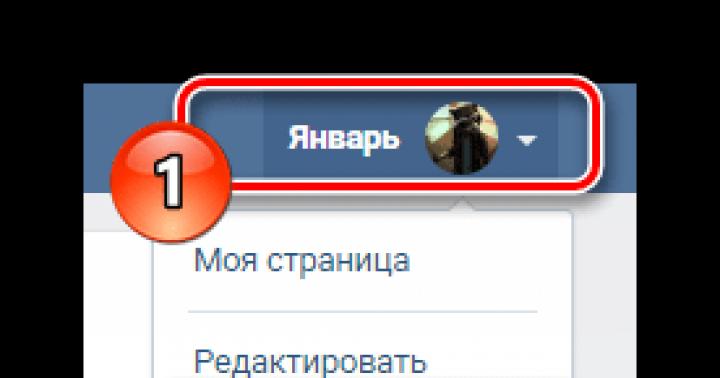Сегодня многие смартфоны на Android лишены аппаратных кнопок навигации и взамен предлагают пользователю управлять аппаратом через нижнюю панель с виртуальными кнопками. Такое решение конечно имеет свои преимущества: это и меньшие габариты устройств, и возможность настройки последовательности виртуальных кнопок на некоторых аппаратах. Однако недостатки у такого решения так-же имеются, и основной из них, это уменьшение реального рабочего пространства экрана за счет панели навигации.
Инженеры Google уже давно нашли способ компенсировать этот нюанс, внедрив в Android 4.4 «KitKat» возможность запускать приложения в полный экран. Однако, этой возможностью пока воспользовались не все разработчики, и многие старые игры до сих пор работают не скрывая нижнюю панель. Но нас интересуют не только игры или видео. К примеру было бы куда полезнее использовать весь экран для серфинга в интернет-браузере или в клиентах социальных сетей.
Что ж, к счастью, Android довольно гибкая система, и в этой статье я расскажу как скрыть панель навигации в любых приложениях с помощью сторонних приложений.
Способ №1. GMD Full Screen Immersive Mode
Этот способ самый простой, т.к. не требует наличия Root-прав, но при этом он требует наличия Android не ниже версии 4.4, и в целом работает не всегда корректно. Однако, его стоит попробовать прежде чем браться за более серьезные инструменты – возможно он вас полностью удовлетворит.
К существенным минусам этого приложения можно отнести невозможность вызова клавиатуры в полноэкранном режиме, а так же некорректную работу в некоторых приложениях. К примеру, TapTalk в полноэкранном режиме у меня вообще не реагировал на нажатия экрана, однако в большинстве игр GMD Immersive показал себя хорошо.
Способ №2. Xposed + Ultimate Dynamic Navbar
Этот способ является самым удобным, надежным и гибконастраиваемым, однако требует наличия Root и задействует сразу два различных приложения. Внимательно следуйте инструкции и у вас все получиться.
Первым нам понадобиться приложение Ultimate Dynamic Navbar

Как видите у нас появилась “плавающая” панель навигации, однако стандартная фиксированная панель никуда не исчезла, что бы скрыть её, нам понадобиться нструмент Xposed Framework. Что это такое я более подробно расскажу в одной из следующих статей.
Когда мне в очередной раз достался смартфон с хардварными клавишами навигации, вообще без возможности их настройки или активации экранных клавиш в стиле Nexus, я решил, что с этим надо что-то делать. Покопавшись пару часов во внутренностях Android, я отключил надоедливую подсветку, поменял клавиши «Назад» и «Обзор» местами, а потом включил экранные кнопки и обрел покой.
Интро
Сразу оговорюсь: я большой поклонник идеи экранных клавиш навигации. Всех этих домиков, стрелочек и квадратиков, нарисованных прямо в нижней части экрана. Да, они отнимают какое-то там пространство (которое, впрочем, в большинстве случаев не особо и нужно), да, возможно они портят внешний вид приложений, но, черт возьми, они динамические.
Экранные кнопки навигации поворачиваются вместе с экраном, исчезают, когда они не нужны, меняют цвет и органично встраиваются в интерфейс домашнего экрана. Если отбросить саму идею бесполезности существования сразу трех кнопок (в конце концов, яблочники обходятся одной и не чувствуют себя обездоленными) и довольно-таки удобные системы навигации вроде PIE или «пузыря навигации MIUI», то экранные кнопки - это лучшее, что было придумано до сих пор.
Так вот. Почему-то мою замечательную, прекраснейшую идею о том, что лучше наэкранных кнопок нет ничего, не разделяют ну очень многие производители смартфонов. И даже не просто не разделяют, а не разделяют совершенно чудовищным способом, заставляя пользоваться смартфоном с сенсорными кнопками (ААА!), снабженными динамической подсветкой (ААА-2!) и кнопкой «Назад» с правой стороны экрана (ААА-3: решающий удар).
Ситуация неприемлемая до крайности, а учитывая, что добрый разработчик прошивки не предусмотрел никаких настроек для активации экранных клавиш и настроек для управления сенсорными кнопками, пришлось обойтись своими силами. Было два варианта дальнейших действий:
- привести сенсорные кнопки к нужному состоянию, а именно отключить подсветку и перенести клавишу «Назад» на левую сторону (пусть она выглядит как «квадрат», так даже интересней);
- отключить сенсорные кнопки полностью и активировать наэкранные кнопки.
Сторонние инструменты я не люблю, поэтому решение сделать все своими руками пришло само собой.
Способ номер один. Настраиваем сенсорные кнопки
Для начала попробуем отключить подсветку кнопок. Для этого нам нужен root, эмулятор терминала и каталог /sys в корне файловой системы. Именно такая комбинация. Мы имеем дело с ядром Linux, а в системах на его основе вся важная информация о железе, а также «тумблеры», им управляющие, обычно находятся в файловой системе sysfs, подключенной к каталогу /sys .
Собственно, sysfs - это даже не файловая система, точнее, она файловая, но оперирует так называемыми синтетическими файлами. А они не хранятся на диске, это своего рода интерфейс общения с драйверами: прочитал файл - получил данные о железке, записал - изменил какую-то настройку. А для записи как раз таки нужны права root.
Итак, получаем root, запускаем эмулятор терминала (а лучше ). И пишем следующее:
# su # cd /sys
# find -name \*button\* ./leds/button-backlight
Бинго! Это каталог /sys/class/leds/button-backlight . Переходим в него и смотрим, что внутри:
# cd /sys/class/leds/button-backlight # ls brightness device max_brightness power subsystem trigger uevent
Ставлю свой Nokia 3310 на то, что файл brightness - это текущая яркость кнопок, а max_brightness - максимальная. Проверим догадку, записав в первый файл значение 100 (ну типа 100%, хотя какая там шкала - неизвестно):
# echo 100 > brightness
Отлично, кнопки горят и даже не собираются тухнуть.
Момент истины - пишем в файл max_brightness значение 0:
# echo 0 > max_brightness
Кнопки погасли, навсегда, как и лампочка в моем подъезде вчера ночью.
Но так же, как лампочка, они снова могут загореться, если перезагрузиться. То есть команда действует только в текущем сеансе работы. К счастью, это не беда, мы поместим нашу команду в скрипт на карте памяти:
# mkdir /sdcard/boot # echo "echo 0 > /sys/class/leds/button-backlight/max_brightness" > /sdcard/boot
А его, в свою очередь, поставим в автозагрузку с помощью . Запускаем приложение, выбираем первые три галочки, c помощью опции Select folder выбираем каталог boot на карте памяти.


Ползадачи выполнено, осталось поменять местами кнопки «Назад» и «Обзор». Для этого необходимо изменить раскладку кнопок. В Android она лежит в нескольких файлах каталога /system/usr/keylayout/ . Их довольно много, но если отбросить файлы типа Vendor_2378_Product_100a.kl и qwerty.kl (они хранят раскладки полноценных Qwerty-клавиатур, которые Android поддерживает из коробки), то останется от силы пять штук.
Один из них как раз нам и нужен. Часто смартфоны используют файл ft5x06_ts.kl , специфичный для контроллера тачскрина FT5x06 (кнопки же сенсорные, правильно?), но в моем случае им оказался файл Vendor_2378_Product_100a.kl .
Если открыть этот файл, можно увидеть три искомые строки:
Key 158 BACK VIRTUAL key 139 MENU VIRTUAL key 102 HOME VIRTUAL
Остается только поменять числа 158 и 139 местами (для этого подходит любой файловый менеджер с поддержкой прав root). После перезагрузки новая раскладка начнет действовать.
Способ номер два. Экранные клавиши
Здесь все еще проще. В Android существует специальная отладочная переменная qemu.hw.mainkeys , которая позволяет контролировать видимость наэкранных клавиш навигации. Если она имеет значение 0, клавиши будут показаны на экране, 1 - обратный эффект.
Записываем переменную с нужным значением в файл /system/build.prop , и на этом все:
# su # mount -o remount,rw /system # cp /system/build.prop /system/build.prop.bak # echo qemu.hw.mainkeys=0 > /system/build.prop
Выводы
Вот на такие преступные шаги иногда приходится идти, чтобы сделать смартфон чуточку удобнее. Что касается меня, то я остановился на третьем варианте: «выключил» кнопки плюс установил LMT Launcher . Как мне кажется, это наиболее удобный способ управления.
В новой версии своей операционной системы Android 9.0 Pie компания Google одолжила у Apple еще одну интересную функцию — жесты, как на iPhone X. Теперь в новом Андроид навигация полностью состоит из свайпов, а от прежних традиционных значков не осталось ни следа.
Чтобы привыкнуть к новому управлению нужно некоторое время, поэтому, для облегчения процесса, мы расскажем, как пользоваться жестами в Андроид 9 P. А для тех кто никак не может смириться с новым порядком вещей мы приготовили подробную инструкцию, как вернуть классические кнопки.
Как включить или отключить управление жестами в Android 9.0 Pie?
Для тех, кто обновляется с Android 8.0 Oreo до Android 9.0 Pie, новая навигационная система жестов по умолчанию будет отключена. Чтобы включить новые элементы управления, откройте «Настройки» -> «Система» -> «Жесты». Затем коснитесь кнопки «Проведите по кнопке Домой» и включите функцию. После этого значки переключатся с трехпозиционной навигации на новую пиктограмму. Чтобы отключить жесты в Андроид 9 P, выполните те же действия.
EK Chung, менеджер пользовательских функций для Android смартфонов в Google, подтвердил Android Central, что будущие устройства Google будут поставляться только с навигацией жестами. Это означает, что мы, скорее всего, увидим, как эта функция будет установлена по умолчанию в Google Pixel 3 и всех последующих устройствах..
Как использовать жесты в Андроид 9 P и новую кнопку Домой?

Несмотря на то, что кнопка «Домой» теперь является пиктограммой, она по-прежнему работает аналогично старому кругу. Нажмите на нее, чтобы перейти на главный экран, а долгое нажатие запустит Google Assistant.
Когда Вы находитесь в приложении, стрелка назад автоматически появится слева от кнопки «домой», как и в старой навигационной системе. Нажмите на нее, чтобы вернуться к тому, что было просмотрено ранее. На главном экране она исчезает.
Как войти в меню?
Чтобы получить доступ к списку всех установленных приложений, проведите пальцем вверх от нижней части экрана. Вы увидите классическое меню программ. В нижней части экрана можно разместить несколько приложений для быстрого доступа, но над ними теперь находится новая панель «Новые приложения».
Как посмотреть список последних запущенных приложений в Android 9 Pie?

Чтобы посмотреть последние приложения вам нужно всего лишь потянуть кнопку Домой где-то до половины экрана, потом немного вниз и отпустить. Появится карусель с недавно запущенных программ, и вы сможете прокручивать ее влево и вправо.
Чтобы быстро вернуться к предыдущему или последующему приложению просто потяните новую кнопку домой влево или вправо.
Также есть еще один способ доступа к запущенным приложениям. Удерживайте и перетаскивайте кнопку Домой влево и вправо. На экране появится слайдер, в котором Вы увидите все запущенные программы. Как только желаемое приложение будет находится в центре экрана, отпустите кнопку, чтобы открыть его.
Чтобы закрыть отдельное приложение, проведите по экрану вверх на плитке конкретной программы. Прокрутите окна до левого края и нажмите «Очистить все», чтобы закрыть все приложения одновременно.
Как запустить несколько приложений в отдельных окнах?

Для просмотра приложений в режиме разделенного экрана нажмите на значок нужной программы вверху в карусели запущенных приложений. Нажмите на опцию Разделить экран и прокрутите список различных приложений, доступных для выбора в роли второго приложения. Также у Вас есть возможность зайти в меню и выбрать любое установленное приложение для запуска многооконного режима.
.
Теперь смартфоны снабжены быстродействующими процессорами, которые успешно справляются с режимом многозадачности без видимых затруднений. Этот режим позволяет владельцам телефонов запускать одновременно несколько программ, работающих параллельно.
На последних моделях смартфонов фактически отказались от физических кнопок на лицевой части телефона — их заменили виртуальные кнопки.
Для удобства управления таким современным мобильным устройством существует Панель навигации , состоящая, как правило, из трёх виртуальных кнопок, расположенных в нижней части экрана. Чаще всего эти три кнопки называются: «Назад», «Домой» и «Меню».
С помощью Панели навигации Вы можете из любого приложения вернуться на Рабочий экран или к предыдущему экрану, закрыть приложение или посмотреть список запущенных приложений.
А что можно сделать с кнопками навигации на смартфонах Хуавей (Хонор)?
Хотя кнопок всего три, вы можете их перенастроить по своему желанию.
Порядок настройки Панели навигации:
1. Запускаем приложение «Настройки » смартфона, нажав на соответствующий значок « » на Рабочем экране телефона.
На первой странице Настроек смартфона в самом низу экрана найдите пункт «Система » и нажмите на него.
2. На следующей странице выберите пункт «Системная навигация ».

3. На следующей странице выберите пункт «Панель навигации Настройки ».
4. На следующей странице в разделе «ВЫБОР КОМБИНАЦИИ НАВИГАЦИОННЫХ КНОПОК» выбираете один из четырех вариантов расположения кнопок.

Здесь вы можете добавить четвертую кнопку на Панель навигации:
— она называется «Кнопка открытия Панели уведомлений ».
Теперь Панель навигации будет выглядеть следующим образом.

При желании вы можете включить режим, который позволяет по желанию удалять с экрана Панель навигации. Включение этого режима описано в разделе « »
 .
.
На некоторых смартфонах Huawei, в частности Ascend D2, Mate, P6, и планшете Huawei Mediapad 10 FHD привычные сенсорные клавиши были заменены на виртуальные. Данное техническое решение определенно весьма интересно, однако существенным недостатком является использования части экрана для этой самой виртуальной панели навигации. Инженеры Хуавей нашли решение данной проблемы и реализовали возможность сворачивания виртуальных клавиш (Назад, Домой и Меню) в прошивках на базе Android 4.1.2.




К сведению, Google реализовали эту фишку лишь в Android 4.4 KitKat, а Huawei запретили ее использование в своих прошивках еще полгода назад.
Но благодаря тому, что данная возможность уже была реализована в прошивке, то её можно достаточно легко активировать.
Способ первый:
Для этого активации сворачивания панели данным способом необходимо, чтобы на вашем смартфоне были получены root права и установлен файловый менеджер, способный работать с системными папками, например, Root Explorer.
- Зайти в папку /system/ при помощи Root Explorer.
- Найти и открыть файл build.prop с помощью редактора.
- Найти строку ro.config.hw_shownavisettings=false и изменить значение false на true .
- Сохранить изменения в файле.
- Перезагрузить смартфон.
- Зайти в Настройки->Панель навигации->Свернуть панель навигации и включить возможность управления панелью.
Способ второй:
Данный способ подходит тем, у кого нет возможности или желания получать root права на своем устройстве. Из необходимого софта понадобится только SQLite Database Editor.
- При помощи стандартного приложения AllBackup сделать 2 резервные копии Системных настроек системы с отключенным шифрованием.
- Открыть при помощи ES Проводник/Root Explorer/Huawei File Manager, либо любого другого файл-менеджера, папку
/HuaweiBackup/backupFiles/ГГГГ-ММ-ДД_ЧЧ-ММ-СС/ на карте памяти, где ГГГГ-ММ-ДД_ЧЧ-ММ-СС соответствует дате и времени создания резервной копии. - Открыть файл system setting.db при помощи SQLite Database Editor .
- В таблице system найти переменную hide_virtual_key и изменить ее значение с 0 на 1 .
- Зайти в утилиту AllBackup и выполнить восстановление данных с SD-карты из отредактированного бэкапа.
- Перезагрузить смартфон.
При сбросе настроек на заводские, а также после обновления прошивки данные манипуляции придется выполнять повторно.