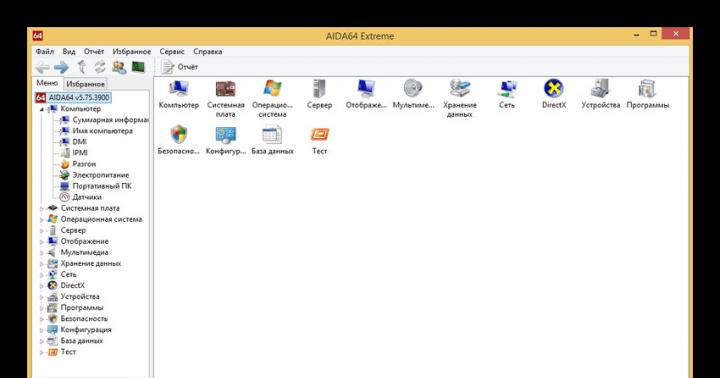Загрузочная флешка с macOS Catalina пригодится, когда нужно поставить систему с нуля, либо обновить сразу несколько машин. Сейчас я расскажу, как создать такую флешку в самой macOS и в Windows. Инструкция подходит для High Sierra, Mojave и Catalina.
Как создать загрузочную флешку в macOS
Нам понадобится любой USB-накопитель от 8 Гб и бесплатная утилита Disk Creator . Флешку также можно создать консольными командами через терминал, но я не вижу смысла мучаться.
Шаг 1. Загрузите macOS Catalina
Если сейчас у вас установлена macOS High Sierra или более поздняя версия macOS, то вы можете загрузить macOS Catalina из Mac App Store , после чего в папке Приложения macOS появится новая иконка Установка macOS Catalina .
 После завершения загрузки в папке Приложения появится установочный файл macOS Catalina
После завершения загрузки в папке Приложения появится установочный файл macOS Catalina Шаг 2. Запустите Disk Creator
Если вы заранее загрузили установщик macOS Catalina, то утилита Disk Creator автоматически найдет его и отобразит в интерфейсе. Останется только выбрать флешку, на которую вы хотите развернуть образ:
Для создания загрузочной флешки выберите накопитель. Установочный файл macOS Catalina подтянется автоматически
Шаг 3. Создайте загрузочный диск
Нажмите Create Installer и подождите пока Disk Creator создал загрузочную флешку с Catalina. На быстром накопителе процесс занимает 3–4 минуты.
 Уведомление о завершении создания загрузочного диска с macOS Catalina
Уведомление о завершении создания загрузочного диска с macOS Catalina
Вставьте загрузочную флешку в Mac и включите его удерживая клавишу Option . Компьютер начнет загружаться в флешки. Если вы собираетесь устанавливать систему на Хакинтош, то выберете флешку в качестве «загрузочной» в BIOS.
🤦♂️Если загрузка с флешки не происходит, стоит попробовать пересоздать её еще раз или попробовать другой накопитель. Я сам не раз сталкивался с ситуациями, когда с определенными плешками установщик просто не хотел грузиться.
Шаг 1. Загрузите macOS Mojave
Увы, но официального способа сказать macOS из под Windows нет. Вам придется скачать его при помощи iMac или MacBook. Либо же найти установщик на торрентах.
Обратите внимание, что установщик должен быть в формате.dmg
Шаг 2. Запустите TransMac в режиме администратора
Нажмите правой кнопкой на иконке TransMac и выберете соответствующий пункт в меню.
Кликните правой кнопкой на TransMac и запустите его в режиме администратора
Шаг 3. Отформатируйте флешку
- Format Disk for Mac .
Перед созданием загрузочной флешки в Windows, саму флешку надо отформатировать
Шаг 4. Выберете dmg-файл с образом macOS
- Правый клик на названии флешки;
- Restore with Disk Image ;
- Укажите путь к установочному файлу macOS;
- Дождитесь завершения создания загрузочной флешки.
Запустите восстановление из образа диска
Найдите установочный файл Mojave, который вы загрузили ранее
Дождитесь завершения создания загрузочной флешки
Как загрузится с флешки и начать установку
Вставьте загрузочную флешку в Mac и включите его удерживая клавишу Option . Так вы сможете начать установку. Если вы собираетесь устанавливать систему на Хакинтош, то выберете флешку в качестве «загрузочной» в BIOS.
И обязательно . В этой статье я рассказал, как ничего не забыть и потратить на переустановку системы минимум времени.
Привет, Маководы! Была такая шутка в мой компьютерной молодости — при выборе диска, я предлагал брать диск побольше (в то время 500 Гб диск был уже доступен), для замены родного, который часто был в пределах 100 — 200 Гб. На меня так смотрели и не понимали зачем такой «большой» объем. А тут как раз у всех стал появляться интернет, куча контента, сохранение фильмов и музыки на компьютер… И было понятно — чем диск больше, тем лучше — через полгода или год и диск будет забит битком 🙂 Сейчас всё изменилось: быстрый интернет и различные сервисы для дистрибуции контента — фильмы онлайн, музыкальные стриминговые сервисы, как Apple Music… Но даже сейчас, с учетом всего этого, не потерял своей актуальности вопрос — «как освободить место на Mac?» И сейчас я вам расскажу, куда смотреть и что удалять!
Кому надо иметь много места на Mac
Сегодня все чаще и чаще можно встретить Mac с установленным SSD — MacBook Air, Retina и просто MacBook. Так же я люблю установить шустрый SSD (твердотельный диск) во все, что движется в Mac, и зачастую, объем такого диска варьируется от 120 до 250 Гб, что может оказаться мало… Весьма актуален вопрос со свободным местом в Mac у владельцев диска на 120 Гб — система с программами занимает 20 — 30 Гб + 10 — 20 Гб лучше оставлять для стабильной работы SSD и в итоге для фильмов, музыки и документов остается 70 — 90 Гб. Согласитесь, это не так то и много, и вы точно найдете чем их заполнить 🙂 А свободное место закончится в самый неподходящий момент, когда вам срочно надо записать какой-то фильм в дорогу или создать резервную копию iPhone… Сейчас я постараюсь немного рассказать о тонкостях работы SSD, и если вам это не интересно, смело пропускайте следующую главу 🙂
Тонкости работы SSD и сколько оставлять свободного места на SSD
SSD очень похож на флешку которыми мы все пользуемся каждый день, только начинка чутка покруче. Внутри, кроме самих микросхем памяти есть еще много чего интересного, но самое важное — контроллер, и от того, какой он и как он работает, зависит максимальная скорость диска, срок службы и так далее… Данные на диск записываются в ячейки памяти, а контроллер знает куда что записывать и где есть свободное место. Когда вы производите процедуру чтение -изменение — запись, контроллер начинает судорожно перемещать блоки данных проверять «изношенность» ячеек памяти и прочие процедуры. Чем больше свободного места на диске, тем проще и быстрее происходит эта процедура, но как только свободное место на диске приближается к нулю, скорость все ниже и ниже… Это можно сравнить с процедурой дефрагментации на обычных дисках, те, которые с крутящимися пластинами. В итоге, когда на 120-ти Гб SSD остается 1 — 5 Гб, скорость падает настолько, что скорость запуска программ схожа на пытку!
Теперь поговорим об оптимальном свободном пространстве на SSD . По личному опыту и по статьям в сети, выявился объем — 10 — 20 % (процентов!) от общего объема накопителя! Именно процентов, а не просто 10-20 Гб, так как именно от % свободного места будет зависеть работа контроллера, как много у него будет места для маневров — перераспределения данных для оптимального «износа» чипов памяти. Увы, но ячейки памяти не могут быть записаны и очищены бесконечное количество раз, но статистика в среднем такая, что при записи в день нескольких гигабайт, ваш диск прослужит не менее 5 лет! Но это не значит, что он реально столько проработает, если вы оставите на нем свободных 1 — 2 % и будете постоянно с ним работать… В любом случае, через 5 лет, вам захочется поменять свой диск, хотя бы потому, что цены на SSD все время ползут вниз (если бы не снижение курса рубля) и от года к году диски становятся все более и более доступны!
Кстати, раз уж мы про тонкости SSD говорим, то не могу не заметить одну ОЧЕНЬ ВАЖНУЮ ВЕЩЬ — восстановить данные с SSD очень трудно и дорого! А знаете почему? А все потому, что контроллер очень умный и при каждом удобном случае производит реструктуризацию данных. На обычных дисках, когда вы удаляете файл, сами данные не исчезают, диск просто помечает пустое место, как освободившееся, и продолжает запись следующих файлов в другие ячейки. Именно потому, когда вы удалили какой-то важный файл, его еще можно восстановить через специальные программы или сервис. Главное — как можно быстрее выключить компьютер или отключить диск, на котором исчезли данные и звонить в сервис. Кстати, 🙂
А вот на SSD, когда вы что-то удаляете, контроллер в течении нескольких минут (от 3 до 30 минут) может переназначить освободившиеся блоки, тем самым окончательно удалив данные. И для восстановления данных с SSD нужно отключить диск, и нести его в , в котором диск разберут, вытащат плату с чипами, отпаяют чипы (если это будет возможно), и уже непосредственно с них считают всю информацию. Диск посте такой процедуры, скорее всего, отправится на помойку… Так что крайне необходимо!!!
Итак, мы вкратце разобрали тонкости SSD и теперь можно приступать к расчистке места на диске!
Как освободить место на Mac
Для очистки диска на Mac можно использовать 2 способа — заходим в Finder, выбираем нужную папку — Изображения, Музыка, Документы и так далее и смотрим свойства папки: сколько места занимает та или иная папки ту и начинаем чистить от хлама. Способ хороший, но только для мастера, который точно знает в какие папки надо смотреть в первую очередь, что бы не поломать систему и убрать действительно ненужные папки и файлы! Лично я сразу лезу в резервные копии iPhone/iPad, системную библиотеку и кэш. Но это я — я понимаю что можно удалить с Mac, что бы освободить место и не убить систему! В сложных случаях я запускаю прекрасную программу . И не обращайте внимания, что про граммы платная, так как её бесплатного функционала нам более чем достаточно!
Скачиваем программу, запускаем, и видим вот такое окно (при втором и более запусков, надо подождать, пока строчка отсчета не исчезнет, а после нажать на Тест-драйв):
В первом окне видно все диски, как системный, так и все флешки и образы, подключенные к Mac. Нам нужен именно тот диск, возле которого написано «загрузочный диск», хотя можно просканировать и внешний диск. Жмакаем на кнопку сканировать и ждем окончания процесса: в зависимости от типа диска (жесткий диск или твердотельный) и объема, программа будет сканировать диск от нескольких секунд, до нескольких минут. И после скана, появится окно с диаграммой, которая у каждого будет своя, но похожая на это:

Вот красивая диаграмма, на которой отображаются все крупные объекты — папки и файлы на выбранном диске. Учтите сразу, что не всё можно трогать своими шаловливыми ручками, а кое-что будет даже недоступно, но обо всем по-порядку. Если у вас так же как и у меня есть «(скрытое пространство)» в самой нижней части списка, то это локальная резервная копия диска: от неё можно избавиться только посредством подключения внешнего диска и . В большинстве случаев это решает проблему, а если нет, то и нет смысла заморачиваться (когда на диске кончается место, операционная система очищает это пространство)!

Выше могут быть, как у меня, папки Система и Библиотеки — СУПЕР СТРАШНЫЕ ПАПКИ, В КОТОРЫЕ НЕ СТОИТ ЛЕЗТЬ, НЕ ИМЕЯ РЕЗЕРВНОЙ КОПИИ !!! В них лежат важнейшие файлы для адекватной работы операционной системы OS X ! В эти прекрасные папки могут лезть только профессионалы, четко понимающие, что там есть и за что это отвечает.
Далее идет папка private — в неё так же стоит заходить, если вы не знаете что там лежит и что со всем этими делом делать. Я удалял оттуда кое-что и меня ждал сюрприз 🙂 Даже преподаватели по системному администрированию в Москве не сразу сказали что там и как это работает. Кроч, не лезем туда то же!
Очистка папки Программы
А вот дальше уже идет то, куда мы можем зайти и что-то поудалять — Программы и Пользователи. У 90 % моих читателей папка Пользователи будет занимать самую верхнюю строчку. Внутри папки Программы нас ждёт приблизительно такая картинка:

Кстати, что бы сразу увидеть в Finder объект, который вы хотите удалить или просмотреть, достаточно удерживая клавишу Command (CMD) кликнуть левой кнопкой мыши по объекту на диаграмме или в левой колонке.
Тут что вам хочется, можно удалять, кроме системных программ, типа iChat, Quick Time и т.п. Их удалить не получится — OS X скажет, что это невозможно сделать, так как это системные файлы. А вот найти у себя какие-то редко используемые или ненужные программы можно будет легко! Тут я всегда удаляю хлам из пакета iLife — GarageBand , iWeb и iDVD , конечно если вы ими совсем не пользуетесь. Иногда в помойку уходит и iMovie , но это нечасто. iPhoto почти всегда остается на Mac 🙂 Так же много места может занимать установочный пакет новой OS X (Установщик OS X Yosemite , к примеру), и если у вас нет в планах устанавливать её, то то же можно смело кидать в корзину, благо скачать его снова на Mac будет несложно!
Очистка папки Пользователи

На данном этапе у вас будет возможность оценить свои файлы с высоты птичего полета — как много у вас данных в загрузках, сколько музыки и фильмов, а так же заглянуть в библиотеки. Естественно, что я не могу вам дать советов что вам нужно в фотографиях, музыке или документах — это ваши личные файлы и только вы понимаете их ценность. Я хочу показать те несколько папок, которые чаще всего бывают не очень нужны, но в то же время в них есть что поудалять!
Музыка -> iTunes -> iTunes Media -> Mobile Applications — тут могут лежать программы из iPhone и iPad, которые вы скачивали из App Store. На самом деле, хранить их на Mac нет никакого смысла, так как их всегда можно скачать магазина в любой момент! Порой эта папка может занимать очень много места и в моем случае её объем был около 15 Гб!
Так же можно осмотреть свою медиатеку на предмет больших альбомов, и заново оценить их значимость для вас. Что-то вы уже не хотите слушать, а что-то надоело — не стоит захламлять диск этими композициями. Кстати, там же нужно обратить внимание на 2 папки: Музыка -> iTunes -> iTunes Media -> Home Video и там же Movies — в них могут лежать ваши фильмы, купленные в iTMS и фильмы: которые вы добавили в iTunes. Не исключено, что они вам уже не нужны, а фильмы из магазина так вообще нет смысла просто держать в медиатеке!
Немаловажно понимать, где именно у вас хранится музыка — в медиатеке iTunes или просто разложена по папкам. У меня, к примеру, вся музыка попадает в медиатеку и после этого, я все исходные файлы удаляю. Хотя бывают случаи, когда в самой медиатеке нет никаких треков, а музыкальные файлы разбросаны по всему Mac. Зайдите в iTunes -> Настройки -> Дополнения и посмотрите, какие галочки у вас стоят:

Если как у меня — все галочки стоят, то песни, которые вы скачиваете из интернета и потом закидываете в iTunes, хранятся и в медиатеке, и в исходной загруженной папке! В таком случае можно смело удалять исходные файлы и оставлять только в iTunes.
Если с медиатекой разобрались, то можем смело топать в сторону резервных копий iPhone в iTunes. Для этого можно или зайти в Библиотеки, что я не особо рекомендую без понимания что делать, или зайти в iTunes и удалить через него. Давайте именно вторым способом очистим место. Для этого надо зайти в iTunes -> Настройки и в появившемся окне сверху нажать на Устройства:

Если вашему Mac уже немало лет и в вашей семье много телефонов и планшетов, то вас может ждать сюрприз 🙂 Лично у меня копий там почти не бывает (а если и бывают, то свежие), а вот у некоторых я видел более 10-ка различных устройств с весьма древними копиями (вплоть до 2010 года…)! Какие-то копии могут принадлежать вашему гаджету, а другие могут быть вашей жены, подруги или коллеги — вам они зачем?! Смело выбирайте неактуальные копии и жмите снизу на Удалить резервную копию, а затем на кнопку ОК. Если нажать на Отменить, то копии останутся на компьютере! Или можно сделать чуть по-другому — нажать правой кнопкой мыши по устройству, выбрать пункт Показать в Finder и уже оттуда удалить папку с копией.
Разница в том, что при удалении через iTunes, вы не видите самого процесса, и если копия очень большая (более 10-20 Гб), то во время удаления Mac будет подтормаживать, а вы не будете видеть самого процесса и времени его окончания. А если вы удалите копию прямо из Finder, то вы будете наблюдать прогресс удаления копии 🙂
Для обладателей Mac с твердотельным диском, так же не плохим подспорьем будет . Подобный трюк поможет убить 2-х зайцев — иметь резервные копии от iPhone/iPad, а так же не забивать ими свой встроенный в ноутбук диск!
Кроме медиатеки iTunes, можно заглянуть в медиатеки Фото или iPhoto . Посмотрите на ваши фотографии, и возможно вы найдете массу ненужных. Лично у меня в Фото/iPhoto попадали все фотографии из iPhone (через фотопоток), а я часто снимаю что-то в качестве напоминалки, и ценность кадра исчезает почти сразу после съемки, но эти фотографии все равно попали в медиатеку. Фотографии на iPhone получаются очень качественными, но обратная сторона качества — вес кадра! Удалив сотню ненужных снимков вы сэкономить порядка 200 — 500 Мб. Но следует не только удалять сами фотографии из медиатеки, но и очищать корзину в программе iPhoto и удалять «недавно удаленные кадры» в Фото.
И если фотография занимает пару мегабайт, то короткое 10-ти секундное видео на iPhone 5 (к примеру) занимает уже 20 Мб, не говоря уже о том, что видео на более новые модели занимают куда больше места! И если вы, все это не задумываясь, сохраняете в медиатеку или в отдельную папку, то стоит в них наведаться и проверить их объем. Вполне может оказаться, что некоторые видеоролики были сняты случайно, или уже потеряли свою актуальность 🙂
Кстати, кроме очистки медиатек, можно так же их 🙂
Кроме всего вышеперечисленного, я так же рекомендую осмотреть папку Загрузки ! Самая нужная и самая вредная папка одновременно — все, что вы скачиваете из интернета, чаще всего попадает именно туда, но далеко не всегда, скаченные файлы переползают по другим местам — музыка в музыку, фильмы в фильмы и т.п… Я очень часто вижу, как папка Загрузки занимает чуть ли не больше всего места, и только из-за того, что файлы оттуда никогда не подвергаются ревизии и очистке. Загляните туда и пристально посмотрите на содержимое! Кстати, у меня у самого, эта папка самая большая, но лишь потому, что там я храню много чего полезного (прошивки iOS, обновления для Mac и т.п.) и внутри папки Загрузки у меня четкая структура.
Ну вроде бы и все. Так, навскидку, я удаляю с некоторых маков по 20 Гб данных, которые не особо-то и нужны на компьютере. Надеюсь, что и вы сможете очистить свой Mac от ненужных файлов 🙂
MacOS может быть запущена на Mac различными способами, о которых мы уже писали . В этом же материале мы подробно остановимся на режиме запуска Mac с загрузкой с CD/DVD, USB или с внешнего жёсткого диска.
Запуск Mac с загрузкой с внешнего диска может понадобиться при необходимости запуска другой версии или копии macOS, устранении каких-либо проблем и так далее.
Для запуска необходимо соблюсти следующие условия:
- компьютер базируется на системе Intel;
- том отформатирован с выбором типа раздела GUID;
- на USB-устройстве хранения установлена ОС Mac OS X 10.4.5 или более новая версия.
ПО ТЕМЕ:
Как запустить Mac с загрузочного CD/DVD?
1
2
. Зажмите клавишу С
на клавиатуре и удерживайте до тех пор, пока не появится загрузочное меню. Mac должен загрузиться с CD/DVD установленном в оптическом приводе. Вы также можете нажать левую клавишу мыши при запуске операционной системы для того, чтобы извлечь дисковод.
Записать образ macOS на загрузочный CD/DVD можно при помощи «Дисковой утилиты ».
Как загрузиться на Mac с внешнего устройства хранения USB?
1
. Подключите к Mac USB-флэшку или внешний жёсткий диск.
2
. Включите Mac нажатием кнопки питания или перезагрузите компьютер в случае, если он уже запущен.
3
. Зажмите клавишу ⌥Option (Alt)
на клавиатуре и удерживайте до тех пор, пока не появится загрузочное меню.

4 . Выберите нужный том при помощи мыши, стрелок или трэкпада.
Примечание: Если нужный том не отображается, подождите несколько секунд, пока Менеджер загрузки завершит сканирование подключённых дисков.
5 . Нажмите клавишу Return (Enter) , чтобы загрузить компьютер Mac с выбранного тома.
Как запустить Mac с другого жёсткого диска (USB) /выбрать загрузочный диск по умолчанию из системных настроек macOS?
1
. Откройте меню → Системные настройки…
2
. Перейдите по иконке «Загрузочный том
».

3 . Из списка доступных томов выберите нужный диск, который будет использоваться в качестве загрузочного.

После перезагрузки macOS или следующем запуске? Mac запустит операционную систему с выбранного тома.
macOS не загружается с внешнего жёсткого диска, что делать?
Ответ:
1
. Некоторые старые внешние USB-накопители требуют дополнительного питания. Не исключено, что его необходимо подключить к внешнему источнику питания или задействовать второй USB в Mac.
2
. Убедитесь что внешний накопитель включён (опять же, прерогатива старых USB-дисков).
3
. .
4
. Убедитесь в том, что диск отформатирован с выбором типа раздела GUID.
5
. Попробуйте подключить внешний диск к другому порту USB.
6
. Убедитесь в том, что внешний диск является загрузочным.
7
. Подключите диск напрямую, без использования USB-хаба.
Загрузочным диском именуется тот раздел, из которого при включении компьютера будут загружаться файлы конкретной операционной системы. В случае с Mac менять назначение разделов можно практически на лету, следуя нехитрой инструкции.
Как установить загрузочный диск по умолчанию
1 . Откройте Системные настройки . Как вызывать Системные настройки при помощи горячих клавиш .

2 . Кликните по разделу Загрузочный том .
3 . Отметьте тот раздел, который выбрали в качестве загрузочного.

4 . Отныне и до внесения очередных изменений система будет всегда автоматически загружаться из указанного раздела.
Как сменить загрузочный диск без загрузки OS X
1 . Перезагрузите Mac и в процессе удерживайте кнопку ⌥Option (Alt) на клавиатуре.
2 . Дождитесь появления Диспетчера загрузки .
3 . В меню Диспетчера выберите искомый раздел и нажмите клавишу Return (Enter).

4 . После перезагрузки компьютера система будет загружаться из раздела, указанного по умолчанию.
Вариант с выбором загрузочного раздела в настройках системы предназначен для стабильной, размеренной работы, оперативная смена загрузочного диска пригодится для тех, кто увлечен тестирование и тонкой настройкой новинок.
Операционная система Mac OS является более стабильной системой, чем Windows, но все же иногда, даже эта ОС нуждается в установке с нуля. Например, Вы заменили жесткий диск или хотите установить другую версию, либо же Вы обновились до последней версии поверх старой и теперь сталкиваетесь с проблемами: нестабильно работает сеть Wi-Fi, постоянные проблемы с работой программ — тормозят, вылетают и тому подобное. Это может исправят с следующим апдейтом системы, а может и нет. Поэтому, если Вы хотите, чтобы Mac OS работала правильно и стабильно, устанавливать ее нужно на чистый диск, полностью удалив старую.
Как создать загрузочную флешку с macOS (OS X)
Есть несколько вариантов:
Все способы являются бесплатными и довольно таки простыми. Для работы нам понадобится флешка размером 8 ГБ и больше и образ операционной системы, которую Вы собираетесь устанавливать — это может быть Mountain Lion (10.8), Mavericks (10.9), Yosemite (10.10), El Capitan (10.11), Sierra (10.12), High Sierra (10.13), Mojave (10.14) или Catalina (10.15). Все их можно скачать в сети Интернет, а последнюю версию системы macOS можно всегда скачать из официального магазина приложений Mac App Store, причем бесплатно.
И так, предположим, что у вас есть флешка и Вы скачали образ операционной системы. Приступим непосредственно с процессу создания загрузочной флешки c Mac OS X на борту.
Способ №1
Создание загрузочной флешки OS X с помощью DiskMaker X
Этот способ является самым простым и требует минимум усилий. Программа DiskMaker X многофункциональна и является совершенно бесплатной, с ее помощью можно создать USB флешку абсолютно с разной системой, от OS X Lion до macOS Catalina. Скачать последнюю версию DiskMaker X можно на официальном сайте разработчиков программы . Предыдущие версии Вы можете скачать из раздела Downloads .
Все этапы по созданию флешки c macOS (OS X) одинаковы, и ничем не отличаются друг от друга, разница состоит лишь в версиях программ с помощью которых она делается. На примере, мы создадим загрузочную USB флешку для Yosemite.
Шаг 1 Скачиваем в официального сайта версию DiskMaker X 6 , монтируем скачанный файл и перемещаем приложение в папку «Программы»

Шаг 2 Запускаем скопированную программу и нажимаем Открыть. Если Вы загрузили не последнюю версию программы, то перед вами появится окно с загрузкой последней версией. Нажимаем Not now, thanks , так как мы создаем флешку с OS X Yosemite, а в каждой версии программы DiskMaker X, можно выбрать только с трех последних macOS, а после Yosemite уже вышло 5

Какая версия DiskMaker X подойдет для создания нужной загрузочной флешки Вы можете посмотреть по этой ссылке .
Шаг 3 Появится окно с выбором операционной системы, которую мы можем загрузить на флешку. В зависимости от версии программы DiskMaker X, выбор систем может меняться. В нашей версии это Yosemite (10.10), El Capitan (10.11) и Sierra (10.12). Выбираем Yosemite (10.10)

Шаг 4 Укажите, где находиться сам образ системы, если Вы скачали ее из Mac App Store, то она будет у вас находиться в папке «Программы» и DiskMaker X сам его найдет и вам нужно будет только нажать Use this copy

а если же OS X скачанная с Интернет, то нужно указать место, где она лежит, нажав на кнопку Select an OS X Instalation App... или Select an macOS Instalation App... (для новых версий)
Не забудьте перед выбором смонтировать файл.dmg и скопировать из него файл с macOS (OS X), так как если Вы попытаетесь выбрать образ системы в формате.dmg, то у вас программа его просто не выберет

Шаг 5 Если у вас флешка объемом 8 Гб, выбираем An 8 GB USB thumb drive , иначе Another kind of disk

Шаг 6 Выбираем непосредственно флешку, на которую собираемся проводить запись и нажимаем кнопку Choose this disk


Шаг 9 После этого начнется процесс создания загрузочной флешки, который займет от 10 до 20 минут, после чего Вы будете уведомлены сообщением

Поздравляем. Загрузочная флешка Mac OS X готова!
Способ №2
Создание загрузочной флешки OS X с помощью Install Disk Creator
По сравнению с предыдущим способом, этот еще проще, так как все операции производятся в одном окне программы:
Шаг 1 Запускаем программу Install Disk Creator , скачать ее можно с официального сайта , разработчиком которой является компания MacDaddy
Шаг 2 Выбираем USB-носитель, который должен стать загрузочным
Шаг 3 Указываем место на диске, где находиться установщик с системой macOS (OS X). Если образ скачан из Mac App Store (он в папке «Программы»), то программа сама его найдет, если нет, тогда нужно нажать кнопку Select the OS X Installer и указать путь
Шаг 4 Нажимаем Create Installer и вводим наш пароль администратора, чтобы приступить к выполнению

После чего остается немного подождать пока загрузочная флешка Mac OS X будет создана.
Способ №3
Создание загрузочной флешки OS X с помощью «createinstallmedia»
Этот вариант немного посложнее. Здесь мы все будем делать сами, без помощи сторонних программ.
Сначала нам нужно подготовить USB флешку для записи.
Подготовка флешки в OS X Mavericks и OS X Yosemite
Шаг 1 Откройте программу Дисковая утилита , для этого перейдите в папку Программы → Утилиты . Подключите флешку и выберите ее в левой панели программы

Шаг 2 В правом меню выберите вкладку Раздел диска, где нужно отформатировать флешку. Для этого слева Схема разделов в выпадающем меню выберите «Раздел 1» , а справа укажите формат для USB флешки «Mac OS Extended (журнальный)» , назовите ее на свое усмотрение

Шаг 3 Теперь в низу окна нажмем на кнопку Параметры, выбираем Схема разделов GUID и нажимаем OK

Шаг 4 Выбрав схему разделов, в правом нижнем углу программы нажимаем на кнопку Применить
Дисковая утилита выдаст окно с предупреждением, что все данные на флешке будут стерты, соглашаемся с этим и нажимаем Разбить диск

Подготовка флешки в OS X El Capitan, macOS Sierra, High Sierra, Mojave и Catalina
Шаг 1 Подключите флешку и откройте программу Дисковая утилита , а затем выберите ее в левой панели программы

Шаг 2 В верхнем меню нажмите Стереть, чтобы перераспределить флешку под систему Mac OS

Шаг 3 Теперь в поле Имя дайте название флешке на свое усмотрение, в поле Формат выберите формат файловой системы «OS X Extended (журналируемый)» , а в поле Схема — «Схема разделов GUID» и нажмите Стереть

Когда мы подготовили USB флешку, приступим к копированию на нее файлов операционной системы OS X. Перед этим не забудьте скопировать установочный файл с ОС в папку «Программы»
Запускаем Терминал , также из папки «Утилиты» и вводим следующую команду (не забываем изменить название своей флешки):
для OS X Mavericks
sudo "/Applications/Install OS X Mavericks.app/Contents/Resources/createinstallmedia" --volume "/Volumes/название вашей флешки " --applicationpath "/Applications/Install OS X Mavericks.app" --nointeraction
для OS X Yosemite
sudo "/Applications/Install OS X Yosemite.app/Contents/Resources/createinstallmedia" --volume "/Volumes/название вашей флешки " --applicationpath "/Applications/Install OS X Yosemite.app" --nointeraction
для OS X El Capitan
sudo "/Applications/Install OS X El Capitan.app/Contents/Resources/createinstallmedia" --volume "/Volumes/название вашей флешки " --applicationpath "/Applications/Install OS X El Capitan.app" --nointeraction
для macOS Sierra
sudo "/Applications/Install macOS Sierra.app/Contents/Resources/createinstallmedia" --volume "/Volumes/название вашей флешки " --applicationpath "/Applications/Install macOS Sierra.app" --nointeraction
для macOS High Sierra
sudo "/Applications/Install macOS High Sierra.app/Contents/Resources/createinstallmedia" --volume "/Volumes/название вашей флешки "
для macOS Mojave
sudo "/Applications/Install macOS Mojave.app/Contents/Resources/createinstallmedia" --volume "/Volumes/название вашей флешки "
для macOS Catalina
sudo "/Applications/Install macOS Catalina.app/Contents/Resources/createinstallmedia" --volume "/Volumes/название вашей флешки "
Нажимаем Enter и вводим наш пароль учетной записи, для начала создания загрузочной флешки нажимаем на клавиатуре Y , после начнется процесс копирования
Erasing Disk: 0%… 10%… 20%… 30%…100%…
Copying installer files to disk…
Copy complete.
Making disk bootable…
Copying boot files…
Copy complete.
Done.
Через 10-15 минут загрузочная флешка с Mac OS готова к использованию
Способ №4
Создание загрузочной флешки OS X с помощью Дисковой утилиты на Yosemite и ниже
Этот способ является последним и самым трудоемким, так как здесь нужно проделать намного больше операций нежели в предыдущих. Плюс ко всему, этим методом нельзя воспользоваться во всех macOS – начиная с El Capitan и выше, это сделать уже невозможно, так как Apple урезала возможности программы Дисковая утилита.
Как и в 3-ем способе, нужно подготовить нашу USB флешку к копированию на нее операционной системы. Поэтому проделываем ее подготовку как описано выше. (см. )

Переходим в папку Contents → SharedSupport и монтируем файл InstallESD.dmg дважды кликнув на него

defaults write com.apple.finder AppleShowAllFiles true;killall Finder
Чтобы снова запретить показ скрытых файлов нужно вместо «true» указать «false»
Теперь мы видим скрытые файлы, открываем смонтированный нами диск InstallESD.dmg. Нам нужен файл BaseSystem.dmg, монтируем его кликнув два раза на нем мышей

Возвращаемся в открытую дисковую утилиту и переходим на вкладку Восстановить, где в поле Источник перетягиваем BaseSystem.dmg, а в поле Назначение созданный ранее раздел нашей флешки. Теперь жмем на кнопку Восстановить и вводим пароль администратора компьютера. Процедура создания загрузочного диска занимает около 10 минут, после чего закрываем дисковую утилиту

Как только файлы скопируются, флешка будет смонтирована автоматически. Открываем ее в Finder и переходим в папку System → Installation , где нам нужно удалить псевдоним (ярлык) на папку Packages

После этого нам осталось только скопировать оригинальную папку Packages , которая находится на ранее смонтированном образе OS X Install ESD, в ту папку оттуда мы удалили одноименный псевдоним (ярлык). По окончанию копирования наша загрузочная флешка с Mac OS X готова!

Способ №4
Создание загрузочной флешки macOS в Windows 10, 8 и Windows 7
Если у вас по какой-то причине не получилось создать загрузочную флешку с системой в macOS, то Вы можете сделать это из под Windows. Потребуется программа TransMac, скачать ее можно с официального сайта разработчика . Программа платная, но у нее есть пробный период 15 дней!
Шаг 1 Запустите программу TransMac от имени Администратора (кликните по иконке с программой правой клавишей мыши и выберите Запуск от имени администратора ) и нажмите кнопку Run . При использовании пробного периода прийдется подождать 10 секунд, чтобы кнопка появиласьШаг 4 В появившемся окне нажмите кнопку... и выберите скачанный в формате.dmg образ системы, после нажмите кнопку Yes , чтобы начать процедуру создания загрузочной флешки

Через несколько минут ваша загрузочная флешка будет готова, но помните, что созданная флешка предназначена, только для установки системы на компьютеры Mac
Как видите сознание загрузочной флешки с операционной системой macOS (OS X) можно осуществить разными способами, от легкого: нажав на пару клавиш, до более тяжелого. Вы можете воспользоваться удобным для вас методом.
Если статья была полезна, добавляйте ее себе в закладки, а также подписывайтесь на наши сообщества в социальных сетях, где Вы сможете найти еще много полезной информации