Eine der gebräuchlichsten Verbindungsmethoden ist heute die Verwendung eines ADSL-Modems. Das Einrichten dieses Geräts ist nicht schwierig. Sie müssen lediglich eine minimale Vorstellung vom Funktionsprinzip haben und einen Computer auf Benutzerebene besitzen.
Es gibt noch einige Nuancen. Sie unterscheiden sich je nach Anbieter, da die Parameter für die Verbindung zu jedem Anbieter erheblich variieren können. Einige weisen ihren Clients möglicherweise statische IP-Adressen zu, und es gibt möglicherweise verschiedene andere Konfigurationsdetails. Viele Benutzer möchten das Internet über den Anbieter-\u003e ADSL-Modem-\u003e WLAN-Router einrichten. Um eine überbrückte Verbindung herzustellen, sollten Sie bereits über einige Netzwerkfähigkeiten verfügen. Da diese Art der Einstellung nicht so einfach durchzuführen ist.
Geräteverbindung (ADSL-Modem, WLAN-Router)
Um ein ADSL-Modem anzuschließen, benötigen Sie nicht nur das Gerät selbst, sondern auch andere Details. Ohne sie ist eine Verbindung zu einem PC und einer Telefonleitung nicht möglich. Sie benötigen eine Netzwerkkarte und einen Splitter. Für die Datenübertragung zwischen Modem und PC ist eine Netzwerkkarte erforderlich. Der Splitter wird für andere Zwecke benötigt. Auch wenn das ADSL-Modem mit dem Internet verbunden ist, steht die Telefonleitung für Anrufe zur Verfügung. Daher wird am häufigsten ein Splitter verwendet, mit dem Sie gleichzeitig ein Modem und ein normales Telefon an die Telefonleitung anschließen können.

Der Splitter hat mehrere Steckplätze. Am häufigsten sind dies:
- leitung (zum Anschließen einer Telefonleitung);
- modem (Modem ist angeschlossen);
- telefon (zum Anschließen eines Telefons).
Das Modem wird in der folgenden Reihenfolge an einen PC und eine Telefonleitung angeschlossen:

Melden Sie sich bei der WEB-Oberfläche an
Wenn das ADSL-Modem angeschlossen ist, müssen Sie es nur noch über die WEB-Schnittstelle konfigurieren. Dies ist typisch für die meisten Gerätemodelle. dieses Typs.
Die Konfiguration erfolgt wie folgt (D-Link DSL-2500U):
- in der Adressleiste eines WEB-Browsers müssen Sie 192.168.1.1 eingeben.

- in dem sich öffnenden Fenster müssen Sie drei Felder ausfüllen:

- benutzer: admin;
- passwort: admin;
- wenn alle Felder ausgefüllt sind, klicken Sie auf "OK".
- es öffnet sich eine WEB-Schnittstelle, über die Sie das Modem konfigurieren und darin das Element "AdvancedSetup" auswählen können.

- suchen Sie im sich öffnenden Fenster das Element "Entfernen" und setzen Sie dort ein Häkchen.

- wenn die alten Einstellungen gelöscht werden, müssen Sie auf die Schaltfläche "Speichern / Neustart" klicken.

Anschließend können Sie Ihr ADSL-Modem gemäß den Anforderungen des Anbieters konfigurieren. Alle alten Einstellungen wurden entfernt.
So richten Sie ein ADSL-Modem im Router-Modus ein
Zunächst müssen Sie die ADSL-Modemeinstellungen zurücksetzen. Erst danach können Sie direkt mit der Konfiguration im Routermodus fortfahren.
Wenn dieser Vorgang erfolgreich abgeschlossen wurde, können Sie die Konfiguration auf der WEB-Oberfläche starten: Geben Sie in die Adressleiste des Browsers 192.168.1.1 ein (für das Modem D-LinkDSL-2500UBRU):

- gehen Sie zum Abschnitt "WAN".

- klicken Sie auf die Schaltfläche "HINZUFÜGEN", um das Fenster mit den Verbindungseinstellungen für "PPPoE" zu öffnen.

- folgende Parameter sollten eingestellt werden:
- VPI und VCI - Internetkanalwerte;
- "Statische IP" wird nur angezeigt, wenn der Anbieter einen solchen Dienst bereitstellt.
- die Felder "Name" und "Passwort" werden ausgefüllt.
- der Einkapselungsmodus ist ausgewählt (LLC - am häufigsten);
- sie müssen auch Optionen wie "NAT", "WAN-Dienst" und "Firewall" aktivieren.
- mit der Schaltfläche "Start" müssen Sie das Bedienfeld aufrufen.

- Öffnen Sie das "Netzwerk- und Freigabecenter".
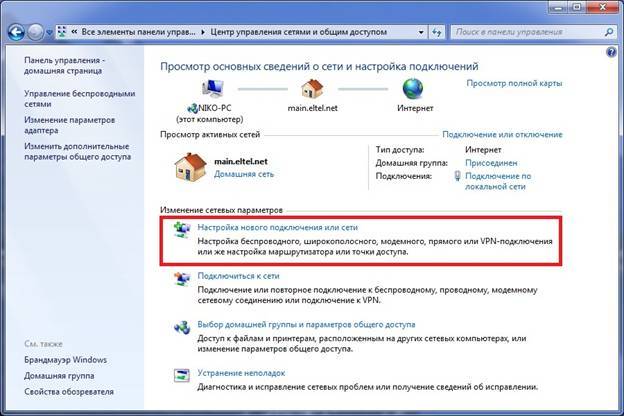
- wählen Sie im Abschnitt "Einrichten einer Netzwerkverbindung" die Option "Internetverbindung".

- wählen Sie "High Speed \u200b\u200b(mit PPPoE)".
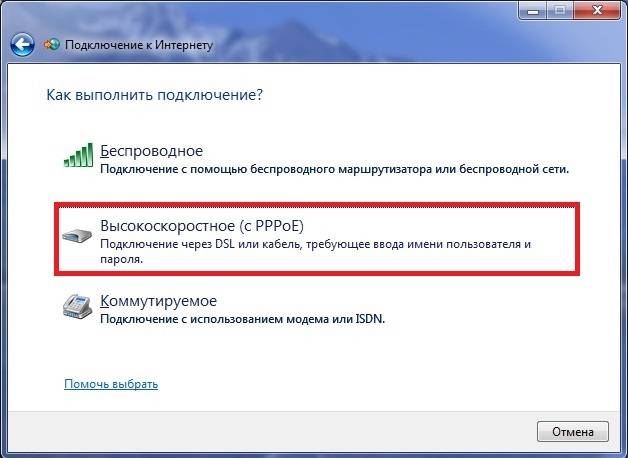
- geben Sie im nächsten sich öffnenden Fenster Ihren Benutzernamen und Ihr Passwort ein und klicken Sie auf die Schaltfläche "Verbinden".
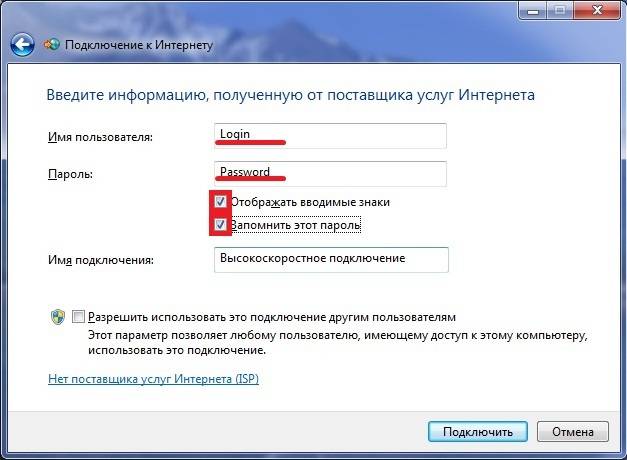
- wenn die Verbindung hergestellt wird, kann dies sehr einfach mit ihrem Status erfolgen (das Symbol befindet sich in der Taskleiste auf der linken Seite).
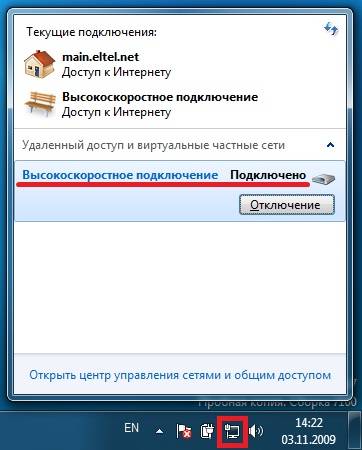
- einkapselungsmodus - LLC;
- verbindungstyp - Brücke;
- VPI - 0;
- VCI-100;
- QoS - UBR.
- einkapselungsmodus - LLC / SNAP;
- VPI-1;
- VCI-50;
- betriebsart "Überbrücken".
- konfigurieren Sie eine TCP / IP-Verbindung (Maske, DNS-Server).
- konfigurieren Sie verschiedene verwandte Dienste (DHCP und andere).
- konfigurieren Sie die lokalen Einstellungen drahtloses NetzwerkEs ist wichtig, besonders auf die Sicherheit zu achten (wählen Sie in den Einstellungen den WPA-PSK-Verschlüsselungstyp aus).
- internetverbindung ist konfiguriert.
Nach Abschluss der Konfiguration können Sie sicher auf die Schaltfläche "Übernehmen" klicken. ADSL als Router konfiguriert. Anschließend können Sie das Modem über WLAN konfigurieren.
Video: Konfigurieren des ADSL-Modems im Bridge-Modus
PPPoE-Verbindungen
Das Einrichten einer PPPoE-Verbindung unter Windows 7 ist ziemlich einfach.
Dazu müssen Sie die folgenden Schritte in strikter Reihenfolge ausführen:
PPPoE ist netzwerkprotokoll Verbindungsschicht, die zum Übertragen von PPP-Frames über das globale Internet verwendet wird. Wird am häufigsten von verschiedenen xDSL-Diensten verwendet.
Drahtloses Netzwerk
Heutzutage greifen die meisten verschiedenen Geräte über integrierte Wi-Fi-Module auf das Internet zu. Aus diesem Grund konfigurieren die meisten Benutzer ihre ADSL-Modems für die Verwendung mit WLAN-Routern.
Sie können eine solche Verbindung wie folgt herstellen:

Viele Leute stellen sich die Frage: Wie konfiguriere ich ein ADSL-Modem und einen WLAN-Router in einem Modus, der das Auftreten verschiedener Fehler ausschließt? Dies ist ganz einfach. Sie müssen lediglich die zugehörige Dokumentation sorgfältig lesen.
Modemkonfiguration im "Bridge" -Modus
Gehen Sie folgendermaßen vor, um ein ADSL-Modem im Bridge-Modus zu konfigurieren:

Das Setup ist abgeschlossen.
Internetparameter
Internetparameter unterscheiden sich für verschiedene Betreiber... Wenn das ADSL-Modem und die WI-FI-Router für die Zusammenarbeit mit dem Rostelecom-Operator konfiguriert wurden, funktionieren sie daher nicht auf der MGTS-Leitung.
Internetparameter für Rostelecom
Die ADSL-Modemeinstellungen für diesen Operator sind typisch:

Nachdem Sie alle Parameter eingegeben haben, müssen Sie auf "Übernehmen" klicken. Die Konfiguration des Rostelecom ADSL-Modems ist wie bei allen anderen nicht schwierig. Sie müssen lediglich alle erforderlichen Parameter über die WEB-Schnittstelle korrekt eingeben.
Internetparameter für "OGO"
Zum normale Arbeit Im Internet müssen Sie beim Einrichten des Modems über den Anbieter "OGO" folgende Daten eingeben:

Internetparameter für MGTS
Die Einstellungen, die vorgenommen werden müssen, damit das ADSL-Modem eine Verbindung zum MGTS-Operator herstellen kann, sind spezifisch:
Es ist auch erforderlich, das Kontrollkästchen zu aktivieren, mit dem der automatische Empfang der IP-Adresse vom Anbieter bestätigt wird.
Das lokale Netzwerk
Bei Bedarf können Sie problemlos ein lokales Netzwerk mit einer allgemeinen Internetverbindung über ein ADSL-Modem erstellen. Am besten organisieren Sie Ihr Netzwerk mit einem WLAN-Router, um Kabelsalat zu vermeiden.
Um ein lokales Netzwerk zu konfigurieren, müssen Sie nur die folgenden Schritte in strikter Reihenfolge ausführen:
Die auf diese Weise implementierte Schaltung ist recht einfach. Es gibt nur zwei Geräte zwischen dem WAN und dem PC: einen WLAN-Router und ein ADSL-Modem. Oder eines, wenn das ADSL-Modem über ein integriertes Wi-Fi-Modul verfügt, mit dem es im Routermodus arbeiten kann.

Das Einrichten eines ADSL-Modems in Verbindung mit einem WLAN-Router ist nicht schwierig. Es ist nur wichtig, die technische Dokumentation, die mit der Netzwerkausrüstung geliefert wird, sorgfältig zu studieren. Und auch die vom Anbieter bereitgestellte Installationsanleitung.
Die ADSL-Technologie ist nicht neu, wird jedoch weiterhin von verschiedenen Anbietern in großem Umfang eingesetzt. Obwohl dies nicht bequem ist, ist ein dediziertes ADSL-Modem erforderlich. Die Kosten sind jedoch nicht hoch, und viele Betreiber stellen diese Netzwerkgeräte auch zur Miete zur Verfügung. Das Einrichten dieser Art von Verbindung ist recht einfach. Es ist nur wichtig, alle Nuancen und Funktionen beim Herstellen einer Verbindung sowie ein Paket aus einem WLAN-Router und einem ADSL-Modem zu berücksichtigen
Die Verbindung zum Internet erfolgt mit verschiedenen Technologien und Protokollen. Eine der ersten war die Telefonleitung, die bis heute relevant ist. Technologie mit gegebene Ansicht Kommunikation heißt ADSL2 +. Im Moment wird es durch bequemere und schnellere Optionen ersetzt, aber in abgelegenen Siedlungen ist es immer noch eine der Hauptmethoden für die drahtgebundene Verbindung zum "World Wide Web". Schauen wir uns den 2640U DSL-Router genauer an, der eine drahtlose Internetverbindung bietet.
Der 2640U-Router wird nur für ADSL-Verbindungen verwendet.
Es gibt vier Varianten dieses Modells zum Kauf. Äußerlich sind sie nicht zu unterscheiden, der Unterschied besteht nur in den Optionen für Hardware-Revisionen. Die DSL-Verbindungsmethode ist bereits veraltet, aber für abgelegene Dörfer immer noch relevant.
Es hat auch eine drahtlose Netzwerkverbindungsfunktion. Das heißt, es wird als Wi-Fi-Gerät verwendet. Die Eigenschaften des dslink 2640u dsl-Routers sind identisch mit denen anderer Modelle aus dem xDSL-Segment.
Die Schnittstelle des 2640U-Routers enthält keine USB-Anschlüsse. Dies bedeutet, dass Sie kein 3G / 4G-Modem daran anschließen oder Firmware über ein USB-Flash-Laufwerk ausführen können. Es wird auch nicht unterstützt, einen VPN-Server zu erstellen, der als Torrent- oder DLNA-Server verwendet wird. Es besteht keine Möglichkeit, eine individuelle Konfiguration vorzunehmen oder die Tastenbelegung am Gerät zu ändern.
Aussehen
 Das DSL-WLAN-Modem d-link 2640u ist eine Blackbox mit abgerundeten Kanten. Auf der Vorderseite befinden sich Leuchtanzeigen mit einer Signatur, die anzeigen, dass die aktuelle Verbindung funktioniert. Der Stromanschluss und die Anschlüsse befinden sich zusammen mit einer einzelnen Antenne auf der Rückseite.
Das DSL-WLAN-Modem d-link 2640u ist eine Blackbox mit abgerundeten Kanten. Auf der Vorderseite befinden sich Leuchtanzeigen mit einer Signatur, die anzeigen, dass die aktuelle Verbindung funktioniert. Der Stromanschluss und die Anschlüsse befinden sich zusammen mit einer einzelnen Antenne auf der Rückseite.
Das Design ist das gleiche wie bei den meisten Routern des Herstellers.
Alle erforderlichen Kabel zur Installation eines Netzwerkgeräts sind im Lieferumfang der dsl-Ausrüstung enthalten. Die Hauptdokumentation und der Konfigurationsassistent befinden sich auf der im Paket enthaltenen CD.
Verbindung und Vorbereitung auf die Arbeit
 Vor der Konfiguration des Routers d-link 2640u muss dieser an das Stromnetz angeschlossen werden. Verwenden Sie dazu das mitgelieferte Netzteil. Stecken Sie den Telefonkabelstecker in ein spezielles Gerät - einen Splitter. Auf diese Weise können Sie das an das Kabel gehende Signal in zwei Teile teilen: Das erste ist für das Telefon und das zweite für die Bereitstellung des Internetzugangs verantwortlich. Die letzte Stufe ist die Verbindung netzwerkkabel 2640u an einen Netzwerkanschluss Ihres Computers.
Vor der Konfiguration des Routers d-link 2640u muss dieser an das Stromnetz angeschlossen werden. Verwenden Sie dazu das mitgelieferte Netzteil. Stecken Sie den Telefonkabelstecker in ein spezielles Gerät - einen Splitter. Auf diese Weise können Sie das an das Kabel gehende Signal in zwei Teile teilen: Das erste ist für das Telefon und das zweite für die Bereitstellung des Internetzugangs verantwortlich. Die letzte Stufe ist die Verbindung netzwerkkabel 2640u an einen Netzwerkanschluss Ihres Computers.
die Einstellungen
Es gibt zwei Möglichkeiten, ein Netzwerkgerät zu konfigurieren. Verwenden des Installationsassistenten von der Festplatte oder über einen Browser im Router-Menü. Lassen Sie uns jede der Optionen genauer betrachten.
 Um den WLAN-Router dsl 2640u im automatischen Modus zu konfigurieren, müssen Sie zuerst den "Installationsassistenten" ausführen, der auf der Festplatte mit dem Liefersatz enthalten ist. Als Nächstes müssen Sie ein Land und eine Organisation auswählen, die Zugriff auf das "globale Netzwerk" gewähren.
Um den WLAN-Router dsl 2640u im automatischen Modus zu konfigurieren, müssen Sie zuerst den "Installationsassistenten" ausführen, der auf der Festplatte mit dem Liefersatz enthalten ist. Als Nächstes müssen Sie ein Land und eine Organisation auswählen, die Zugriff auf das "globale Netzwerk" gewähren.
Im nächsten Schritt müssen Sie bei Vertragsabschluss das vom Anbieter angegebene Login und Passwort angeben.
Danach führt der Router automatisch die erforderlichen Aktionen aus.
Manuelle Verbindung zum Internet am Beispiel einiger Anbieter
Wenn die erste Option nicht geholfen hat oder der Benutzer die Konfiguration lieber selbst durchführen möchte, müssen Sie sich über einen Browser beim 2640U anmelden.

Schauen wir uns nun an, wie Sie je nach ausgewähltem Anbieter einen dsl d-link 2640u-Router einrichten.
"Home ru"
Offiziell unterstützt "Dom.ru" keine DSL-Router, da diese veraltete Internetverbindungstechnologie verwenden. Es gilt jedoch die folgende Anweisung.

Setzen Sie den Verbindungstyp auf PPPoE. Schnittstelle (Schnittstelle) oder Verbindungsport, DSL (neu). Name - Geben Sie einen beliebigen Wert ein. Dies ist nur der Name der dsl-Verbindung, die erstellt wird.
Abschnitt "Geldautomat":
Der Wert der VPI- und VCI-Felder, die für die Verbindung über die DSL-Leitung verantwortlich sind, sollte vom Anbieter bezogen werden. Sie sind individuell je nach Wohnort und Hafen je nach Ausstattung des Dienstleisters. Lassen Sie den Rest der Felder unverändert. 
Abschnitt "PPP":
Geben Sie in die Felder "Benutzername" und "Passwort" die vom Anbieter für den DSL-Verbindungsdienst bereitgestellten Daten ein. Die restlichen Parameter bleiben unverändert. 
Um die IPTV-Funktion nutzen zu können, müssen Sie das Kontrollkästchen „IGMP-Multicast aktivieren“ aktivieren. 
Klicken Sie auf die Schaltfläche "Übernehmen". Wählen Sie im oberen Menü "System" unter "Speichern und neu starten" (Speichern und neu starten): 
Damit ist die Erstkonfiguration des Internets auf dem d-link 2640u abgeschlossen.
Rostelecom
Der Dienstanbieter unterstützt offiziell dieses Model... Die Konfiguration des dsl d-link 2640u-Routers des Rostelecom-Anbieters ist identisch mit der oben beschriebenen Methode. Dies liegt daran, dass beide Anbieter dasselbe Internet-Setup-Verfahren verwenden.
Beeline
Für den DSL-Router Wi-Fi-Link 2640u ist es unmöglich, über den Beeline-Anbieter eine Verbindung zum Internet herzustellen, da er keine direkte Verbindung über die VPN-Server des Anbieters aufrechterhalten kann.
Um es zu verwenden, müssen Sie ein zweites Netzwerkgerät erwerben, das dies unterstützt diese Funktion... Es wird außerdem empfohlen, sofort das Modell auszuwählen, über das die Optik für den drahtlosen Heimrouter dsl d link 2640u konfiguriert werden kann.
NetByNet
Adsl D-Link 2640u WLAN-Router wird nicht unterstützt von NetByNet als Router für den Zugriff auf das World Wide Web. Bevor Sie den dsl d-link 2640u-Router gemäß den Anweisungen konfigurieren, sollten Sie sich zunächst an den Anbieter wenden, um Rat zu erhalten. Dies liegt an der Tatsache, dass NetByNet die Identifizierung anhand der MAC-Adresse des Netzwerkgeräts unbedingt verwendet.
Drahtloses Netzwerk

SSID: Überlegen Sie sich einen Namen wiFi-Netzwerke... Land: Geben Sie den Status des Benutzers an. Kanal: Auto verlassen.
Wenn Sie die Funktion "Zugriffspunkt ausblenden" aktivieren, ist die Verbindung unsichtbar, wenn Sie versuchen, sie in der allgemeinen Suche zu finden. Um eine Verbindung zu einem Wi-Fi-Netzwerk auf dem Gerät herzustellen, müssen Sie den Namen des Zugangspunkts manuell eingeben und das Kennwort dafür angeben.
Lassen Sie die restlichen Parameter unkorrigiert. Klicken Sie auf die Schaltfläche "Übernehmen", um die Änderungen zu speichern.

Die Netzwerkauthentifizierung ist ein Verschlüsselungsalgorithmus zum Sichern einer drahtlosen Verbindung. Es wird empfohlen, den WPA-PSK / WPA2-PSK-Wert einzustellen. Dies sind die neuesten Standards, die nicht geknackt werden können. Erstellen Sie im Feld "Verschlüsselungsschlüssel" ein Kennwort für den Zugriff auf Wi-Fi. Die Regeln zum Erstellen sind oben angegeben, als der Vorgang zum Ändern des Kennworts für das 2640u-Netzwerkgerät beschrieben wurde. WPA-Verschlüsselung: Stellen Sie TKIP + AES ein, um Ihren AP sicher zu sichern. Lassen Sie den Rest der Felder unverändert.
- Klicken Sie auf die Schaltfläche "Übernehmen", um die Konfiguration zu speichern. Als nächstes müssen Sie den DSL-Router neu starten, um alle vorgenommenen Änderungen zu übernehmen.
Mit der oben beschriebenen Methode kann "Wi-Fi" auf dem 2640u-Router ohne große Schwierigkeiten für den Benutzer mit einem Kennwort geschützt werden.
Einrichtung im Repeater- (Repeater), Verstärker-, Adapter- oder Access Point-Modus
Der 2640U-Router kann in verschiedenen Modi konfiguriert werden: Bridge-Modus, Access Point, Repeater oder Wi-Fi-Booster. Dies wird in separaten Anweisungen zum Konfigurieren dieser Optionen erläutert.
IPTV
Um IPTV auf einem DSL-Router zu konfigurieren, setzen Sie beim Konfigurieren der Internetverbindung den Parameter "IGMP aktivieren". Dies wurde im Abschnitt des Artikels erwähnt, der über das Einrichten einer DSL-Verbindung über den Dom.ru-Anbieter informiert.
Anschließend müssen Sie die TV-Set-Top-Box mit einem Netzwerkkabel an den DSL-Router anschließen und im Konfigurationsmenü die folgenden Aktionen ausführen:

Name: Geben Sie einen beliebigen Namen für die Verbindung ein. Aktivieren Sie im Abschnitt LANs das Kontrollkästchen, mit dem das Set-Top-Feld verbunden ist. Im Abschnitt WANs wurde der zuvor erstellte Bridge-Modus. Klicken Sie auf "Übernehmen".
Starten Sie die zum Speichern der Konfiguration erforderliche DSL-Hardware neu.
Dynamisches DNS
Das 2640u-Netzwerkgerät unterstützt die dynamische DNS-Serverkonfiguration.

Standardmäßig schlägt der 2640U-DSL-WLAN-Router vor, die DDNS-Adresse des Herstellers zu verwenden. Der Benutzer selbst bestimmt den für ihn bequemsten Service.
Sicherheitseinstellungen (Antivirus, Firewall)

Dann sollten Sie auf "Übernehmen" klicken und dann den DSL-Router neu starten, damit die Änderungen gespeichert werden.
Um die " Elterliche Kontrolle"Sie müssen zum Menü" Steuerung "gehen und die entsprechende Option auswählen. Klicken Sie dann auf die Schaltfläche "Hinzufügen": 
Die folgenden Parameter müssen angegeben werden. "Name": Geben Sie einen Namen für den Dienst ein. "Fällige Tage": Aktivieren Sie die Kontrollkästchen an den Tagen, für die diese Regel angewendet wird. Die nächsten beiden Abschnitte sind für das Zeitintervall bis zur nächsten Minute verantwortlich. Füllen Sie sie aus. MAC-Adresse: Geben Sie die physische Adresse des Geräts an, für das diese Regel gilt. Klicken Sie auf "Übernehmen". Am besten starten Sie die Hardware neu, um die Einstellungen zu verwenden. 
Drucker einrichten
Das DSL-Modem kann den Drucker nicht direkt anschließen. Dieses Gerät kann nur verwendet werden, um über ein lokales Netzwerk eine Verbindung zu einem Drucker herzustellen.
Mögliche Fehlfunktionen und Abhilfemaßnahmen
Wenn der DSL-Router Probleme hat, besteht der erste Schritt darin, das Gerät neu zu starten. Eine andere Möglichkeit besteht darin, die Einstellungen auf die Werkseinstellungen zurückzusetzen. Wie das geht, wird unten beschrieben.
Es ist auch zu beachten, dass auch Kabel beschädigt werden können. Es lohnt sich, alle Verbindungen der angeschlossenen Geräte und Geräte sorgfältig zu überprüfen. Manchmal gibt es Situationen, in denen das Problem auf der Seite des ISP liegt. Dann sollten Sie den technischen Support anrufen und sich von Experten beraten lassen.
Wenn der DSL-Router immer noch nicht funktioniert, wird empfohlen, Kontakt aufzunehmen servicecenter... Assistenten diagnostizieren das Problem und helfen Ihnen bei der Lösung.
Aktualisieren der Firmware
Die Ausrüstung wird mit der Zeit veraltet. Damit es länger hält, wird es regelmäßig "genäht". Der Hersteller veröffentlicht neue Updates auf der offiziellen Website. Für das Modell 2640u werden sie heruntergeladen von:
Das letzte Update stammt aus dem Jahr 2013. Es bedeutet das dieses Gerät wird vom Hersteller nicht mehr unterstützt. Mal sehen, wie Sie Ihr DSL-Modem aktualisieren können.
Über das Webinterface
Über das Menü "System", Punkt "Software Update": 
Es gibt zwei Aktualisierungsoptionen im Fenster.

Im aktuellen Beispiel wird ein DSL-WLAN-Emulator des 2640u-Netzwerkgeräts verwendet. Auf dem Bildschirm wird daher die Meldung "Software-Update kann nicht überprüft werden" angezeigt.
Über mobile App
Es besteht auch die Möglichkeit, über eine mobile Anwendung zu aktualisieren. Es existiert für Android- und iOS-Plattformen.
Leider ist der 2640U derzeit nicht gelistet kompatible Geräte... Dementsprechend hat der Benutzer nicht die Möglichkeit, diesen Vorgang über die mobile Anwendung auszuführen. Die Liste wächst ständig, ihr Status kann im App Store überwacht werden.
Zurücksetzen des Routers auf die Werkseinstellungen
Das Zurücksetzen der Einstellungen am DSL 2640U-Gerät erfolgt auf zwei Arten. Im ersten Fall reicht es aus, die Reset-Taste auf der Rückseite zu drücken und 10-15 Sekunden lang gedrückt zu halten. Ein gleichzeitiges Zurücksetzen aller LEDs zeigt an, dass der Vorgang abgeschlossen ist.
Die zweite Option ist über die Weboberfläche. Dafür links obere Ecke Wählen Sie den Punkt "System" und dann - "Werkseinstellungen": 
Innerhalb von zwei Minuten wird das Netzwerk-DSL-Gerät auf die Werkskonfiguration zurückgesetzt.
Ausgabe
Der dsl Wi-Fi-Router d-link 2640u ist ein Modell, das ältere ADSL-Technologie unterstützt. Es eignet sich für Arbeiten, hauptsächlich in abgelegenen Siedlungen des Landes, in denen es außer der Telefonleitung keine anderen Alternativen zum kabelgebundenen Internet gibt.
Für die Abstimmung in einem Privathaus ist "D-Link" "DSL" 2640u perfekt. Schöne und intuitive Benutzeroberfläche, minimale Bedienung. Die Konfiguration ist in 4 Minuten abgeschlossen.
Profis
Das 2640u-Netzwerkgerät gehört zur Reihe der preisgünstigen DSL-Router, dh sein Preis ist akzeptabel.
Es ist möglich, es in anderen Modi als dem Router zu verwenden. Tolle Alternative als Zugangspunkt
Minuspunkte
Das Gerät verwendet die xDSL-Verbindungstechnologie, die heute nur noch selten verwendet wird. Für die Leistung bei modernen Protokollen wird häufig Firmware für Modi von Drittanbietern benötigt. Dies führt jedoch zu einem funktionsunfähigen Zustand der Ausrüstung.
Wenn Sie eine Verbindung zu einem Anbieter hergestellt, einen Vertrag unterzeichnet und ein Modem erhalten haben, dann
ADSL-Modems muss getrennt von der Telefonleitung konfiguriert werden, mit Ausnahme von Modems, die über an den Computer angeschlossen sind uSB-Anschluss... PVC-Parameter sollten in angegeben werden technischer Support Anbieter. Zum Beispiel in Rostelecom in den meisten Fällen VPI-0 VCI-33... Im Setup-Beispiel werden diese Parameter verwendet.
Konfigurieren Sie das ADSL-Modem
kann auf zwei Arten erfolgen, oder Brückeoder Router... Bei der Anmeldung am Modem zur Konfiguration können Probleme auftreten.
Wenn Sie mit zum Modem gehen Internet Explorer
scheitert dann müssen IP-Adressen überprüfen auf der Netzwerkkarte (sie müssen aus demselben Subnetz stammen wie auf dem Modem) und legen Sie die Standardeinstellungen des Browsers selbst fest.
Für Modems mit USB Die Installation der Treiber sollte gestartet werden, ohne das Modem an den Computer anzuschließen, bis das Betriebssystem selbst dazu auffordert.
Das effizienteste und am einfachsten zu konfigurierende Windows-Betriebssystem mit allen installierten Basiskomponenten.
Beim Einrichten einer ADSL-Verbindung ist es besser, keine unbekannten Anwendungen auszuführen, Antiviren- und Schutzprogramme zu verwenden ( Windows-Firewall, Firewall usw.). Lassen Sie auch nicht zu, dass Ihre Netzwerkdaten (Login, Passwort) Fremden bekannt werden.
Anweisungen zur Selbst-ADSL-Verbindung:
Ausrüstung für die Verbindung zum Netzwerk erforderlich Internet kein ADSL
Um mithilfe der ADSL-Technologie eine Verbindung zum Internet herzustellen, benötigen Sie:
— Computer:
— ADSL-Modem;
— Splitter;
Ein Satz Kabel zum Anschließen des Modems an das Telefonnetz und den Computer. Computeranforderungen:
Netzwerkkarte mit ethernet-Schnittstelle 10 / 100Base-T (wenn das Modem über Ethernet verfügt) oder USB-Schnittstelle (wenn das Modem über USB verfügt);
Das Betriebssystem ist eines der folgenden: Windows XP, Windows 7, Windows 8.
Verfahren zum Anschließen der Geräte:
1. Schließen Sie den Splitter an die Telefonleitung an.
2. Schließen Sie ein Telefon und ein Modem an den Splitter an.
3. Schließen Sie Ihren Computer an Ihr Modem an.
Anschlussplan des ADSL-Modems:
ADSL Splitter installieren
Schließen Sie den Stecker an LINIE auf einem Splitter mit einer Telefonbuchse (Leitung). Wenn Sie Telefonbuchsen im alten Stil (fünfpolig) installiert haben, müssen Sie einen Adapter für den Euro-Anschluss (RJ11) erwerben.
BEACHTUNG: Wenn Sie mehrere Telefonbuchsen oder parallele Telefonzellen haben, muss der Splitter vor allen Zweigen Ihrer Telefonleitung installiert werden. Für eine stabile Verbindung ist es sehr wichtig, dass auf der Telefonleitung zum Splitter und vom Splitter zum Modem keine unzuverlässigen Kontakte (Twists usw.) vorhanden sind.
Anschließen eines ADSL-Modems
Schließen Sie den Modemstecker mit der Bezeichnung an DSL oder WAN mit Splitterstecker beschriftet MODEMVerwenden Sie das mit dem Modem gelieferte Telefonkabel. Port anschließen LAN an einem Modem mit einem Ethernet-Anschluss an einem Computer oder einem Ethernet-Switch mit dem mitgelieferten Ethernet-Kabel. Schließen Sie das Netzteil an und schalten Sie das Modem ein, indem Sie auf " AN AUS "Auf dem Modem.
Telefonverbindung
Schließen Sie das Telefon mit dem zweiten Kabel des Liefergeräts an das an TELEFON auf dem Splitter.
ADSL-Modem konfigurierbar auf eine von zwei Arten: in der Brücke oder im Modus Router.
Konfigurieren des ADSL-Modems im BRIDGE-Modus
PPP-Client (Punkt-zu-Punkt-Protokoll - Das Protokoll für die Datenübertragung über einen DFÜ- oder dedizierten Kommunikationskanal zwischen zwei Teilnehmern an der Verbindung ist auf dem Computer konfiguriert.
Notwendig grundeinstellungen Modem:
VPI (Virtual Path Identifier) — ÜBER
VCI (Virtual Circuit Identifier) — 33
Verkapselungstyp — Überbrückte IP über ATM LLC SNAP (RFC1483)
Servicekategorie — UBR
Einschaltmodus — Brücke
Um das Modem zu konfigurieren, müssen Sie die Anweisungen des Herstellers oder die beigefügten Kurzanweisungen für Ihr Modem (falls vorhanden) verwenden.
ADSL-Modem im ROUTER-Modus konfigurieren
PPP-Client auf dem Modem selbst über die Webschnittstelle konfiguriert.
1. Schließen Sie das Modem wie in der Abbildung gezeigt an den Splitter und den Computer an (siehe oben).
Vor dem Splitter dürfen keine parallelen Verbindungen von Geräten in der Leitung bestehen.
2. Bevor Sie Ihr Modem verwenden, wird dringend empfohlen, das mit Ihrem Modem gelieferte Benutzerhandbuch zu lesen.
Installieren Sie bei einem USB-Modem den Treiber (ein Steuerungsprogramm, das mit dem Modem auf der CD-ROM geliefert wird) gemäß den Empfehlungen des ADSL-Modemherstellers.
Erstellen Sie eine neue oder ändern Sie eine vorhandene Netzwerkverbindung (Führen Sie die folgenden Schritte aus, um einen laufenden Computer einzurichten Windows XP).
Auf der Speisekarte Start [Start] Wählen Sie Einstellungen und dann Netzwerkverbindungen [Netzwerkverbindungen].
Im Fenster Netzwerkverbindungen Rechtsklick auf " Verbindung durch lokales Netzwerk
", Dann wählen Sie Eigenschaften.
Auf der Registerkarte „ Allgemeines»Markieren Sie in diesem Menü den Punkt Internetprotokoll (TCP / IP)
Drück den Knopf Eigenschaften.
Stellen Sie die Parameter im Fenster ein Internetprotokoll (TCP / IP)
:
IP Adresse:
192.168.1.2 (für D-Link 192.168.0.2)
Subnetzmaske:
255.255.255.0
Haupteingang:
192.168.1.1
(für D-Link 192.168.0.1)
Primäre DNS-Serveradresse:
192.168.1.1
(für D-Link 192.168.0.1)
Sekundäre DNS-Serveradresse:
8.8.8.8
3. Um das Modem zu konfigurieren, starten Sie einen Webbrowser (Internet Explorer, Google Chrome, Opera, Firefox, Safari)
Geben Sie die Adressleiste ein http://192.168.1.1
(für D-Link http://192.168.0.1)
Um auf die Modemkonfiguration zuzugreifen, geben Sie den Benutzernamen und das Kennwort für den Zugriff auf die Modemeinstellungen ein. Dies ist normalerweise der Fall administrator / administrator, Administrator / Administrator oder administrator / 1234
.
Danach werden Sie zu gebracht modem-Webschnittstelle.
Stellen Sie bei der Konfiguration des Modems die folgenden Parameter ein.
DSL-Protokoll — PPPoE (RFC2516)
DSL-Modulation — Automatisch
Netzwerkprotokoll — PPP über Ethernet LLCSNAP (RFC2516)
Spitzenzellrate — Leitungsrate verwenden
Servicekategorie — UBR ohne PCR
Verkapselungstyp — LLC / SNAP
VPI — 0
VCI — 33
Benutzername (Login) - Name, den der Betreiber bei Vertragsschluss angegeben hat
Passwort - Passwort des Betreibers bei Vertragsschluss
Speichern Sie die Konfiguration der Modemeinstellungen - Einstellungen speichern.
Der Rostelecom DSL-2500U-Router ist ein kostengünstiges und benutzerfreundliches Link-Gerät für die Verbindung mit dem World Wide Web. Es wird in den GUS-Ländern verkauft und verwendet, um über das Telefon auf das "globale Netzwerk" zuzugreifen.
Netzwerkgeräte können nicht verteilt werden kabellose Kommunikationund auch über Ethernet mit externen Ressourcen verbinden.
Schauen wir uns genauer an, wie das Modell D-Link DSL-2500U für Rostelecom konfiguriert ist.
Netzwerk konfigurieren d-Link-Ausrüstung 2500U von Rostelecom findet in mehreren statt einfache Schritte... Erste Anmeldeinformationen, IP-Adresse, seriennummer und andere Merkmale sind als Informationen auf dem Geräteetikett angegeben. Das Modem ist mit folgenden Anschlüssen ausgestattet:
- Das Kabel vom Telefon wird an den ADSL-Anschluss angeschlossen.
- Das mit dem 2500U gelieferte Netzkabel wird an den LAN-Anschluss des Modems und an eine Buchse angeschlossen netzwerkadapter Arbeitsplatz.
- Das Netzteil wird an den AV-Anschluss und anschließend an das Netzteil angeschlossen.

Der Hauptparameter befindet sich im WAN-Hauptmenü. Für die Erstkonfiguration müssen Sie den Autorisierungsprozess durchlaufen. Wir führen folgende Aktionen durch:

Konfigurieren der Verbindung von Rostelecom 2500U zum Internet
Das Einrichten des Rostelecom D-Link 2500U-Routers ist intuitiv und einfach.
Es gibt eine russifizierte Version der eingebauten Software, dh die Bewohner der Russischen Föderation werden keine sprachlichen Probleme haben. Es stehen zwei Konfigurationsoptionen zur Verfügung: automatisch und manuell. Lassen Sie uns auf jeden von ihnen eingehen.
Verwenden des "Konfigurationsassistenten"
Öffnen Sie für die automatische Installation des 2500U-Modells den "Assistenten" und befolgen Sie die Anweisungen auf dem Bildschirm. Zunächst geben wir die Region an, in der sich das Netzwerkgerät befindet.  Als Nächstes muss der Benutzer das in der Vereinbarung mit Rostelecom angegebene Login und Passwort angeben.
Als Nächstes muss der Benutzer das in der Vereinbarung mit Rostelecom angegebene Login und Passwort angeben.  Die Firmware schließt die Erstkonfiguration des D-Link 2500U automatisch ab: Die PPP-über-Ethernet-Zugriffsoption ist aktiviert.
Die Firmware schließt die Erstkonfiguration des D-Link 2500U automatisch ab: Die PPP-über-Ethernet-Zugriffsoption ist aktiviert.
Selbstkonfiguration
Wenn der Benutzer durchführen möchte selbstkonfigurationmuss er diese Schritte ausführen:

Es ist wichtig zu beachten, dass das betreffende Modem nicht für die Verteilung von Wi-Fi vorgesehen ist. Es wird verwendet, um Daten von einer Leitung zu empfangen und über LAN an ein Gerät zu senden.
Erweiterte Router-Einstellungen: manueller Modus
Es ist möglich, den Betriebsmodus des D-Link-Modems unabhängig zu wählen. Wählen Sie in der "Systemsteuerung" des Geräts den Unterabschnitt "Netzwerk", dann die Registerkarte "WAN" und klicken Sie auf "Hinzufügen". Danach wird das Dialogfeld „WAN-Verbindung erstellen“ auf dem Bildschirm angezeigt. Wählen Sie im Element "Verbindungstyp" eine der möglichen Methoden aus: 
- Bridge: Verwenden Sie die Schaltfläche Hinzufügen, um VCI und VPI anzugeben, und überprüfen Sie die NAT- und Firewall-Elemente. Der Modus ist für abgelegene Regionen des Landes vorgesehen, in denen Rostelecom noch keinen stabilen Zugang zum World Wide Web bieten konnte.
- PPPoE oder PPPoA: Die oben genannten Parameter sind registriert, Benutzername / Passwort. Der Rest der Elemente wird nach Bedarf markiert. Diese Option wird in den meisten Fällen verwendet.
- Statische IP: Adresse, Netzmaske und IP-Gateway werden vom Teilnehmer manuell angegeben, basierend auf Informationen aus der Vereinbarung mit Rostelecom.
- Dynamische IP: Es werden keine Daten geschrieben. Die IP-Adresse für den Client wird automatisch vom DHCP-Server des Anbieters zugewiesen.
Speichern Sie die Änderungen, nachdem Sie die Parameter eingegeben haben.
IPTV-Setup
Der IPTV-Modus wird verwendet, um digitales TV-Signal über ein externes Netzwerk zu liefern. Für einen stabilen Betrieb schließen wir eine TV-Set-Top-Box von Rostelecom an das Modell 2500U an. Leider ist eine parallele Aktivität von Workstation und Fernseher nicht möglich, da nur ein LAN-Anschluss vorhanden ist. Wir konfigurieren den Router wie folgt:

DNS-Serverkonfiguration
In diesem Unterabschnitt des Hauptmenüs können Sie die Adressen der DNS-Server des Kommunikationsdienstanbieters manuell angeben. Die Werkseinstellungen sind auf den Modus "Automatischer Empfang einer Adresse vom Anbieter" eingestellt.
Deaktivieren Sie die Option Automatisch zugewiesenes DNS aktivieren. Geben Sie als Nächstes die Adressen der von Rostelecom empfangenen DNS-Server ein. Speichern Sie die vorgenommenen Änderungen und starten Sie das Modem neu. 
Zusätzliche Funktionen des Rostelecom ADSL-Modems
Der D-Link 2500U-Router unterstützt die Option "Kindersicherung". Es ist die Möglichkeit, den Zugriff auf ausgewählte Sites zu einem bestimmten Zeitpunkt zu blockieren oder zuzulassen. Die Regeln werden über den Unterabschnitt "Kontrolle" angepasst. Klicken Sie auf "Hinzufügen", um eine neue Aktion zu erstellen. 
Wichtig! Die erstellte Regel wird nur auf einem angeschlossenen Gerät (Smartphone, Laptop, Tablet-Computer) installiert. Dies liegt an der Tatsache, dass Geräte durch eine physikalische Adresse identifiziert werden.
Wir erstellen einen Zeitplan in den entsprechenden Abschnitten. Letztere werden auf Wunsch der Eltern ausgefüllt. Erwachsene legen unabhängig voneinander ein Zeitlimit für die Internetnutzung fest. 
Der nächste Unterabschnitt ist für das Aktivieren / Deaktivieren der URL-Filterung verantwortlich. Wählen Sie den Filtertyp: blockieren oder zulassen. Dann sollten Sie auf "Ändern" klicken. Das neue Fenster enthält die URL und der Port ist durch einen Doppelpunkt getrennt. 
Die Änderungen werden gespeichert und das Netzwerkgerät neu gestartet. Nach dem Einschalten blockiert das Rostelecom-Modem unnötige Standorte oder ermöglicht den Übergang zu diesen zum angegebenen Zeitpunkt.
Ausgabe
D-Link DSL-2500U ist ein kostengünstiges Netzwerkgerät für die Verbindung mit dem World Wide Web, das auf xDSL-Technologie basiert. Das Gerät ist etwas veraltet, da die neuen Modelle stärker sind. technische Eigenschaften... Wenn Sie jedoch keine Hochgeschwindigkeit verwenden können tarifpläne seine Funktionalität ist völlig ausreichend. D-Link DSL und andere Modelle einer ähnlichen Leitung sind in abgelegenen Regionen des Landes sehr gefragt, wo nichts anderes als Telefonleitungen für die Verbindung zum Internet angeboten werden.
Ich hätte nicht gedacht, dass ich das schreiben müsste, aber niemals nie sagen ...
Sie haben also mehr als einen Computer in Ihrem Haus und alle möchten das Internet. Und jetzt erscheint im nächsten "Lieblingsforum" eine weitere Frage mit ungefähr dem folgenden Inhalt: "Wie verbinde ich jetzt alle meine Computer mit dem Internet?" Im Allgemeinen lautet die Antwort wie folgt: "Schalten Sie das Modem mit einem Router ein, verbinden Sie einen Hub (Switch) mit ihm und alle Computer mit ihm (Hub oder Switch)." Normalerweise ist dies jedoch nicht das Ende der Angelegenheit (die Fragen beginnen - "Was ist ein Router?", "Wie schalte ich ihn ein?" Usw. usw.). Daher konfigurieren wir jetzt das Dlink DSL-2500U-Modem im Routermodus.
1. Daten eingeben.
Zum Einrichten des Modems benötigen Sie folgende Daten:
- VPIund VCI(Kennungen) des Anbieternetzwerks.
- Einloggen(Benutzername), mit dem Sie eine Verbindung zum Server des Anbieters herstellen
- Passwortmit dem Sie eine Verbindung zum Server des Anbieters herstellen
Alle diese Daten erhalten Sie von Ihrem Anbieter, wenn Sie eine Internetverbindungsvereinbarung mit ihm abschließen. Ohne diese Daten oder mit falschen Werten können Sie keine Verbindung zum Internet herstellen. Wenn Sie diese Informationen verloren haben, wenden Sie sich an Ihren Anbieter, um sie zurückzubekommen.
In der folgenden Anweisung werden beispielsweise VPI-Werte verwendet. 1 , VCI - 32 , Benutzername - login_to_internet, Passwort - passwort... Ersetzen Sie die eigentliche Modemkonfiguration durch Ihre eigenen Werte.
2. Modem vorbereiten.
Wenn Sie gerade ein Modem gekauft haben, sind die darin enthaltenen Einstellungen bereits werkseitig. Wenn es beispielsweise bereits im Bridge-Modus verwendet wurde und Sie nun entscheiden, den Modus in einen Router zu ändern, sollten Sie die Modemeinstellungen auf die Werkseinstellungen zurücksetzen. Was brauchst du dafür?
Zahl: 1 - Tastenposition hard Reset (RESET) am DSL-2500U-Modem
- Schaltfläche Suchen rESET zurücksetzen (befindet sich auf der Rückseite des Modems, wie in Abbildung 1 oben gezeigt)
- Suchen Sie ein dünnes Objekt wie eine Übereinstimmung.
- Schalten Sie den Router ein.
- Verwenden Sie bei eingeschaltetem Router (Anzeigen auf der Vorderseite leuchten) ein dünnes Objekt (Übereinstimmung). drücken und halten Reset-Knopf. Die Taste muss gedrückt gehalten werden, bis die Anzeigen auf der Vorderseite des Modems erlöschen, und dann wieder eingeschaltet werden. Diese Zeit beträgt ungefähr 10 bis 20 Sekunden. Dann kann die Taste losgelassen werden. Zurücksetzen abgeschlossen.
Nachdem das Modem auf die Werkseinstellungen zurückgesetzt wurde, ist es Zeit, es an Ihren Computer anzuschließen. Hierzu wird ein Ethernet-Kabel verwendet, eines der beiden mit dem Modem im Kit gelieferten. Das zweite mitgelieferte Kabel wird zum Anschließen an die Telefonleitung verwendet. Es ist einfach festzustellen, welches davon Ethernet ist - die Anschlüsse sind breiter, sie haben 8 Kontakte, und jeder Anschluss dieses Kabels passt fest und rastet in die ETHERNET-Buchse (es kann immer noch als LAN signiert werden) auf der Rückseite des Modems ein. Das andere Ende dieses Kabels sollte an die Netzwerkkarte Ihres Computers angeschlossen sein. Zum Zeitpunkt der Einrichtung ist es besser, das Modem direkt an den Computer anzuschließen und nicht über einen Hub oder Switch, um dies auszuschließen mögliche Probleme, im Falle eines Problems mit diesem Gerät. Das Modem sollte eingeschaltet sein, die Anzeigen auf der Vorderseite sollten eingeschaltet sein (mindestens die Betriebsanzeige sollte eingeschaltet sein, und wenn das Kabel an die Netzwerkkarte des Computers angeschlossen ist, sollte die LAN-Anzeige eingeschaltet sein).
3. Computer vorbereiten.
Denken Sie zunächst daran, dass es sich ab sofort um den Dlink DSL-2500U handelt, der Ihr Netzwerk verwaltet. Für Computer bedeutet dies nur eines: Von nun an erhalten sie alle Einstellungen für das TCP-IP-Protokoll vom Modem. Und dafür müssen sie entsprechend konfiguriert werden. soll dem Computer anzeigen, dass er von nun an automatisch (über DHCP) seine eigene Adresse sowie die Adresse des DNS-Servers erhält. Wie das geht, zeigt die folgende Abbildung.
 Zahl: 2 - Konfigurieren des TCP-IP-Protokolls auf dem Computer
Zahl: 2 - Konfigurieren des TCP-IP-Protokolls auf dem Computer Öffnen Sie zunächst den Ordner "Netzwerkverbindungen" (siehe Abbildung 2 oben).
- Suchen Sie darin die Verbindung, die Ihrer Netzwerkkarte entspricht, an die Sie das Modem angeschlossen haben. Es wird normalerweise standardmäßig als LAN-Verbindung bezeichnet. Auf das entsprechende Symbol müssen Sie mit der rechten Maustaste klicken und es wird angezeigt kontextmenü Wählen Sie "Eigenschaften".
- Das Eigenschaftenfenster wird geöffnet. Wählen Sie in diesem Fenster in der Liste das Element "Internetprotokoll (TCP / IP)" aus, markieren Sie es (indem Sie einmal mit der Maus klicken) und klicken Sie dann auf die Schaltfläche "Eigenschaften".
- Im geöffneten Fenster der Eigenschaften des TCP-IP-Protokolls müssen die "Kontrollkästchen" vor den Elementen "IP-Adresse automatisch beziehen" und "DNS-Serveradresse automatisch beziehen" gesetzt werden (ich mache Sie übrigens auf das aufmerksam Server nicht richtig installiert!!!)
Wenn sich die "Vögel" in den gewünschten Positionen befinden, klicken Sie unten rechts auf die Schaltfläche "OK". Nachdem Sie auf "OK" geklickt haben, "denkt" der Computer ein wenig nach und blinkt möglicherweise auch die Verbindungsanzeige netzwerkkarte unten rechts auf der Uhr (Anzeige der Meldung „Empfangen einer Adresse…“).
Danach ist es sinnvoll, noch einmal zu überprüfen, ob alles bei uns, wie sie sagen, "nach Plan läuft".
 Zahl: 3 - Verbindungsdetails anzeigen
Zahl: 3 - Verbindungsdetails anzeigen Dafür:
- Alles im selben Ordner Netzwerkverbindungen auf der Verbindung, die die Netzwerkkarte kennzeichnet, mit der der Computer mit dem Modem verbunden ist, müssen Sie nur doppelklicken (siehe Abb. 3 oben). Das Fenster Verbindungsstatus wird geöffnet.
- Im folgenden Fenster sehen Sie die aktuelle IP-Adresse des Computers und die IP-Adresse des Gateways, mit dem er verbunden ist. Merken Sie sich die Gateway-Adresse. Bei einem Modem, das auf die Werkseinstellungen zurückgesetzt wurde, ist die Adresse normalerweise dieselbe - 192.168.1.1.
- Klicken Sie auch auf "Details .."
- Das Fenster "Verbindungsdetails" wird geöffnet, in dem Sie unter anderem die IP-Adressen der DNS-Server sehen können, die von Ihrem Computer in der aktuellen Verbindung verwendet werden.
Alle. Wir haben gesehen, was wir brauchten - die Gateway-Adresse... Erinnern wir uns daran.
Es ist möglich, dass nach dem Ändern der Einstellungen Probleme mit der Verbindung auftreten oder die Meldung "Verbindung ist eingeschränkt ..." usw. angezeigt wird. Dann ist es sinnvoll, "die Verbindung zu aktualisieren". Gehen Sie dazu wie folgt vor:
- Klicken Sie auf die Schaltfläche "Start".
- Klicken Sie in der Liste auf Ausführen. Das Fenster "Programm starten" wird geöffnet.
- Geben Sie im Feld "Öffnen" cmd ein und klicken Sie auf die Schaltfläche "OK".
- Die Konsole wird geöffnet.
- Geben Sie in der Konsole zwei Befehle nacheinander ein - zuerst ipconfig / release, und dann ipconfig / erneuern... Nach dem Ausführen des ersten Befehls wird die Verbindung beendet und nach dem zweiten wird eine neue erstellt. Dadurch wird eine Anforderung an das Modem gesendet, alle DHCP-Verbindungsdaten zu aktualisieren (siehe Abbildung 4 unten).
 Zahl: 4 - "Wiederverbindung" mit dem Modem
Zahl: 4 - "Wiederverbindung" mit dem Modem HINWEIS(für Benutzer mit Computern, auf denen ein anderes Betriebssystem als Windows XP ausgeführt wird). Die Vorbereitung des Computers erfolgt zu einem einzigen Zweck: dem Computer mitzuteilen, dass die Netzwerkkarte, an die das Modem angeschlossen ist, DHCP verwenden soll, damit der Computer automatisch sowohl seine eigene IP-Adresse als auch die Adresse des DNS-Servers vom Modem empfängt. Suchen Sie in der Dokumentation zu Ihrem Betriebssystem die entsprechenden Anweisungen ("Aktivieren des DHCP-Clients") und befolgen Sie diese auf Ihrem Computer. Suchen Sie danach Informationen zu den aktuellen Verbindungsparametern im Computer und lesen Sie die IP-Adresse des Gateways, mit dem der Computer verbunden ist.
4. Internet Explorer vorbereiten.
Genauer gesagt, dank der überwältigenden Bemühungen von Microsoft, die auf eine weitere und enge Integration des IE in das Betriebssystem abzielen, sind die Browsereinstellungen zu den Einstellungen für die Verbindung mit dem Internet ALL geworden betriebssystem Windows. Andere Programme verwenden, sofern nicht zwangsweise anders angegeben (und dies ist nicht in jedem Programm möglich), beim Zugriff auf das Internet dieselben Parameter wie für angegeben internet-Browser Forscher. Aus diesem Grund sagen wir "IE-Verbindung konfigurieren", aber wir meinen "Computerverbindung konfigurieren".
Gehen wir also direkt zum Setup. Öffnen wir das Control Panel und klicken darin auf den Punkt "Netzwerk- und Internetverbindungen".
 Zahl: 5 - Bedienfeld
Zahl: 5 - Bedienfeld Das Bedienfeld mit Aufgaben und Verknüpfungen ändert sich zu dem in Abb. 6 unten:
 Zahl: 6 - Öffnen des Internet Explorer-Eigenschaftenfensters
Zahl: 6 - Öffnen des Internet Explorer-Eigenschaftenfensters Dieses Fenster enthält Verknüpfungen zum Ausführen einer Vielzahl von Immobilienverwaltungsaktionen. netzwerkverbindungen dein Computer. In diesem Fall interessieren uns die Eigenschaften des "Beobachters" (im Lichte der Marketingpolitik des Unternehmens sollte dieses Wort vielleicht als "veraltet" geschrieben werden, aber na ja 😉). Klicken Sie daher auf die angegebene Verknüpfung, und das Eigenschaftenfenster wird angezeigt Internet Explorergezeigt in Abb. 6 auf der rechten Seite.
HINWEIS: Wenn Sie in Ihrer Systemsteuerung einen "klassischen" Anzeigemodus haben, heißt das Element, an dem Sie interessiert sind, " Internet Optionen", Und der Kommentar dazu lautet" Ändern der Anzeigeeinstellungen und der Internetverbindung "(nun, sie werden nicht an Bescheidenheit sterben, 😉) ...
 Zahl: 7 - Bearbeiten von "Verbindungen" in den IE-Eigenschaften
Zahl: 7 - Bearbeiten von "Verbindungen" in den IE-Eigenschaften Gehen Sie im folgenden Fenster wie folgt vor:
- Wählen Sie oben die Registerkarte "Verbindungen" und klicken Sie darauf. Das in Abb. 7 auf der rechten Seite. In diesem Fenster werden Verknüpfungen für die Methoden zum Herstellen einer Verbindung zum Netzwerk (Internet) Ihres Systems angezeigt. Wenn Sie zum ersten Mal eine Verbindung zum Internet herstellen, ist diese Liste makellos. In Abb. In 7 ist beispielsweise eine Verbindung mit dem Namen "By modem" dargestellt, die bisher angeblich standardmäßig im System verwendet wurde. Wenn Sie zuvor eine Modemverbindung verwendet haben, aber im Bridge-Modus gearbeitet haben, wird diese (Verbindung) auch in dieser Liste angezeigt. Nun, es ist Zeit, ihn loszuwerden!
- Setzen Sie einfach ein Häkchen in das Feld Niemals DFÜ-Verbindung verwenden. Daher geben Sie Ihrem Computer an, dass er von nun an "auf der Netzwerkkarte nach dem Internet suchen soll".
- Im Großen und Ganzen können alte DFÜ-Verbindungen vollständig gelöscht werden. Das heißt, klicken Sie auf die Verbindungsverknüpfung, um sie auszuwählen, und klicken Sie dann auf die Schaltfläche "Löschen" (wenn Sie mehrere Verbindungen haben, müssen Sie dies mit jeder Verbindung tun). Aber wenn Sie "Angst", "Rückversicherung" usw. haben. , dann können Sie sie in diesem Stadium belassen (Sie werden sie später töten). Die Hauptsache ist, zu überprüfen, ob Sie Punkt 2 abgeschlossen haben - stellen Sie den „Vogel“ vor „Verwenden Sie niemals DFÜ-Verbindungen“!
- Und schließlich muss sichergestellt werden, dass in Ihren Browsereinstellungen kein Proxy verwendet wird. Klicken Sie dazu auf die Schaltfläche "Netzwerkeinstellungen". Das in Abb. 1 gezeigte Fenster zum Konfigurieren der Parameter des lokalen Netzwerks. 8 unten.
 Zahl: 8 - Lokale Netzwerkparameter konfigurieren
Zahl: 8 - Lokale Netzwerkparameter konfigurieren In diesem Fenster interessiert uns nur eine Tatsache - im Feld "Proxyserver verwenden ..." Es darf keine "Vögel" geben. Wenn es dort ist, entfernen Sie es. Klicken Sie auf "OK" (in allen Fenstern), um die Einstellung "Browser" abzuschließen.
Nun, weniger als ein halbes Jahr ist vergangen, als Ihr Computer endlich bereit ist, mit einem Modem im Router-Modus zu arbeiten. Die Zeit ist gekommen und endlich warten wir ...
5. Modem einrichten.
Ich persönlich bevorzuge es, mein Modem über einen Browser zu konfigurieren. Und vor allem, nachdem wiederholt Beschwerden von Personen laut wurden, die dies mit der mit dem Modem gelieferten CD versucht hatten. Ich werde sofort sagen - ich kenne weder die Schuld dieser CD noch die Schuld derer, die sie gestimmt haben. Aber ich ... bevorzuge es immer noch, das Modem über den Browser zu konfigurieren ...
Starten Sie also einen Browser auf Ihrem Computer. Jeder, den du magst. An dieser Stelle ist es auch sehr nützlich, eine weitere Aktion auszuführen - den Browser-Cache zu leeren. So geht's - siehe Dokumentation zu dem von Ihnen verwendeten Browser. Wo Sie Dokumentation finden - drücken Sie F1 ...
Sie müssen die Gateway-Adresse in die Adressleiste des Browsers eingeben. Dieselbe Adresse, die wir in Absatz 3 dieses Handbuchs definiert haben. Wenn Sie das Modem wie zuvor empfohlen auf die Werkseinstellungen zurücksetzen, lautet die Adresse des Modems im Großen und Ganzen http://192.168.1.1. Geben Sie es einfach in die Adressleiste Ihres Browsers ein. Als Ergebnis werden Sie zur Webschnittstelle für die Modemkonfiguration weitergeleitet. Einstellungen eingeben passwortgeschützt... Sie werden aufgefordert, Ihren Benutzernamen und Ihr Passwort einzugeben:
 Zahl: 9 - Berechtigung zur Eingabe der Modemeinstellungen
Zahl: 9 - Berechtigung zur Eingabe der Modemeinstellungen Wenn Sie das Modem wie zuvor empfohlen auf die Werkseinstellungen zurücksetzen (oder ein soeben erworbenes Modem einrichten), sind Benutzername und Kennwort identisch - admin | Administrator. Geben Sie sie in die Anforderungsfelder ein. Beachten Sie, dass das Modem Linux verwendet, bei dem zwischen Groß- und Kleinschreibung unterschieden wird. Nachdem der Name und das Passwort vom Modem akzeptiert wurden, werden Sie zum folgenden Menü weitergeleitet:
 Zahl: 10 - Das erste Element des Modem-Setup-Assistenten.
Zahl: 10 - Das erste Element des Modem-Setup-Assistenten. Wenn Sie das Modem zum ersten Mal aufrufen, das entweder überhaupt keine Einstellungen hatte (es ist neu) oder zurückgesetzt wurde (mit der RESET-Taste, wie oben beschrieben), wird der Schnellmodem-Setup-Assistent automatisch gestartet. Nach Abschluss wird die Modemkonfiguration abgeschlossen.
Auf dieser allerersten Seite ist standardmäßig das Feld "DSL Auto-Connect" aktiviert. Um ehrlich zu sein, weiß ich persönlich nicht, was und mit welchen Parametern diese "automatische Verbindung" angenommen wird. Um das Modem mit eigenen Parametern zu konfigurieren, MUSS DIESER "VOGEL" ENTFERNT WERDEN! Sobald Sie den "Vogel" entfernen, werden neue Felder für die Dateneingabe geöffnet:
 Zahl: 11 - Eingabe von VPI-, VCI- und QoS-Werten
Zahl: 11 - Eingabe von VPI-, VCI- und QoS-Werten Zunächst müssen Sie die Werte eingeben, und dies ist obligatorisch VPIund VCI... Bitte beachten Sie, dass Ihr Modem bei falsch angegebenen Werten dieser Parameter KEINE Verbindung zum Anbieter herstellen kann. Seien Sie daher vorsichtig. Wie bereits in "Einführung ..." erwähnt, werden in diesem Beispiel die Werte VPI-1 und VCI-32 verwendet. Diese Werte habe ich angegeben, die im Screenshot in Abb. 1 zu sehen sind. 11. (Übrigens sind die in diesem Beispiel verwendeten VPI- und VCI-Werte real, dies sind die Parameter des Netzwerks meines Ukrtelecom-Anbieters). Geben Sie in Ihrem Fall die VPI- und VCI-Werte ein, die Sie von Ihrem ISP erhalten haben.
Außerdem gibt es auf der Seite ein Feld, in das Sie einen "Vogel" einfügen müssen, wenn Sie aktivieren möchten QoS(Servicequalität - Teileservierung bandbreite Kanal für die Anforderungen einiger Netzwerkanwendungen, z. B. Video-Streaming usw.). Weitere Details finden Sie hier. Wenn Sie diesen Dienst verwenden müssen (z. B. um IP-TV anzusehen), aktivieren Sie das Kontrollkästchen "Dienstgüte aktivieren".
 Zahl: 12 - Auswahl des Verbindungstyps
Zahl: 12 - Auswahl des Verbindungstyps In diesem Fenster müssen Sie die Art der Verbindung (Verwendungsmethode / Betriebsart) des Modems auswählen, wenn Sie mit dem Anbieter kommunizieren. Da wir beschlossen haben, das Modem im Routermodus zu konfigurieren, müssen wir die Option PPPoE auswählen. Es ist ihm gegenüber und setzt den "Vogel" (siehe Abb. 12).
Klicken Sie dann auf die Schaltfläche Weiter, um zur nächsten Seite zu gelangen.
 Zahl: 13 - Eingabe des Benutzernamens und des Passworts, die beim Herstellen einer Verbindung zum Anbieter verwendet werden
Zahl: 13 - Eingabe des Benutzernamens und des Passworts, die beim Herstellen einer Verbindung zum Anbieter verwendet werden In diesem Fenster müssen Sie die Daten eingeben, die das Modem für die Autorisierung benötigt, wenn Sie eine Verbindung zum Anbieter herstellen. Ja, ja, dies sind der gleiche Benutzername (Login) und das gleiche Passwort.
- Auf dem Feld PPP-Benutzername Geben Sie den Benutzernamen ein, den Sie von Ihrem Internetdienstanbieter erhalten haben.
- Auf dem Feld PPP-Passwort Geben Sie das Passwort ein, das Sie von Ihrem ISP erhalten haben.
- Auf dem Feld PPP-Dienstname Geben Sie einen Namen für ein diese Verbindung... Sie haben diesen Namen selbst gefunden. Die einzige Einschränkung besteht darin, in diesem Feld nicht das kyrillische Alphabet zu verwenden, sondern nur die Buchstaben des lateinischen Alphabets. Für den Verbindungsnamen können Sie beispielsweise den Anbieternamen verwenden (wie in dem in Abb. 13 gezeigten Beispiel).
- Achten Sie darauf (!!!), den "Vogel" auf dem Feld zu entfernen PPP IP-Erweiterung (Ich mache Sie darauf aufmerksam, dass in Abb. 13 kein Pfeil dazu vorhanden ist.) Andernfalls können NAT und Firewall auf der nächsten Seite der Einstellungen (siehe Abb. 14 unten) nicht aktiviert werden.
- Klicken Sie auf die Schaltfläche Weiter, um zur nächsten Seite zu gelangen.
 Zahl: 14 - Aktivieren von NAT, Firewall und Zugriff auf die Weboberfläche des Modems über das Internet
Zahl: 14 - Aktivieren von NAT, Firewall und Zugriff auf die Weboberfläche des Modems über das Internet Auf dieser Seite müssen Sie Folgendes tun:
- Aktivieren Sie (überprüfen Sie, was aktiviert ist) NAT. Mit diesem Dienst (Network Address Translation) können mehrere Computer, wenn sie im lokalen Subnetz des Modems arbeiten und lokale IP-Adressen von diesem empfangen, dieselbe Verbindung zum Internet verwenden. Ich wiederhole noch einmal - für den korrekten Betrieb des Modems im Router-Modus NAT-Dienst sollte aktiviert sein ("Birdie" muss installiert sein).
- Aktivieren Sie die Firewall (überprüfen Sie, ob sie aktiviert ist). Es schützt Ihre Computer im lokalen Subnetz vor Versuchen, von außen (aus dem Internet) in sie einzudringen.
- Wenn Sie von außen (über das Internet) eine Verbindung zur Modemsteuerungsschnittstelle herstellen möchten, aktivieren Sie das Kontrollkästchen im Feld "WAN-Dienst aktivieren". Die einzige Bemerkung in diesem Fall ist, dass Sie Ihre eigenen Werte (und "schneller" als der banale Administrator / Administrator) für den Benutzer festlegen, der Zugriff auf die Weboberfläche der Modemeinstellungen hat.
- Klicken Sie auf die Schaltfläche Weiter und Sie gelangen zur nächsten Seite.
 Zahl: 15 - Konfigurieren der LAN-Parameter (Local Subnet)
Zahl: 15 - Konfigurieren der LAN-Parameter (Local Subnet) Diese Seite (Abb. 15) ist für die Einstellungen des von Ihrem Modem erstellten lokalen Netzwerks verantwortlich.
- Auf dem Feld " IP Adresse"Die Adresse des Modems selbst wird angezeigt, unter der es im lokalen Netzwerk sichtbar ist. Standardmäßig ist dieses Feld auf 192.168.1.1 eingestellt. Es lohnt sich nicht, diese Adresse ohne besondere Bedürfnisse zu ändern. Wenn Sie sich dennoch für eine Änderung entscheiden, denken Sie daran, dass Sie nach dem Speichern der Einstellungen und dem Neustart des Modems (und dies erfolgt auf der letzten Seite des Schnellinstallations-Assistenten) später auf die Modemeinstellungen im Browser zugreifen müssen Geben Sie eine neue Adresse ein. Der im Feld Subnetzmaske angegebene Netzwerkmaskenwert (255.255.255.0) bedeutet freien Betrieb im Adressfeld von 254 Geräten. Wenn Ihr Heimnetzwerk noch nicht über so viele Computer verfügt, lassen Sie es unverändert.
- Das Modem verfügt über einen DHCP-Server. DHCP soll das Verfahren zum Verbinden neuer Geräte mit dem Netzwerk vereinfachen. Das heißt, jedes Gerät (Computer), das eine Verbindung zu einem solchen Netzwerk herstellt (wenn natürlich ein DHCP-Client darin aktiviert ist, wie oben beschrieben), sucht nach einem DHCP-Server und sendet eine Anfrage, um ihn zu finden. Als Antwort auf diese DHCP-Anforderung weist der Server dem neuen Gerät (von den verfügbaren) eine IP-Adresse zu, informiert sie an das Gerät (Computer) und meldet auch die Adresse des im Netzwerk verwendeten Gateways und DNS-Servers. Nachdem der Computer diese Daten empfangen hat, passt er den Betrieb seiner Netzwerkkarte unter Berücksichtigung der empfangenen Parameter an und erhält sofort automatisch Zugriff auf das Internet. Dieses Protokoll - DHCP wurde genau erfunden, um Ihr Leben zu vergeben. Aktivieren Sie das Kontrollkästchen „Um den DHCP-Server in Ihrem Modem zu aktivieren“. Aktivieren Sie den DHCP-Server"(Wenn Sie das Modem auf die Werkseinstellungen zurücksetzen, wird der" Birdie "in dieses Feld eingefügt, und Sie müssen dies nur sicherstellen.) Wenn Sie diese Funktion nicht verwenden möchten, aktivieren Sie das Kontrollkästchen "DHCP-Server deaktivieren". In diesem Fall müssen Sie in Zukunft beim Anschließen neuer Geräte (Computer) an Ihr Modem deren Netzwerkverbindungsparameter manuell konfigurieren.
- In den Feldern " Start IP Adresse"Und" IP-Adresse beenden"Die erste und die letzte Adresse des Bereichs, aus dem der integrierte DHCP-Server des Modems sie (IP-Adressen) an Ihre Geräte (Computer)" ausgibt ", werden angegeben. Ich mache Sie auf die folgenden drei Adressen aufmerksam: Adresse xxx.xxx.xxx.0 ist die Netzwerkadresse, Adresse xxx.xxx.xxx.1 ist die Modemadresse und die Adresse xxx.xxx.xxx.255 ist die sogenannte. "Broadcast" für Netzwerkanforderungen. Sie sind nicht in diesem Bereich enthalten und können nicht auf Ihre Computer "übertragen" werden. Der Rest ist verfügbar, und dies sind nicht weniger als 253 Adressen. Ich denke, dass diese Menge Ihres Heimnetzwerks ausreichen wird. Aber niemand verbietet Ihnen natürlich, Ihre eigenen Werte festzulegen, wenn Sie verstehen, was Sie tun. Wenn Sie Ihre eigenen Werte angeben möchten, können Sie zur Berechnung der Start- und Stoppadressen des Bereichs, der Netzwerkadresse und auch der Netzwerkmasken einen beliebigen IP-Rechner verwenden, von dem Sie sehr viele googeln können.
- Klicken Sie danach auf die Schaltfläche "Weiter" und Sie gelangen zur nächsten Seite.
 Zahl: 16 - Zusammenfassung der Modemparameter
Zahl: 16 - Zusammenfassung der Modemparameter Diese Seite ist eine Zusammenfassung mit den von Ihnen angegebenen Optionen. Hier können Sie überprüfen, ob alles so ist, wie Sie es wollten. Wenn Sie einen Fehler bemerken, klicken Sie auf die Schaltfläche Zurück, um zur gewünschten Seite unter den vorherigen zu gelangen, und korrigieren Sie sie. Wenn alles korrekt ist, drücken Sie die Taste " Speichern / neu starten". Das Modem speichert alle Einstellungen, die Sie auf den vorherigen Seiten eingegeben haben, in seinem Speicher und startet neu.
Nach dem Neustart versucht das Modem, eine Verbindung zum Anbieter herzustellen (Verbindung zum Internet herstellen). Zu diesem Zeitpunkt sollte er bereits an die Telefonleitung angeschlossen sein. Das heißt, Sie verbinden das Kabel von der Telefonleitung mit dem Splitter und das gesamte Telefonkabel des Modems von den MODEM-Buchsen des Splitters mit der LINE-Buchse des Modems. Aus diesem Grund enthält das Handbuch für das Modem ein schönes Bild ...
Wenn Sie die IP-Adresse des Modems selbst nicht geändert haben (Punkt 1 in Abb. 15), wird die Seite in Ihrem Browserfenster nach dem Neustart des Modems automatisch aktualisiert. Auf der folgenden Seite werden Informationen zur Verbindung angezeigt:
 Zahl: 17 - Informationen zum aktuellen Status des Modems
Zahl: 17 - Informationen zum aktuellen Status des Modems HINWEIS: Die obere Tabelle enthält Informationen zur aktuellen Firmware-Version des Modems. Diese Informationen sind meiner Meinung nach nicht von Interesse, solange das Modem normal funktioniert. Es sei denn, Sie sind ein Fan und Fanatiker von Firmware-Updates. Wenn sich das Modem weigert, ordnungsgemäß zu funktionieren, würde ich Ihnen raten, es zuerst zurückzusetzen und den gesamten oben beschriebenen Einrichtungsvorgang erneut durchzuführen. Wenn dies nicht hilft, besteht die Möglichkeit, die Situation durch erneutes Flashen des Modems zu beheben (möglicherweise beeinträchtigt ein Firmware-Fehler die Arbeit in Ihrem Fall). Verwenden Sie die Informationen auf dieser Seite, um ein Dlink DSL-2500U-Modem zu flashen.
Wir interessieren uns für die zweite Tabelle. Es enthält Informationen zur aktuellen Verbindung des Modems mit dem Anbieter:
- Die ersten beiden Punkte zeigen, wie hoch die maximal möglichen Datenaustauschraten von Ihrer Leitung angegeben werden (nicht mit den Werten der vom Anbieter bereitgestellten Höchstgeschwindigkeit verwechseln). Diese Daten zeigen das Maximum (gemessen vom Modem), das theoretisch erreicht werden kann, und es hängt nur von einer Sache ab - der Qualität Ihrer Telefonleitung (siehe Hinweis unten).
- Die nächste Zeile ist die lokale Adresse des Modems (in Ihrem Heimnetzwerk).
- Standard-Gateway Ist die Gateway-Adresse des Anbieters, mit der Ihr Modem verbunden ist.
- Die letzten beiden Zeilen sind die DNS-Serveradressen, die Ihr ISP Ihrem Modem zur Verfügung stellt.
HINWEIS: Außerdem können technische Informationen zur aktuellen Verbindung (Leitungsstatus) angezeigt werden, wenn Sie die Seite im Modem unter „ Geräteinformationen» — « Statistiken» — « ADSL»(Lesezeichen im Menü links auswählen). Die Ansicht der sich öffnenden Seite ist in Abb. 2 dargestellt. 18 unten, und Erläuterungen einiger der Parameter können zum Beispiel gelesen werden. Diese Informationen können nützlich sein, wenn Sie plötzlich eine Debatte mit dem Anbieter über die Qualität der erbrachten Dienstleistungen führen.
 Zahl: 18 - Zusammenfassung des aktuellen Status der ADSL-Verbindung
Zahl: 18 - Zusammenfassung des aktuellen Status der ADSL-Verbindung 6. Portweiterleitung.
Und schließlich noch eine Frage, die sich regelmäßig an diejenigen richtet, die von außen (aus dem Internet) auf ihren Computer zugreifen möchten, der mit einem von einem Router konfigurierten Modem verbunden ist. In diesem Fall gelangt jeder, der versucht, eine Verbindung zu Ihrer externen IP-Adresse herzustellen, in das Modem. Das Modem lässt dank der mitgelieferten Firewall niemanden irgendwohin. Und wo soll ich anfangen? Sie haben mehrere Computer, und das Modem weiß nicht, auf welchen von ihnen "geklopft" wurde. Daher müssen Sie bestimmte Einstellungen vornehmen, die weltweit am häufigsten als „Port Forwarding“ bezeichnet werden, und im Dlink DSL-2500U-Modem wurden sie als „Virtual Server“ bezeichnet. Darüber hinaus müssen die Einstellungen auf dem Computer vorgenommen werden, zu dem Sie eine Verbindung herstellen möchten. Auf dem Computer gibt es zwei Möglichkeiten:
- Weisen Sie ihm eine statische IP-Adresse aus dem Bereich zu, der vom DHCP-Server des Modems verwendet wird (siehe Punkt 3 in Abbildung 15 oben).
- Die Ports, zu denen Sie eine Verbindung herstellen möchten, sind in der Firewall geöffnet.
Jetzt konfigurieren wir das Modem. Öffnen Sie die Einstellungsseite "Virtuelle Server". Klicken Sie dazu im Menü links zuerst auf "Advanced Setup" und dann auf "NAT". Dort befindet sich bereits der Eintrag "Virtual Servers". Das in Abb. 19 unten:
 Zahl: 19 - Die Seite mit der Liste der konfigurierten "virtuellen Server"
Zahl: 19 - Die Seite mit der Liste der konfigurierten "virtuellen Server" Diese Seite zeigt eine Liste der "virtuellen Server" an, die bereits im Modem konfiguriert sind. Da Sie noch nichts konfiguriert haben, ist die Liste leer. Um einen neuen "virtuellen Server" zu erstellen (tatsächlich eine neue Regel für die Modem-Firewall), klicken Sie auf " Hinzufügen"(Punkt 2 in Fig. 19).
Das folgende Fenster wird geöffnet:
 Zahl: 20 - Erstellung eines "virtuellen Servers".
Zahl: 20 - Erstellung eines "virtuellen Servers". HINWEIS: Standardmäßig befindet sich im neu geöffneten Fenster der "Birdie" gegenüber dem Element "Select a Service". Neben diesem Element befindet sich eine Dropdown-Liste mit verschiedenen Diensten (Server, Anwendungen, Spiele usw.), für die die Einstellungen bereits vorbereitet wurden und die nur zugelassen werden müssen. Im Großen und Ganzen gehen Sie die Liste durch und vielleicht finden Sie darin, was Sie brauchen. Wenn nicht, stellen Sie den Modus "manuell" wie unten beschrieben ein.
- Setzen Sie einen "Vogel" in die " Benutzerdefinierter Server»Geben Sie im Feld daneben Ihren selbst erfundenen Namen für diese Regel (Service) ein. In dem Beispiel, das ich gegeben habe, öffne ich einen Port, damit Benutzer aus dem Internet auf meinen Apahce-Webserver zugreifen können, der auf einem Computer mit der lokalen Adresse 192.168.1.10 installiert ist. Deshalb habe ich meinen Namen "Service" angegeben - apache.
- Auf dem Feld " Server IP Adresse»Ich habe (Achtung !!!) die LOKALE Adresse meines Computers eingegeben, auf dem der Apache-Webserver installiert ist und ausgeführt wird. Wie oben erwähnt, lautet die Computeradresse 192.168.1.10, und dies ist der Wert, den ich in das angegebene Feld eingegeben habe.
- Im nächsten Schritt habe ich angegeben, welche Ports und über welche Protokolle ich auf meinen Server umleiten möchte. Dazu präsentiert die Seite ganzer Tisch... Darin ist jede Zeile eine separate Umleitungsregel ("Portweiterleitung"). Die allererste Zeile enthält die Startportnummer (Start / Erste) ( Externer Port Start). Tatsache ist, dass manchmal nicht ein Port, sondern ein ganzer Bereich weitergeleitet werden muss (für das BitTorrent-Protokoll müssen Sie beispielsweise Ports von 6881 bis 6889 weiterleiten). In diesem Fall wird die Startportnummer des Bereichs in dieses Feld geschrieben. Wenn nur ein Port weitergeleitet werden soll, wird die Nummer dieses Ports in dieses Feld geschrieben. Im nächsten Feld ( Externes Port-Ende) gibt die letzte Portnummer an, wenn Sie einen ganzen Bereich von Ports weiterleiten, oder dieselbe Portnummer wie das erste Feld, wenn Sie nur einen Port weiterleiten. Im nächsten Feld ( Protokoll) Sie geben an, welche Protokollpakete weitergeleitet werden. Optionen sind TCP, UDP oder beides. Diesen Parameter finden Sie in der Dokumentation der Anwendung, für die Ihre Regel erstellt wurde. Nun, die letzten beiden Parameter in der Zeile sind die ersten ( Interner Portstart) Und zuletzt ( Internes Port-Ende) Portnummern auf Ihrem lokalen Computer, an die die Weiterleitung durchgeführt wird. In meinem Fall musste für den Apache-Webserver nur die Weitergabe von TCP-Paketen an Port 80 sichergestellt werden. Aus diesem Grund wird, wie in Abbildung 20 zu sehen ist, die 80. Portnummer in die Felder der ersten und letzten externen Portnummer sowie in das Feld Startport des internen Netzwerks eingegeben und das TCP-Protokoll im Feld Protokoll angegeben.
- Sobald die Regel erstellt ist, klicken Sie auf " Speichern / Übernehmen". Ihre Regel wird in den Speicher des Modems geschrieben und sofort gestartet (die Weiterleitung funktioniert).
Mein Beispiel mit Port 80 wird auch ausgewählt, weil ein Versuch, seine Weiterleitung zu konfigurieren, zu einer zusätzlichen Frage führt (bei anderen Portnummern besteht die Möglichkeit, dass Sie keine ähnliche Frage sehen). Tatsache ist, dass ich beim Aufbau der Verbindung selbst auf die sogenannte verlassen habe. "WAN-Dienst" (Zugriff von außen auf die Weboberfläche der Modemeinstellungen) (siehe Punkt 3 in Abb. 14 oben). Und dank dessen war der externe 80. Port des Modems "besetzt" - er selbst antwortete darauf, wenn er von außen darauf zugreift. Jetzt sage ich ihm, dass Anfragen an Port 80 an einen Computer im lokalen Netzwerk umgeleitet werden sollen. Daher fordert mich das Modem auf, die Portnummer, auf der der integrierte Webserver mit den Einstellungen funktioniert, von 80 auf 8080 zu ändern, damit ich die Einstellungen von außen eingeben kann (siehe Abb. 21 unten).
 Zahl: 21 - Bestätigungsanforderung zum Ändern der Portnummer der WAN-Schnittstelle des Modems.
Zahl: 21 - Bestätigungsanforderung zum Ändern der Portnummer der WAN-Schnittstelle des Modems. Sind wir uns einig. Was können wir sonst noch tun? Das einzige, woran Sie denken müssen, ist, dass Sie von nun an, wenn Sie versuchen, über einen Link (aus dem Internet) in die Modemeinstellungen zu gelangen, der Adresse die Portnummer 8080 hinzufügen müssen, beispielsweise wie folgt: http://123.123.123.123:8080/.
Nachdem die Regel erstellt wurde, kehren wir erneut zu der Seite mit einer Liste der bereits konfigurierten "virtuellen Server" im Modem zurück. Jetzt ist jedoch bereits ein Element darin enthalten - eine Zeile über den neu erstellten Apache "virtueller Server" (siehe Abb. 22 unten). Wenn Sie den nächsten "virtuellen Server" erstellen möchten, klicken Sie auf " Hinzufügen”Und wiederholen Sie die obige Anweisung mit neuen Parametern. Bitte beachten Sie, dass die "Portweiterleitung" nicht nur an verschiedene Portnummern, sondern auch an verschiedene Computer in Ihrem lokalen Heimnetzwerk möglich ist. Die einzige Einschränkung besteht darin, dass derselbe Port nicht an mehrere Computer weitergeleitet werden kann.
(Kommentare - 2)


