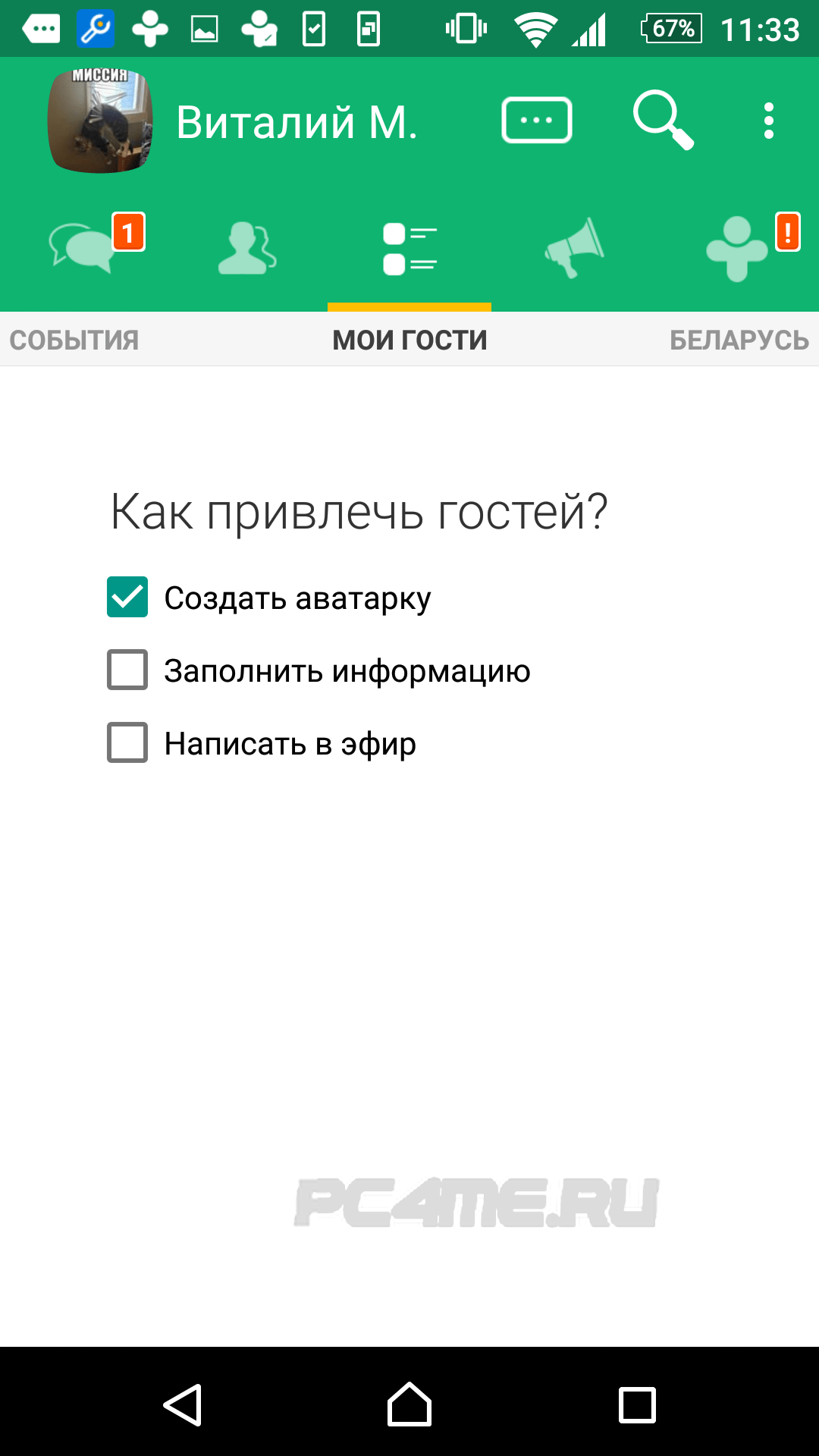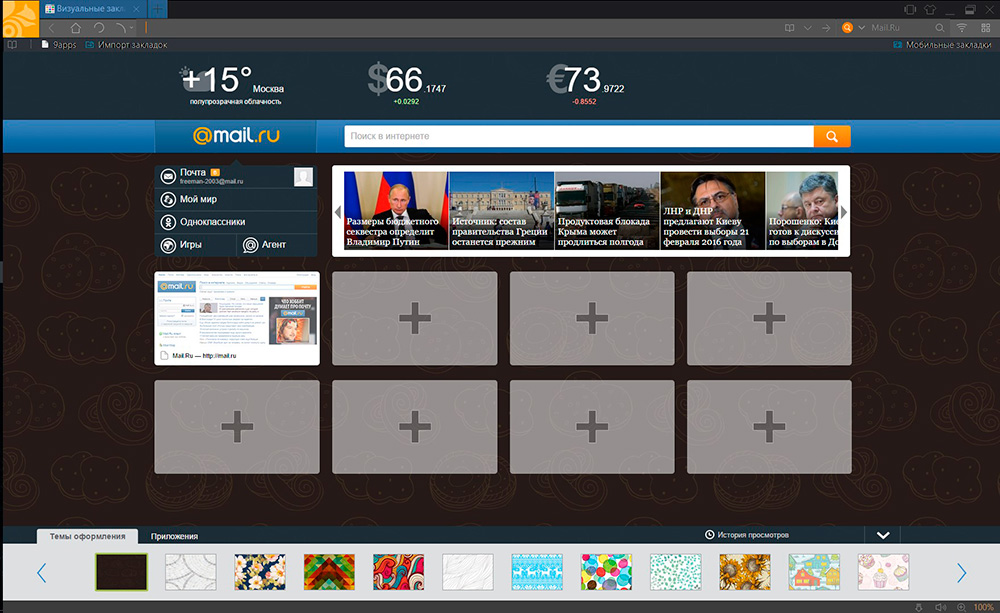Windows 7-Benutzer sind mit dem Energieverwaltungsmenü ihres Systems vertraut, da sich diese Optionen im Startmenü befinden. In Windows 8 gibt es jedoch kein solches Menü, da in diesem Betriebssystem kein Startmenü vorhanden ist. Energieverwaltungspunkte sind an verschiedenen Stellen verteilt, von denen die meisten verborgen und für den Durchschnittsbenutzer nicht zugänglich sind. Seien Sie jedoch nicht verärgert, denn im Folgenden erfahren Sie, wie Sie Windows 8 auf einfache Weise deaktivieren, neu starten oder das System in den sogenannten Ruhezustand oder Ruhezustand versetzen können.
Wenn Sie noch nicht der glückliche Besitzer der neuesten Version des Betriebssystems von Microsoft geworden sind, ist es Zeit, ein Upgrade auf Windows 8 Pro durchzuführen, für eine geringe Menge erhalten Sie ein lizenziertes Windows!
Zurück zu den Möglichkeiten zum Ausschalten des PCs.
1. Verwenden der Seitenleiste "Einstellungszauber"
Öffnen Sie das Einstellungsfeld, indem Sie den Mauszeiger in die obere rechte Ecke des Bildschirms bewegen oder über den rechten Rand des Touchscreens streichen
Das Einstellungsfeld kann auch durch eine Tastenkombination Win + I aktiviert werden. Hier unter der Schaltfläche "Herunterfahren" befinden sich die Herunterfahr- und Neustartpunkte des Systems
2. Verwenden der Tastenkombination Alt + F4
Über die angegebene Tastenkombination wird ein für Windows traditionelles Fenster aufgerufen, in dem Sie die gewünschte Option auswählen können - Herunterfahren, Neustart oder etwas anderes.
Hinweis: Die Tastenkombination Alt + F4 ruft das Energieverwaltungsfenster nur vom Desktop aus auf. Auf dem Startbildschirm funktioniert es nicht.
Anmerkung 2: detaillierter hotkey-Liste in Windows 8 Schauen Sie sich win8talks.com an.
3. Erstellen Sie eine Energieverwaltungsverknüpfung.
1) Klicken Sie mit der rechten Maustaste auf den Desktop und wählen Sie Erstellen\u003e Verknüpfung
2) Geben Sie im Feld Position des Objekts Shutdown -s -t 00 ein
3) Geben Sie der Verknüpfung einen Namen, z. B. "Ausschalten".
4) Nachdem Sie auf OK geklickt haben, wird die Verknüpfung Deaktivieren auf dem Desktop mit einem seltsam aussehenden Symbol angezeigt. Ersetzen Sie sie
5) Klicken Sie mit der rechten Maustaste auf die Verknüpfung und gehen Sie zu Eigenschaften\u003e Symbol ändern
6) Wählen Sie das gewünschte Symbol
Wiederholen Sie die Schritte 1 bis 6, um Verknüpfungen zum Abmelden, Neustarten und Ruhezustand zu erstellen, und geben Sie Shutdown.exe -l, Shutdown.exe -r -f -t 00 und Shutdown.exe -h als Speicherort des Objekts an "jeweils.
Um Verknüpfungen zum Startbildschirm anzuheften, klicken Sie mit der rechten Maustaste darauf und wählen Sie im Dropdown-Menü die Option "An Startbildschirm anheften".
4. Durch die Systemsperre.
Die Methode scheint etwas seltsam, funktioniert aber trotzdem.
Sperren Sie das System mit der Tastenkombination Win + L.
Setzen Sie den Sperrbildschirm zurück, indem Sie oben auf den Bildschirm klicken.
Auf einer Seite werden Sie aufgefordert, ein Kennwort für den Zugriff auf das System einzugeben. Am unteren Rand befindet sich eine Schaltfläche zum Ausschalten des Computers.
Daher haben Sie im neuen Windows 8 vier Möglichkeiten, den Computer auszuschalten oder zum Neustart zu senden.
Das Neustarten eines Computers mit Windows 8 auf die übliche Weise ist recht einfach. Es ist viel schwieriger, diesen Vorgang auszuführen, wenn aus irgendeinem Grund Standardwerkzeuge zur Implementierung dieses Verfahrens einfach nicht verfügbar sind.
In einer solchen Situation können Sie auf verschiedene andere Methoden zurückgreifen. Alle von ihnen sind sowohl für das Betriebssystem als auch für die auf dem Computer enthaltenen Daten sicher.
Starten Sie neu
Das Neustarten eines PCs unter Windows 8 ist recht einfach. Dies kann auf verschiedene Arten erfolgen.
Die am besten zugänglichen und am häufigsten verwendeten normalen Benutzer sind die folgenden Methoden:
Sie können sowohl nach Bedarf als auch einfach nach Wunsch verwendet werden. Jede Methode hat ihre Vor- und Nachteile.
Vom Startbildschirm aus
Bei Bedarf können Sie das Betriebssystem vor dem vollständigen Start unter Einbeziehung des Desktops neu starten.
Dazu müssen die folgenden Schritte genau befolgt werden:

Wenn das gewünschte Element gefunden wurde, klicken Sie einfach mit der linken Maustaste darauf. Danach wird das Betriebssystem neu gestartet.
Vom Desktop aus
In den meisten Fällen kann ein Neustart des Betriebssystems nach dem Start für normale Benutzer, die gerade mit Windows 8 begonnen haben, einige Schwierigkeiten verursachen. Da sich der Desktop des betrachteten Betriebssystems stark vom Desktop früherer Versionen von Microsoft-Betriebssystemen mit seinem Gerät unterscheidet.
Um einen Systemneustart durchzuführen, müssen Sie:

Wenn die Verwendung der Maus aus irgendeinem Grund nicht möglich ist oder der Benutzer das gewünschte Menü nicht finden kann, können Sie einfach die Tastenkombination „Win“ + „I“ drücken. Danach öffnet sich ein Menü mit Optionen für verschiedene Aktionen, unter denen sich wiederum ein "Neustart" -Element befindet.

Die Tastenkombination Strg + Alt + Entf
Der Neustart kann auch mit einer Kombination von drei Tasten erfolgen - Strg + Alt + Entf.
Dazu müssen Sie die folgenden Schritte genau befolgen:
- halten Sie die Tasten gedrückt Strg + Alt, dann einmal einfach auf klicken Löschen;
- es öffnet sich ein spezielles Fenster, das eine kleine Liste enthält.
- in der unteren rechten Ecke befindet sich eine Schaltfläche "Macht"eine völlig normale Notation haben;
- nachdem Sie auf diese Verknüpfung geklickt haben, wird ein kleines Kontextmenü geöffnet, in dem wir auf "Neustart" klicken.

Diese Methode ist recht einfach auszuführen. Der einzige Nachteil ist die Notwendigkeit, mehrere Tasten gleichzeitig zu drücken. Für einige Benutzer ist dies aus verschiedenen Gründen recht problematisch.
So starten Sie Ihren Computer über die Windows 8-Eingabeaufforderung neu
Es wird auch mit dem Befehl runoff neu gestartet, der in jedem Betriebssystem von Microsoft sehr schnell gestartet werden kann. In der achten Version gibt es zwei Möglichkeiten, die Befehlszeile auszuführen.
Der einfachste Weg, dies zu tun, ist:
- drücken Sie die Tastenkombination "STRG" + "R" - rufen Sie das Feld auf, um den Befehl einzugeben.
- schreiben Sie in das sich öffnende Fenster "cmd.exe";
- drücken Sie "Enter".

Die Verwendung dieser Methode hat einen wichtigen Nachteil: Der Start erfolgt im Auftrag des aktuellen Benutzers.
Gehen Sie wie folgt vor, um die Befehlszeile als Administrator auszuführen:

Falls gewünscht, ist es möglich, die betreffende Funktion nicht nur zu starten, sondern auch andere Aktionen damit auszuführen. Um einen Neustart durchzuführen, müssen Sie den entsprechenden Befehl eingeben - "Herunterfahren" oder "Ping".
Video: Installieren Sie die Abschalttasten
Befehl zum Herunterfahren
Um den Befehl Shutdown verwenden zu können, müssen Sie die folgenden einfachen Vorgänge ausführen:
- führen Sie die Befehlszeile auf eine der oben aufgeführten Arten aus (die bequemste und geeignetste in einer bestimmten Situation).
- geben Sie über die Tastatur ein "Herunterfahren";
- drücken Sie die Taste "Enter".
Ein wichtiger Vorteil des Shutdown-Teams ist, dass es sehr vielseitig ist. Mit dieser Funktion können Sie auch den Computer eines anderen Benutzers remote neu starten. Gehen Sie dazu einfach ein Leerzeichen vom letzten Zeichen des Befehls zurück und geben Sie das Zeichen ein "/" Der Buchstabe "i". Ein Dialogfeld wird geöffnet, in dem Sie den Vorgang erfolgreich abschließen können.

Diese Methode ermöglicht auch das verzögerte Herunterfahren. Fügen Sie dazu einfach das Suffix „–r“ am Ende der Zeile hinzu. Nach dem Drücken der Eingabetaste wird nach 1 Minute ein Fenster angezeigt, in dem Sie über den Abschluss der Arbeiten informiert werden. Bei Bedarf können Sie eine beliebige Freizeit wählen.
Durch das Ping-Team
Der Ping-Befehl ist erforderlich, um Remote-Netzwerkgeräte zu pingen. Es wird auch verwendet, um den Remote-PC für einen nachfolgenden Neustart vorzubereiten. Dies ist häufig die schwierigste Phase für den Betrieb des betreffenden Typs.
Um den PC für einen Remote-Neustart verfügbar zu machen, müssen Sie folgende Schritte ausführen:

Neustartprobleme lösen
Manchmal treten Situationen auf, in denen ein Neustart des Betriebssystems aus irgendeinem Grund einfach nicht möglich ist. Einer der häufigsten Gründe für die Unfähigkeit, das Betriebssystem ordnungsgemäß herunterzufahren oder neu zu starten, ist das Fehlen geeigneter Treiber für jedes Gerät. Meistens handelt es sich um eine Grafikkarte. Das Erkennen dieses Problems ist recht einfach.
Die offensichtlichsten Anzeichen dafür sind:
- wenn Sie auf die Schaltfläche zum Herunterfahren klicken, wird der Prozessor durch wininit.exe (50% oder mehr) belastet.
- eine große Menge an Speicher wird von einem Prozess namens "Startup" verbraucht.
Die Lösung dieses Problems ist recht einfach: Sie sollten die neuesten Treiber auf allen Geräten installieren. In den meisten Fällen können Sie so verschiedene Probleme beseitigen, die beim Neustart auftreten.

Die Unfähigkeit, einen normalen Neustart des Betriebssystems durchzuführen, kann auch aufgrund der "feuchten" Version von Windows 8 auftreten. Die allerersten von Microsoft vertriebenen Distributionen weisen geringfügige Konflikte mit einiger Hardware auf. Besonders häufig treten solche Probleme bei der Asus-Technik auf.
Es gibt nur zwei Auswege aus dieser Situation:
- installieren einer späteren Version des Betriebssystems;
- installation des neuesten Patches von Microsoft mit allen möglichen Korrekturen (Sie müssen ihn von der offiziellen Website herunterladen).
Ein weiterer Grund für die Unmöglichkeit eines Neustarts kann zuvor installierte Software sein (Spiele, Office-Anwendungen oder etwas anderes). Es ist ganz einfach zu bestimmen, welches Programm für das Auftreten eines Fehlers verantwortlich ist - durch die Ausnahmemethode.
Video: Windows 8.1-Menüschaltfläche zum Herunterfahren
Sie sollten die Installationsdaten überprüfen und die zuletzt installierten Programme entfernen. Die drei oben aufgeführten Gründe treten am häufigsten auf, wenn ein Fehler auftritt, der keinen Neustart zulässt. Normalerweise erfordert ihre Auflösung ein Minimum an Zeit und Mühe.
Wenn das Problem weiterhin besteht, wenden Sie sich an einen qualifizierten Techniker. Der Neustart des Systems ist für den Benutzer ein recht einfacher Vorgang, für den Computer selbst jedoch äußerst notwendig. Da lange Arbeiten ohne Bereinigung der Auslagerungsdatei und des Arbeitsspeichers die PC-Leistung erheblich beeinträchtigen, sollte diese Situation vermieden werden. Wenn ein Neustart nicht möglich ist, müssen Sie den Fehler sofort beheben.
Der Neustart kann auf verschiedene Arten erfolgen - sowohl regelmäßig, für alle Benutzer zugänglich, auch nicht für die erfahrensten, oder mithilfe spezieller Befehle. Es ist ratsam, alle zu kennen, um die Wahrscheinlichkeit von Problemen mit dem Personal Computer zu minimieren.
>Wenn Sie Ihren Laptop neu starten möchten, möchten Sie es wahrscheinlich richtig machen.
Daher werden wir weiter den Grund für den Neustart und die sequentiellen Aktionen betrachten.
Wofür ist ein Neustart?
Der Neustart eines Laptops dient zum Entladen verbleibender Prozessdaten aus dem RAM des Computers.
Tatsächlich besteht die Hauptaufgabe beim Neustart darin, das Gerät in den ursprünglichen Zustand zurückzusetzen.
Der Neustart unterscheidet sich vom Herunterfahren durch das vollständige Hochladen der Daten.
Dies bedeutet, dass beim Ausschalten des Laptops der RAM vollständig von Daten gelöscht wird, während beim Neustart einige davon gespeichert werden können.
Ein Neustart wird auch verwendet, um den Computer und das Betriebssystem gründlich zu konfigurieren.
Reihenfolge der Aktionen
1. Schalten Sie alle laufenden Anwendungen aus (Programme schließen). Dieser Schritt ist optional, wird jedoch empfohlen, um Fehler beim weiteren Betrieb von Anwendungen zu vermeiden.
2. Bewegen Sie den Cursor nach rechts zum Bildschirmrand. Warten Sie, bis das Seitenmenü angezeigt wird. Klicken Sie auf die Schaltfläche "Optionen".

(Abbildung 1)
3. Klicken Sie im Seitenmenü auf die Schaltfläche "Herunterfahren" und wählen Sie im angezeigten Menü "Neustart".

(Abbildung 2)
Wenn Ihr Laptop nach diesen Schritten nicht neu gestartet wird, funktioniert der Blockierungsvorgang.
Nach mehreren Neustartversuchen können Sie den Laptop durch Drücken der Ein- / Aus-Taste physisch trennen.
Denken Sie daran, dass das Ausschalten mit der Taste die Integrität des Betriebssystems beeinträchtigen kann. Verwenden Sie die Taste daher nur zum Ausschalten, wenn der Laptop einfriert und nicht neu gestartet wird.
Da es jetzt mehr als 12.000 Kommentare auf der Website gibt, können Sie sicher Fragen stellen.
In Windows 8 wurde das Betriebssystemdesign im Vergleich zu den bereits klassischen "Seven" oder Vin XP erheblich überarbeitet. Die Schnittstelle heißt jetzt Metro UI. Die Änderungen wirkten sich auf die Position vieler Elemente aus. Es wurden neue Möglichkeiten zum Aufrufen verschiedener Funktionen angezeigt. Standardmenü "Start" durch eine gekachelte Schnittstelle ersetzt. Die Positionen der Windows 8-Schaltflächen zum Herunterfahren und Neustarten haben sich jedoch geändert.
Methoden zum Neustart eines Computers in Windows 8
In Windows 8 gibt es eine Vielzahl von Methoden zum Neustarten eines Computers. Am einfachsten ist die Schaltfläche Neustart auf der Systemeinheit. Es wird jedoch empfohlen, es nur zu verwenden, wenn das Betriebssystem einfriert. In anderen Fällen ist es besser, sicherere Optionen zu wählen, auf die weiter unten eingegangen wird.
Methode 1: Charms-Menü
Eine der Innovationen des G8 war das Erscheinungsbild des Charms-Panels. Es wird sich herausstellen, wenn Sie die Maus in die rechte Ecke des Bildschirms bewegen. Ein Menü mit fünf Elementen wird geöffnet. Wählen Sie unter ihnen aus "Parameter"Klicken Sie dann auf das Power-Symbol unten.  Ein Kontextmenü mit Optionen zum Ausschalten des Computers wird geöffnet.
Ein Kontextmenü mit Optionen zum Ausschalten des Computers wird geöffnet.
Es gibt eine alternative Menüoption "Parameter". Es reicht aus, gleichzeitig die Win + I-Tasten zu drücken. Der weitere Vorgang ist absolut der gleiche.
Methode 2: Hotkeys
Ein Neustart von Windows 8 kann auch über Hotkeys aufgerufen werden. Das Abschaltmenü wird durch die Kombination Alt + F4 aktiviert. Öffnen Sie die Popup-Liste und wählen Sie die Option zum Neustarten des Computers. Und dann klicken Ok.
Methode 3: Neues Startmenü
Obwohl "Start" erheblich überarbeitet, bleibt das Menü zum Herunterfahren des Computers erhalten. Das Symbol für den Anruf wurde jedoch in die obere rechte Ecke neben dem Suchsymbol und dem Kontonamen verschoben.  Von dort aus können Sie den PC neu starten.
Von dort aus können Sie den PC neu starten.
Methode 4: Desktop-Verknüpfung
Um den Computer neu zu starten, können Sie eine spezielle Verknüpfung erstellen. In diesem Fall wird es durch Doppelklick aktiviert. Wechseln Sie dazu zu einem beliebigen Ordner oder Desktop. Klicken Sie im freien Feld auf RMB. Dann wählen Sie Erstellen - Verknüpfung. Geben Sie Folgendes in die angezeigte Spalte ein:
herunterfahren / r / f / t 00
 Dann müssen Sie einen Namen für die Verknüpfung angeben. Sie können einen beliebigen Namen eingeben, z. B. Neustart. Wenn Sie darauf doppelklicken, wird das System neu gestartet.
Dann müssen Sie einen Namen für die Verknüpfung angeben. Sie können einen beliebigen Namen eingeben, z. B. Neustart. Wenn Sie darauf doppelklicken, wird das System neu gestartet.
Hinweis: im Befehlsattribut /t mit digitaler Anmerkung gibt die Zeit vor dem Neustart des PCs an. Das Beispiel zeigt einen Nullwert, Sie können jedoch eine beliebige Verzögerung einstellen (aufgezeichnet in Sekunden).
Fast nicht anders als in früheren Versionen von Betriebssystemen. Das Betriebssystem lädt nach wie vor nur die grundlegendsten Treiber und Dienste. Der einzige Unterschied besteht darin, dass die minimale Bildschirmauflösung im abgesicherten Modus von 800 x 600 Pixel auf 1024 x 768 Pixel gestiegen ist.
So führen Sie das Tool aus Systemkonfiguration Drücken Sie im folgenden Fenster + R. Ausführen Geben Sie msconfig ein und drücken Sie Enter↵

In dem sich öffnenden Fenster Systemkonfiguration Gehen Sie zur Registerkarte, wählen Sie das Betriebssystem aus, das Sie im abgesicherten Modus starten möchten (falls Sie mehrere haben), und aktivieren Sie das Kontrollkästchen Abgesicherter Modus und drücken Sie die Taste Ok

Dann erscheint ein Fenster mit der Meldung, dass Sie den Computer neu starten müssen. Klicken Sie auf oder Beenden Sie ohne Neustart - Abhängig davon, ob der Computer jetzt oder später neu gestartet werden soll.

Wenn Sie Windows 8 das nächste Mal starten, wird Windows 8.1 im abgesicherten Modus gestartet.
Klicken Sie auf netzschalter auf dem Windows-Anmeldebildschirm oder -fenster Parameter (Einstellungen Charme) Halten Sie dann die Taste gedrückt ⇑ Schicht auf der Tastatur und drücken Sie


Nach dem Neustart im Fenster Aktionsauswahl Option auswählen Diagnose

Im Fenster Diagnose wähle Zusätzliche Optionen


Im Fenster Download-Optionen Sie sehen eine Liste mit mehreren Optionen, einschließlich Aktivieren Sie den abgesicherten Modus.
Klicken Sie auf Neu laden

Beim Neustart des Computers wird eine Liste mit 9 Parametern auf dem Bildschirm angezeigt, darunter drei Arten des abgesicherten Modus.

Drücken Sie die Taste auf der Tastatur F4 um den abgesicherten Modus zu aktivieren.
F5 um den abgesicherten Modus mit Unterstützung für Netzwerktreiber zu aktivieren.
Drücken Sie die Taste auf der Tastatur F6 um den abgesicherten Modus mit Befehlszeilenunterstützung zu aktivieren.
Danach wird Windows 8, Windows 8.1 nach Ihrer Wahl gestartet.
Unter Windows 8, jedoch nicht unter Windows 8.1, können Sie eine Systemwiederherstellungsdiskette erstellen und von dieser starten.
Nach dem Booten von der Wiederherstellungsdiskette werden Sie aufgefordert, ein Tastaturlayout auszuwählen. Wählen Sie die aus, die Sie verwenden möchten. Dann sehen Sie den Optionsbildschirm. Alle weiteren Schritte sind mit den im obigen Verfahren beschriebenen identisch.
Mit Windows 8 und Windows 8.1 können Sie eine Systemwiederherstellungsdiskette auf einem USB-Laufwerk erstellen. Detaillierte Anweisungen können gelesen werden. Mit dieser Festplatte können Sie das Betriebssystem auch im abgesicherten Modus starten. Starten Sie dazu von Ihrem USB-Laufwerk zur Systemwiederherstellung und befolgen Sie die Anweisungen der vorherigen Methode.
(funktioniert nicht bei Verwendung von UEFI BIOS und SSD)
In Windows 7 war es ausreichend, kurz vor dem Start des Betriebssystems F8 zu drücken, um zum Menü mit zusätzlichen Startoptionen zu gelangen, von denen aus Sie das Betriebssystem bereits im abgesicherten Modus laden können.
Für Windows 8 und Windows 8.1 empfehlen einige Quellen die Verwendung der Tastenkombination со +етание Shift + F8, mit der der Wiederherstellungsmodus gestartet wird, mit dem Sie im abgesicherten Modus starten können. Das Problem ist jedoch, dass weder ⇑ Schicht + F8 noch einfach F8 oft nicht funktionieren.
In seinem offiziellen Blog erklärt Microsoft, dass dieses Verhalten mit einem sehr schnellen Downloadprozess verbunden ist. Steve Sinofsky sagte: Windows 8 hat ein Problem. Es wird zu schnell geladen, so schnell, dass Sie beim Einschalten des Computers einfach keine Zeit haben, das Laden zu unterbrechen. Das Betriebssystem hat einfach keine Zeit, die Tastenanschläge F2 oder F8 zu erkennen.
Wenn Sie einen modernen Computer mit haben UEFI-BIOS und SSDEs ist unwahrscheinlich, dass Sie den Download-Vorgang durch Drücken der Tasten unterbrechen können. Auf älteren Computern mit einem klassischen BIOS und ohne SSD funktioniert das Drücken dieser Tasten weiterhin.