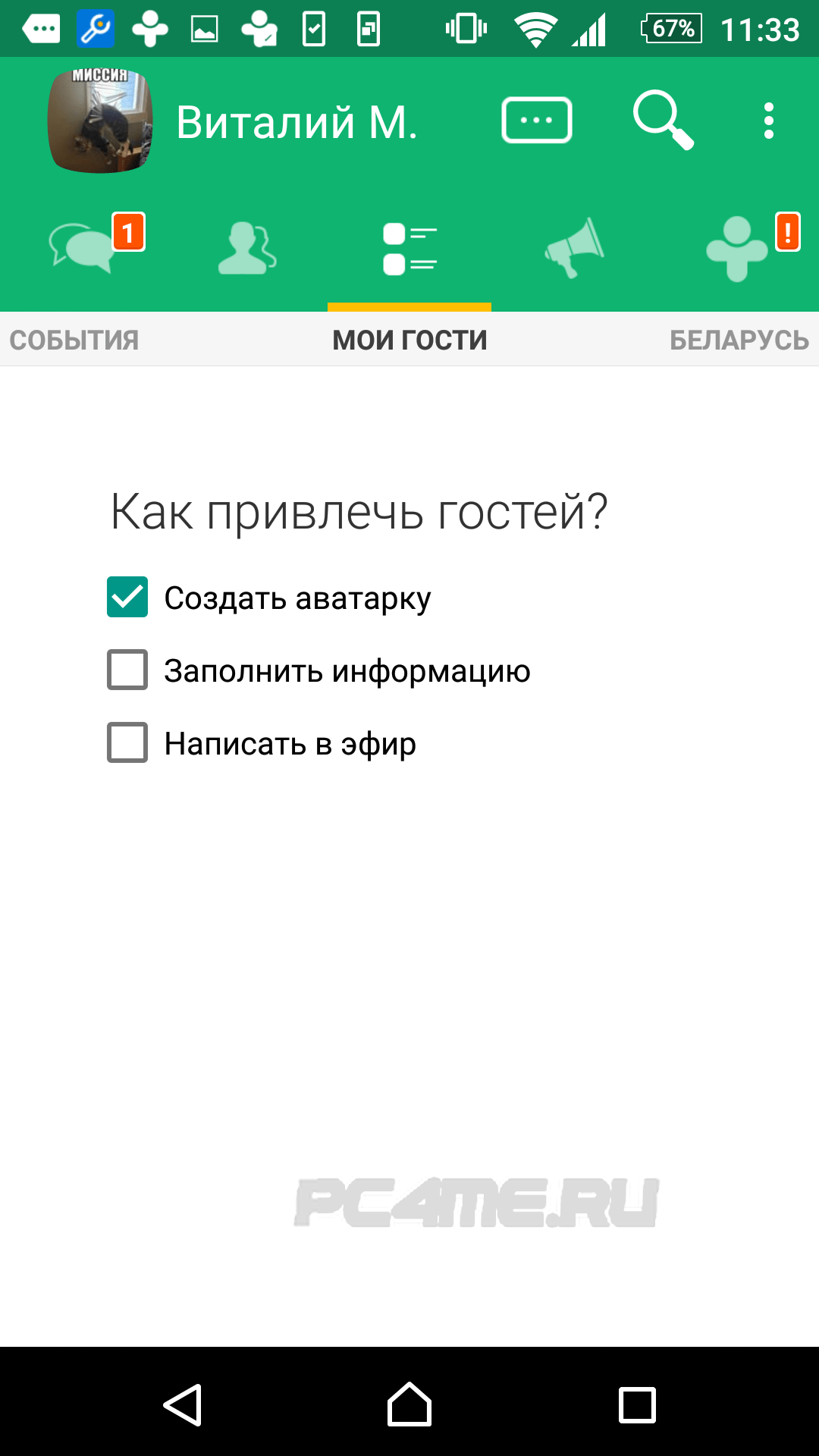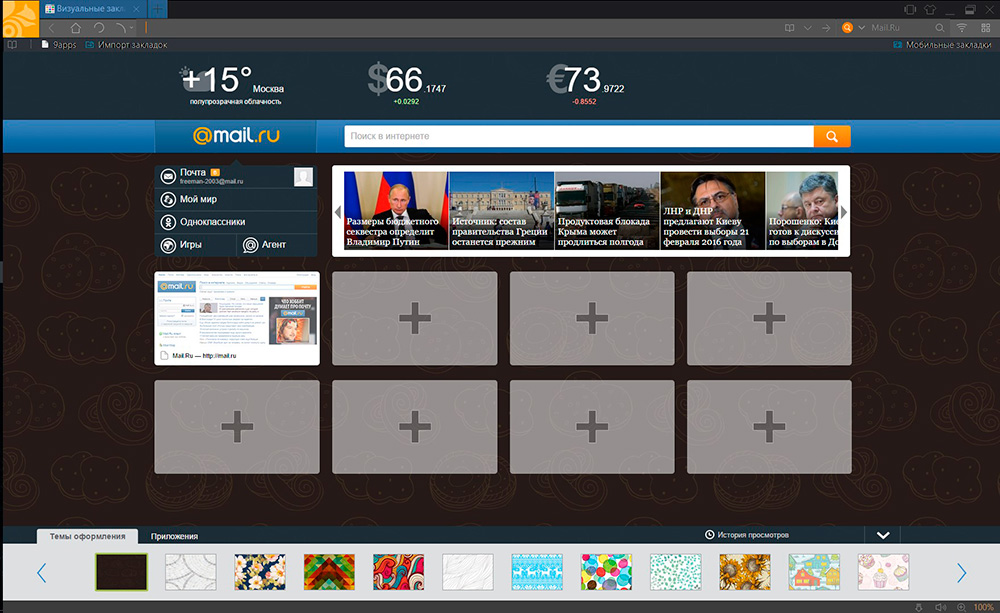Die Suchmaschine in Windows 7 ist etwas anders organisiert als in Windows XP, aber nicht weniger praktisch und wird mit einer viel schnelleren Geschwindigkeit erstellt.
So starten Sie eine Suche
Um in Windows 7 nach Dateien zu suchen, müssen Sie den Explorer öffnen und den Ordner auswählen, in dem Sie suchen möchten. Wenn Sie nicht wissen, in welchem \u200b\u200bVerzeichnis sich die Datei befindet, wählen Sie "Arbeitsplatz". Anschließend wird die Suche auf allen Festplatten durchgeführt.
Sie müssen mithilfe der Suchleiste, die sich in der oberen rechten Ecke des Explorers in einem der Fenster befindet, nach Dateien eines beliebigen Formats suchen. In diese Zeile muss ein Schlüsselwort oder eine Phrase eingegeben werden.
Die Suche wird in Analogie zum Anfoin jeder Suchmaschine sehr schnell durchgeführt. Wenn Sie ein Abfragewort eingeben, beginnt das System sofort, Dateien zu durchsuchen und Ergebnisse mit Namen anzuzeigen, die die eingegebenen Zeichen, Wörter oder Phrasen enthalten.

Verwendung von Filtern für die Suche
Auf den ersten Blick scheint es, dass solche bekannten Filter, die in XP verfügbar sind, wie das Erstellungs- oder Änderungsdatum, der Dateityp, die Größe und der Autor, bei der Suche in Windows 7 nicht verfügbar sind, dies ist jedoch überhaupt nicht der Fall.
Wenn Sie eine Suchabfrage eingeben, wird in der Dropdown-Zeile eine Liste von Filtern angezeigt, die dem gesuchten Dateityp entsprechen. Die Bedingungen können direkt in der Suchleiste festgelegt werden. Klicken Sie dazu auf den gewünschten Filter und stellen Sie dessen Wert ein, z. B. das Datum der Änderung "Letzte Woche".


So finden Sie Dateien eines bestimmten Typs
Um eine Datei zu finden, deren Format bekannt ist, z. B. Audio, Video, Foto oder ein Dokument, deren Name, Erstellungsdatum oder andere Parameter jedoch unbekannt sind, können Sie die Suche nach Dateityp verwenden und deren Erweiterung in den Suchbedingungen angeben.
Dokumente Um nach Dokumenten im Word-Format zu suchen, müssen Sie die Zeichen "* .doc" (für das Word 2003-Format) oder "* .docx" (für das Word 2007-2010-Format) in die Suchzeile eingeben. Ein Sternchen kennzeichnet eine beliebige Folge von Zeichen.
Für Excel-Dateien müssen Sie die Zeichen "* .xls" (für das Excel 2003-Format) oder "* .xlsx" (für das Excel 2007-2010-Format) verwenden.
Geben Sie für Textformatdateien, die mit der Notepad-Anwendung erstellt wurden, "* .txt" in das Suchfeld ein.
Video Geben Sie zum Suchen nach Videodateien die Videodateierweiterung in der Suchleiste an. Die beliebtesten Erweiterungen: "* .avi", "*. Mp4", "* .mpeg", "* .wmv", "* .3gp", "* .mov", "* .flv", "*. Swf ". Sie können die Dateierweiterung herausfinden, indem Sie mit der rechten Maustaste darauf klicken und im Kontextmenü „Eigenschaften“ auswählen. Die Erweiterung wird in der Zeile „Dateityp“ angezeigt.
Audio Das beliebteste Audiodateiformat, das auf Computern verwendet wird, ist MP3. Um nach ihnen zu suchen, müssen Sie die Zeichen "* .mp3" in die Zeile eingeben.
Bilder und Fotografien. Um in der Suchleiste nach Bildern zu suchen, sollten Sie die am häufigsten verwendeten Erweiterungen solcher Dateien "* .jpg", "* .jpeg", "* .png", "* .bmp", "* .tiff", "* .gif" eingeben.


So finden Sie eine Datei in einer großen Liste bereits gefundener Dateien
Es kommt häufig vor, dass die Dateiattribute unbekannt sind oder nur eines bekannt ist, und es ist sehr uninformativ. Beispielsweise ist bekannt, dass das Dokument im letzten Jahr erstellt wurde. Im letzten Jahr wurde jedoch eine große Anzahl von Dokumenten erstellt, die an verschiedenen Orten gespeichert wurden. Das Anzeigen und Überprüfen der großen Anzahl von Dateien, die von einem Attribut gefunden wurden, scheint oft nicht real zu sein.
Um die gewünschte Datei in der Liste der bereits gefundenen Dateien zu finden, können Sie mehrere Filter gleichzeitig verwenden und diese bei Bedarf im Suchvorgang einstellen und ändern. Jedes Mal, wenn Sie einen neuen Filter hinzufügen, wird die Auswahl in der Liste der gefundenen Dateien erneut getroffen, wodurch die Verarbeitungszeit und die Anzahl der Ergebnisse reduziert werden, was die Suche nach der gesuchten Datei erheblich vereinfacht.
So finden Sie eine Datei nach Inhalt
In der Regel wird die Suche nach Dateien in Windows 7 anhand des Inhalts der Anforderung im Dateinamen und nicht im Text der Datei durchgeführt. Um die Datei mit dem gewünschten Wort im Text und nicht im Namen zu finden, müssen Sie einfache Einstellungen vornehmen.
Angenommen, die Aufgabe besteht darin, unter 500 Dateien ein Dokument mit dem Wort "Schaufel" im Inhalt zu finden. Klicken Sie dazu in der Systemsteuerung auf die Schaltfläche "Organisieren" und wählen Sie im Dropdown-Menü die Zeile "Suchordneroptionen" aus.


Es ist zu beachten, dass eine Suche mit diesem Parameter länger dauert. Wenn die Suche nach Inhalten nicht mehr erforderlich ist, sollte diese Option deaktiviert werden.

So speichern Sie Suchbegriffe
Es kommt häufig vor, dass Dateien häufig durchsucht werden müssen, dafür dieselben Suchbedingungen verwendet werden und es mehrere dieser Bedingungen gibt. Um nicht jedes Mal Zeit zu verschwenden, wenn dieselben Suchparameter eingegeben werden, kann eine Liste dieser Bedingungen gespeichert werden.
Dazu müssen Sie die Suchbedingungen festlegen, warten, bis die Ergebnisse angezeigt werden. Wenn Sie fertig sind, klicken Sie auf das Kontrollfeld „Suchbedingungen speichern“ und geben Sie im folgenden Fenster den Dateinamen für die wiederholte Anforderung ein, z. B. „JULI 2013“.
Wenn in Zukunft die gespeicherten Suchbedingungen erneut benötigt werden, kann die gewünschte Verknüpfung immer im Explorer und im Ordner Favoriten unter dem gespeicherten Namen ausgewählt werden.

So löschen Sie Suchbegriffe
Durch Klicken auf das Kreuz am Ende der Suchzeile können Sie die zuvor eingegebenen Informationen und Filterbedingungen löschen, die für die Suche verwendet wurden. Die Zeile wird dann leer.
Nachdem Sie die Suche in Windows 7 mehrmals versucht haben, können Sie sich in der Praxis von der Praktikabilität, Leichtigkeit und Geschwindigkeit überzeugen. Jetzt wissen Sie, wie Sie in Windows 7 nach Dateien suchen.
Guten Tag Freunde! Heute werden wir unsere Lektionen mit dem Windows 7-Betriebssystem fortsetzen und ein weiteres Geheimnis herausfinden - wie man Dateien in Windows 7 richtig konfiguriert und sucht.
Es scheint, dass es so etwas gibt? Suchmaschine, es ist eine Suchmaschine. Ich bin vor ungefähr einem Jahr zu den sieben gewechselt. Und um ehrlich zu sein, habe ich in XP versucht, die integrierte Suchmaschine nicht zu verwenden. Absolut unangenehm. Ja, und dass es notwendig ist, findet entweder nicht oder findet, aber der Prozess dauert manchmal mehrere Stunden.
Von 7 Spielen habe ich nichts Besonderes erwartet. Aber erst neulich hat mich dieses Betriebssystem angenehm überrascht. Ich musste in Windows 7 nach einer Datei suchen, konnte mich nicht an den genauen Namen erinnern, gab aber einen Teil des Namens ein und erhielt meine Datei in weniger als 2-3 Sekunden. Jetzt benutze ich nur noch die eingebaute Suchmaschine.
Indizierungsdienst in Windows 7
Microsoft-Entwickler haben gute Arbeit geleistet. Das Suchwerkzeug für 7 passt nicht nur in der Qualität, sondern auch in der Suchgeschwindigkeit gut zu früheren Betriebssystemen dieser Familie.
Mein Lieblingsbrowser ist Chrome, daher ist seine Suchmaschine dem Mechanismus in Windows 7 sehr ähnlich. Die Suche beginnt mit der Arbeit, wenn Sie die ersten Zeichen eingeben. Darüber hinaus funktioniert ein Hinweissystem, das auf dem Verlauf früherer Abfragen basiert. Wenn die Suchabfrage zu viele Ergebnisse zurückgibt, schlägt das System die Verwendung einer dynamischen Filterung nach verschiedenen Kriterien vor - Datum, Dateigröße, Typ usw.
Die Basis für einen solchen effektiven Betrieb der Betriebssystemsuchmaschine ist ein spezieller Indizierungsdienst. Es beginnt mit dem Betriebssystem, läuft im Hintergrund und erstellt eine spezielle Datenbank mit Dateiinformationen. Das Aktualisieren und Wiederherstellen des Index im Falle eines Fehlers erfolgt ebenfalls automatisch ohne Benutzereingriff.
Es ist zu beachten, dass das Betriebssystem für den Betrieb dieses Dienstes eine bestimmte Systemressource zuweist. Damit der Dienst effizient funktioniert, jedoch nicht zu Lasten anderer Programme, müssen Sie ihn korrekt konfigurieren. Wir werden heute definitiv darüber sprechen.
Sofortige Dateisuche in Windows 7
In 7-ke gibt es zwei Methoden für die sofortige Dateisuche.
- 1. Suchen mit dem Startmenü. Wir klicken auf die Schaltfläche "Start" und geben unten im Suchfeld die erforderliche Suchabfrage ein. Zum Beispiel "Weihnachtsbäume".

Während der Dateneingabe werden die Suchergebnisse direkt im Startfenster angezeigt. Es ist zu beachten, dass die Suche auch nach dem Inhalt der Dateien erfolgt.
Wenn es zu viele Ergebnisse gibt und Sie diese genauer lesen möchten, klicken Sie auf die Schaltfläche „Andere Ergebnisse anzeigen“.

Das Fenster "Suchergebnisse" wird geöffnet. Die Dateien hier sind bereits nach Typ sortiert und die Suchabfrage wird gelb hervorgehoben.

Sie können die Suche angeben. Scrollen Sie dazu bis zum Ende durch die Liste der Suchergebnisse.

Wählen Sie im Abschnitt "Suche wiederholen in:" die entsprechende Option aus.
Wenn Sie davon ausgehen, dass sich die gesuchte Datei in der Betriebssystembibliothek befindet, wählen Sie diese Option aus.
Wenn Sie ungefähr wissen, nach welchem \u200b\u200bOrdner Sie suchen müssen, wählen Sie die Option "Andere ..." und geben Sie einen bestimmten Ordner für die Suche an.
Wenn Sie im Internet suchen möchten, klicken Sie auf die Schaltfläche „Internet“.
Wenn Sie die Suche auf dem gesamten Computer wiederholen möchten, klicken Sie auf die Schaltfläche „Computer“. Standardmäßig durchläuft der Indexer alle Dateien mit Ausnahme der Betriebssystem- und Programmdateien des Betriebssystems. Auf diese Weise können Sie die Suchgeschwindigkeit erhöhen und die Größe der Indexerdatenbank verringern. Aber wie oft suchen wir wirklich nach Systemdateien? Immerhin selten. Nach Auswahl der Option „Computer“ wiederholt das System seine Suche, jedoch nur gründlicher und entsprechend länger.
- 2. Die zweite Option der Sofort-Suche ist eine Suche im Fenster „Windows Explorer“. Das Funktionsprinzip ist ungefähr das gleiche.
Konfigurieren Sie den Indizierungsdienst
- 1. Gehen Sie zu „Start“ -\u003e „Systemsteuerung“ -\u003e und geben Sie im Suchbereich „Indizierung“ ein -\u003e wählen Sie den Abschnitt „Indizierungsoptionen“.

- 2. Im angezeigten Fenster sehen Sie alle Ordner, in denen der Indizierungsdienst ausgeführt wird. Wenn Sie einen Ordner von der Suche ausschließen möchten (z. B. wenn Sie wissen, dass einer der Abschnitte Ihrer Festplatte für die Sicherung verwendet wird, kann er grundsätzlich aus dieser Liste entfernt werden), klicken Sie auf die Schaltfläche „Ändern“.

Deaktivieren Sie das Kontrollkästchen neben dem Ordner, den Sie aus der Suchmaschine entfernen möchten. Klicken Sie anschließend auf die Schaltfläche „OK“.
- 3. Klicken Sie anschließend auf die Schaltfläche „Erweitert“. Deaktivieren Sie im Fenster, das auf der Registerkarte „Indizierungsoptionen“ geöffnet wird, alle beiden Punkte. In 99% der Fälle benötigen wir diese Funktionen nicht, sodass der Indexdienst nicht zusätzlich geladen werden muss.

- 4. Wenn Sie die Indexdatenbank von der Systempartition der Festplatte auf eine andere Partition übertragen möchten, um Speicherplatz freizugeben, müssen Sie dazu im Abschnitt "Indexspeicherort" auf derselben Registerkarte einen neuen Ordner angeben.

Starten Sie den Indizierungsdienst neu oder starten Sie einfach den Computer neu, um den Speicherort der Indexbasis erfolgreich zu ändern.
- 5. Wechseln Sie als Nächstes zur Registerkarte „Dateitypen“ und bearbeiten Sie die Liste der Dateitypen, wobei nur die wichtigsten (mit denen Sie arbeiten) übrig bleiben. Auf diese Weise reduzieren Sie die Belastung des Systems erheblich. Standardmäßig verarbeitet der Indizierungsdienst fast alle verwendeten Dateitypen.

- 6. Entscheiden Sie abschließend, wie der Indizierungsdienst die Dateien verarbeitet.
Wenn Sie "Nur Indexeigenschaften" auswählen, verarbeitet der Indexer nur den Dateinamen und seine Metadaten (Größe, Typ, Erstellungsdatum).
Wenn Sie die Option „Indexeigenschaften und Inhalt von Dateien“ auswählen, wird das Dokument einschließlich seines Inhalts vollständig verarbeitet. Dies nimmt mehr Zeit in Anspruch und erfordert zusätzliche Systemressourcen, erhöht jedoch die Wahrscheinlichkeit einer Suchgenauigkeit.
Wähle dich, mein lieber Leser.
- Klicken Sie dann auf "OK" und "Schließen".
Heute haben wir die Funktionen des Windows 7-Suchdienstes und dessen Konfiguration untersucht. Im nächsten Artikel werde ich Ihnen ein weiteres interessantes Tool vorstellen (allerdings von einem Drittentwickler), mit dem Sie unter Berücksichtigung von Deklinationen und Fällen eine an die russischsprachige Bevölkerung angepasste Suche durchführen können.
Nach der Veröffentlichung des Windows 7-Betriebssystems waren viele Benutzer vom Datei- und Ordnersuchsystem desillusioniert. Tatsache ist, dass in der Standardversion der Einstellungen nicht einmal nach dem Inhalt der Datei gesucht wird. Windows 7 war in dieser Hinsicht etwas ungewöhnlich.
Windows 7-Suchgrundlagen
Es versteht sich von selbst, dass einige grundlegende Suchelemente beibehalten wurden. Die Dateisuche selbst in Windows 7 ist jedoch langsamer geworden. Wenn Sie einen herkömmlichen Computerscan für Dateien mit einer bestimmten Erweiterung eingeben, verwendet das System selbst einen Vergleich des eingegebenen Typs nur im Namen der Datei oder des Ordners.
Leider bedeutet die gleiche Suche nach dem Inhalt der Windows 7-Datei in den Grundeinstellungen überhaupt nicht. Es muss ebenso wie andere Parameter im manuellen Modus konfiguriert werden. Der Grund für diesen Ansatz ist immer noch ein Rätsel.
Standardwerkzeuge
Wenn Sie den Standard-Explorer aufrufen, können Sie natürlich entweder die Suchleiste im oberen rechten Teil des Hauptanwendungsfensters oder die Tastenkombination Strg + F verwenden. Mit seltenen Ausnahmen funktioniert dies in fast allen Programmen.

Aber jetzt zum System. Bei der Suche nach Programmen und Anwendungen ist alles einfach. Das System ist in dieser Hinsicht sehr gut optimiert. Auch im Startmenü in der unteren Zeile können Sie mindestens einen Teil des Namens eingeben. Das Ergebnis wird sofort angezeigt. Wenn er aus irgendeinem Grund mit dem Benutzer nicht zufrieden ist, wird unten ein Link angezeigt, der darauf hinweist, dass Sie sich mit anderen Suchergebnissen vertraut machen können. Im Prinzip ist es sehr praktisch. Außerdem werden in diesem Fall alle erwarteten Übereinstimmungen angezeigt, auch sortiert nach Dateityp.
Sucheinstellungen
Um die Suche nach Dateien in Windows 7 korrekt zu konfigurieren, müssen Sie nur den Ausdruck "Suchoptionen" in das Hauptmenü "Start" in der unteren Zeile eingeben und deren Änderung in den Ergebnissen auswählen.
Verwenden Sie im neuen Fenster den Suchparameter nicht nach Name oder Dateiinhalt. Dies ist auf die Tatsache zurückzuführen, dass das System eine große Anzahl von Fremdergebnissen liefert, insbesondere wenn der für die Teilübereinstimmung verantwortliche Dienst beteiligt ist.
In diesem Fall ist es bei der Suche nach Dateien in Windows 7 besser, eine Änderung der Indizierungsoptionen zu verwenden. Gleichzeitig sollten Sie keine Systemordner auswählen, in denen die gewünschte Datei einfach nicht gefunden werden kann.

Ein weiterer wichtiger Punkt in den Indizierungsoptionen ist das Einrichten der Suche nach Erweiterung. Auf der Registerkarte "Erweitert" müssen Sie nur die gewünschten Arten registrierter Erweiterungen im System auswählen und dann die Indizierungseigenschaft und den Inhalt als Priorität festlegen. Auf diese Weise können Sie das Erscheinungsbild von Ergebnissen beseitigen, die zumindest teilweise mit dem Original übereinstimmen.
Wenn Sie im selben "Explorer" auf die Suchleiste klicken, können Sie die entsprechenden Filter auswählen. Es ist sofort erwähnenswert: Je mehr Filter vorhanden sind, desto langsamer wird die Suche nach Dateien in Windows 7 sein. Sie verstehen, dass Sie sie mit einer gewissen Vorsicht verwenden müssen, und dies nur in extremen Fällen, wenn Sie etwas Bestimmtes mit vollem Vertrauen finden müssen Eine solche Datei oder ein solcher Ordner befindet sich auf der Festplatte oder in einer logischen Partition.
Suchen Sie nach doppelten Dateien
Leider sind doppelte Dateien mit Standard-Windows 7-Tools ziemlich problematisch. Aus diesem Grund wird empfohlen, mit Dienstprogrammen von Drittanbietern nach doppelten Dateien zu suchen.

Eines der einfachsten Programme ist die berühmte Duplicate File Finder-Anwendung. Es ist selbst für unerfahrene Benutzer konzipiert und ermöglicht es Ihnen, fast alle Vorgänge ohne seine Teilnahme auszuführen. Aber das Problem ist - dann müssen Sie sich überlegen, welches der Duplikate gelöscht werden soll. Tatsache ist, dass bei der Installation verschiedener Versionen einige Programme Dateien mit denselben Namen und Erweiterungen in das System einbetten können, die die Anwendung selbst als gleich identifizieren kann (auch beim Vergleichen von Prüfsummen). Hier muss man also sehr vorsichtig sein.
Programm zum Suchen von Dateien in Windows 7
Bei den Suchwerkzeugen haben wir bereits ein wenig herausgefunden, was es ist. Nun ist anzumerken, dass die Frage, wie die Dateisuche in Windows 7 aktiviert werden kann, einen anderen Aspekt hat. Jeder weiß, dass die Wiederherstellung gelöschter Dateien und Ordner im System nicht vorgesehen ist.

Hier ist es besser, Systemdienstprogramme wie das Recuva-Programm zu verwenden, mit dem gelöschte Daten auch nach dem Formatieren der Festplatte oder Partition wiederhergestellt werden können. Leider funktioniert es wie einige andere Softwarepakete nicht immer richtig, um den Status einer Remote-Datei zu bestimmen. Darüber hinaus haben einige Versorgungsunternehmen einen allgemein engen Fokus. Beispielsweise können sie nur Multimediadateien (Grafiken, Video oder Audio) oder Bürodokumente suchen und wiederherstellen. Hier müssen Sie also genau auswählen, was der Benutzer gerade benötigt.
Die Suche nach versteckten Dateien in Windows 7 ist einfach. Wenn Sie Standardsystemtools verwenden, müssen Sie zuerst deren Anzeige im Servicemenü auf der Registerkarte „Ansicht“ aktivieren, wo der entsprechende Parameter verwendet wird. Danach können Sie natürlich die reguläre Suchmaschine mit derselben Indizierung oder Suche nach Erweiterung oder Inhalt verwenden. Wie Sie sehen, gibt es keine Probleme.
Fazit
Abschließend muss noch hinzugefügt werden, dass die Suche nach Dateien in Windows 7 zwar etwas anders organisiert ist, beispielsweise im Vergleich zu demselben XP- oder Vista-System (ganz zu schweigen von früheren Versionen), Sie jedoch die Suchmaschine selbst mit dem richtigen Ansatz konfigurieren können Dies wird für sich selbst als Anwenden einiger zusätzlicher Funktionen bezeichnet.
Dies sollte keine besonderen Schwierigkeiten verursachen. Ein wenig Geduld und benutzerdefinierte Abstimmung werden in ein paar Minuten erledigt sein. Darüber hinaus wird durch die Verwendung einiger spezieller Einstellungen im Vergleich zu den standardmäßig installierten Einstellungen die Suchzeit in Bezug auf die Informationsverarbeitung sogar verkürzt. Und wir sprechen nicht über spezielle Programme und Anwendungen, die viele zusätzliche Funktionen verwenden, die in Windows 7 selbst einfach nicht verfügbar sind.
Suchen Sie beim Upgrade von Windows Vista in Windows 7 nur wird es bequemer und verbirgt keine besonderen Überraschungen. Dies kann nicht über viele Windows XP-Benutzer gesagt werden, die gerade die tägliche Arbeit im System mit einem so praktischen Tool wie der Sofort-Suche entdecken. Die Suche in Windows 7 ist wirklich sehr einfach. Aber wie bei jeder Suche ist es das Ziel, die richtige zu finden, und manchmal treten Schwierigkeiten auf. Mit diesem Artikel beginne ich die Geschichte, wie die Suche in Windows 7 funktioniert, wie man sie konfiguriert, wie man sucht und vor allem wie man sie findet.
Wie die Suche funktioniert
Sie haben höchstwahrscheinlich von dem Index gehört - dies ist eine Reihe von Dateien, die eine Vielzahl von Informationen zu Dateien und Dokumenten enthalten, die auf der Festplatte gespeichert sind. Wenn Sie die Suche verwenden, sind es die Indexdateien, mit denen Sie die Ergebnisse schnell anzeigen können. Verschiedene Dateieigenschaften fallen in den Index, und dies ist nicht nur der Pfad, der Name oder die Größe. Beispielsweise indizieren MP3-Dateien alle Tags - vom Autor bis zur Flussrate. Office-Dokumente verfügen über indizierte Daten, die in den Dateieigenschaften auf der Registerkarte angezeigt werden Im Detail, Dokumentinhalt und so weiter. Wenn eine solche Suche für Sie neu ist, empfehle ich, einige Artikel in der Hilfe zu lesen, um Hintergrundinformationen und eine Suche zu erhalten. Minimieren Sie alle Fenster, klicken Sie auf F1 und auf dem Feld Hilfesuche Geben Sie ein ... Suchen.
Die Indizierung erfolgt ständig. Wenn Sie eine Datei in einem Ordner hinzufügen, löschen oder ändern, wird sie sofort im Index angezeigt.

Der Screenshot zeigt Orte, die standardmäßig indiziert sind. Wenn Sie Ihre Dokumente irgendwo in F: \\ Documents speichern, werden sie daher nicht in den Index aufgenommen und können mit einer Schnellsuche nicht gefunden werden. Sie müssen separat zum Index hinzugefügt werden. Wir werden die Sucheinstellungen unten diskutieren.
Such- und Indexeinstellungen
Ehrlich gesagt sind die Standardsucheinstellungen recht erfolgreich, und die meisten Benutzer müssen nichts daran ändern, insbesondere wenn Dokumente und Dateien in Standardordnern gespeichert sind. Um Einstellungen zu konfigurieren, öffnen Sie das Startmenü und geben Sie Suchparameter in die Suche ein.

Also haben wir einfach eine der Suchoptionen verwendet Windows 7 - Schneller Zugriff auf Bedienfeldelemente über das Startmenü.
Ändern Sie die Suchoptionen für Dateien und Ordner
Ich werde die Parameter, die im Screenshot perfekt sichtbar sind, nicht duplizieren.

Beachten Sie folgende Punkte:
standardmäßig sucht eine Ordnersuche in allen Unterordnern
an nicht indizierbaren Stellen werden Suchvorgänge nur nach Dateinamen durchgeführt, und komprimierte Dateien werden ignoriert
sie können die Sprachsuche verwenden, d. h. Stellen Sie Suchanfragen in einer flüssigeren Sprache - zum Beispiel im Video der letzten Woche (viele unerwartete Ergebnisse werden hier gemischt, insbesondere in lokalisierten Versionen).
Indizierungsoptionen und Windows-Suchdienste
Hier können Sie viele weitere Optionen konfigurieren. Klicken Sie auf, um dem Index Ordner hinzuzufügen Bearbeiten.

Die Ordner "Windows" und "Programmdateien" werden nicht versehentlich von der Suche ausgeschlossen. Sie erhöhen die Größe des Index erheblich und bieten nur geringe praktische Vorteile. Programme und so finden Sie im Suchmenü - schließlich ist das Hauptmenü standardmäßig indiziert.
Durch Klicken auf Optionalerhalten Sie Zugriff auf zwei Gruppen von Einstellungen:
technische Indizierungsoptionen
indizierungsoptionen für Dateitypen
Im ersten Fall können Sie dem Index verschlüsselte Dateien hinzufügen, den Index neu erstellen (was bei Problemen erforderlich sein kann) und einen neuen Speicherort dafür festlegen.
Für den Dateityp (Erweiterung) können Sie:
einschließen oder Ausschließen aus dem Index
bestimmen Sie, ob nur Eigenschaften oder auch Inhalte indiziert werden
neue Erweiterung hinzufügen

Wenn Ihr Instant Messenger-Client beispielsweise plötzlich den Verlauf in Textdateien mit der Erweiterung LOG speichert oder Sie nur die Protokolle analysieren müssen, wird deren Inhalt standardmäßig nicht indiziert. Sie können die Suche jedoch ganz einfach anpassen. Geben Sie einfach log auf Ihrer Tastatur ein, um sich in der Liste der Erweiterungen zu bewegen und die Suche nach Inhalten zu aktivieren.
Wie man sucht
Wenn Sie eine Suche starten, sollten Sie sich sofort vorstellen, ob das Suchobjekt im Index enthalten ist. Wie oben erwähnt, deckt der Index das Benutzerprofil ab - Bibliotheken, Dateien usw. Hier finden Sie die benötigten Dateien relativ einfach.

Wenn Sie jedoch das Hauptsuchfenster öffnen und erwarten, dass im Ordner "Programme" oder "Windows" etwas gefunden wird, entsteht möglicherweise der Eindruck, dass "die Suche nichts findet", da nur die Ergebnisse des Index angezeigt werden. Wir werden mehr über die Suche an nicht indizierbaren Orten sprechen, aber jetzt werden wir uns allgemeine Suchmethoden in Windows 7 ansehen. Sie können suchen nach:
aus dem Startmenü
im Hauptsuchfeld
in Bibliotheken
in anderen Explorer-Fenstern - Ordner, Dialogfelder zum Öffnen und Speichern unter
Starten Sie die Menüsuche
Wenn Sie über das Startmenü suchen, werden in den Suchergebnissen nicht nur Dateien und Dokumente, sondern auch Programme und Bedienfeldelemente angezeigt. Jetzt können Sie sich sicher von der Gewohnheit der Windows XP-Zeiten trennen und die Anwendungen im Menü sorgfältig sortieren Programme. Geben Sie einfach die ersten Buchstaben des Programmnamens ein, um ihn zu finden. Dies ist viel praktischer, insbesondere wenn Sie viele Programme installiert haben.
Tipp. Wenn Sie tragbare Anwendungen verwenden, fügen Sie deren Verknüpfungen einfach zum Ordner% appdata% \\ Microsoft \\ Windows \\ Startmenü \\ Programme hinzu (Sie können einen Unterordner für sie erstellen). In den Suchergebnissen werden sie in der Gruppe angezeigt. Programme.
In Windows 7 sind die Suchergebnisse im Startmenü sehr bequem gruppiert, und die Anzahl der Ergebnisse in jeder Gruppe ist sofort sichtbar - dieser Moment hat sich im Vergleich zu Windows Vista verbessert. Wie Sie im Screenshot sehen können, findet die Wortsuche nicht nur Microsoft Word- und WordPad-Anwendungen, sondern bietet auch Ergebnisse in anderen Gruppen.

Das Startmenü für jede Gruppe zeigt mehrere Ergebnisse an. Durch Klicken auf den Namen der Gruppe öffnen Sie das Suchfenster mit allen Suchergebnissen in der Gruppe.
Eine Suche im Startmenü ist gut, wenn Sie eine Vorstellung vom Namen der Datei oder ihrem Inhalt haben - die ersten 5 bis 10 Ergebnisse sind sofort sichtbar und Sie müssen nicht weit gehen. Darüber hinaus ist das Startmenü für den schnellen Zugriff auf Programme und Bedienfeldelemente über die Suche unverzichtbar.
Hauptfenster suchen
Sie können ein leeres Suchfenster öffnen, indem Sie eine Tastenkombination drücken. WIN + F.. Meiner Meinung nach hat es etwas an Bedeutung verloren, da es keine erweiterten Dateisuchfunktionen mehr enthält. Eine Suche in den Fenstern eines Leiters verdrängt ihn praktisch aus dem System. Es scheint mir, dass Links, die bei der Verwendung der Suche helfen, oder ein Link zu diesem Artikel sein langweiliges Erscheinungsbild aufhellen könnten.

Das Hauptsuchfenster enthält jedoch weiterhin eine Nutzlast. Es wird mit den Suchergebnissen geöffnet, wenn Sie im Startmenü eine Abfrage eingeben und auf den Namen der Gruppe der Suchergebnisse klicken, oder Siehe andere Ergebnissedirekt über dem Suchfeld.
Bibliotheken
Jetzt werde ich erklären, warum ich die Suche in Bibliotheken und andere Fenster des Explorers aufgeteilt habe. Achten Sie darauf, wie die Suchergebnisse der Bibliothek angezeigt werden. Sie entsprechen der Art der darin enthaltenen Dateien und werden visuell sehr gut wahrgenommen. Zum Beispiel für Musikdateien, das Albumcover, den großen Namen der Komposition, die Größe und es gibt auch "musikalische" Optionen zum Organisieren der Ergebnisse. Dies ist eine Eigenschaft aller Bibliotheken, die die These bestätigt - die Funktionen von Windows 7 werden besser zusammen genutzt. In diesem Fall handelt es sich um eine Suche in Bibliotheken, die weitere Vorteile bietet.
Folgendes bietet eine einfache Suchabfrage in der Bibliothek Musik.

Im Explorer können Sie Ihre Suchergebnisse anhand der verfügbaren Dateieigenschaften organisieren. Die Standardanzeigereihenfolge ist BestnotenSie können Musikdateien jedoch beispielsweise nach Album oder Genre sortieren. Diese Funktion ist zusammen mit den herkömmlichen Explorer-Tools verfügbar - Sortieren und Gruppieren (obwohl letztere für Migranten mit Windows XP möglicherweise neu sind).
In diesem Fall werden in den Ergebnissen mehrere Titel von jedem Album angezeigt. Sie können alle Kompositionen des Albums sehen und es dann „falten“, wenn es nicht vorhanden ist.
Wenn Sie die gewünschte Datei im aktuellen Ordner nicht gefunden haben, können Sie die Suche wiederholen:
Andere Explorer-Fenster
In Ordnern und Bibliotheken ist das Suchfeld dasselbe wie im Hauptfenster. Vergessen Sie jedoch nicht, dass die gleiche Möglichkeit in den Fenstern "Öffnen" und "Speichern unter" besteht, die auch von Benutzern verwendet werden, die alternative Dateimanager bevorzugen.

Das Suchen in Ordnern ist bequemer, wenn Sie den ungefähren Speicherort einer Datei oder eines Dokuments kennen. In diesem Fall gehen Sie nicht in den Ergebnissen verloren. Darüber hinaus ist diese Methode nützlich, wenn bekannt ist, dass sich die Datei nicht im Index befindet. Schließlich können Sie in den Fenstern "Öffnen" und "Speichern unter" mithilfe der Suche den Inhalt des Ordners schnell filtern.
Ich bin mir sicher, dass Sie bereits einfache Suchanfragen ausprobiert haben und diese möglicherweise vollständig zu Ihnen passen. Früher oder später müssen Sie jedoch die Datei finden, und eine einfache Abfrage hilft nicht weiter. Als Nächstes zeige ich Ihnen, wie Sie die erweiterten Suchfunktionen von Windows 7 verwenden, um die benötigten Dateien zu finden.
Neue erweiterte Funktionen in Windows 7
Um die Suche zu beherrschen, müssen Sie natürlich üben, ihre Funktionen zu nutzen. In den Windows 7-Suchartikeln werde ich Ihnen eine Reihe von Beispielen geben, die Sie problemlos in Ihrem eigenen Zuhause reproduzieren können.
Wenn Sie ein Upgrade von Windows XP durchführen, ist bei Ihrer Suche nach Windows 7 absolut alles neu für Sie. Im Vergleich zu Windows Vista in Windows 7 extern:
geändert haben Suchfilter
Suchfilter
Wenn der Name der Datei oder der Betreff des Dokuments ungefähr bekannt ist, ist es normalerweise nicht schwierig, die gewünschte Datei zu finden - eine teilweise oder vollständige Abfrage wird einfach in die Suche im Startmenü eingegeben. Diese Informationen werden jedoch nicht immer im RAM des Gehirns gespeichert, und häufig müssen lediglich spezielle Suchbedingungen festgelegt werden - Größe, Änderungsdatum oder Autor der Datei. In Windows XP gab es einen Suchassistenten, in Windows Vista - Filter.

Auf den ersten Blick ist in Windows 7 nichts visuell auffällig. Tatsächlich sind die Filter nirgendwo hingegangen - sie werden nur sichtbar, wenn Sie den Cursor in das Suchfeld setzen.

Tipp. Um weitere Filter anzuzeigen, erweitern Sie das Suchfeld. Positionieren Sie den Cursor auf dem Trennzeichen zwischen dem Feld und der Adressleiste und ziehen Sie nach links.
Im Screenshot sehen Sie einen Standardsatz von Filtern im Hauptsuchfenster.
Tipps
Ihre Suchanfragen werden gespeichert, wenn sie eingegeben wurden:
im Suchfeld
im Explorer-Ordner oder in der Bibliothek
im Startmenü (vorausgesetzt, Sie haben die Ergebnisse aufgerufen und nicht nur die Datei geöffnet)

Diese Tipps nerven einige Benutzer und schalten sie in der Regel sofort aus. Und meiner Meinung nach tun sie das vergebens. Die Tipps erinnern sich nicht nur an die Suchanfragen als solche, sondern auch filter Die von Ihnen angegebenen Suchvorgänge, z. B. die Größe oder das Datum, an dem die Datei geändert wurde. Tipps sind sehr praktisch, wenn Sie die volle Leistung der Windows 7-Suche nutzen möchten. Der alte Zustand kann für die aktuelle Anforderung leicht geändert werden. Dies ist schneller als die erneute Eingabe. Und ein unnötiger Hinweis kann immer gelöscht werden - wählen Sie ihn einfach aus (mit der Maus oder dem Cursor) und drücken Sie die Entf-Taste auf der Tastatur.
Wie oben erwähnt, werden die neuen Funktionen von Windows 7 am besten zusammen verwendet. Die Verbindung der Suche mit Bibliotheken besteht nicht nur in der Anzeige der Ergebnisse, sondern auch in der Bildung von Suchbedingungen. Im nächsten Teil des Artikels werde ich Folgendes betrachten:
verwenden Sie Filter, um Bibliotheken und E-Mails zu durchsuchen
suche in Internet Explorer 8
suche an nicht indizierbaren Orten
suchoperatoren
Das Auffinden von Dateien kann für Anfänger schwierig erscheinen und lange dauern. In diesem Artikel werden alle Möglichkeiten zum Auffinden von Dateien auf einem Computer beschrieben.

Wichtig: In den Suchergebnissen über das Startmenü werden nicht nur Dateien angezeigt, sondern in den Suchergebnissen werden auch gleichnamige Windows-Systembefehle angezeigt. Wenn Sie beispielsweise die Suchabfrage "cmd" eingeben, ist das Ergebnis ein Befehl (Programm), der die Befehlszeile startet.
Hauptfenster suchen

Explorer-Fenster
Die nächste Möglichkeit, nach Dateien zu suchen, besteht darin, ein beliebiges Explorer-Fenster zu verwenden. Um über den Explorer nach Dateien zu suchen, müssen Sie eine Anfrage an den entsprechenden Abschnitt eines geöffneten Fensters richten (z. B. "My_computer"). 
Diese Methode ist praktischer als die anderen, da Sie mit dem Explorer direkt in den angegebenen (offenen) Abschnitten der Festplatte (Ordner) nach Dateien suchen können, ohne die entsprechende Einschränkung über den Suchfilter eingeben zu müssen. Was wichtig ist, ist der Dateisuchprozess.
Suchfilter
Neben der Suche nach Dateien ist es auch wichtig, wie Sie die Suchergebnisse eingrenzen können, um genau die Datei zu finden, die Sie benötigen. Dies geschieht mithilfe spezieller Suchfilter. Sie können diese verwenden, indem Sie im Explorer-Fenster nach Dateien suchen. Weil der U-Bootfahrer die meisten Filter verwendet, die unnötige Suchergebnisse herausfiltern. 

Sucheinstellungen
Manchmal kann die Suche die gewünschte Datei nicht finden. Dies geschieht, wenn sie sich in der nicht indizierten Partition der Festplatte befindet. Dies kann behoben werden, wenn Sie die Suchoptionen konfigurieren und erweitern. Befolgen Sie dazu die nachstehenden Anweisungen.

Suchoperatoren
Operatoren sind Symbole / Wörter, die zusätzliche Filterparameter für Suchergebnisse enthalten. Mit anderen Worten, diese Symbole werden verwendet, um die Ergebnisse schnell herauszufiltern, ähnlich wie dies in Internet-Suchmaschinen (Yandex, Google, Yahoo) der Fall ist.
Beliebteste Betreiber:
- Anführungszeichen "" - Findet Dateien, die den genauen Ausdruck der Suchabfrage im Namen enthalten (z. B. "Spielregeln").
- Sternchen * - Findet Dateien mit der nach dem Sternchen angegebenen Erweiterung (z. B. * * .doc).
- Logisches "UND" "UND entweder +" - findet Dateien mit allen aufgelisteten Wörtern, zwischen denen "UND entweder +" geschrieben wird. (zum Beispiel - "Regeln + Spiel + Fußball", "Regeln UND Fußball + Spiel");
- Vergleich bezüglich der angegebenen Dateiparameter\u003e, 1 GB, Farbtiefe:
- Exakter Wert \u003d - sucht nach Dateien, die den angegebenen Parametern entsprechen (z. B. Größen:\u003e \u003d "800 x 600");
Hilfe
Wenn Sie nach dem Lesen des Artikels Fragen zur Suche nach Dateien haben, finden Sie Antworten darauf in einem speziell erstellten Hilfeabschnitt des Betriebssystems. Das Hilfemenü wird nach Drücken der Taste F1 geöffnet. Geben Sie für Informationen zum Durchsuchen von Dateien eine Suchabfrage ein - "Suche". 
Auf diese Weise finden Sie alle Windows-Hilfethemen, die für das Suchen von Dateien relevant sind.