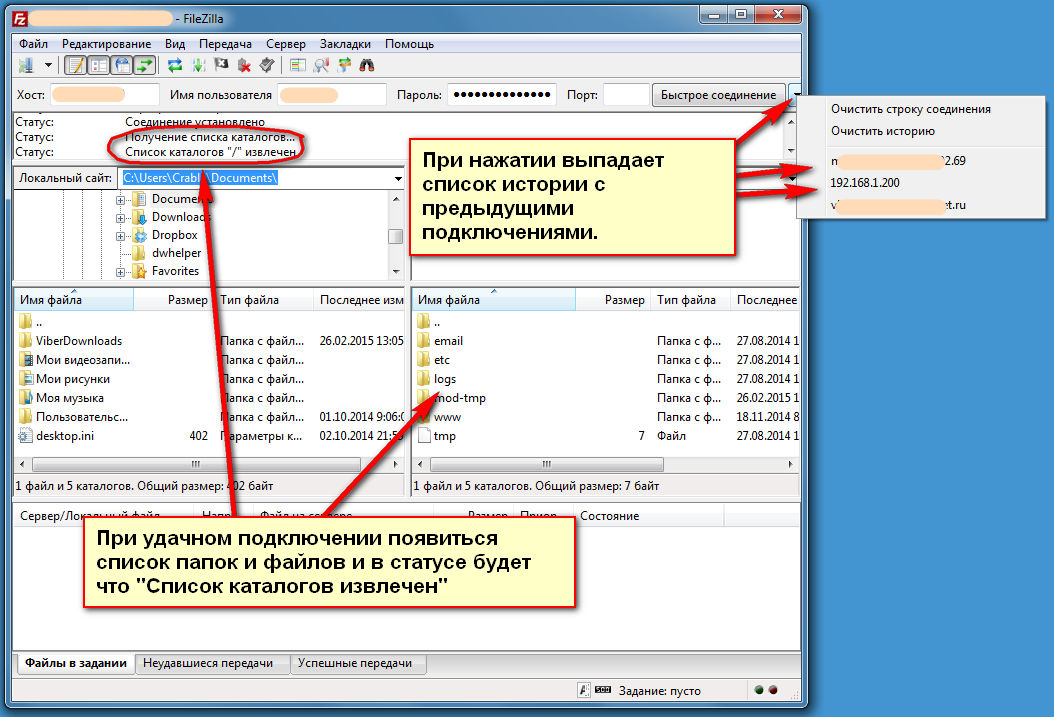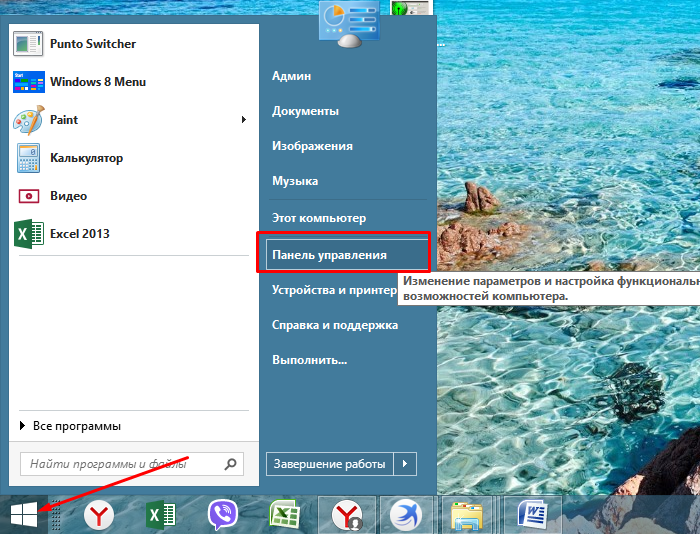Im Server-Explorer-Fenster, in dem die Datenbanktabellen in Microsoft SQL Server in Form eines Baums dargestellt werden (siehe Abb. 4.1.), Können Sie das Fenster für jede Tabelle öffnen, indem Sie auf die Schaltfläche Tabellendaten anzeigen klicken. In diesem Fenster können Sie die Tabellendaten bearbeiten. Dieses Bearbeitungsfenster sieht ungefähr so \u200b\u200baus wie in Abb. 4.2. Ungefähr, weil aufgrund der großen Anzahl von Spalten nicht das gesamte Volumen im Bild enthalten ist.
Implementierung der Datenbankzuordnung
Die Datenbankzuordnung (DataSet-Komponente) ist erforderlich, um unnötige Aufrufe der Datenbank und des Servers auszuschließen. Dies ist eine sehr wichtige Funktion, da die Belastung des Servers sehr groß sein kann, wenn viele Benutzer mit der Datenbank arbeiten. Die Anzahl der Anforderungen ist um ein Vielfaches höher, was die Ausführung von Anforderungen verlangsamt.
Aufgrund des DataSet zeigt der Computer des Clients daher die Datenbank an, mit der er arbeitet. Nach Abschluss werden die Client- und Serverdatenbanken synchronisiert (oder vielmehr werden Änderungen an der Clientdatenbank an der Serverdatenbank vorgenommen).
Die Zuordnung unserer Datenbank zu MS Visual Studio 2005 lautet wie folgt:

Alle numerischen Daten sind vom Typ Int32 und der String ist String. Die Größen der Zeichenfolgendaten entsprechen denen im physischen Modell der Datenbank.
Der Screenshot zeigt, dass in jeder Tabelle auch TableAdapter vorhanden sind. Dies sind Brücken zum Verbinden von DataSet und Datenquelle. Es gibt Methoden wie Fill und GetData ()
Diese Methode dient dazu, die Tabelle mit den erforderlichen Daten aus der Quelle (Datenbankdatei) zu füllen.
GetData () -Methode
Entwickelt, um Daten aus einer Zuordnungstabelle zu entnehmen.
Software-Implementierung
Das Hauptmerkmal bei der Softwareimplementierung ist die Tatsache, dass alle Klassen, die für die Bearbeitung von Datenbanktabellen verantwortlich sind, von einer Basisklasse geerbt werden, was die Implementierung erleichtert. Die Methoden dieser Basisklasse wurden oben beschrieben. Die virtuellen Methoden der Basisklasse müssen sich in der untergeordneten Klasse überlappen. Mit all diesen Methoden können Sie die folgenden Parameter für den Nachkommen ändern: Name des Formularkopfs, Ausfüllen und Speichern der gewünschten Datenbanktabelle (eine Nachkommenklasse arbeitet mit nur einer Tabelle im Sinne der Datenbearbeitung; bei der Anzeige von Daten für den Benutzer können jedoch mehrere Datenbanktabellen verwendet werden um Daten in einer benutzerfreundlichen Form anzuzeigen).
Programmschnittstelle
Das Hauptfenster ist eine MDI-Anwendung mit folgendem Menü:
Jede der Tabellen zum Bearbeiten der Datenbank wird über den entsprechenden Menüpunkt "Tabellen" aufgerufen.
Ein Bericht über die Belastung der Lehrer wird auch durch Klicken auf den entsprechenden Menüpunkt "Berichte" erstellt.
Als zusätzliche Funktion der Software gibt es einen Menüpunkt „Konsole“, mit dem Sie SQL-Abfragen an die vom Benutzer eingegebene Datenbank ausführen und das Ergebnis in einer Tabelle (Komponente DataTable) anzeigen können. Dazu müssen Sie natürlich die Namen der Tabellen und Felder kennen. Grundsätzlich wurde sie mit dem Ziel erstellt, die Implementierung von Software zu vereinfachen. Dies können jedoch auch andere "dedizierte" Benutzer nutzen.
Anmerkung: Nach dem Lesen dieser Vorlesung können Sie: Abfragen mit dem SQL Server Management Studio-Abfrage-Designer erstellen, Datenbankinformationen aus Datenbanksystemtabellen extrahieren, einfache Abfragen basierend auf Benutzereingaben dynamisch erstellen, Benutzereingaben formatieren und komplexe dynamische Abfragen filtern, Parsing durchführen und formatieren Sie die Daten für die Verwendung im Filter neu, schützen Sie die Datenbank vor Angriffen wie "SQL-Injection" und übertragen Sie die Anforderung mit der Prozedur sp_executeSql
In der vorherigen Vorlesung wurde darüber gesprochen, wie man sich steigern kann performance Anfragen. Jetzt wissen Sie, wie Sie einen effektiven Satz von Abfragen erstellen, um Benutzern mithilfe vorgefertigter Abfragen in gespeicherten Prozeduren oder Ansichten die nützlichsten Informationen aus Ihrer Anwendung bereitzustellen.
In jeder Anwendung, mit Ausnahme der einfachsten, ist es jedoch unmöglich, alle möglichen Arten von Informationen, die Benutzer möglicherweise benötigen, und wie sie diese filtern und organisieren möchten, im Voraus zu kennen. Anstatt zu versuchen, alle diese Möglichkeiten vorauszusehen, ist es möglich, dem Benutzer die Kontrolle über die von der Anwendung übermittelten Informationen zu geben. In dieser Vorlesung wird erläutert, wie Abfragen dynamisch erstellt werden, basierend auf den Entscheidungen, die der Benutzer während der Ausführung eines Arbeitszyklus trifft.
Benutzeroberfläche zum Erstellen von Abfragen
SQL Server Management Studio enthält eine ausgefeilte Oberfläche zum Erstellen von Abfragen. Lassen Sie uns diese Oberfläche untersuchen, damit Sie eine Vorstellung davon haben, wie Sie Abfragen dynamisch erstellen können. Ihre Bewerbung benötigt nicht alles kontrollenbereitgestellt von SQL Server Management Studio. In der Tat müssen Sie sorgfältig überlegen, wie Sie die Auswahlmöglichkeiten der Benutzer am besten einschränken können.
Erstellen Sie eine Abfrage mit SQL Server Management Studio Query Designer
Abrufen von Datenbanktabelleninformationen
Um dem Benutzer eine Liste von Parametern bereitzustellen, muss die Anwendung möglicherweise Informationen zu den Datenbanktabellen abrufen. Es gibt verschiedene Möglichkeiten, diese Informationen abzurufen. Die wichtigste dieser Methoden ist die Verwendung des Schemas INFORMATION_SCHEMA. Dieses Schema ist in jeder Datenbank Standard.
Anwendung INFORMATION_SCHEMA
Das INFORMATION_SCHEMA-Schema ist ein spezielles Schema, das in jeder Datenbank vorhanden ist. Es enthält Definitionen einiger Datenbankobjekte.
INFORMATION_SCHEMA entspricht dem ANSI-Standard, mit dem Informationen aus jedem ANSI-kompatiblen Datenbankmodul extrahiert werden sollen. In SQL Server besteht INFORMATION_SCHEMA aus einer Reihe von Ansichten, die sys * -Datenbanktabellen abfragen, die Informationen zur Datenbankstruktur enthalten. Sie können diese Tabellen wie alle Datenbanktabellen direkt abfragen. In den meisten Fällen ist es jedoch besser, die Schemaansichten INFORMATION_SCHEMA zu verwenden, um Informationen aus * sys-Tabellen zu extrahieren.
Hinweis. Das Schema INFORMATION_SCHEMA fragt manchmal Tabellen ab, die nicht benötigt werden, was sich nachteilig auf die Leistung auswirkt. Im folgenden Beispiel dieser Vorlesung ist dies nicht besonders wichtig, da die Anwendung bereits auf Benutzereingaben gewartet hat. Dies sollte jedoch berücksichtigt werden, wenn Geschwindigkeit ein wichtiger Aspekt für Ihre Anwendung ist.
Hier ist der grundlegende T-SQL-Code, mit dem Informationen zu den in der Tabelle enthaltenen Spalten abgerufen werden:
Beachten Sie, dass Sie das Feld TABLE_SCHEMA auswählen, um das Schema für die Tabelle abzurufen. Dies kann wichtig sein, um in Zukunft ähnliche Abfragen zu erstellen. Erstellen Sie ein neues Projekt in Visual Studio, um mit den in diesem Kapitel beschriebenen Methoden zu experimentieren.
Erstellen Sie ein neues Visual Studio-Projekt
- Wählen Sie im Startmenü Alle Programme, Microsoft Visual Studiio 2005, Microsoft Visual Studio 2005.
- Wählen Sie im Visual Studio-Menü Datei, Neu, Projekt.
- Erweitern Sie im Bereich "Projekttypen" den Knoten "Visual Basic" und wählen Sie im Bereich "Vorlagen" die Anwendungsvorlage aus. Geben Sie dem Projekt den Namen Kapitel 7 und klicken Sie auf OK.
- Die Anwendung für dieses Beispiel befindet sich in den Beispieldateien im Ordner \\ Chapter7 \\ DynQuery. Sie können den Code für die folgenden Verfahren aus der Datei Form1.vb ausschneiden und einfügen.
Abrufen einer Liste von Tabellen und Ansichten
In der Regel müssen Sie dem Benutzer die Möglichkeit geben, nicht nur die Spalten, sondern auch die Tabelle für die dynamische Abfrage auszuwählen, sodass Sie eine Liste der Tabellen für den Benutzer anzeigen müssen. Die erforderlichen Informationen erhalten Sie mit der folgenden Abfrage:
SELECT TABLE_SCHEMA, TABLE_NAME, TABLE_TYPE FROM INFORMATION_SCHEMA.TABLES
In der Anwendung kann diese Abfrage wie folgt verwendet werden.
Holen Sie sich eine Liste der Tabellen
Der obige Visual Basic-Code initialisiert ein SqlCommand-Objekt mit dem Namen com mit der auszuführenden SQL-Zeichenfolge und führt dann das SqlCommand-Objekt aus. Dies ist der einfachste Weg, eine T-SQL-Anweisung aus einer Anwendung heraus auszuführen.
Als Übung können Sie die Diagramme und Tabellen, die Sie während der Ausführung des Ladevorgangs unseres Formulars erhalten haben, in Form eines Formulars in der Benutzeroberfläche der Anwendung platzieren, damit der Benutzer das Diagramm und die Tabelle für die Arbeit auswählen kann. Für das Beispiel in diesem Kapitel wird davon ausgegangen, dass der Benutzer das Verkaufsschema und die Kundentabelle ausgewählt hat.
Nachdem der Benutzer eine Tabelle ausgewählt hat, können Sie die Liste der Spalten für diese Tabelle mit derselben Methode abrufen, wobei Benutzereingaben als Tabellenname in der Abfrage verwendet werden. Geben Sie dazu einen Ersatz in die Abfragezeichenfolge ein und ersetzen Sie diesen Ersatz durch einen String.Format-Aufruf. Im folgenden Code ist der Ersatz in der Abfragezeichenfolge (0).
Holen Sie sich eine Liste der Spalten
- Fügen Sie dem Code unter der RetrieveTables-Prozedur die folgende RetrieveColumns-Prozedur hinzu:
Sub RetrieveColumns (ByVal TableName As String) MyConnection As New SqlClient.SqlConnection (_ "Datenquelle \u003d. \\ SQLExpress;" & _ "Initial Catalog \u003d AdventureWorks; Trusted_Connection \u003d Yes;") Dim sqlStr As String sqlStr \u003d "SELECT TABLE_SCHEMA, , COLUMN_NAME, "+ _" ORDINAL_POSITION, DATA_TYPE "+ _" FROM INFORMATION_SCHEMA.COLUMNS "+ _" WHERE (TABLE_NAME \u003d "(0)") "Dim tableColumns As New DataTable Dim da As New SqlClient.SqlDataAdorm (sqlStr, TableName), MyConnection) da.Fill (tableColumns) Für i As Integer \u003d 0 To tableColumns.Rows.Count - 1 Mit tableColumns.Rows.Item (i) Console.WriteLine ("(0) (1) (2) ) ", _ .Item (1), .Item (2), .Item (3)) End With Next End Sub
- Fügen Sie in der Prozedur Form1_Load nach der Prozedur RetrieveTables den folgenden Prozeduraufruf RetrieveColumns hinzu:
Ein Beispiel zum Erstellen einer lokalen Microsoft SQL Server-Datenbank inMS Visual Studio
Dieses Thema zeigt die Lösung für das Problem des Erstellens einer Datenbank vom Typ SQL Server mit MS Visual Studio. Die folgenden Probleme werden berücksichtigt:
- arbeiten mit dem Server Explorer-Fenster in MS Visual Studio;
- erstellen einer lokalen Datenbank wie SQL Server-Datenbank;
- erstellen von Tabellen in der Datenbank;
- bearbeiten von Tabellenstrukturen;
- verknüpfen von Datenbanktabellen miteinander;
- eingabe von Daten in Tabellen mit MS Visual Studio.
Die Aufgabe
Erstellen Sie mit den MS Visual Studio-Tools eine Datenbank vom Typ MS SQL Server mit dem Namen Education. Die Datenbank enthält zwei Tabellen Student und Session. Tabellen sind durch ein Feld miteinander verbunden.
Die Struktur der ersten Schülertabelle.
Die Struktur der zweiten Tabelle lautet "Sitzung".

Performance
1. Laden Sie MS Visual Studio herunter.
2. Aktivierenfenster Server Explorer
Für die Arbeit mit Datenbanken bietet Microsoft einen kompakten Microsoft SQL Server-Datenbankserver an. Es gibt verschiedene Versionen von Microsoft SQL Server, z. B. Microsoft SQL Server 2005, Microsoft SQL Server 2008, Microsoft SQL Server 2014 und andere Versionen.
Sie können diese Versionen von der Microsoft-Website www.msdn.com herunterladen.
Dieser Server eignet sich hervorragend für die Arbeit mit Datenbanken. Es ist kostenlos und verfügt über eine grafische Oberfläche zum Erstellen und Verwalten von Datenbanken mit dem SQL Server Management Tool.
Bevor Sie die Datenbank erstellen, müssen Sie zunächst das Dienstprogramm Server Explorer aktivieren. Dazu müssen Sie in MS Visual Studio aufrufen (Abb. 1)
Ansicht -\u003e Server Explorer Feige. 1. Rufen Sie den Server Explorer auf
Feige. 1. Rufen Sie den Server Explorer auf
Nach dem Aufruf wird im Fenster "Server-Explorer" eine ungefähre Ansicht angezeigt (siehe Abbildung 2).
 Feige. 2. Server Explorer-Fenster
Feige. 2. Server Explorer-Fenster
3. Erstellung der Datenbank „Bildung“.
Um eine neue Datenbank basierend auf dem Microsoft SQL Server-Datenprovider zu erstellen, klicken Sie auf den Knoten Datenverbindungen und wählen Sie dann „ Neue SQL Server-Datenbank erstellen ..."(Abb. 3).
 Feige. 3. Aufrufen des SQL Server-Datenbankerstellungsbefehls
Feige. 3. Aufrufen des SQL Server-Datenbankerstellungsbefehls
Infolgedessen ist die „ Neue SQL Server-Datenbank erstellen"(Fig. 4).
Das Fenster (im Feld "Servername") zeigt den Namen des auf Ihrem Computer installierten lokalen Servers an. In unserem Fall lautet der Name "SQLEXPRESS".
Das Feld "Neuer Datenbankname:" gibt den Namen der zu erstellenden Datenbank an. In unserem Fall ist dies der Name Bildung.
Die Option Windows-Authentifizierung verwenden muss unverändert bleiben und auf OK klicken.
 Feige. 4. Erstellen einer neuen SQL Server 2008 Express-Datenbank mit MS Visual Studio 2010
Feige. 4. Erstellen einer neuen SQL Server 2008 Express-Datenbank mit MS Visual Studio 2010
Nach Abschluss der Aktionen sieht das Server-Explorer-Fenster wie in Abbildung 5 dargestellt aus. Wie aus Abbildung 5 ersichtlich, wird die Bildungsdatenbank mit dem Namen zur Liste der verfügbaren Datenbanken hinzugefügt
sasha-pc \\ sqlexpress.Education.dbo Feige. 5. Server Explorer-Fenster nach dem Hinzufügen der Bildungsdatenbank
Feige. 5. Server Explorer-Fenster nach dem Hinzufügen der Bildungsdatenbank
4. Objekte der Bildungsdatenbank.
Wenn Sie die Bildungsdatenbank erweitern (das Pluszeichen), wird eine Liste der folgenden Hauptobjekte angezeigt:
- Datenbankdiagramme - Datenbankdiagramme. Die Diagramme zeigen Beziehungen zwischen Datenbanktabellen, Beziehungen zwischen Feldern verschiedener Tabellen usw.;
- Tabellen - Tabellen, in denen Datenbankdaten abgelegt werden;
- Ansichten - Ansichten. Der Unterschied zwischen Ansichten und Tabellen besteht darin, dass die Datenbanktabellen Daten enthalten und die Datenansichten diese nicht enthalten und der Inhalt aus anderen Tabellen oder Ansichten ausgewählt wird.
- Gespeicherte Prozeduren sind gespeicherte Prozeduren. Sie sind eine Gruppe verwandter SQL-Anweisungen, die zusätzliche Flexibilität bei der Arbeit mit der Datenbank bieten.
5. Erstellen der Schülertabelle.
Derzeit ist die Bildungsdatenbank vollständig leer und enthält keine Objekte (Tabellen, gespeicherte Prozeduren, Ansichten usw.).
Um eine Tabelle zu erstellen, müssen Sie das Kontextmenü aufrufen (Rechtsklick) und den Befehl „Neue Tabelle hinzufügen“ auswählen (Abbildung 6).
 Feige. 6. Fügen Sie einen neuen Tabellenbefehl hinzu
Feige. 6. Fügen Sie einen neuen Tabellenbefehl hinzu
Es gibt eine weitere Option zum Hinzufügen einer Datenbanktabelle mithilfe der Menübefehle Daten:
Daten -\u003e Neu hinzufügen -\u003e Tabelle
Feige. 7. Alternative zum Hinzufügen einer neuen Tabelle
Infolgedessen wird das Fenster zum Hinzufügen einer Tabelle geöffnet, die drei Spalten enthält (Abbildung 8). In der ersten Spalte „Spaltenname“ müssen Sie den Namen des entsprechenden Feldes der Datenbanktabelle eingeben. In der zweiten Spalte „Datentyp“ müssen Sie den Datentyp dieses Feldes eingeben. Die dritte Spalte "Nullen zulassen" gibt die Option an, dass keine Daten im Feld vorhanden sind.
 Feige. 8. Fenster zum Erstellen einer neuen Tabelle
Feige. 8. Fenster zum Erstellen einer neuen Tabelle
Mit dem Tabelleneditor müssen Sie die Student-Tabelle wie in Abbildung 9 dargestellt erstellen. Der Tabellenname muss beim Schließen festgelegt werden.
Im Tabelleneditor können Sie Feldeigenschaften im Fenster Spalteneigenschaften festlegen. Um die Zeichenfolgenlänge (nvchar) in Zeichen festzulegen, gibt es im Fenster Spalteneigenschaften eine Length-Eigenschaft. Der Standardwert für diese Eigenschaft ist 10.
 Feige. 9. Schülertisch
Feige. 9. Schülertisch
Der nächste Schritt ist das Einstellen des Schlüsselfeldes. Dies erfolgt durch Aufrufen des Befehls „Primärschlüssel festlegen“ aus dem Kontextmenü des Felds Num_book. Über das Schlüsselfeld werden Beziehungen zwischen Tabellen hergestellt. In unserem Fall ist das Schlüsselfeld die Rekordbuchnummer.
 Feige. 10. Einstellen des Schlüsselfeldes
Feige. 10. Einstellen des Schlüsselfeldes
Nach dem Festlegen des Primärschlüssels sieht das Tabellenfenster wie in Abbildung 11 dargestellt aus.
 Feige. 11. Schülertisch nach der endgültigen Ausbildung
Feige. 11. Schülertisch nach der endgültigen Ausbildung
Jetzt können Sie die Tabelle schließen. Im Fenster zum Speichern der Tabelle müssen Sie den Namen Student angeben (Abb. 12).
 Feige. 12. Geben Sie den Namen der Schülertabelle ein
Feige. 12. Geben Sie den Namen der Schülertabelle ein
6. Erstellen einer Sitzungstabelle.
Nach dem Modell zum Erstellen der Schülertabelle wird die Sitzungstabelle erstellt.
Abbildung 13 zeigt das Erscheinungsbild der Sitzungstabelle nach der endgültigen Formation. Der Primärschlüssel wird im Feld Num_book festgelegt. Der Tabellenname wird von Session festgelegt.

Feige. 13. Sitzungstabelle
Nach den ausgeführten Aktionen werden im Server-Explorer-Fenster zwei Tabellen Student und Session angezeigt.
Somit kann der Datenbank eine beliebige Anzahl von Tabellen hinzugefügt werden.
7. Tabellenstruktur bearbeiten.
Es gibt Zeiten, in denen Sie die Struktur der Datenbanktabelle ändern müssen.
Um Änderungen an den Datenbanktabellen in MS Visual Studio vorzunehmen, müssen Sie zunächst das Kontrollkästchen "Speichern von Änderungen verhindern" deaktivieren die eine Neuerstellung der Tabelle erfordern”Wie in Abbildung 14 dargestellt. Andernfalls blockiert MS Visual Studio Änderungen an der zuvor erstellten Tabelle. Das in Abbildung 14 gezeigte Optionsfenster wird in der folgenden Reihenfolge über das Menü Extras aufgerufen:
Tools -\u003e Optionen -\u003e Datenbank-Tools -\u003e Tabellen- und Datenbankdesigner Feige. 14. Option “ Verhindern Sie das Speichern von Änderungen, die eine Neuerstellung der Tabelle erfordern”
Feige. 14. Option “ Verhindern Sie das Speichern von Änderungen, die eine Neuerstellung der Tabelle erfordern”
Nach dem Einstellen können Sie die Struktur der Tabelle ändern. Verwenden Sie dazu den Befehl „Open Table Definition“ (Abbildung 15) aus dem Kontextmenü, das für die ausgewählte Tabelle aufgerufen wird (Rechtsklick).
 Feige. 15. Rufen Sie den Befehl "Open Table Definition" auf
Feige. 15. Rufen Sie den Befehl "Open Table Definition" auf
Dieser Befehl befindet sich auch im Menü Daten:
Daten -\u003e Tabellendefinition öffnenZuvor muss die Tabelle ausgewählt werden.
8. Herstellen von Beziehungen zwischen Tabellen.
Entsprechend der Problembedingung sind die Tabellen durch das Feld Num_book miteinander verbunden.
Um eine Beziehung zwischen Tabellen zu erstellen, müssen Sie zunächst Folgendes tun (Abbildung 16):
- wählen Sie ein Datenbankdiagramm aus
- wählen Sie im Kontextmenü (oder im Menü Daten) den Befehl Neues Diagramm hinzufügen.

Feige. 16. Rufen Sie den Befehl Add new chart auf
Infolgedessen wird das Fenster zum Hinzufügen eines neuen Diagramms "Tabelle hinzufügen" geöffnet (Abbildung 17). In diesem Fenster müssen Sie zwei Tabellen Session und Student nacheinander auswählen und auf die Schaltfläche Hinzufügen klicken.
 Feige. 17. Fenster zum Hinzufügen von Tabellen zu einem Diagramm
Feige. 17. Fenster zum Hinzufügen von Tabellen zu einem Diagramm
 Feige. 18. Schüler- und Sitzungstabellen nach dem Hinzufügen zum Diagramm
Feige. 18. Schüler- und Sitzungstabellen nach dem Hinzufügen zum Diagramm
Um eine Beziehung zwischen Tabellen herzustellen, müssen Sie auf das Feld Num_book der Student-Tabelle klicken und es dann (ohne die Maustaste loszulassen) in das Feld Num_book der Sitzungstabelle ziehen.
Infolgedessen werden nacheinander zwei Fenster geöffnet: Tabellen und Spalten (Abb. 19) und Fremdschlüsselbeziehung (Abb. 20), in denen Sie alles unverändert lassen und Ihre Auswahl mit OK bestätigen müssen.
Im Fenster Tabellen und Spalten werden der Name der Beziehung (FK_Session_Student) und der Name der übergeordneten (Student) und untergeordneten Tabellen festgelegt.
 Feige. 19. Fenster Tabellen und Spalten
Feige. 19. Fenster Tabellen und Spalten
 Feige. 20. Das Fenster zum Festlegen von Beziehungseigenschaften
Feige. 20. Das Fenster zum Festlegen von Beziehungseigenschaften
Nach den durchgeführten Aktionen wird die Beziehung zwischen den Tabellen hergestellt (Abbildung 21).
 Feige. 21. Die Beziehung zwischen den Tabellen Student und Session
Feige. 21. Die Beziehung zwischen den Tabellen Student und Session
Das Speichern eines Diagramms entspricht dem Speichern einer Tabelle. Der Name des Diagramms muss nach eigenem Ermessen ausgewählt werden (z. B. Diagramm 1).
Nachdem Sie den Namen des Diagramms angegeben haben, wird das Fenster Speichern geöffnet, in dem Sie Ihre Auswahl bestätigen müssen (Abbildung 22).
 Feige. 22. Bestätigung des Speicherns von Änderungen an Tabellen
Feige. 22. Bestätigung des Speicherns von Änderungen an Tabellen
9. Daten in Tabellen eingeben.
Mit Microsoft Visual Studio können Sie Daten direkt in Datenbanktabellen eingeben.
In unserem Fall wurde beim Herstellen einer Verbindung (Abb. 19) die Student-Tabelle als primäre Tabelle (Primärschlüsseltabelle) ausgewählt. Daher müssen Sie zuerst Daten in die Zellen dieser bestimmten Tabelle eingeben. Wenn Sie zuerst versuchen, Daten in die Sitzungstabelle einzugeben, blockiert das System diese Eingabe mit der entsprechenden Meldung.
Um den Dateneingabemodus in der Student-Tabelle aufzurufen, müssen Sie den Befehl Tabellendaten anzeigen über das Kontextmenü (Rechtsklick) oder über das Menü Daten (Abb. 23) aufrufen.
 Feige. 23. Befehl "Tabellendaten anzeigen"
Feige. 23. Befehl "Tabellendaten anzeigen"
Es öffnet sich ein Fenster, in das Sie Eingabedaten eingeben müssen (Abb. 24).
 Feige. 24. Daten in die Student-Tabelle eingeben
Feige. 24. Daten in die Student-Tabelle eingeben
Nach der Eingabe von Daten in die Student-Tabelle müssen Sie Daten in die Sitzungstabelle eingeben.
Wenn Sie Daten in das Feld Num_book der Sitzungstabelle eingeben, müssen Sie genau dieselben Werte eingeben, die in das Feld Num_book der Tabelle Student eingegeben wurden (da diese Felder miteinander verbunden sind).
Wenn Sie beispielsweise Werte in das Feld Num_book der Student-Tabelle eingeben “101”, “102”, “103” (siehe Abb. 24), dann sollten diese Werte in das Feld Num_book der Sitzungstabelle eingegeben werden. Wenn Sie versuchen, einen anderen Wert einzugeben, zeigt das System ungefähr das folgende Fenster an (Abb. 25).
 Feige. 25. Dateneingabe-Fehlermeldungen-bezogene Tabellen Schüler und Sitzung
Feige. 25. Dateneingabe-Fehlermeldungen-bezogene Tabellen Schüler und Sitzung
Die Sitzungstabelle mit den eingegebenen Daten ist in Abbildung 26 dargestellt.
In diesem Artikel erfahren Sie, was LINQ ist und wie Sie es zum Abfragen von Listen verwenden.
Was ist LINQ? Language Integrated Query (LINQ) ist eine Sprache für integrierte Abfragen oder vielmehr ein gemischtes Projekt von Microsoft, um eine SQL-ähnliche Abfragesprachensyntax hinzuzufügen. Eine bestimmte Definition: Mit diesem Tool können Sie relativ einfach Abfragen für Tabellen und Datenlisten erstellen, nicht unbedingt für eine Datenbank.
In den Beispielen von Microsoft fehlt ein kleines, aber wichtiges Detail. Um mit dem Datensatz arbeiten zu können, müssen wir die DataContext-Struktur verwenden, deren Definition mit SPMetal.exe für die auf dem Sharepoint-Server vorhandene Liste oder Bibliothek abgerufen werden kann. Mit anderen Worten, wir müssen zuerst diesen Datentyp bestimmen und dann eine Abfrage erstellen. Im Allgemeinen empfehle ich die Verwendung eines speziellen Dienstprogramms für die Arbeit in MVS: Imtech Get SPMetal Definition Extension.
Für die Arbeit brauchen wir eine Liste. Wir verwenden eine einfache Liste - "benutzerdefinierte Liste"; Name - "Einfache Berufung"; Standardfelder: Nummer, Name.
Erstellen wir also eine einfache (siehe entsprechende Seite), mit deren Hilfe wir das Ergebnis unserer Manipulationen beobachten können. Wenn Sie ein Projekt erstellen, wählen wir ein isoliertes Vertrauensmodell. Wenn Sie mit Listen oder Daten anderer Knoten arbeiten müssen, müssen Sie ein Projekt für die Farm erstellen.
Erstellen Sie als Nächstes eine Datei mit dem Namen "SimpleClass.cs" mit SPMetal.exe oder einem Plug-In für das Studio. Fügen Sie einen Link zur Microsoft.Sharepoint.Linq-Bibliothek hinzu. Weitere Informationen finden Sie unter MSDN.

Erstellen Sie eine Renderfunktion und my_mess. In der letzten Funktion generieren wir Daten für die Anzeige.
// Funktion überladen
protected override void Render (HtmlTextWriter-Writer)
{
base .Render (Schriftsteller);
my_mess (Schriftsteller);
}// Unsere Funktion zum Arbeiten mit einer Liste
public void my_mess (HtmlTextWriter-Writer)
{
// Kontext erstellen
DataContext data \u003d neuer DataContext ("http: // localhost");
// Verknüpfe es mit der entsprechenden Liste auf der Site im Stammverzeichnis
Entitätsliste<Элемент> Simple_Message \u003d data.GetList<Элемент>("Einfacher Appell");
// Anfrage ausführen - alle Zeilen aus der Liste "Einfacher Anruf" auswählen
var query \u003d from mess in Simple_Message
wählen Sie Chaos;
// Alle Daten aus dem Abfrageergebnis anzeigen
foreach (var elem in query)
{
writer.WriteLine ( "Listenpunkt:" + elem. Name. ToString ());
writer.WriteBreak ();
}}
Wir kompilieren das Projekt und fügen es der Seite hinzu. Infolgedessen werden alle Zeilen in der Liste angezeigt.
Fortsetzung später (der Artikel ist noch nicht fertig) ...