MS Excel 2007
Was sie mit Tabellenkalkulationen machen
Excel-Tabellen sind das zweitwichtigste Programm in der Microsoft Office-Programmsuite. Gleichzeitig ist es das einfachste und intuitivste Programm mit einer erfolgreichen, intuitiven Oberfläche. Wenn Sie jemals Excel ausgeführt haben, werden Sie dem zustimmen, da selbst Anfänger auf den ersten Blick nichts Kompliziertes sind.
Die Idee von Tabellenkalkulationen kam den Programmierern anscheinend in den Sinn, dank der Erinnerungen an Schulhefte mit Blättern in einem Käfig, in denen es bequem ist, eine Vielzahl von Berechnungen durchzuführen: von der Hinzufügung in einer Spalte bis zu Berechnungen in großen Tabellen. Dementsprechend ist das Excel-Fenster einem normalen Notizbuchblatt sehr ähnlich.
Was können Sie mit Tabellenkalkulationen tun?
Alles, was Sie zum Arbeiten und Lernen brauchen. Sie sogar kann anstelle eines normalen Rechners verwendet werden. Das Excel-Programm wurde jedoch entwickelt, um eine Vielzahl von wirtschaftlichen und wissenschaftlichen Problemen zu lösen. Daher wird es überall dort verwendet, wo einfache, aber sich wiederholende Berechnungen erforderlich sind: Berechnen Sie die Ergebnisse der Laborarbeit, bilanzieren Sie, zeichnen Sie Diagramme auf der Grundlage wissenschaftlicher Arbeit und bleiben Sie einfach zu Hause Budget.
Das Arbeiten in Excel ist intuitiv, da es die mathematischen Operationen automatisiert, die jeder in der Schule lernt. Darüber hinaus ist Excel im Gegensatz zu anderen Microsoft-Produkten ein vollständig kompaktes und unkompliziertes System. Für eine fruchtbarere Arbeit in Excel muss der Benutzer jedoch die typischen Techniken zur Ausführung einiger Vorgänge kennen, die den Arbeitskomfort erhöhen und es Ihnen ermöglichen, Routinemaßnahmen zu automatisieren. Darüber hinaus gibt es "Geheimnisse" von Excel, auf die der Benutzer sehr bald selbst zugreifen kann. Und sie erleichtern das Leben von Power-Usern erheblich und helfen bei der Erstellung benutzerfreundlicher Tabellenkalkulationen.
Um das Programm zu starten, suchen Sie auf dem Desktop das Symbol mit der Signatur Microsoft Office Excel 2007. Durch Doppelklicken auf dieses Symbol wird das Excel-Fenster mit einer leeren Tabelle geöffnet (siehe Abb. 1). 1.1. Der Titel des Fensters enthält die Beschriftung Book1 - Microsoft Excel, und in der Taskleiste wird eine Schaltfläche mit dem Excel-Symbol und der Beschriftung Book1 angezeigt. Dies bedeutet, dass ein neues leeres Dokument (Tabellenkalkulation) in Excel erstellt wurde.
Dokumentdateien in Excel werden als Arbeitsmappen bezeichnet. Das Öffnen, Schließen und Speichern von Dateien in Excel, wie es für PCs üblich ist, wird mit Arbeitsmappen ausgeführt.
Das Buch besteht aus Arbeitsblättern. Jedes Arbeitsblatt hat einen Namen, der auf seiner Beschriftung erscheint. Standardmäßig werden Blätter wie folgt benannt: Blatt1, Sheet2 usw. Um ein Blatt zu aktivieren, müssen Sie auf dessen Verknüpfung klicken.
Arbeitsplatz Jedes Blatt ist eine Tabelle. Die Spalten der Tabelle werden von lateinischen Buchstaben und ferner von Kombinationen aus zwei Buchstaben geleitet. Das Arbeitsblatt enthält insgesamt 256 Spalten (von UND Vor IV). Die Zeilen sind von 1 bis 65536 nummeriert.
Das minimale Speicherelement ist zelle .
Zellenadresse Ist die Spaltenüberschrift und die Zeilennummer, an deren Schnittpunkt sich die Zelle befindet, z. B. A2, B25, C65.
Eine der Zellen ist immer aktiv (aktuell) und wird mit einem Rahmen hervorgehoben. Dateneingabe- und Bearbeitungsvorgänge werden immer in der aktiven Zelle ausgeführt. Es gibt verschiedene Möglichkeiten, eine andere Zelle zu aktivieren (bewegen Sie den Cursorrahmen):
klicken Sie mit der Maus in die gewünschte Zelle.
verwenden Sie die Navigationspfeiltasten.
drücken Sie die Taste < Enter> .
Unterhalb der Symbolleisten des Excel-Fensters befindet sich formelleiste
.
Auf der linken Seite dieser Zeile wird die Adresse der aktuellen Zelle (oder deren Name) angezeigt, auf der rechten Seite der Inhalt der aktuellen Zelle. Schaltflächen befinden sich zwischen dem Adressfeld und dem Inhaltsfeld:
- öffnet eine Liste benannter Zellen (für den schnellen Zugriff darauf) und bei Eingabe einer Formel - eine Liste von 10 Funktionen, die zuletzt verwendet wurden;
- ruft das Fenster des Funktionsassistenten auf,
Wenn Sie Daten über die Tastatur in eine Zelle eingeben, werden in der Formelleiste zwei weitere Schaltflächen angezeigt:
- Eingabe abbrechen (entspricht der Taste
- Eingabe von Daten in eine Zelle (entspricht
Referenzsystem
Das Hilfesystem in der Microsoft Office-Suite 2007 enthält verschiedene Hilfestufen für Anfänger und Profis. Wenn Sie zum ersten Mal in Excel arbeiten, finden Sie im Hilfesystem leicht eine Beschreibung der einfachsten Techniken. Wenn Sie Erfahrung mit Excel haben, ist das Hilfesystem ein nützliches Werkzeug für Ihre täglichen Aktivitäten. Für einen Fachmann ist es praktisch, das Hilfesystem zu verwenden, wenn Sie Hilfe zu einer selten verwendeten Formel benötigen oder eine Reihe von Programmier-Feinheiten in Tabellenkalkulationen klären möchten.
Die allererste Ebene des Hilfesystems ist kontextbezogener Hinweis (Popup kleines Fenster). Es ist sehr praktisch für Anfänger sowie für diejenigen, die mit früheren Versionen von Excel gearbeitet haben. Um detaillierte Hilfeinformationen zu erhalten, wird ein herkömmliches Hilfefenster für Computerprogramme mit Hyperlinks und thematischen Abschnitten verwendet.
HINWEIS
Excel arbeitet mit der F1-Funktionstaste auf Ihrer Tastatur, wodurch das Hilfefenster geöffnet wird. Wenn Sie nicht wissen, was Sie als Nächstes tun sollen, und Fragen haben, drücken Sie diese Taste.
In schwierigen Situationen können Sie in die Zeile (links neben der Schaltfläche Suchen) ein oder mehrere Wörter eingeben, die für Ihr Problem relevant sind. Nachdem Sie auf die Schaltfläche Suchen geklickt haben, wird im Hilfefenster eine Liste mit Hyperlinks zu dem Thema angezeigt, an dem Sie interessiert sind.
Mit Microsoft Excel können Sie mit Tabellenkalkulationen interagieren, verschiedene mathematische Berechnungen durchführen, Diagramme erstellen und die Programmiersprache VBA unterstützen. Es ist logisch, dass es vor Arbeitsbeginn installiert wird. Dies ist nicht schwierig. Einige Benutzer haben jedoch Fragen zu diesem Prozess. In diesem Artikel werden wir alle Manipulationen betrachten und sie der Einfachheit halber in drei Schritte unterteilen.
Ich möchte sofort darauf hinweisen, dass es möglich ist, in der betreffenden Software nur einen Monat lang frei zu arbeiten. Danach läuft das Testabonnement ab und muss gegen Geld erneuert werden. Wenn Sie mit dieser Unternehmensrichtlinie nicht zufrieden sind, empfehlen wir Ihnen, unseren Artikel unter dem folgenden Link zu lesen. Hier finden Sie eine Liste der kostenlosen Tabellenkalkulationslösungen. Jetzt erfahren Sie, wie Sie Excel kostenlos auf Ihrem Computer installieren.
Microsoft bietet Benutzern die Möglichkeit, Office 365 zu abonnieren. Mit dieser Lösung können Sie in allen integrierten Komponenten gleichzeitig arbeiten. Es enthält auch Excel. Ein kostenloses Testabonnement für einen Monat lautet wie folgt:
- Öffnen Sie die Produkt-Download-Seite und wählen Sie Probieren Sie es kostenlos aus.
- Bestätigen Sie auf der angezeigten Seite Ihre Aktionen, indem Sie auf die entsprechende Schaltfläche klicken.
- Melden Sie sich an oder erstellen Sie ein Microsoft-Konto, um weiterarbeiten zu können. In den ersten fünf Schritten der Anweisungen unter dem folgenden Link wird der Registrierungsprozess klar demonstriert.
- Geben Sie Ihr Land ein und fügen Sie eine Zahlungsmethode hinzu.
- Klicke auf "Kredit- oder Debitkarte"um ein Formular zum Ausfüllen der Daten zu öffnen.
- Geben Sie die erforderlichen Informationen ein und warten Sie auf die Kartenbestätigung. Währenddessen kann ein Dollar darauf gesperrt werden, danach kehrt er jedoch wieder auf das angegebene Konto zurück.
- Wechseln Sie nach Abschluss aller Registrierungsschritte zur Download-Seite und laden Sie Office 2016 herunter.
- Führen Sie das Installationsprogramm aus und fahren Sie mit dem nächsten Schritt fort.








Bitte beachten Sie, dass das Abonnement nach einem Monat automatisch verlängert wird, sofern Mittel verfügbar sind. Wenn Sie Excel nicht weiter verwenden möchten, brechen Sie die Zahlung für Office 365 in Ihren Kontoeinstellungen ab.
Schritt 2: Komponenten installieren
Jetzt beginnt der einfachste, aber zeitaufwändige Prozess - die Installation der Komponenten. Währenddessen werden alle im gekauften Abonnement enthaltenen Programme heruntergeladen und auf dem PC installiert. Du brauchst nur:

Schritt 3: Führen Sie das Programm aus
Beim ersten Start wird keine Konfiguration oder etwas Kritisches vorgenommen, aber Sie sollten sich damit vertraut machen:

Oben können Sie sich mit einer detaillierten Anleitung zum Herunterladen und Installieren von Microsoft Excel vertraut machen. Wie Sie sehen, ist dies nicht kompliziert. Es ist nur wichtig, die Anweisungen korrekt zu befolgen und die Informationen des Entwicklers auf der Website und in den Installationsprogrammen sorgfältig zu lesen. Die ersten Schritte bei der Arbeit mit Tabellenkalkulationen helfen Ihnen dabei, Anleitungen in unseren Materialien unter den folgenden Links zu erstellen.
Diese kurze Schritt-für-Schritt-Anleitung richtet sich an Anfänger und erklärt, wie Sie VBA-Code (Visual Basic für Applikationen) in eine Excel-Arbeitsmappe einfügen und das eingefügte Makro ausführen, um verschiedene Aufgaben im Arbeitsblatt auszuführen.
Die meisten Benutzer sind keine Microsoft Office-Gurus. Sie kennen möglicherweise nicht alle Feinheiten einer bestimmten Funktion und können die Frage nicht beantworten, wie unterschiedlich die Ausführungsgeschwindigkeit eines VBA-Makros in Excel 2010 und 2013 ist. Viele verwenden Excel einfach als Werkzeug für die Datenverarbeitung.
Angenommen, Sie möchten die Daten in einem Excel-Arbeitsblatt auf eine bestimmte Weise ändern. Wir haben viel gegoogelt und ein VBA-Makro gefunden, das dieses Problem löst. Unser Wissen über VBA lässt jedoch zu wünschen übrig. Hier kommen Schritt-für-Schritt-Anleitungen zur Rettung, mit denen wir den gefundenen Code verwenden können.
Fügen Sie VBA-Code in die Excel-Arbeitsmappe ein
In diesem Beispiel verwenden wir ein VBA-Makro, das Zeilenumbrüche aus Zellen in der aktuellen Excel-Tabelle entfernt.

- drücken Alt + Q.um das VBA-Editorfenster zu schließen und zur Excel-Arbeitsmappe zurückzukehren.
Ausführen des VBA-Makros in Excel
Klicken Sie auf, um das gerade hinzugefügte Makro auszuführen Alt + F8... Ein Dialogfeld wird geöffnet Makro (Makro). In der Liste Makroname (Makroname) Wählen Sie das gewünschte Makro aus und klicken Sie auf die Schaltfläche Ausführen (Lauf).
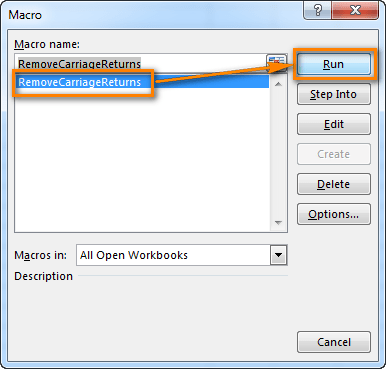
Auf Knopfdruck Start Aktivieren Sie das Hauptmenü und setzen Sie den Mauszeiger auf das Element ProgrammeSetzen Sie im angezeigten Menü den Mauszeiger auf das Element Microsoft Excel und klicken Sie darauf.
Microsoft Excel-Fenster.Wenn Sie mit der Maus über einige Bereiche des Fensters fahren (insgesamt 17 Fragmente ausgewählt ) verwandelt sich der Zeiger in eine Handfläche und ein Tooltip mit dem Namen des angegebenen Fensterbereichs wird angezeigt.
Das Excel-Dokument wird aufgerufen ArbeitsbuchDas Buch ist ein Set ArbeitsblätterJedes Blatt hat eine tabellarische Struktur und kann eine oder mehrere Tabellen enthalten. Das Excel-Dokument wird als Datei mit der Erweiterung * .xls gespeichert. Das Dokumentfenster wird nur angezeigt aktuellarbeitsblatt heißt es aktiv... Jedes Arbeitsblatt hat namewelche Karten zu blatt Registerkarte... Sie können Verknüpfungen verwenden, um zu anderen Arbeitsblättern im Buch zu wechseln. Jedes Blatt hat horizontale und vertikale Bildlaufleisten. Das Arbeitsfenster enthält eine Standardtitelleiste, Symbolleisten und eine Zeile mit dem Namensfeld und der Formelleiste. Die Statusleiste befindet sich am unteren Rand des Fensters. Am rechten Ende der Statusleiste befindet sich NUM, wenn sich die Tastatur im Num Lock-Modus befindet (kleiner Ziffernblock).
Aufgabe 1.1:Programm starten.
1. Methode 1. Klicken Sie auf die Schaltfläche Start Taskleiste, in Hauptmenü Menüpunkt wählen ProgrammeSetzen Sie im angezeigten Untermenü den Mauszeiger auf das Element Microsoft Excel und klicken Sie darauf.
2. Schließen Sie das Programmfenster mit dem Befehl Datei / Beenden.
3. Methode 2. Suchen Sie die Verknüpfung von Microsoft Excel auf dem Desktop und aktivieren Sie sie mit einem Doppelklick.
4. Schließen Sie das Programmfenster durch Drücken von Alt + F4.
Zelladressierung
Das Arbeitsblatt besteht aus saiten und säulen... Spalten werden von lateinischen Großbuchstaben (A, B,… AA,…, IV) geleitet, die maximale Anzahl von Spalten beträgt 256. Zeilen werden von Zahlen geleitet, die maximale Anzahl von Zeilen beträgt 65536. Am Schnittpunkt von Zeilen und Spalten stehen zelle Tabellen. Bezeichnung ( adresse, Link) einer Zelle besteht aus einer Spaltennummer und einer Zeile. Eine der Zellen ist immer aktiv und fällt auf rahmen... Der Rahmen der aktiven Zelle fungiert als Cursor. Aktive Zellüberschriften sind fett gedruckt und reliefartig hervorgehoben.
Beispiel. In der Figur ist die Adresse der aktiven Zelle A5.
Der Rahmen wird mit der Maus oder mit den Cursortasten verschoben. Um eine Zelle auszuwählen, klicken Sie einfach mit der linken Maustaste darauf und sie wird aktiv. Zum Bewegen des Blattes werden auch Bildlaufleisten und die Tasten Home, Strg + Home, Bild auf, Bild ab verwendet. Das Feld Name zeigt die Adresse der aktiven Zelle an.
Beispiel. F4, E8, A1.
Es gibt eine andere Möglichkeit, eine Zelle zu adressieren. Spalten werden in Zahlen angegeben, wobei der Buchstabe R vor der Zeilennummer und der Buchstabe C vor der Spaltennummer steht.
Beispiel. Die Zellenadressen aus dem vorherigen Beispiel wurden auf andere Weise angegeben: R4C6, R8C5, R1C1.
Wenn Sie Zellen auswählen, sieht der Mauszeiger wie ein weißes Kreuz aus.
Aufgabe 1.2:Zellen adressieren und hervorheben.
1. Wählen Sie nacheinander die Zellen mit den Adressen A5, B1, F40 mit der Maus oder den Cursortasten und der Bildlaufleiste aus.
2. Überprüfen Sie die Aktionen der Home-Tasten (zu Spalte A der aktuellen Zeile), Strg + Home (zu Zelle A1), Bild auf (ein Bildschirm nach oben), Bild nach unten (ein Bildschirm nach unten), wenn Sie sich durch die Tabellenzellen bewegen.
3. Stellen Sie den Stil des Zellennamens R1C1 mit dem Menübefehl ein Service / Optionen/ Tab_ Allgemeines/ Set_check_ Link_Style _ R1C1.
4. Bestimmen Sie die Adressen der Zellen A5, B1, F40 im aktuellen Stil (R5С1, R1C2, R40C6).
5. Kehren Sie mit dem Menübefehl zur vorherigen Adressierung von Zellen zurück Service / Optionen /Tab_ Allgemeines/ Uncheck_check_ Link_Style_R1C1.
Die Grundprinzipien zum Erstellen, Laden und Speichern von Excel-Dokumenten ähneln denen für Word-Dokumente.
Sie können Excel über das Windows-Hauptmenü mit dem Befehl starten START - Programme - Microsoft Excel.Das Programm kann auch auf eine der Standardmethoden zum Starten von Anwendungen gestartet werden, einschließlich eines Doppelklicks auf das mit Excel verknüpfte Dokumentsymbol. Wenn Sie Excel starten, ohne einen Dateinamen anzugeben, werden Sie vom Prozessor standardmäßig aufgefordert, ein neues Dokument mit einem herkömmlichen Namen zu erstellen Buch 1.
Excel-Dokumentvorlagen haben die Standarderweiterung * .xlt. Wenn im Startverzeichnis kein Vorlagenname angegeben ist, wird ein neues Excel-Dokument (Arbeitsmappe) mit den Standardeinstellungen erstellt.
Standardmäßig speichert Excel 2000 Arbeitsmappen im Excel 2000-Format, das mit dem Excel 97-Dateiformat identisch ist, sich jedoch von den Formaten in früheren Versionen unterscheidet. Wenn Sie eine Excel 2000-Arbeitsmappe in Excel 97 öffnen und speichern, gehen einige der für die Version von Excel 2000 spezifischen Eigenschaften verloren. In Excel 2000 können Sie die Arbeitsmappe in einer speziellen Version speichern doppelformat(Microsoft Excel 97 - 2000 & 5.0 / 95). In diesem Fall wird das Buch in einer Datei gespeichert, die das Format enthält
Excel 2000, ohne die für diese Version spezifischen Funktionen zu verlieren.
Wenn Sie Excel wie jede andere Windows-Anwendung herunterfahren, wird das Fenster geschlossen.
Programmfenster
Die allgemeine Ansicht des Excel 2000-Fensters ist in der Abbildung dargestellt. Das Excel-Fenster enthält alle Standardelemente des Windows-Anwendungsfensters (Abb. 1).
abb. 1
Titelleiste enthält den Namen der Anwendung, den Namen des geöffneten Dokuments, die Systemmenüschaltfläche, standard Fenstersteuerungsschaltflächen.
Das Excel-Fenster ist wie jede andere Windows-Anwendung vertikal und horizontal bildlaufleisten.
Menüleistedas Excel-Fenster unterscheidet sich von der Word-Menüleiste durch das Erscheinungsbild nur eines Elements Datenanstelle von Absatz Tabelle. Befehl DATEN dient zum Bearbeiten des Inhalts von Tabellenzellen (z. B. Sortieren, Filtern, Konsolidieren von Daten usw.).
Symbolleistenexcel 2000-Fenster Standardund Formatierungwerden standardmäßig in einer Zeile in Kurzform angezeigt und enthalten die wichtigsten Schaltflächen ähnlicher Bedienfelder in Word. In Excel 2000 mit der Schaltfläche Stornierensie können die letzten 16 Vorgänge rückgängig machen.
Abb. 2
Unterhalb der Symbolleiste im Excel-Fenster befindet sich Formelleiste,(Abb. 2)
dies dient zur Eingabe und Bearbeitung von Daten in Zellen und enthält:
1. Namensfeld- Dropdown-Liste, in der die Adresse oder der Name der aktiven Zelle oder des Blocks von Tabellenzellen angezeigt wird.
2. Ein Zeichenfolgenfeld zum Eingeben und Bearbeiten von Daten zum Anzeigen und Bearbeiten von Textdaten. Merkmal der Linie (Feld)
eingabe und Bearbeitung ist, dass es:
Yo vollständig Zeigt den Inhalt der aktiven Zelle an, der in der Zelle selbst manchmal nicht sichtbar ist.
Ё ermöglicht es, die in der aktuellen Zelle enthaltene Formel oder Funktion anzuzeigen, und nicht ihr Ergebnis,in der Zelle selbst angezeigt;
3. Zwischen diesen Feldern während der Dateneingabe werden drei Schaltflächen angezeigt, um den Eingabevorgang zu steuern:
Ё Ändern Sie die Formel - [\u003d],
Ё Einreisebescheinigung - [v],
Ё Eingabe abbrechen - [x]
Arbeitsfeld(Blatt) (Abb. 3) des Excel-Programmfensters besteht aus Zellen-, Spalten- und Zeilennamen. Am oberen Rand des Arbeitsblatts befindet sich eine Reihe von Tabellenspaltenüberschriften.

feige. 3
Links sind die Zeilennummern der Tabelle. An ihrer Kreuzung befindet sich eine "leere" graue Schaltfläche, mit der das gesamte Arbeitsblatt ausgewählt werden kann.
Unter dem gesamten Arbeitsfeld befindet sich eine Zeile mit den Beschriftungen (Namen) der im Buch verfügbaren Arbeitsblätter. Links neben den Registerkarten befinden sich Schaltflächen zum Navigieren in den Arbeitsblättern des Dokuments. Rechts befindet sich eine horizontale Bildlaufleiste.
Ganz unten im Excel-Fenster befindet sich die tabellarische Prozessorstatuszeile (Eingabeaufforderungszeile). Es wurde entwickelt, um dem Benutzer Nachrichten über seine möglichen Aktionen im Moment zu senden. Die Statuszeile kann eine Statusanzeige des Tabellenkalkulationsprozessors enthalten, die die Funktionsweise (Fertig, Eingabe, Bearbeiten, Makro aufzeichnen), eine Beschreibung des aktuellen Menübefehls und einen Hinweis auf den Zweck der verwendeten Schaltfläche widerspiegelt. Darüber hinaus enthält die Statusleiste ein Feld für automatische Berechnungen, mit dem Zwischenergebnisse schnell berechnet und angezeigt werden können. Excel ist ein wiederverwendbares Programm, d.h. Mit dieser Option können Sie mehrere Dokumente gleichzeitig öffnen. Sie können zwischen Fenstern geöffneter Dokumente wechseln, indem Sie auf das Dokumentsymbol in der Taskleiste oder über das Menü Fenster klicken. Sie können die Anordnung geöffneter Excel-Dokumentfenster mit dem Befehl WINDOW - Arrange anordnen. Ein Excel-Dokumentfenster kann in zwei oder vier Unterfenster unterteilt werden und gleichzeitig mit verschiedenen Teilen derselben Tabelle arbeiten. Sie können Fenster mit dem Befehl WINDOW - Split oder mit Fensterteilern - schwarzen Rechtecken in den Bildlaufleisten teilen. Das Fenster kann mit dem Menübefehl WINDOW - Unblock geschlossen werden


