So öffnen Sie PowerShell über das Win + X-Menü
Diese Methode ist in Windows 10 sehr praktisch. Ab Windows 8 hat Microsoft das Menü Hauptbenutzer eingeführt, das viele enthält nützliche Elementewie "Systemsteuerung", " NetzwerkverbindungenNatürlich hat Windows 10 auch ein solches Menü. Es enthält das PowerShell-Element und PowerShell (Administrator), letzteres ist genau das, was wir brauchen.

Drücken Sie die Tastenkombinationen, um in Windows 10 auf dieses Menü zuzugreifen schlüssel gewinnen + X auf der Tastatur.
Klicken Sie im folgenden Menü auf das Element PowerShell (Administrator).
Öffnen von PowerShell mit Search in Windows 10.

In Windows 10 können Sie das Suchsymbol in der Taskleiste verwenden. Klicken Sie auf das Suchsymbol und geben Sie PowerShell ein. Drücken Sie STRG + UMSCHALT + EINGABETASTE, um PowerShell als Administrator zu starten.
Dies funktioniert auch im Startmenü. Beginnen Sie einfach mit der Eingabe Power ShellKlicken Sie dann mit der rechten Maustaste auf die angezeigte Ansicht Windows PowerShell und auswählen Als Administrator ausführen.
Starten Sie die PowerShell-Instanz über Windows 10 Explorer

Sie können PowerShell über den Datei-Explorer starten. Sie fragen sich vielleicht, warum Sie das brauchen. Lassen Sie mich Ihnen ein Beispielszenario zeigen.
Schöne Grüße!
Das Betriebssystem der Windows-Familie unterstützt seit langem die Befehlszeile mit einer entsprechenden Shell. Microsoft war jedoch der Ansicht, dass die unterstützte Skriptsprache nicht flexibel genug war. Als Ergebnis wurde Windows PowerShell als Alternative erstellt.
Diese Befehlszeilen-Shell ist in das System integriert, aber nicht jeder weiß, wie man sie öffnet, um die erforderlichen Befehle auszuführen. Wir werden diese Lücke füllen, indem wir detailliert beschreiben und in den Bildern zeigen, wie man leicht verursacht fenster Fenster PowerShell in Windows 10.
Anweisungen zum Öffnen eines Windows PowerShell-Fensters in Windows 10
Das Betriebssystem bietet verschiedene Möglichkeiten zum Öffnen und Verwenden von Windows PowerShell. Schauen wir uns zuerst den einfachsten Weg an.

Videoanweisung
Nun, über das Öffnen des eingebauten Systems nützliches Werkzeug Unter dem Namen PowerShell, der erstellt wurde, um verschiedene darauf basierende Befehle und Skripte auszuführen, haben wir ausführlich erklärt, dass Sie dieses Material jetzt vervollständigen können. Ich hoffe sehr, dass dieses Material alle Ihre Fragen beantwortet hat. Bis dann!
Viele Benutzer kennen die Befehlszeile, während nur sehr wenige Benutzer davon wissen Windows PowerShell... Anstelle der Befehlszeile können Sie auch mit Windows PowerShell arbeiten, das Ihrem Computer mehr Leistung und Leistung bietet windows installiert 10. Deshalb haben wir in diesem Artikel verschiedene Tipps für geschrieben verschiedene Wege Führen Sie PowerShell als Administrator im Operationssaal aus windows-System 10 als Administrator. Microsoft hat bereits einen Wrapper namens Wrapper erstellt, der die Konfiguration übernimmt und Automatisierungsaufgaben ausführt. Windows PowerShell hilft Ihnen, wenn Sie eine Menge administrativer Arbeit erledigen müssen.
Beispielsweise bitten Sie PowerShell, Programme zu erkennen, die nicht korrekt ausgeführt werden, und Sie müssen ihre Prozesse beenden. Auch online können Sie eine PowerShell-Frage stellen und alle installierten USB-Geräte auf einem oder mehreren Computern verfügbar machen. Mit PowerShell können Sie tatsächlich viele Dinge tun. Wenn Sie lieber mit ihr arbeiten, lesen Sie verschiedene Wegeum es unter Windows 10 als Administrator auszuführen.
So führen Sie PowerShell als Administrator unter Windows 10 aus
1. Durch den Leiter
Mit dieser Methode können Sie auf Windows PowerShell zugreifen, um den Speicherort oder die Speicherorte bestimmter ausgewählter Laufwerke oder Ordner anzuzeigen.
Starten Sie den Explorer und gehen Sie zu dem Abschnitt, in dem sich Ihre Festplatte oder der Ordner befindet.
Klicken Sie auf den Ordner, den Sie in PowerShell ausführen möchten, und klicken Sie auf die Datei ganz links im Menü.
Klicken Sie in den angezeigten Optionen auf Windows PowerShell als Administrator öffnen.
2. Über den Task-Manager
Klicken Sie mit der rechten Maustaste auf ein leeres Feld in der Taskleiste und klicken Sie im Task-Manager unten auf Option 3.

Das Task-Manager-Fenster wird angezeigt. Auf der Linken obere Ecke Menü finden Sie die Datei. Klicken Sie auf diese Option. Im Dropdown-vierten Platz. Wählen Sie oben die erste Option aus, die besagt, dass eine neue Aufgabe ausgeführt werden soll.

Erstellen Sie in diesem Fenster eine neue Aufgabe. Geben Sie im Textfeld PowerShell ein und wählen Sie die Option zum Erstellen einer Aufgabe mit Administratorrechten.
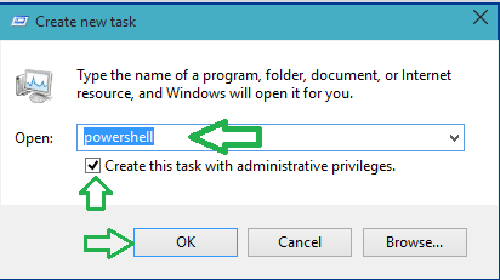
Klicken Sie auf OK, um fortzufahren.
PowerShell mit Administratorrechten wird auf dem Bildschirm angezeigt.
3. Über die Suche Cortana
Klicken Sie auf Cortana Search, geben Sie PowerShell in das Feld ein und drücken Sie die Eingabetaste.

Cortana zeigt Ihnen die PowerShell-Variante mit ihrem Symbol.
Klicken Sie mit der rechten Maustaste darauf und wählen Sie Als Administrator ausführen.

PowerShell wird mit Administratorrechten gestartet.
4. Durch den Explorer, diesmal jedoch mit der rechten Maustaste kontextmenü.
Öffnen Sie den Explorer auf dem Bildschirm und folgen Sie dem Pfad -
C: \\ Windows \\ System32 \\ WindowsPowerShell \\ v1.0
Suchen Sie in der Mitte des Explorers nach PowerShell.exe. Klicken Sie mit der rechten Maustaste darauf, es befindet sich an zweiter Stelle von oben und wird als Administrator ausgeführt.

Mit diesen 4 Methoden können Sie PowerShell als Administrator unter Windows 10 ausführen.
Für viele Benutzer scheint dieses integrale Element des Windows-Betriebssystems ein echtes Rätsel zu sein. Beim Öffnen sehen sie eine Liste unverständlicher Symbole, die für Uneingeweihte nicht verständlich ist. Aber unterschätzen Sie es nicht. Dies ist ein Programm mit einer wichtigen Verwaltungsfunktion, die die Arbeit mit einem PC vereinfachen kann, unabhängig davon, wie sie ausgedrückt wird.
Nützlichkeit vollautomatischFür die Verwaltung von Workflows sind nur minimale menschliche Eingriffe erforderlich. Alles was Sie tun müssen, ist die richtigen Befehle zu geben. Bevor Sie dies tun, müssen Sie jedoch die Hauptfrage verstehen: Was ist Windows PowerShell, für welche Zwecke dient es und welche Funktionen werden ausgeführt?
Programmübersicht
Tatsächlich handelt es sich um eine verbesserte Version von MS-DOS - dem ältesten Festplattenbetriebssystem von Microsoft, das Mitte der 80er Jahre veröffentlicht wurde. letztes Jahrhundert. Es enthielt Anwendungen mit funktion der Dolmetscher, alles andere als perfekt, wer wusste, wie man ein paar einfache Befehle setzt.
Entwickler haben wiederholt versucht, die Mängel von MS-DOS durch zusätzliche Skriptkomponenten wie MS Script Host mit Sprachen wie Jscript zu kompensieren, aber dies hat das Problem nur teilweise gelöst. Im Jahr 2003 begann die Entwicklung eines Programms, das die alte Shell namens Monad ersetzen kann, die jetzt als PowerShell bekannt ist. Obwohl sein zuerst gestartet Ende 2006 und in Windows XP enthalten, wurde es in seiner endgültigen Form erst nach 10 Jahren kontinuierlicher Verbesserungen im Jahr 2016 veröffentlicht, als es Open Source erhielt. PowerShell wird häufig in Windows 7, 8 und 10 verwendet. 
Windows PowerShell - was ist das?
Es wird nicht möglich sein, diese Frage auf den Punkt zu bringen, sie ist zu kompliziert und erfordert eine detaillierte Prüfung. Es ist ein Automatisierungstool mit erweiterbaren Eigenschaften und einem offenen quellcode - Eine Shell, die eine Befehlszeilenschnittstelle mit einer Skriptsprache zum Ausführen der darin enthaltenen Skripte enthält. Eine Reihe von Skripten in systemdateien hat eine PS1-Erweiterung, aber für die Bequemlichkeit der Benutzer läuft wie gewohnt BAT- und CMD-Dateien.
PowerShell ist also nichts anderes als eine Skriptsprache, die auf der .NET-Plattform erstellt wurde, um Aufgaben im Zusammenhang mit der Verwaltung von auf der Systemfestplatte gespeicherten Dateien auszuführen. laufende Prozesse und Dienstleistungen. Darüber hinaus unterliegt er kontoverwaltung im Internet und allen Einstellungen, von Systemeinstellungen bis zu Einstellungen für die Funktionalität einzelner Anwendungen. PowerShell selbst ist jedoch nur eine Shell. Die Hauptfunktionen werden von den zugehörigen Elementen ausgeführt, die sie füllen. Als Nächstes werden wir versuchen, PowerShell zu verstehen, damit auch „Dummies“ verstehen, wie sie mit dem Dienstprogramm arbeiten.
Cmdlets
Die wichtigsten sind Cmdlets, ausführbare Dateien, die enthalten eigenes Programm auf einen Computer heruntergeladen, um die zugewiesenen Aufgaben auszuführen. Sie sind die Hauptkomponente der Windows Power Shell, die für ihre Funktionalität verantwortlich ist, und eine Reihe von Befehlen zum Ausführen eines über die Befehlszeile eingegebenen Skripts.
Dies unterscheidet sich geringfügig von den in der Browsersuchleiste eingegebenen Abfragen, hat jedoch die gleichen Prinzipien... Die Shell enthält eine gespeicherte Sammlung von Hunderten solcher Befehle, die bestimmte Aufgaben ausführen. Die Cmdlets werden nach dem üblichen Verb + Nomen-Prinzip gebildet, das ihren Zweck widerspiegelt. 
Förderer
Das zweitwichtigste Element (Befehlstyp) in PowerShell, das die Ausgabe einiger Cmdlets an die Eingabe anderer übergibt, fungiert als Vermittler zwischen ihnen. Der Förderer wird hauptsächlich für verwendet transfer und Rückgabe nicht nur Cmdlets, sondern auch andere Objekte. Er ist auch in der Lage, komplexere und verantwortungsvollere Aufgaben auszuführen. Dies erfordert vor allem nicht das Schreiben komplexer Algorithmen und Skripte.
Microsoft-Entwickler haben beim Erstellen der Pipeline das in Linux verwendete Analog als anschauliches Beispiel verwendet, es jedoch nicht kopiert, sondern so weit wie möglich erstellt bequem und funktional... Wenn wir sie vergleichen, ist das einzige gemeinsame Merkmal zwischen ihnen die Eigenschaft von Funktionen, ausgedrückt in einem praktisch kontinuierlichen Datenstrom, der Millionen von Zeichen enthält. 
Skripte
Skripte sind weniger wichtige Befehlstypen in PowerShell. Hierbei handelt es sich um Codeblöcke, die in einer vom Rest getrennten Datei gespeichert sind, aber auch die PS1-Erweiterung unterstützen. Ihr Hauptvorteil dient der Tatsache, dass die gespeicherten Codes nicht jedes Mal manuell gewählt werden müssen. Es ist egal welche von texteditoren Sie sind zumindest in Word, zumindest in Paint geschrieben und halten sich grundsätzlich nur an die installierte Erweiterung.
Die Shell selbst verfügt über eine integrierte Skriptumgebung, die noch mehr verwendet werden kann vereinfachen ihr Schreiben... Um sie zu erstellen, wurden die Textformatierungsregeln festgelegt, das Symbol "$" wird vor dem Namen verwendet, der Pfad zur gespeicherten Datei lautet hosenträgerAuf Eigenschaften wird mit "." zugegriffen. voraus. Skripte ergänzt durch Argumente Verwenden von Klammern und Kommentaren mit "#" Symbolen. 
Ergänzungen
Außerdem standardtypen Befehle und 240 Cmdlets, die in PowerShell enthalten sind, sind enthalten viele ErgänzungenEntwickelt, um die Arbeit weiter zu vereinfachen und zu erweitern funktionalität... Liste der wichtigsten Ergänzungen:

So starten Sie PowerShell
Ein zusätzlicher Vorteil des Programms besteht darin, dass PowerShell mit verschiedenen Methoden gestartet wird, die technisch unterschiedlich, aber für alle identisch sind versionen von WindowsDank Windows 10. Jeder wählt je nach Situation einen individuellen Ansatz. Es gibt verschiedene Möglichkeiten, um zu beginnen.
Verwenden von "Suchen"
Dazu müssen Sie auf das entsprechende Symbol auf klicken taskleisteoder verwenden Sie die Tastenkombination " Win +S.". Geben Sie im folgenden Fenster im Suchfeld "Powershell" ein und wählen Sie in der Ausgabe "Klassischer Satz" aus. Sie können das Kontextmenü auch aufrufen, indem Sie mit der rechten Maustaste klicken und "Als Administrator ausführen" verwenden. 
Über das Startmenü
Klicken Sie auf die Schaltfläche "Start", um die Liste der Anwendungen zu öffnen. Wählen Sie in der sortierten Gruppe mit dem Titel "W" den Ordner mit dem Programm aus. Erweitern Sie es und klicken Sie auf die Anwendung in der obersten Zeile. Hier können Sie auch optional das Kontextmenü mit der rechten Maustaste aufrufen und "als Administrator" ausführen. 
Verwenden einer Tastenkombination
Diese Methode setzt den vorbereitenden Schritt voraus, die Befehlszeile durch Widows PowerShell durch die Win + X-Menüfunktion zu ersetzen. Rufen Sie danach das entsprechende Menü mit einer Tastenkombination oder über das Kontextmenü auf, indem Sie mit der rechten Maustaste auf die Schaltfläche "Start" klicken, wo Sie das gewünschte Element in der angezeigten Liste auswählen können. 
Über den Dialog "Ausführen"
Eine der einfachsten Möglichkeiten, indem Sie die " Ausführen". Verwenden Sie zum Aufrufen die Tastenkombination "Win + R" und geben Sie in der Zeile "Öffnen" einen Befehl mit dem Namen des Programms ein. Drücken Sie zum Starten die Eingabetaste oder die OK-Taste im Fensterbereich. 
Verwenden des "Task-Managers"
Wenden Sie zum Öffnen des Managers die Tastenkombination " Strg +Umschalt +Esc", Wählen Sie im folgenden Fenster auf der Registerkarte" Datei "die Option" Starten neue Aufgabe
". Geben Sie in einem neuen Fenster gegenüber der Zeile "Öffnen" "Powershell" ein und drücken Sie "Enter". Wenn Sie im Auftrag des Administrators eine Aufgabe erstellen müssen, aktivieren Sie die entsprechende Option und bestätigen mit durch Klicken auf die Schaltfläche "Ok". 
Durch den "Explorer"
Nach dem Öffnen müssen Sie den Namen des Ordners oder Laufwerks angeben, auf dem das Programm ausgeführt werden soll. Auf registerkarte "Datei" Wählen Sie die Option "Widows PowerShell ausführen" und klicken Sie auf das gewünschte Element. 
Durch den Systemordner
In der Suchleiste adresse eingeben Programme: "C: \\ Windows \\ System32 \\ WindowsPowerShell \\ v1.0". Wählen Sie in der sich öffnenden Liste den Ordner "Powershell.exe" aus und öffnen Sie ihn mit einem Doppelklick. Um den Prozess in Zukunft zu vereinfachen, können Sie verknüpfung erstellen Datei und heften Sie es an eine beliebige Stelle: in der Taskleiste, im Menü "Start" oder auf dem Desktop. Bei Bedarf wird die Shell durch Doppelklick auf das Symbol gestartet. 
Vorgehensweise zur Verwendung des Dienstprogramms
Bei der ersten Bekanntschaft mit PowerShell scheint es unverständlich, wie die Formeln in höhere MathematikDies ist jedoch ein irreführender Eindruck. Tatsächlich ist es recht einfach, das Programm zu verwenden, wenn Sie seine Grundlagen verstehen: wie es funktioniert, wie Befehle eingegeben und ausgeführt werden. Dabei sind die verschiedenen Typen etwas unterschiedlich, aber die Prinzipien und Regeln bleiben allen gemeinsam.
In einem einfachen Beispiel ist der als "Get-Help" angegebene Befehl eine Art Dienstprogrammreferenz, die bei der Eingabe bereitgestellt wird allgemeine Information... Wenn Sie Hilfe benötigen ein bestimmter ProzessBei zugeordneten Laufwerken müssen Sie beispielsweise den Befehl "Get-Help Get-PSDrive" usw. festlegen, um bei Fragen nur den Namen des Cmdlets zu ändern. Für jede Aktion zum Beispiel korb reinigen Aus dem Dateimüll wird normalerweise "Clear-RecycleBin" verwendet, das für wichtigere Aufgaben bei der PC-Wartung und zum Schreiben von Skripten verwendet wird. Er ist aber auch für einen so einfachen Vorgang wie die Reinigung verantwortlich systemkörbe... Zuerst müssen Sie die zu reinigende Festplatte gemäß dem Prinzip "Clear-RecycleBin C:" angeben, um die Aktion zu bestätigen, geben Sie das Zeichen "Y" ein und drücken Sie die Eingabetaste. 
Arbeiten mit einem Förderband
Im Betrieb ist die Pipeline äußerst einfach und bequem, wodurch sie sich besonders vom Hintergrund anderer Befehlstypen abhebt. Zum Beispiel wenn das Ergebnis ausgeben Get-Process enthält Informationen zu aktiven Prozessen auf dem PC im Cmdlet Soft-Object und sortiert diese nach Deskriptoren. Durch Übersetzen der erhaltenen Werte in Where-Object, filtration wird auftreten Diese Prozesse für einen bestimmten Parameter, zum Beispiel die kleinste Menge an Seitenspeicher. Wenn dieses Ergebnis an Select-Object ausgegeben wird, werden nur die ersten 10 Prozesse ausgewählt, wobei die Anzahl der Deskriptoren berücksichtigt wird.
Oder ein weiteres einfaches Beispiel zum Abrufen von Informationen zu den schwersten auf der Systemfestplatte gespeicherten Dateien: Der Befehl Get-ChildItem öffnet ein Verzeichnis zur Auswahl eines Objekts, Sort-Object sortiert das ausgewählte Objekt und Select-Object gibt die gewünschten Eigenschaften an. 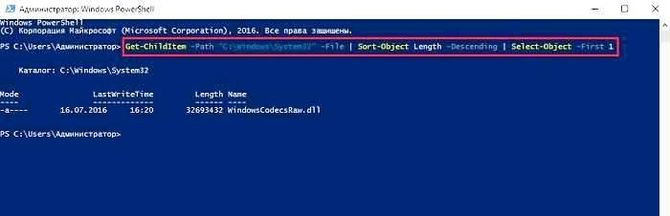
Arbeiten mit einem Skript
Beim Erstellen von Algorithmen wird häufig Windows PowerShell ISE verwendet, ein speziell erstellter Mechanismus, einschließlich der Verwendung von Skripten. Darin unter dem Namen "Untitled 1.ps1" codekörper... Schauen wir uns ein einfaches Beispiel an: "WMID WebMoney" im Namen, bedingt "wmid" setzen, Datei im Stammverzeichnis des Laufwerks C speichern. Zum Starten müssen Sie das Verzeichnis mit dem Befehl "cd C: \\" eingeben. Der Dateiname sollte in diesem Schlüssel sein: ". \\ Es ist bemerkenswert, dass die Skripte auch über die Befehlszeile des Betriebssystems ausgeführt werden, dies erfordert jedoch pfad änderndazu: "Powershell.exe C: \\ wmid.ps1". Es ist wichtig zu beachten, dass Skripte standardmäßig nicht ausgeführt werden dürfen. Um die Berechtigung für solche Aktionen zu erhalten, müssen Sie den Befehl Set-ExecutionPolicy angeben. 
Nützlichste PowerShell-Cmdlets
Die Shell enthält einen beeindruckenden Katalog von ihnen, der durch Hunderte von Befehlen dargestellt wird. Es ist nicht möglich, sich alle diese Namen und die damit verbundenen Eigenschaften zu merken. Dies muss jedoch nicht durchgeführt werden, die meisten von ihnen werden äußerst selten oder gar nicht in der Praxis angewendet. Sie sollten nur auf die wichtigsten, praktischsten und nützlichsten Funktionen achten.
Am besten brauchbar in der Anwendung:
- Get-Help - Eine Referenz für die Cmdlet-Zuweisung und allgemeine Shell-Eigenschaften.
- Update-Hilfe - aktualisierte Hilfedaten herunterladen und installieren;
- Get-Command - Suchmaschine für die erforderlichen Befehle mit automatischem Ausfüllen der Zeile;
- Get-Alias \u200b\u200b- spiegelt die festgelegten Aliase, eine allgemeine Liste oder Einzelheiten wider.
- Get-PSDrive - Stellt laufende Festplatten und Prozesse dar, die auf ihnen ausgeführt werden.
- Install-WindowsFeature - rollenbasiertes Installationsprogramm und Komponenteninstallationsprogramm;
- Uninstall-WindowsFeature - rollenbasiertes und Komponenten-Deinstallationsprogramm;
- Get-History - Verantwortlich für die Rückgabe von Befehlslisten, die beim Anmelden ausgeführt wurden.
- $ hversion - Gibt die Version des Dienstprogramms zurück
Variablen:
- Get-Variable - Zeigt eine Liste aller Variablen mit ihren Werten an.
- Neue Variable - wird zum Konfigurieren neu erstellter Variablen verwendet.
- Set-Variable - Setzt neue Werte, wenn sie nicht in der Liste enthalten sind.
- Clear-Variable - Inhalts-Deinstallationsprogramm, das das Bild speichert;
- Remove-Variable - Deinstallationsprogramm für Cmdlets und ihre Komponenten.
Formatierung:
- Format-Liste - erweiterte Referenz;
- Format-Tabelle - Zeigt eine Ergebnistabelle einzelner Befehle an.
- Format-Wide ist eine erweiterte Ergebnistabelle mit Eigenschaften für einzelne Objekte.
Das Internet:
- Enable-NetAdapter - um den Adapter zu aktivieren;
- Rename-NetAdapter - legt einen neuen Namen und eine neue Ansicht fest.
- Restart-NetAdapter - wird zum Neustart verwendet;
- Get-NetIPAddress - Stellt Proxy-Server-Konfigurationsdaten bereit.
- Set-NetIPAddress - Legt eine neue Konfiguration für den Proxyserver fest.
- New-NetIPAddress - befasst sich mit der Erstellung und Konfiguration eines Proxyservers;
- Remove-NetIPAddress - Deinstallationsprogramm für Proxyserver;
- New-NetRoute - wird verwendet, um zusätzliche Einträge hinzuzufügen;
- Get-NetIPv4Protocol - stellt Daten über das IPv4-Protokoll bereit;
- Get-NetIPInterface - Gibt die Eigenschaften und Merkmale der IP-Weboberfläche wieder.
Elemente:
- Get-Item - nimmt Gegenstände entlang eines bestimmten Pfades;
- Element verschieben - um Elemente in andere Ordner zu verschieben;
- New-Item - zum Erstellen und Entwerfen;
- Remove-Item - Deinstallationsprogramm für geprüfte Elemente;
- Get-Location - Zeigt den aktuellen Standort an.
Hintergrundjobs:
- Start-Job - startet;
- Stop-Job - stoppt die Arbeit;
- Get-Job - öffnet die Liste;
- Receive-Job - liefert Informationen zu den Ergebnissen;
- Remove-Job ist ein Deinstallationsprogramm für Hintergrundaufgaben.
Objekte:
- Measure-Object - wird zur Berechnung numerischer Aggregationsparameter verwendet.
- Select-Object - zur Auswahl mit bestimmten Eigenschaften;
- Where-Object - Gibt die Bedingungen für die Auswahl nach Wert und Eigenschaften wieder.
Dienstleistungen und Prozesse:
- Get-Process - Zeigt Informationen zu aktiven PC-Prozessen an.
- Start-Prozess - startet auf einem PC;
- Stop-Process - stoppt die Arbeit des ausgewählten;
- Get-Service - Stellt Daten zu aktiven Diensten bereit.
- Restart-Service - führt einen Neustart durch;
- Start-Service - wird verwendet, um die ausgewählten zu verbinden;
- Stop-Service - pausiert den Prozess;
- Set-Service - Ändert die Serviceeigenschaften und den Verbindungsmodus.
Computer und System:
- Restart-Computer - wird verwendet, um das Betriebssystem neu zu starten.
- Checkpoint-Computer - zum Erstellen einer Systemwiederherstellungskopie für einen PC;
- Restore-Computer - verantwortlich für das Starten des wiederhergestellten Systems;
- Remove-Computer - deinstalliert den lokalen PC vom Domänennamen;
- Clear-EventLog - Löscht die Liste der Protokolleinträge.
Inhalt:

Was ist PowerShell ISE?
Das grafische Shell Skriptsprache, die mit dem Dienstprogramm in Form seiner Anwendung gebündelt ist, hauptsächlich zum Starten unabhängiger Konsolen. Während des Startvorgangs wird es von Unicode- und symbolischen Standards mit Zugriff auf die Hauptregisterkarten der Programmoberfläche unterstützt. Es ist entworfen skripte erstellen, bearbeiten und verwalten Sie sie mit der Funktion, ihren Standort zu verfolgen. Außerdem weiß er, wie man damit arbeitet textdokumente in jedem Format und xML-DateienFühren Sie ausgewählte Fragmente von Skripten aus, und dank des integrierten Editors kann die Benutzeroberfläche aktualisiert, erweitert und ergänzt werden.
Arbeitskomfort entsteht durch Farbe satzstellung markierenDies erleichtert das Testen erheblich, um Fehler und Inkonsistenzen in Codes zu identifizieren. Mit Hilfe der Umgebung kann es wichtige Fragmente in Codes kopieren und ändern sowie einzelne Teile von Skripten ausführen. Es wird darauf hingewiesen, dass ISE den Power Shell-Konsolen selbst weit überlegen ist und diese durchaus ersetzen kann. 
Programm entfernen
Microsoft PowerShell ist eine Systemkomponente, daher ist es grundsätzlich unmöglich, sie zu entfernen. Wenn Sie wirklich möchten, können Sie diese Systemkomponente natürlich verwenden und entfernen. Dies kann jedoch zur Inoperabilität des Systems führen nicht empfohlen Tu es.
Es ist jedoch erwähnenswert, dass Sie manchmal Windows PowerShell 1.0 deinstallieren müssen, weil operationssystem wird aufgrund dieses Elements möglicherweise nicht aktualisiert. Sie können es so machen:
- Starten systemsuche und geben Sie appwiz.cpl ein.
- Im Fenster wählen - Zeige installierte Updates.
- Sind auf der Suche nach erforderliche Komponente in der Liste der Updates, normalerweise KB928439 und entfernen Sie es.
Windows PowerShell kann selbst auf lange Sicht nicht als einfaches und zugängliches Programm bezeichnet werden, es ist schwer zu verstehen und Sie werden es in kurzer Zeit nicht beherrschen können. Angesichts der Tatsache, dass es nicht für Programmierer, sondern für Anfänger erstellt wurde, ist es nicht so unverständlich, wie es scheinen mag. Der offensichtliche Vorteil der Shell ist ihre Bequemlichkeit und ihr automatisierter Prozess. Alles, was erforderlich ist, ist, sich mit den Feinheiten zu befassen.
Im Gegensatz zu Linux , in denen Anwendungen traditionell aus externen Repositorys installiert werden, im Betriebssystem Windows-Installation Die meisten Desktop-Programme laufen von EXE oder MSI -Datei, selten mit einem Web-Installationsprogramm, das eine ausführbare Datei auf Ihren PC herunterlädt. Laut Anhängern Linux hat dieses Verfahren eine Reihe von Nachteilen, so dass erstens das gewünschte Programm Sie müssen das Internet manuell durchsuchen, und zweitens besteht immer das Risiko, dass eine veraltete oder mit Viren infizierte Version heruntergeladen wird.
In der Tat die Installation software von vertrauenswürdigen Repositorys reduziert das Risiko "Abholen" Ein Virus spart Zeit bei der Suche nach der erforderlichen Software und vereinfacht die Installation und Aktualisierung erheblich softwarepakete... Die Möglichkeit, Anwendungen aus einem externen Repository zu installieren, ist jedoch auch in Windows vorhanden. Diese Funktion hat lediglich keine breite Akzeptanz gefunden. Also im zehnten windows-Versionen Es gibt ein spezielles Modul, mit dem Sie Anwendungen von einer Online- oder lokalen Quelle herunterladen und installieren können befehlszeile Power Shell .
Führen Sie aus, um eine Liste der verfügbaren Cmdlets anzuzeigen Power Shell als Administrator und führen Sie den Befehl aus Get-Command -Module PackageManagement .

Die aktuelle Version des Moduls hat 13 Cmdlets. Hier sind sie:
Get-Paket - Zeigt eine Liste der installierten Programme und Komponenten an.
Get-PackageProvider - Mit diesem Befehl können Sie eine Liste der unterstützten Softwareanbieter abrufen.
- Der Befehl sucht nach Programmen in der Quelle.
Get-PackageSource - eine Liste der Quellen erhalten.
Installationspaket - Der Befehl installiert das Programm auf dem Computer.
Deinstallationspaket - Entfernen des Programms.
Register-PackageSource
- Fügen Sie eine Programmquelle für einen unterstützten Anbieter hinzu.
Paket speichern - Speichern des Verteilungskits der Anwendung, ohne es auf dem Computer zu installieren.
Set-PackageSource - Festlegen des Anbieters als Quelle für Pakete
Unregister-PackageSource
- Entfernen eines Anbieters aus der Liste der Paketquellen.
Nun wollen wir sehen, wie man das alles nutzt. Zunächst müssen Sie herausfinden, welche Softwareanbieter unterstützt werden. Lauf Power Shell Führen Sie als Administrator den folgenden Befehl aus:
Höchstwahrscheinlich werden Sie nach Ausführung des Befehls aufgefordert, den Anbieter zu installieren nuget. Nugetebenso gut wie PSGallery und eine Reihe anderer Anbieter konzentrieren sich mehr auf systemadministratoren, aber für normale Benutzer ist es besser geeignet, dennoch sollte es installiert werden, damit das System es in Zukunft nicht mehr anbietet.

Deshalb stellen wir vor y Drücken Sie die Eingabetaste, um eine Liste der verfügbaren Anbieter anzuzeigen. Verbinden Sie nun den Provider, indem Sie die folgenden Befehle ausführen und die Installation durch Eingabe bestätigen y :
Beachten Sie auch die Warnung, dass der Anbieter nicht als vertrauenswürdig markiert ist.

Dies bedeutet, dass Sie bei jeder Installation eines Pakets zur Bestätigung aufgefordert werden. Um es zu deaktivieren, müssen Sie den Anbieter zur vertrauenswürdigen Liste hinzufügen, indem Sie den folgenden Befehl ausführen:
Darüber hinaus an der Wurzel systemfestplatte Sie sollten einen Ordner haben.

Stellen wir nun sicher, dass der Anbieter installiert ist und Sie damit arbeiten können:
Get-PackageSource
Ein positives Ergebnis wird durch die Flagge angezeigt wahr in einer Spalte InTrast... Der Anbieter ist also verbunden. Installieren wir nun eine Anwendung auf dem Computer. Dazu müssen wir natürlich wissen, ob es in der Datenbank ist. Hier gibt es zwei Möglichkeiten: Sie können die offizielle Website des Lieferanten aufrufen ocolate.org/packages und geben Sie den Namen in das Suchformular ein.

Oder suchen Sie direkt in der Konsole Power Shell mit dem Cmdlet ... Suchen und installieren Sie den Browser Oper ... Wir führen den Suchbefehl aus und geben ihn als Parameter an Name Programmname und Herstellername als Parameter Quelle :
Find-Package -Name * Opera * -Source Chocolatey
Die Anwendung wurde in der Datenbank gefunden. Lassen Sie uns sie installieren. Zuvor muss jedoch die Ausführung von Skripten aktiviert werden, sofern dies noch nicht geschehen ist Power Shell Andernfalls werden die ausführbaren Dateien der Programme möglicherweise nicht heruntergeladen.

Die Politik wird von einem solchen Team verändert.


