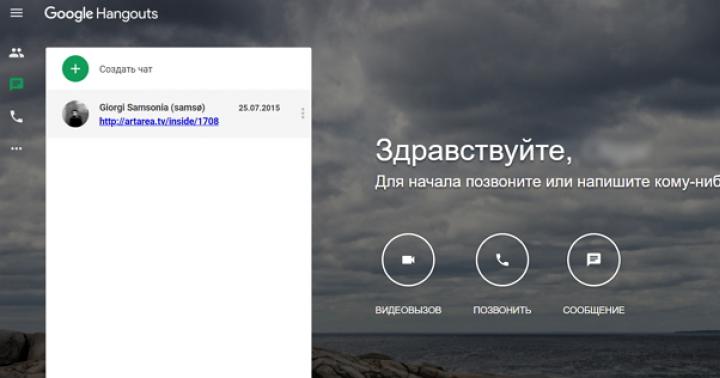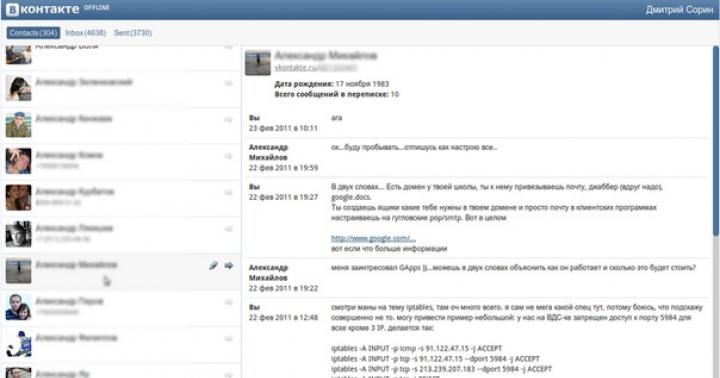Seltsamerweise, aber es ist dieses Problem, das häufig bei Benutzern auftritt, neue Modelle von Laptops. Nach einer kurzen Nutzung wird Wi-Fi aus einem unbekannten Grund ausgeschaltet. Dies geschieht jedoch, um den Stromverbrauch der Batterie zu reduzieren. Heute werde ich Ihnen erklären, wie Sie schnell ein drahtloses Netzwerk oder einen Wi-Fi-Adapter auf Laptops aktivieren können: HP, Lenova, ACEP usw.
Diagnose
Um das Problem schnell zu beheben, suchen Sie einfach Ihre Netzwerkverbindung in der unteren rechten Ecke. Dabei spielt es keine Rolle, für welches Betriebssystem Sie Windows 7, 8, 10 oder XP verwenden. Suchen Sie das Wellensymbol und klicken Sie mit der rechten Maustaste darauf. Wählen Sie dann Diagnose.
Das Windows-Betriebssystem selbst muss das Problem finden und programmgesteuert lösen. Danach sollte ein Satz angezeigt werden, dass der Adapter deaktiviert und vom Betriebssystem reaktiviert wurde.

Manchmal wird jedoch die folgende Meldung angezeigt: "Drahtlos deaktiviert - Nicht behoben (mit rotem Kreuz)". Aber keine Angst, das System selbst konnte den Sender auf dem Laptop nicht einschalten, und wir werden es manuell tun.
Verwenden der Tasten
Auf 50% der Laptops befindet sich eine separate Taste oder ein Schalter, mit dem das Wi-Fi-Netzwerk ein- und ausgeschaltet wird. Für den Anfang würde ich mir die zusätzlichen Tasten neben der Haupttastatur ansehen. Sie müssen einen Knopf finden, auf dem abgebildet wird: eine Antenne, einen Computer - mit Wellen, die von ihnen ausgehen.

Wenn es keine solche Schaltfläche gibt, können Sie sie an der Seite des Laptops suchen. Manchmal setzen Laptop-Unternehmen dort Netzschalter ein. Aber wie ich bereits geschrieben habe, haben nicht alle Laptops einen solchen Knopf. Sie können es aber auch auf andere Weise einschalten. Dazu müssen Sie auf der Haupttastatur in der Reihe der F-Tasten ein ähnliches Symbol finden.

Zum Aktivieren müssen Sie gleichzeitig die Hilfstaste "Fn" und diese Taste drücken. Auf meinem Laptop ist dies eine Kombination aus "Fn + F2", aber manchmal verwenden sie die Tasten F3, F5, F9, F12.
Wenn beim Klicken nichts passiert ist, sind auf Ihrem Computer keine Treiber installiert, die für diese Schaltflächen verantwortlich sind. Wir werden sie daher auf andere Weise aktivieren.
Aktivierung über die Zentrale
- Drücken Sie gleichzeitig die Tasten Win (es kann wie ein Fenster aussehen) und R. Sie wissen bereits, wie das geht.

- Danach sehen Sie dieses Fenster. Es ist notwendig, den Befehl ncpa.cpl in ein Feld einzugeben und auf die Schaltfläche unter "OK" zu klicken.

- Suchen Sie die drahtlose Verbindung mit dem Kontaktplansymbol, klicken Sie mit der rechten Maustaste darauf und wählen Sie "Aktivieren".
Windows 8 und 10
Wenn Sie acht und zehn haben, haben Sie vielleicht den "Flugzeug" -Modus aktiviert. Dann können Sie WiFi auf keinen Fall einschalten, während es funktioniert.

- Es ist notwendig, zu "Alle Parameter" zu gehen.

- Geben Sie als Nächstes den Abschnitt mit dem Planetensymbol ein.

- Klicken Sie auf das Flugzeug und schalten Sie den Modus aus. Sie können die unteren Schieberegler auch in den "Ein" -Modus versetzen. Selbst wenn Sie den Flugzeugmodus aktiviert haben, werden das drahtlose Netzwerk und Bluetooth nicht ausgeschaltet.
Überprüfen Sie den Treiber
- Drücken Sie Win + R;

- Wir registrieren den Befehl devmgmt.msc.

- Gehen Sie zum Abschnitt "Netzwerkgeräte". Schauen Sie jetzt genau hin - wenn es ein Symbol mit einem Pfeil nach unten gibt. Wenn dies der Fall ist, klicken Sie mit der rechten Maustaste darauf und wählen Sie "Aktivieren".
Überprüfen der WLAN-Funktion
Ich muss sofort sagen, dass diese Funktion automatisch alle Netzwerkgeräte steuert und theoretisch aktiviert werden sollte. Aber manchmal, wenn einige Programme installiert werden oder wenn Viren Schaden anrichten, kann die Einstellung abweichen.
- Win + R;

- services.msc;

- In der Liste werden die Daten in alphabetischer Reihenfolge angeordnet. Scrollen Sie einfach zum Abschnitt "WLAN Auto-Config Service". Wählen Sie danach die Eigenschaften dieses Abschnitts aus.

- Stellen Sie in der Zeile "Starttyp:" den automatischen Start ein. Dann drücken wir "Übernehmen" und "OK".
Treiber installieren
Wenn ich Sie wäre, würde ich die Treiber für Ihren WiFi-Adapter neu installieren. Sie sollten von der offiziellen Website Ihres Laptop-Unternehmens heruntergeladen werden.
- Verbinden Sie dazu den Laptop über ein Kabel mit einem beliebigen verfügbaren LAN-Anschluss an Ihren Router. Oder Sie finden heraus, wo Sie das Internet sonst noch nutzen können.

- Öffnen Sie danach eine Suchmaschine und geben Sie den Namen des Unternehmens ein. Ich habe einen Acer-Laptop, also gebe ich das ein.

- Wählen Sie Ihr Produkt. Wir wählen die Version des Betriebssystems aus und laden dann die Treiber für Ihren WLAN-Adapter herunter.
Wenn Sie auf der Website nicht das erforderliche Brennholz gefunden haben oder einfach nur verwirrt sind, können Sie ein ganzes Paket von der Website herunterladen - https://drp.su/ru/foradmin. Sie müssen "DriverPack Offline Network" herunterladen. Vergessen Sie nach der Installation des Treibers nicht, das Gerät neu zu starten.

Was tun am Computer?
Leider installieren Hersteller herkömmlicher Desktop-PCs kein eingebautes drahtloses Netzwerkmodul. Sie können es aber auch separat kaufen. Es sieht aus wie ein normales Flash-Laufwerk. Manchmal ist auch eine Antenne installiert, um die Kommunikation zu verbessern. Solche externen Module kosten in jedem Computergeschäft 800 bis 1800 Rubel. Treiber werden schnell offline installiert, wenn Sie zum ersten Mal eine Verbindung zum Internet herstellen.

Das Vorhandensein von Wi-Fi ermöglicht die Nutzung des Internets an verschiedenen Orten. Bevor Sie jedoch bequem in einem Café oder auf einer Parkbank in die Welt des Internets eintauchen können, müssen Sie sich mit Ihrem Laptop befassen und herausfinden, wie und wo Sie das Netzwerk auf Ihrem Laptop einschalten können.
Es ist nicht schwierig, die drahtlose Kommunikation auf einem Laptop zu ermöglichen. Sie müssen nur die Funktionstasten kennen, um die drahtlose Kommunikation auf einem Laptop Ihrer Marke zu ermöglichen, da jeder Hersteller die Tastenkombinationen unterschiedlich spielt. Für diejenigen, die versuchen zu verstehen:
- um die drahtlose Kommunikation auf einem Asus-Laptop zu aktivieren, müssen Sie nur Fn und F2 drücken.
- die drahtlose Taste eines HP Laptops ist eine Kombination aus Fn und F12 oder eine berührungsempfindliche Taste mit Antennenmuster bei Modellen, bei denen sie verfügbar ist.
- drücken Sie bei Lenovo Fn und F5 oder einen speziellen Schalter, der in der Anleitung angegeben ist.
- Acer und Packard Bell schalten das Netzwerk ein, indem sie Fn und F3 kombinieren.
- bei verschiedenen Samsung-Modellen ist es entweder Fn und F9 oder Fn und F12.
Wenn die Standardkombinationen nicht geeignet sind (bei neuen Modellen kann ein anderes eingeführt werden), sollten die Anweisungen des Herstellers beachtet werden, in denen alle erforderlichen Informationen zur Funktionalität des Laptops angegeben sind. In jedem Fall sollte es die Fn-Taste sein, und in Abwesenheit sollte eine spezielle Taste mit einem Antennenmuster oder einem Schalter gedrückt werden.

Schalten Sie Wireless auf Ihrem Laptop auf andere Weise ein
Wenn der Schalter nicht auf der Tastatur markiert ist, kann er zur Seitenwand oder zur Unterseite des Laptops verschoben werden. Die Tasten im unteren Teil sind unsichtbar, daher müssen Sie besonders vorsichtig sein, um sie dort zu finden. Wenn weder die Kombination noch der Switch das drahtlose Netzwerk einschalten könnten, ist das WLAN höchstwahrscheinlich einfach nicht konfiguriert, und es ist Zeit, dies zu tun.

Wie schalte ich den WLAN-Adapter ein?
Jedes Setup beginnt mit der Überprüfung des Vorhandenseins der erforderlichen Treiber, die gegebenenfalls verbunden, aber nicht verbunden sind. Sie werden zuerst heruntergeladen und installiert und dann verbunden, wenn sie nicht im Laptop vorhanden sind. Sie können die Treiber über die "Systemsteuerung", Menüpunkt "Geräte-Manager" überprüfen. Wenn dieser Unterabschnitt nicht sofort sichtbar ist, befindet er sich möglicherweise im Abschnitt "Hardware und Sound".
Vom "Dispatcher" aus müssen Sie zu "Netzwerkadapter" gehen und dort den Abschnitt "Drahtlos" finden, der der richtige ist. Es kann sein, dass keine Inschrift vorhanden ist oder dass sie mit einem Ausrufezeichen gekennzeichnet ist. Dies ist ein direkter Hinweis auf Treiberprobleme, die zuerst installiert werden müssen. Sie müssen auf der mit dem Laptop gelieferten Disc vorhanden sein. Wenn die Festplatte verloren geht oder die Installation aus irgendeinem Grund fehlschlägt, können Sie sie auf der Website des Herstellers suchen.
Wenn es Treiber gibt, die jedoch mit einem Ausrufezeichen gekennzeichnet sind, müssen Sie mit der rechten Maustaste auf dieses Symbol klicken und das entsprechende Element im angezeigten Menü auswählen. Dies ist normalerweise der Ausdruck "Engage". Möglicherweise müssen Sie es zusätzlich aktivieren, wenn der Adapter an den Energiesparmodus angeschlossen ist.
Sie können den Speicherfaktor im Windows 7-Menü im Abschnitt "Eigenschaften" entfernen, wo sich ein Unterabschnitt "Energieverwaltung" befinden sollte. Es hat ein Häkchen auf dem Punkt "Herunterfahren zulassen, um zu speichern".
Nach dem Deaktivieren des Kontrollkästchens funktionieren die Treiber und die Verbindung kann über Standardtastenanschläge hergestellt werden. Wenn die oben genannten Manipulationen keine Ergebnisse gebracht haben, muss der Laptop einem Spezialisten gezeigt werden - er kann beschädigt werden.

strana-sovetov.com
So aktivieren Sie das drahtlose Netzwerk auf einem Laptop
Ein drahtloses Wi-Fi-Netzwerk bietet die Möglichkeit, bequem überall im Internet zu surfen, wo Sie Zugriff darauf haben. Aber manchmal haben viele Menschen das Problem, einen Laptop mit einem Wi-Fi-Netzwerk zu verbinden. In den meisten Fällen ist es einfach zu beheben, aber manchmal müssen Sie bestimmte Anpassungen vornehmen.
Das drahtlose Internet in einigen Laptops wird über eine Taste mit einem Antennenbild aktiviert. Sie sollten es auf dem Gerätegehäuse suchen.

Die meisten neueren Laptop-Modelle haben keinen separaten Netzschalter. Dann muss das drahtlose Internet durch Drücken einer bestimmten Tastenkombination eingeschaltet werden:
- Asus - "Fn" - "F2";
- MSI - "Fn" - "F10";
- Acer - "Fn" - "F3";
- HP - "Fn" - "F12";
- Lenovo - "Fn" - "F5";
- Samsung - "Fn" - "F9" oder "Fn" - "F12".

Wenn ein externer Adapter zum Herstellen einer Verbindung zum Netzwerk verwendet wird, muss dieser über den USB-Anschluss mit dem Laptop verbunden werden.

Wenn der Laptop über einen integrierten Wi-Fi-Adapter verfügt, müssen Sie ihn in den Windows-Einstellungen aktivieren, um eine Verbindung zu einem drahtlosen Netzwerk herzustellen. Drücken Sie dazu die Tasten "Win" - "R" und geben Sie im Fenster "ncpa.cpl" ein. Im Abschnitt "Ändern der Adaptereinstellungen" (oder "Netzwerkverbindungen") wird "Drahtlose Netzwerkverbindung" angezeigt. Wenn es grau ist, müssen Sie mit der rechten Maustaste darauf klicken und "Aktivieren" auswählen.

Aufgrund eines Fehlers ist der Wi-Fi-Adapter möglicherweise im Geräte-Manager deaktiviert. In diesem Fall fehlt im Symbol "Netzwerkverbindungen" die Option "Drahtlose Netzwerkverbindung". Um dieses Problem zu beheben, müssen Sie die Tasten "Win" - "R" drücken und im Popup-Fenster "devmgmt.msc" eingeben. Wählen Sie im "Geräte-Manager" den Abschnitt "Netzwerkadapter" und suchen Sie ein WLAN- oder WLAN-Gerät. Klicken Sie mit der rechten Maustaste darauf und wählen Sie "Engage". Wenn sich das Gerät nicht einschalten lässt, müssen Sie die Treiber für den Wi-Fi-Adapter herunterladen und installieren.

Manchmal ist es notwendig, die Parameter eines Netzwerks, das in einem versteckten Modus arbeitet, unabhängig einzugeben. Dazu müssen Sie das "Netzwerk- und Freigabecenter" öffnen, "Drahtlose Netzwerke verwalten", "Hinzufügen" und dann "Netzwerkprofil manuell erstellen" auswählen. Geben Sie die erforderlichen Parameter in die Tabelle ein, klicken Sie auf "Weiter" und "Verbinden".

Manchmal finden Sie Laptops, mit denen Sie eine Verbindung zu einem drahtlosen Netzwerk herstellen können. Zuerst müssen Sie die Schaltflächen "Wireless Assistant" oder "Wi-Fi Manager" im Menü "Start" starten. Dann können Sie Wi-Fi ungehindert einschalten.
SovetClub.ru
Aktivieren und Konfigurieren von Wi-Fi auf Laptops mit verschiedenen Windows-Versionen
Laptop-Besitzer verwenden normalerweise eine drahtlose Verbindung, um auf das Internet zuzugreifen, da alle Laptop-Modelle ausnahmslos über einen Wi-Fi-Adapter verfügen. Um es jedoch verwenden zu können, muss man manchmal herausfinden, wie man WLAN auf einem Laptop einschaltet.
Hotkeys oder Hardware-Schalter
Der erste Schritt besteht darin, den Wi-Fi-Adapter physisch einzuschalten. Dieses Verfahren unterscheidet sich bei verschiedenen Laptop-Modellen geringfügig, hat jedoch dieselbe Bedeutung: Sie müssen einen Hardware-Schalter finden oder die Funktionstasten verwenden. Schauen wir uns einige Beispiele an:

Sie können die Optionen für die Aktivierung von Wi-Fi für eine lange Zeit fortsetzen und MSI, Acer, Samsung und anderen Marken Platz machen. Selbst verschiedene Serien desselben Herstellers haben unterschiedliche Möglichkeiten, das Funkmodul zu aktivieren.
- Untersuchen Sie die Laptoptasche auf einen Hardware-Switch oder eine Wi-Fi-Taste.
- Untersuchen Sie die Tastatur - eine der Zeilentasten F1-F12 sollte mit einem drahtlosen Symbol gekennzeichnet sein. Wenn Sie es zusammen mit der Fn-Taste drücken, wird der Adapter ein- oder ausgeschaltet.

Wenn Sie einen Laptop der Sony Vaio-Serie haben, befindet sich möglicherweise keine Hardwaretaste oder Fn-Taste auf der Tastatur. Damit Wi-Fi in diesem Fall funktioniert, benötigen Sie ein spezielles VAIO Smart Network-Dienstprogramm, das Sie auf der offiziellen Website des Herstellers finden.
Fn-Taste funktioniert nicht
Was ist, wenn die Fn-Taste nicht funktioniert? Wie aktivieren Sie den Adapter in diesem Fall? Zuerst müssen Sie herausfinden, warum der Schlüssel nicht funktioniert. Fn läuft unter BIOS-Kontrolle und hat ein eigenes Dienstprogramm, ohne das der Schlüssel nicht funktioniert. Wenn die Schaltfläche nicht funktioniert, müssen Sie zunächst auf der Website des Herstellers ein Dienstprogramm zum Aktivieren von Hotkeys für ein bestimmtes Laptop-Modell finden (der Name sollte das Wort „HotKey“ enthalten). 
Wenn die Installation des Dienstprogramms nicht geholfen hat oder der Schlüssel physisch beschädigt ist, müssen Sie eine alternative Methode verwenden, um den Adapter einzuschalten. Klicken Sie unter Windows 8 und Windows 10 zum Aktivieren des Adapters einfach auf das WLAN-Symbol in der Benachrichtigungsleiste und bewegen Sie den Schieberegler "Drahtloses Netzwerk" an die aktive Position. Wenn die Adaptertreiber korrekt installiert sind, muss das Symbol vorhanden sein. 
In Windows 7 gibt es keine solche Funktion, aber Sie können versuchen, die drahtlose Verbindung über das Fenster zu aktivieren, um die Adapterparameter zu ändern (siehe unten). Wenn diese Methode nicht geholfen hat, müssen Sie nach einer externen Tastatur mit einer funktionierenden Fn-Taste suchen und dann das Wi-Fi-Modul nicht mehr ausschalten.
Einrichten von Wi-Fi unter verschiedenen Windows-Versionen
Sie werden die physische Einbeziehung des Moduls schnell genug herausfinden. Manchmal endet das Wi-Fi-Setup hier: Das System führt die restlichen erforderlichen Aktionen selbst aus und zeigt eine Liste der verfügbaren WLAN-Punkte an. Aber manchmal muss man eine Verbindung manuell herstellen.
Unabhängig von der Windows-Version müssen Sie zunächst überprüfen, ob die Treiber für das Wi-Fi-Modul fehlerfrei installiert wurden:

Um sicherzugehen, ist es besser, auf der offiziellen Website des Laptop-Herstellers nach der neuesten Version des Treibers für drahtlose Module für Ihr Modell zu suchen. Klicken Sie außerdem mit der rechten Maustaste auf den Adapter und wählen Sie "Aktivieren" (falls er gestoppt ist).
windows XP
Theoretisch hätte Windows XP vor langer Zeit nicht mehr verwendet werden sollen, aber bei einigen älteren Dell-Modellen und anderen Laptops führt das legendäre System seine Funktionen weiterhin aus. Wi-Fi in Windows XP ist wie folgt konfiguriert:
- Überprüfen Sie, ob die WLAN-Anzeige am Laptop leuchtet (dh Sie haben den Adapter eingeschaltet und die Treiber installiert).
- Öffnen Sie "Systemsteuerung".
- Suchen Sie den Abschnitt "Netzwerkverbindungen".
Im Explorer-Fenster sollte das Symbol "Drahtlose Netzwerkverbindung" angezeigt werden. Das Vorhandensein zeigt, dass das Wi-Fi-Modul ordnungsgemäß funktioniert. Klicken Sie mit der rechten Maustaste auf das Symbol und wählen Sie Aktivieren. Des Weiteren:

Wenn die Liste der verfügbaren Punkte, die Ihr Router verteilt, kein Netzwerk enthält, klicken Sie auf "Liste aktualisieren". Wählen Sie dann den gewünschten Punkt anhand des Namens aus und klicken Sie auf "Verbinden". Wenn das Netzwerk kennwortgeschützt ist, werden Sie aufgefordert, den Zugangscode einzugeben. Anschließend wird die Verbindung hergestellt.
windows 7
Unter Windows 7 hat sich das Verfahren zum Herstellen einer Verbindung zu einem drahtlosen Netzwerk geringfügig geändert und ist jetzt etwas einfacher. Jetzt werden alle verfügbaren Netzwerke angezeigt, nachdem Sie in der Taskleiste auf das WLAN-Symbol geklickt haben. Aber wenn es kein Symbol gibt, dann:
- Gehen Sie zum Network Sharing Center.
- Klicken Sie auf "Adaptereinstellungen ändern".
- Suchen Sie eine drahtlose Verbindung und stellen Sie sicher, dass sie aktiviert ist.

Nach dem Einschalten der drahtlosen Verbindung wird das WLAN-Symbol in der Taskleiste angezeigt. Klicken Sie darauf, um eine Liste der verfügbaren Punkte anzuzeigen, wählen Sie ein Netzwerk aus und klicken Sie auf "Verbinden".
windows 8
Unter Windows 8 blieb das Verfahren zum Herstellen einer Wi-Fi-Verbindung unverändert, es wurde jedoch der Modus "Flugzeug" hinzugefügt, mit dem Sie arbeiten müssen. Wenn der Adaptertreiber installiert ist und die drahtlose Verbindung ordnungsgemäß funktioniert, wird im Benachrichtigungsfeld das WLAN-Symbol angezeigt. Wenn Sie darauf klicken, wird eine Liste der verfügbaren Netzwerke angezeigt.

Wenn kein Symbol angezeigt wird, führen Sie die gleichen Schritte wie unter Windows 7 aus. Öffnen Sie das Fenster "Adaptereinstellungen ändern" und aktivieren Sie die drahtlose Verbindung. Wenn selbst keine drahtlose Verbindung besteht, überprüfen Sie die Treiber und den Status des Moduls. Alles sollte eingeschaltet und installiert sein. 
Wenn der Adapter eingeschaltet ist, die Treiber installiert sind, aber keine verfügbaren Netzwerke gefunden wurden, überprüfen Sie, ob das Flugzeugmodus-Symbol nicht in der Benachrichtigungsleiste angezeigt wird. Wenn es einen gibt, müssen Sie diesen Modus deaktivieren. Klicken Sie dazu auf das Symbol und versetzen Sie den Schieberegler in den Status "Deaktiviert".
fenster 10
Unter Windows 10 bleibt mit geringfügigen Änderungen alles beim Alten, sodass Sie schnell herausfinden, wie Sie Ihren Laptop mit Wi-Fi verbinden können:
- Klicken Sie auf das WLAN-Symbol in der Taskleiste.
- Wählen Sie das gewünschte Netzwerk.
- Klicken Sie auf "Verbinden" und geben Sie Ihr Passwort ein.
Wenn der Zugangspunkt nicht angezeigt wird, versuchen Sie, die Netzwerkeinstellungen anzupassen. Klicken Sie auf den gleichnamigen Link. Der Abschnitt "Netzwerk und Internet" der Windows 10-Einstellungen wird geöffnet. 
Es gibt zwei Registerkarten, die Sie hier interessieren:
- Wi-Fi - Stellen Sie sicher, dass das drahtlose Netzwerk aktiviert ist.
- Flugzeugmodus - Stellen Sie sicher, dass der Modus deaktiviert ist.
Sie können den Abschnitt zum Ändern der Adapterparameter aufrufen und die drahtlose Verbindung aktivieren. Einfach ausgedrückt, unter Windows 10 haben Sie mehrere gleichwertige Optionen - Sie müssen nur die bequemste Methode für sich selbst auswählen.
Die Frage, Wi-Fi auf einem Laptop einzuschalten, ist für viele von Interesse. Schwierigkeiten können auftreten, weil jedes Modell seine eigenen Empfehlungen und Anweisungen hat. Manchmal reicht eine Tastenkombination aus, in anderen Fällen wird ein mechanischer Schalter verwendet.
Schalten Sie Wi-Fi auf Laptops ein

Aktivieren von Wi-Fi auf einem Laptop mit den Tasten Fn + F5
Normalerweise befindet sich auf den Schlüsseln, die für die Verbindung mit dem Netzwerk verantwortlich sind, ein stilisiertes Bild der Antenne. Es spielt keine Rolle, welcher Laptop Acer oder HP ist. Sie können immer eine solche Schaltfläche finden. Aber die Kombinationen damit sind unterschiedlich.
- Fn + F2 ist eine funktionierende Kombination für die Asus WiFi-Aufstellung.
- Fn + F12 muss von denjenigen gedrückt werden, die einen HP Laptop gekauft haben. Oder es gibt eine separate Schaltfläche, die ein drahtloses Netzwerk anzeigt.
- Fn + F3 ist eine Kombination, um die WiFi-Kommunikation für MSI-Modelle zu ermöglichen.
- Für Samsung gibt es zwei Optionen: Fn + F12 oder Fn + F9.
- Lenovo unterscheidet sich von HP oder Acer. Um die Verbindung herzustellen, werden in diesem Bereich häufiger mechanische Schalter verwendet. Die Tasten Fn + F5 funktionieren aber auch.
- F8 + Fn - Tasten, mit denen Sie auf jedem Toshiba-Laptop eine Verbindung herstellen können.
- Das Vorhandensein eines mechanischen Schalters ist typisch für die Sony Vaio-Reihe.
Sie können nach einer Schaltfläche suchen, die am Ende des Geräts die Rolle eines Schalters spielt, wenn Fn fehlt. Haben Sie es geschafft, WiFi auf dem Laptop zu verbinden, aber etwas anderes funktioniert nicht? Möglicherweise liegt das Problem in den WLAN-Einstellungen des Windows-Betriebssystems.
Was ist mit Software-Integration?
Manchmal ist spezielle Software erforderlich, um den Adapter auf einem Laptop zu aktivieren. Bei Samsung-Modellen ist das Dienstprogramm Easy Settings für diese Funktion verantwortlich. Intel PROSet ist ein Programm, das auf fast jedem Laptop von Intel installiert ist. Dies muss berücksichtigt werden, wenn es nicht möglich war, einen mechanischen Schalter zu finden, wenn die oben angegebenen Kombinationen nicht funktionieren.
Herstellen der Kommunikation im Windows-Betriebssystem
Manchmal ist der Adapter von Anfang an auf Softwareebene in das Betriebssystem integriert. Das Einschalten von Wi-Fi ist so einfach wie das Schälen von Birnen ohne zusätzliche Schritte.
Wir öffnen das gewünschte Element auf dem Bedienfeld, wie unsere Abbildung zeigt. Wir brauchen eine Schaltfläche, mit der Sie den Adapter und seine Parameter ändern können. 
Es wird eine Liste angezeigt, in der sich mehr als ein Adapter befindet. Wir brauchen eine, die ein Postscript für Wireless oder "Wireless Network" hat. Dies ist der Wai Fay Adapter selbst, wir müssen ihn anschließen.
Benutzer können in diesem Fall zwei Situationen gegenüberstehen.
- Graues Symbol, wenn der Adapter ausgeschaltet ist.
- Der Adapter ist farbig, aber mit einem roten Kreuz versehen.
Mehr zur ersten Ausgabe
Sie müssen mit der rechten Maustaste auf das Bild klicken, wenn der Adapter grau ist oder vollständig farblos bleibt. Ein Kontextmenü wird angezeigt, in dem wir die Funktion zum Einschließen von Wai Fai auswählen müssen. Danach sollte ein Bild entweder mit einem funktionierenden Netzwerk oder mit einem roten Kreuz angezeigt werden. 
Was ist mit der zweiten Situation?
Das Gerät konnte eine Verbindung herstellen, das Wi-Fi-Netzwerk ist jedoch nicht aktiviert.
Manchmal liegt dies an der Betriebsart "im Flug". In anderen Situationen erfolgt das Herunterfahren in zusätzlichen Parametern. Es reicht aus, mit der rechten Maustaste auf das WLAN-Symbol zu klicken, um die Kommunikation zu aktivieren.
Ein separates Fenster wird geöffnet, in dem wir die Funktion auswählen müssen, um "Wi-Fi" zu aktivieren. Oder ein drahtloses Netzwerk. Nachdem alles eingeschaltet ist, wird eine Liste der verfügbaren Wi-Fi-Netzwerke angezeigt, mit denen Sie arbeiten können. Alles was bleibt ist, sich zu verbinden.
Überprüfen der Treiber. Gibt es irgendwelche Probleme mit ihnen?
Manchmal ist es nicht möglich, ein Wi-Fi-Netzwerk einzurichten, da keine Treiber vorhanden sind. Entweder wenn sie vom Benutzer versehentlich gelöscht werden oder wenn sie überhaupt nicht installiert sind.
Öffnen Sie zunächst den Geräte-Manager. Es befindet sich in der Windows-Systemsteuerung unter Hardware und Sound.
Wir müssen sehen, ob sich Geräte mit einem Ausrufezeichen daneben befinden, gelb oder rot. Dies gilt insbesondere für die Elemente, die für den WLAN-Empfang verantwortlich sind.
Wenn es Probleme gibt, müssen Sie Treiber für WiFi installieren.
Informationen zu einigen Verbindungseinstellungen
Ein falscher Router-Standort ist ein Fehler, den viele Benutzer machen. Aus diesem Grund ist WiFi nicht so schnell und stabil, wie wir es gerne hätten. Auch bei hochwertigen Acer-Modellen. Es wird empfohlen, Router in einiger Entfernung von elektronischen Haushaltsgeräten zu installieren. Dies ist auf den Betrieb von Geräten mit der gleichen Frequenz wie WiFi - 2,4 GHz zurückzuführen. Aus diesem Grund nimmt auf einem Laptop die WLAN-Geschwindigkeit ab, selbst wenn es möglich war, alles gemäß den Anweisungen einzuschalten.
WLAN für ein lokales Netzwerk konfigurieren
Wir verbinden den Computer und den Router mit einem Kabel. Stellen Sie vor dem Konfigurieren oder Aktivieren sicher, dass die Verbindung hergestellt wurde. Wenn alles in Ordnung ist, erscheint ein entsprechendes Bild neben der Uhr. Dieses Schema funktioniert für Acer-Modelle gleichermaßen gut. HP und andere.
Sie müssen einen bestimmten Datensatz in die Verbindungseigenschaften eingeben.
IP-Adresse: 192.168.0.2 Subnetzmaske: 255.255.255.0 Standard-Gateway: 192.168.0.1 DNS: 192.168.0.1
Die Handbücher einiger Modelle enthalten möglicherweise andere Informationen. Wir fügen genau das ein, was in der Begleitdokumentation steht. Wir öffnen die Befehlszeile, um andere Möglichkeiten zu erkunden. Sie können WiFi über das Startmenü konfigurieren. Schreiben Sie einfach "cmd" in das Suchfeld. Geben Sie in der sich öffnenden Befehlszeile den Kombinations-Ping 192.168.0.1 ein. Als Antwort werden Pakete von dieser Adresse empfangen, wenn alles gut gegangen ist. Sie müssen herausfinden, welche IP-Adresse der Router auf der internen Schnittstelle akzeptiert, wenn die Meldung angezeigt wird, dass das Wartelimit überschritten wurde. Andernfalls können Sie WLAN nicht konfigurieren und aktivieren.
Sie können Wi-Fi anpassen, indem Sie die letzten beiden Ziffern ändern, wenn weiterhin die Meldung über das Limit angezeigt wird.
1. 1.2
2. 1.1
3. 0.2
Gehen Sie zum Abschnitt Wireles-Einstellungen, um Wi-Fi zu konfigurieren. Danach müssen wir unser eigenes Weifai-Netzwerk benennen. Dies erfolgt in der Zeile Name (Ssid). Geben Sie im Element Kanal die Funktion Auto an und suchen Sie Ihre Region in der Liste. Dank dieser Lösung können Sie Ihren WLAN-Router so konfigurieren, dass er automatisch nach Kanälen mit der geringsten Interferenz sucht. Klicken Sie auf die Schaltfläche Übernehmen, um zu speichern, was wir konfigurieren konnten.
Wie aktiviere ich WiFi in Windows 8?
Das Einrichten von WiFi unter diesem Betriebssystem ist nicht schwieriger als unter anderen.
- Wählen Sie Start und gehen Sie dann zur Systemsteuerung.
- Klicken Sie auf den Schalter zur klassischen Ansicht. Wir finden das Zentrum, das für die Verwaltung der Netzwerkverbindungen verantwortlich ist. Hier sehen wir den Abschnitt mit WiFi-WLAN-Verbindung.
- Klicken Sie mit der rechten Maustaste auf das Dienstprogramm. Wählen Sie das Element mit den WLAN-Eigenschaften aus. Es sollte eine Leitung mit automatischem Abrufen einer IP-Adresse vorhanden sein. Drücken Sie die OK-Taste, wenn eine Markierung vorhanden ist.
- Wir kehren mit der Verwaltung der Netzwerkverbindungen zu dem Ordner zurück. Auch hier benötigen Sie einen Abschnitt zur WiFi-Netzwerkverbindung. Klicken Sie mit der rechten Maustaste darauf und wählen Sie den Punkt "Verbinden-Trennen".
- Sie müssen nur noch das gewünschte WLAN-Netzwerk auswählen und eine Verbindung herstellen.
Die entsprechenden Symbole werden normalerweise auf dem Bildschirm in der rechten Ecke unten angezeigt. Wenn alles richtig gemacht wurde, ist das WiFi-Image immer aktiv. Wenn mit dem Netzwerk selbst alles in Ordnung ist, kann immer eine Verbindung hergestellt werden.
Ich werde alle Möglichkeiten beschreiben, wie ich ein Wi-Fi-Netzwerk auf einem Laptop einschalten kann (schließlich kann alles, was ausgeschaltet werden kann, ein- und ausgeschaltet werden ?!). Ich beginne mit den einfacheren und allgemeineren Methoden. dann werde ich zu komplexeren Methoden übergehen, die Einheiten benötigen.
Also wenn du weiter siehst taskleistensymbol Wenn Sie Wi-Fi deaktiviert haben (oder das Symbol überhaupt nicht sehen), ist dieser Artikel genau das Richtige für Sie.
Schalten Sie Wi-Fi mit einem Schieberegler auf der Laptoptasche ein.
Bei vielen Laptop-Modellen müssen Sie zum Aktivieren von Wi-Fi den Schieberegler oder eine separate Taste verwenden, um Wi-Fi zu aktivieren. Dieser Schalter befindet sich häufig an der Vorderseite des Laptops.

Der Switch sieht anders aus, hat jedoch eine Funktion: Ein- und Ausschalten des drahtlosen Netzwerks.

Um Wi-Fi einzuschalten, bewegen Sie den Schieberegler einfach in die Position Ein.
So aktivieren Sie Wi-Fi mithilfe einer Tastenkombination.
Wenn Ihr Laptop keine Schieberegler oder separaten Wi-Fi-Aktivierungstasten hat, schauen Sie sich die Tastatur genauer an. Sie finden das Wi-Fi-Symbol auf einer der Funktionstasten (F1-F12).

Es kann sich auf verschiedenen Tasten befinden, alles hängt vom Hersteller und Modell des Laptops ab.

Um Wi-Fi zu aktivieren, müssen Sie diese Taste drücken oder die Tastenkombination verwenden

Betrachten Sie die Schlüsselkombinationen, die am häufigsten in Laptops verschiedener Hersteller verwendet werden:
- Acer... Wir halten die Tasten gedrückt:
+ . - Asus... Kombination
+ . - HP... Klick hier
+ . - Lenovo... Benötigte Tasten:
+ . - Samsung... Oder
+ oder + . - Dell Tastaturkürzel
+ oder +
So aktivieren Sie Wi-Fi in den Windows-Einstellungen.
Wenn die angegebenen Verfahren nicht geholfen haben und Sie sich immer noch fragen Wie schalte ich Wi-Fi auf meinem Laptop ein? Sie müssen überprüfen, ob die drahtlose Netzwerkverbindung in den Windows-Einstellungen aktiviert ist. Dazu müssen Sie zum Netzwerk- und Freigabecenter gehen. Eine Möglichkeit besteht darin, mit der rechten Maustaste darauf zu klicken netzwerksymbol Wählen Sie in der unteren rechten Ecke des Bildschirms "Netzwerk- und Freigabecenter" aus.


Eine andere Möglichkeit, Hotkeys zu verwenden

Unabhängig davon, welche der von Ihnen verwendeten Methoden verwendet wird, ist das Ergebnis eine - das Fenster Netzwerkverbindungen wird auf dem Monitor angezeigt. Als nächstes müssen Sie eine drahtlose Verbindung suchen, mit der rechten Maustaste darauf klicken und "Aktivieren" auswählen (wenn die Option Aktivieren nicht verfügbar ist, ist das Wi-Fi-Netzwerk aktiviert).

Aktivieren von Wi-Fi über den Windows-Geräte-Manager.
Wenn Ihr Wi-Fi-Adapter immer noch nicht aktiviert ist, müssen Sie überprüfen, ob er im Task-Manager aktiviert ist. Klicken Sie dazu auf die Schaltfläche "Start", klicken Sie mit der rechten Maustaste auf "Computer" und wählen Sie "Verwalten". Wählen Sie im linken Menü Geräte-Manager.

Oder drücken Sie die Tastenkombination


Wenn das Adaptersymbol mit einem Abwärtspfeil markiert ist, bedeutet dies, dass es deaktiviert ist. Um es zu aktivieren, klicken Sie mit der rechten Maustaste darauf und wählen Sie "Aktivieren".
Aktualisieren der Treiber für Wi-Fi.
Ein weiterer Grund für die Inoperabilität von Wi-Fi kann ein unangemessener Treiber oder dessen Mangel sein. Um den erforderlichen Treiber zu installieren, gehen Sie auf die Website des Laptop-Herstellers, suchen Sie Ihr Modell (auf einigen Websites wird es schwierig sein, dies zu tun, Sie können das Laptop-Modell in die Kommentare schreiben, ich werde versuchen, Ihnen zu helfen) und Laden Sie den Treiber für die Wi-Fi-Netzwerkkarte für Ihr Betriebssystem herunter. Danach reicht es aus, die Treiber zu installieren. Nach dem Neustart des Laptops sollte Wi-Fi funktionieren.
Es spielt keine Rolle, auf welche Weise Sie das drahtlose Netzwerk eingeschaltet haben. Am Ende sollte das WLAN-Symbol in der Taskleiste angezeigt werden. Wenn Sie darauf klicken, werden die für die Verbindung verfügbaren Wi-Fi-Netzwerke angezeigt.