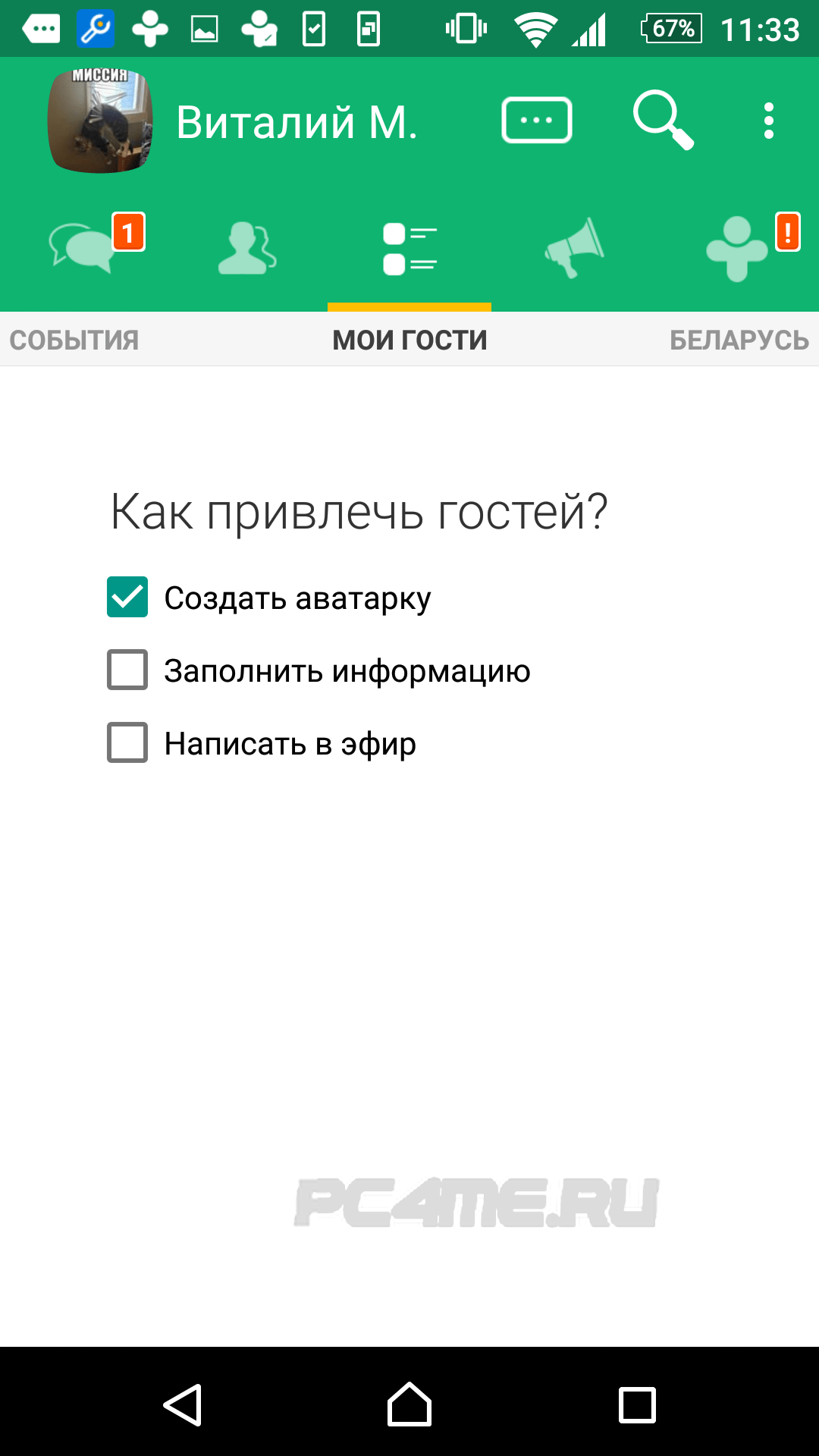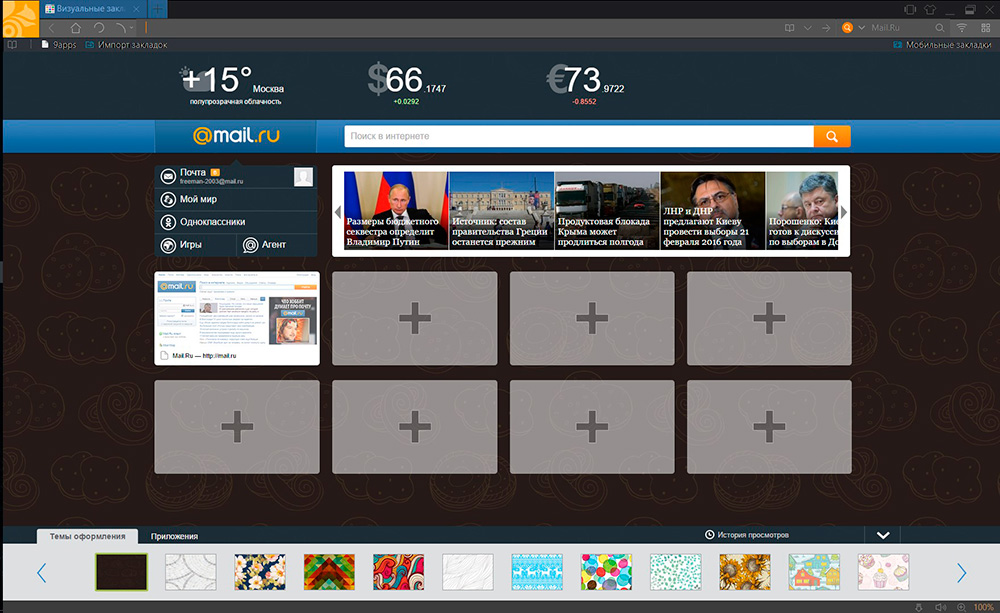Die Maus arbeitet mit Mail-Daten auf einem Computer genauso wie die meisten anderen Mailer. Das Programm erstellt einen Ordner für das Benutzerprofil, in dem Konfigurationsdateien, der Inhalt von E-Mail-Konten und Zertifikate gespeichert werden.
Immer noch dabei, The Bat! Sie können auswählen, wo das Mail-Verzeichnis abgelegt werden soll. Wenn Sie den entsprechenden Pfad nicht angegeben haben, verwendet das Programm die Standardoption:
C: \\ Benutzer \\ Benutzername \\ AppData \\ Roaming \\ The Bat!
Gehe zur Fledermaus! und markieren Sie sofort einen oder mehrere Ordner mit den Namen unserer Kartons. Sie speichern alle Daten von E-Mail-Profilen. Und Briefe einschließlich. 
Aber hier ist es nicht so einfach. Der Mailer speichert nicht jeden Brief in einer eigenen Datei. Es gibt Datenbanken für ein- und ausgehende E-Mails - so etwas wie Archive. Daher können Sie eine bestimmte Nachricht nicht wiederherstellen - Sie müssen den gesamten Speicher wiederherstellen.

Danach muss nur noch auf den Abschluss der Konvertierung der Mail-Datenbanken des Clients in den ursprünglichen Zustand gewartet werden.
Sichern und Wiederherstellen von Briefen in The Bat!
Angenommen, Sie installieren den Mailer von Ritlabs neu und definieren ein neues Verzeichnis für das Mail-Verzeichnis. Verlorene Briefe können in diesem Fall leicht wiederhergestellt werden. Verschieben Sie dazu einfach den Datenordner der gewünschten Box entlang des neuen Pfades.
Obwohl diese Methode funktioniert, ist es besser, die integrierte Datensicherungsfunktion zu verwenden, um solche Situationen zu vermeiden.
Angenommen, wir möchten alle empfangenen E-Mails auf einen anderen Computer übertragen und dort mit The Bat arbeiten! Nun, oder Sie möchten nur garantieren, dass der Inhalt der Briefe bei der Neuinstallation des Systems gespeichert wird. In beiden Fällen können Sie die Funktion verwenden, um Nachrichten in eine Datei zu exportieren.

Danach kann eine Sicherungskopie von Briefen importiert werden, beispielsweise in The Bat !, die auf einem anderen PC installiert ist.

Infolgedessen werden Briefe aus der Sicherung vollständig wiederhergestellt und in den alten Ordner des E-Mail-Kontos verschoben.
Wie transferiere ich Bat! Outlook-E-Mails
27. Januar 2016
von Gordon
Obwohl Datenkonvertierung und e-Mail-Migration Spezialwerkzeuge, die in der Regel als komplexe Aufgaben angesehen werden und viel Wissen und Erfahrung erfordern, leisten etwas, das auch Anfänger bewältigen können. Diese Art von Werkzeug ist für Anfänger und Profis geeignet. Wir haben einen detaillierten Leitfaden geschrieben Die Fledermaus! MBOX zu PST Konvertierung verarbeiten.
Das MBOX-Format und die Hauptfunktionen des Programms
Die MBOX-Format Dies ist eines der beliebtesten E-Mail-Speicherformate, und eine große Anzahl von E-Mail-Clients wird verwendet. Leider gibt es nicht eine Version des Formats, die alle diese Produkte gemeinsam haben. Sie alle verwenden proprietäre Formatimplementierungen, was bedeutet, wann immer Mbox Die Datei muss in ein anderes Format konvertiert werden. Dies erfordert ein spezielles Tool für diesen bestimmten E-Mail-Client.
Das wichtigste Merkmal ist die Fähigkeit, Zeit und Geld zu sparen. Sie verbringen keine Zeit damit, auf spezialisierte Support-Services (für Unternehmen oder externe Kunden) zu warten, um dieses Problem zu lösen, und geben kein Geld aus, um sie für diese Services zu bezahlen. Mit dem Programm können Benutzer unabhängig von der Größe ihrer E-Mail-Archive selbstständig ausgeführt werden.
Daten vorbereiten und Konvertierungsprozess starten
Wie immer bei Datenkonvertierungstools ist die Datenaufbereitung der erste Schritt des Prozesses. Dateien können sich entweder in einem lokalen Ordner oder in einem Netzwerkordner befinden, Sie müssen sie jedoch aus The Bat! erste.
Nachfolgend finden Sie eine detaillierte Anleitung zum Transport Ihrer Daten von The Bat! für MS Outlook:

Wenn deine Kopie Die Fledermaus! Der Speicherort auf dem System unterscheidet sich von dem, den Sie exportieren. Sie müssen Dateien in das System kopieren. Verwenden Sie dazu ein Flash-Laufwerk, eine externe Festplatte, um eine CD oder DVD zu brennen - nichts, was zum Übertragen von Daten auf ein anderes System verwendet werden kann.
Nachdem sich Ihre Daten auf demselben System wie Outlook befinden, können Sie sie zum Abschluss der Datenkonvertierung verwenden.
- Starten Sie ein Dienstprogramm.
- Geben Sie den Quellordner an, indem Sie auf die Schaltfläche Durchsuchen (mit drei Punkten) klicken. Suchen Sie im Quellordner nach MBOX-Dateien und bestätigen Sie Ihre Auswahl. Der Pfad zu diesem Ordner wird im entsprechenden Feld oben im Programmfenster angezeigt.

- Verwenden Sie “ Ordner scannenSchaltfläche zum Füllen der Liste der MBOX-Speicher. Dateinamen erscheinen in “ E-Mail-ContainerBereich.

- Bitte beachte das Das Programm speichert standardmäßig die PST-Datei - Dies ist eine viel zuverlässigere und sicherere Datenkonvertierungsmethode mit einer minimalen Wahrscheinlichkeit von Datenzugriffskonflikten. Hier können Sie die Programmeinstellungen ändern:
- Stellen Sie sicher, dass der Mail-Client funktioniert: Überprüft, ob MS Outlook zu Beginn der Konvertierung ausgeführt wird, und fordert Sie auf, ihn zu schließen, um potenzielle Probleme zu vermeiden.
- Erinnern Sie Sie daran, Anti-Virus zu deaktivieren: Weist Sie darauf hin, dass alle Kaspersky Anti-Virus- oder McAfee-Tools während der Datenkonvertierung geschlossen oder vorübergehend deaktiviert werden sollten. Wenn sie aktiv sind, kann ihre Arbeit die Datenmigration stören oder sogar blockieren.
- Internes Prozessorformat verwenden: Verwenden Sie diese Option bei Problemen mit der Datenkonvertierung. Die Verwendung eines alternativen Prozessors kann diese Probleme beheben.
- Richtige E-Mail-Kodierung (Mac / Unix gewinnt): Diese Option bietet eine vollständige Vorstellung von The Bat! E-Mail-Nachrichten in MS Outlook durch Konvertieren der in Outlook verwendeten Nicht-Windows-Codierung.
- Ich möchte ein Outlook-Profil auswählen: Fügt ein spezielles Dialogfeld zum Auswählen des Zwecks eines Outlook-Profils während der Konvertierung hinzu (im entsprechenden Ausgabemodus).
- Outlook-Zielordner [Aufforderung zur Auswahl eines Outlook-Ordners; Posteingang]: Legt den Standardordner für konvertierte Nachrichten fest. Sie können zu Beginn jeder Konvertierung manuell einen Ordner auswählen oder den Posteingang für alle zukünftigen Konvertierungen festlegen.
- Die “ ModusIm Menü können Sie Ihren bevorzugten Konvertierungsmodus auswählen: PST-Datei oder Outlook-Profil. Standardmäßig ist die erste Option ausgewählt, und wir empfehlen, sie zu verwenden, um Probleme zu vermeiden.
- Nun sind die Einstellungen und Sie können mit der Konvertierung der Daten beginnen. Klicken Sie auf “ Speichern Sie PSTTaste zum Starten. Wenn Erinnern Sie daran, Antivirus zu deaktivierenOption Das Tool fordert Sie auf, Ihr Virenschutzprogramm vorübergehend auszuschalten, um Zugriffskonflikte zu vermeiden. Sie können auch das Fenster zur Auswahl der Konfiguration von Management jetzt sehen - lassen Sie einfach den Wert „like“ und klicken Sie auf OK.
- Es wird ein Dialogfeld zur Eingabe des Zielnamens der PST-Datei angezeigt. Geben Sie es ein (oder wählen Sie ein vorhandenes auf Ihrer Festplatte aus) und klicken Sie dann auf OK, um die E-Mail-Konvertierung zu starten.
Wenn Sie ein Profil für Outlook ausgewählt haben, ist dieser Vorgang identisch. Speichern Sie es in der Dateiauswahlphase. Sie müssen Outlook anstelle dieses Profils angeben. - Das Programm fordert Sie auf, den Outlook-Ordner (den Ordner in der PST-Datei) zum Importieren von The Bat! Briefe und Ordner. Sie können den obersten Ordner (im folgenden Screenshot genannt) auswählen, um The Bat! Buchstaben, wie sie in The Bat erscheinen! Ordner.

- Konvertierungs-Tool und informieren Sie, dass es fertig ist.

- Sie können die Konvertierung und Verwendung des Outlook-Tools jetzt beenden, um die erstellte PST-Datei zu öffnen (Menü Datei\u003e Öffnen\u003e Outlook-Datendatei öffnen ...).
Damit ist der Vorgang abgeschlossen. Bei Fragen oder Problemen beim Konvertieren von E-Mails von The Bat! Für Outlook-Konvertierungssoftware wenden Sie sich bitte an
Es gab ein Problem: Müde von einem Mitarbeiter von The Bat! und er wollte MS Outlook, während er die gesamte Datenbank mit Briefen pflegte. Für Mitarbeiter in den Positionen von Verkaufsleitern ist die Post leider tatsächlich ein Schlüsselinstrument. Angesichts des Kaufs des MS Office-Pakets für jeden Mitarbeiter war es töricht, mehrere Dutzend Lizenzen für The Bat! Und diese Dummheit war früher, noch bevor ich zur Firma kam. Dann war es so: Ein neuer Mitarbeiter kommt herein und fragt ihn: "Welche Art von E-Mail-Programm bevorzugen Sie?". Einerseits ist es in Ordnung und gut, aber andererseits lernen Fick-Gentlemen, mit verschiedenen Lösungen umzugehen und Ficken zu entwickeln. Jetzt mache ich das nicht mehr und stelle einfach MS Outlook als Teil der gesamten Office-Suite von shit-melkosoft in den Standard. Es gab dumme Verschwendung von unnötiger Software. Jetzt kämpfen wir auf alle Arten mit ihnen.
Zurück zu unserem Problem. So übertragen Sie E-Mails von The Bat! In MS Outlook sind die folgenden Manipulationen erforderlich.
Die Exportphase von The Bat! "A:
- Erstellen Sie auf Ihrer Festplatte temporäre Verzeichnisse für jeden Ordner Ihres E-Mail-Kontos (Posteingang, Gesendet, VasyaMail, ...).
- Wählen Sie in The Bat den Ordner aus
- Alle Nachrichten im Ordner auswählen (Strg + A)
- Klicken Sie auf Extras\u003e Nachrichten exportieren\u003e Nachrichtendateien (.EML) und speichern Sie sie in dem entsprechenden Verzeichnis, das in Schritt 1 erstellt wurde.
Jede Nachricht wird als separate Datei gespeichert. - Wiederholen Sie 2-4 für alle E-Mail-Ordner, aus denen Sie übertragen möchten
Sie sollten mehrere (oder ein) Verzeichnisse mit EML-Dateien erhalten, z. B. 00000001.EML
Importphase in Outlook:
- Erstellen Sie in Outlook ein Konto, auf das Sie E-Mails von The Bat übertragen möchten
- Erstellen Sie an derselben Stelle alle Boxen, die sich bei The Bat im tragbaren Konto befinden
- Öffnen Sie eines der im Exportschritt in Schritt 1) \u200b\u200berstellten Verzeichnisse des Windows-Explorers und wählen Sie alle EML-Dateien aus (Strg + A).
- Ziehen Sie diese Dateien in Outlook direkt in das entsprechende Feld. Das ist alles!
- Wiederholen Sie 3-5 für die restlichen Felder.
Das ist alles Das Verfahren ist langwierig und nicht interessant. Reservieren Sie sofort, dass dies für die gesendete E-Mail zweckmäßig ist, um alle erforderlichen schriftlichen Briefe zu speichern. In unserer Situation war es auch praktisch, wenn der Mailserver ersetzt wurde und keineswegs alle eingehenden Nachrichten für Benutzer für das erneute Abpumpen durch den Mailclient verfügbar waren.
Hallo allerseits!
Vor ein paar Tagen hatte ich eine Frage zum Übertragen von E-Mails von The Bat! auf Outlook. Jemand argumentierte, dass es nicht möglich sei, dies schnell zu tun. Wenn es mehr als 10.000 Briefe gäbe und alle in Ordnern angeordnet wären, würde dies viel Zeit in Anspruch nehmen. Ich musste das Gegenteil beweisen und für Bier streiten. \u003d)
Für ein paar Tage habe ich ein Programm geschrieben, das diesen Prozess im automatischen Modus implementiert. Vom Benutzer müssen Sie nur auswählen, wo und von welchem \u200b\u200bKonto aus gespeichert werden soll.
Das Prinzip des Programms ist einfach. Ich stelle fest, dass es nur mit POP-Konten funktioniert, für IMAP muss nichts erfunden werden. Es analysiert TBB-Dateien, in denen E-Mails gespeichert sind, und überträgt alles in eine PST-Datei, die dann mit Outlook verbunden werden kann.
Schauen wir uns ein Beispiel an:
Ich habe die Fledermaus! Version 6.8.8. Ich habe nicht mit anderen Versionen getestet.
Das Konto ist ein Test, und es hat ein paar Väter und ein paar Buchstaben. 
Wir starten unser Programm. Beim Start findet sie die Einstellungen des The Bat! -Kontos in der Registrierung und zeigt Versionsinformationen und erkannte Konten an. 
Als Nächstes müssen wir den Speicherort für die PST-Datei auswählen und ein Konto aus der Liste auswählen. In diesem Fall überweise ich ein Konto testperenos
zu archivieren D: \\ testperenos.pst
.
Klicken Sie auf die Schaltfläche „Start“ und warten Sie bis zum Ende. Informationen zu jedem gefundenen und übertragenen Ordner werden im Fenster "Arbeitsprotokoll" angezeigt. Wenn der Ordner nicht übertragen werden konnte, überspringt das Programm ihn einfach und setzt die Ausführung fort. Und Sie werden darüber informiert.
Wie Sie sehen, hat das Programm die PST-Datei erfolgreich erstellt und 2 Buchstaben aus dem Posteingangsordner übertragen. Nachdem sie begonnen hatte, den Ordner „New Folder“ zu übertragen, der sich im Ordner „Inbox“ befindet, hat sie keine Buchstaben darin gefunden und eine Nachricht darüber erhalten. Im gleichen Ordner habe ich einen Ordner mit dem gleichen Namen, "New Folder", in dem sie Buchstaben in Höhe von 7 Stück gefunden und übertragen hat. 
Nachdem die Übertragung abgeschlossen ist, können wir diese Datei nur mit Outlook verbinden und ein Konto darauf konfigurieren. 

Die Migration des The Bat-E-Mail-Clients ist manchmal erforderlich, wenn auf einen anderen Computer gewechselt wird, um Postfächer nach der Neuinstallation des Betriebssystems wiederherzustellen. Hierfür gibt es verschiedene Möglichkeiten. Mit den integrierten Funktionen der Anwendung können Sie nicht nur Informationen zu Postfächern, sondern auch deren Archive sowie die Einstellungen der Programmoberfläche während eines solchen Vorgangs speichern.
Bedienungsanleitung
Die einfachste Art der Übertragung Der Bat-E-Mail-Client erfordert keine vorbereitenden Vorgänge zum Speichern von Einstellungen und zum Archivieren von Nachrichten. Kopieren Sie einfach alles, was sich im Stammverzeichnis des Programms befindet, und fügen Sie es an einem neuen „Arbeitsplatz“ ein. Der gewünschte Ordner befindet sich in der Regel im Verzeichnis Programme auf dem Systemlaufwerk des Computers.
Legen Sie nach dem Übertragen desselben Computers auf einen anderen Computer oder auf ein anderes Systemlaufwerk das Programmverzeichnis im selben Ordner "Programme" ab, öffnen Sie es und führen Sie die Datei "thebat.exe" aus. Auf diese Weise an einem neuen Ort aufgeweckt, stellt das Programm selbst fest, dass es erneut im System installiert werden muss, und beginnt diesen Vorgang, indem es Ihnen die erforderlichen Fragen stellt.
Bei dieser Übertragung werden die Konten aller vorherigen Postfächer nicht automatisch wiederhergestellt. Wenn das Nachrichtenarchiv jedoch im Stammordner der Anwendung gespeichert und an einen neuen Speicherort kopiert wurde, können Sie darauf zugreifen. Erstellen Sie dazu jedes Konto neu und geben Sie den Ordner des vorhandenen Archivs als Speicherort an. Übertragene Nachrichten werden nach dem Neustart der Anwendung in der Liste angezeigt.
Die beschriebene Methode ist zwar die einfachste, bezieht sich jedoch auf die „undokumentierten Funktionen“ des Programms und wird vom Hersteller nicht empfohlen. Die korrekte Übertragung von Konten und Einstellungen verwendet eine spezielle Funktion des Programms. Um es zu aktivieren, öffnen Sie den Abschnitt "Extras" im Menü und wählen Sie den Punkt "Backup". The Bat warnt, dass das erstellte Archiv nicht mit Versionen kompatibel ist, die vor Version 4.1 veröffentlicht wurden - klicken Sie auf OK.
Wenn Sie alle vorhandenen Einstellungen unverändert übernehmen möchten, ändern Sie nichts im sich öffnenden Fenster. Geben Sie einfach den Namen der Datei und den Speicherort an. Verwenden Sie dazu den Standarddialog, der durch Klicken auf die Schaltfläche "Durchsuchen" geöffnet wird. Klicken Sie dann auf OK.
Überprüfen Sie im nächsten Fenster des Sicherungsassistenten die Liste der Postfächer, indem Sie die Postfächer auswählen, die Sie an einen neuen Speicherort verschieben möchten. Das Archiv kann durch ein Passwort geschützt werden. Aktivieren Sie bei Bedarf das einzige Kontrollkästchen dieses Formulars und geben Sie das Kennwort doppelt in die Eingabefelder ein. Klicken Sie erneut auf OK und das Programm beginnt mit der Archivierung. Nach Abschluss wird ein Bericht angezeigt. Klicken Sie auf OK, um den Assistenten abzuschließen.
Übertragen Sie die Archivdatei auf einen neuen Computer und verwenden Sie nach der Installation des Mail-Clients den Befehl "Aus Sicherung wiederherstellen" im Abschnitt "Extras" des Programmmenüs. Dieser Befehl öffnet ein Fenster, in dem Sie auf die Schaltfläche "Hinzufügen" klicken müssen. Suchen Sie im angezeigten Dialogfeld die Datei mit dem Archiv, wählen Sie sie aus und klicken Sie auf die Schaltfläche "Öffnen". Der Name der Datei und das Erstellungsdatum werden in der Liste im Fenster des Wiederherstellungsassistenten angezeigt. Wählen Sie diese Zeile aus und klicken Sie auf OK.
Im nächsten Fenster zeigt der Assistent eine Liste der Postfächer an, deren Archive sich in der Datei befinden. Aktivieren Sie mithilfe der Kontrollkästchen nur die erforderlichen und klicken Sie auf OK. Das Programm erstellt die Postfächer mit ihrem Inhalt neu und zeigt einen Bericht an. Klicken Sie erneut auf OK.