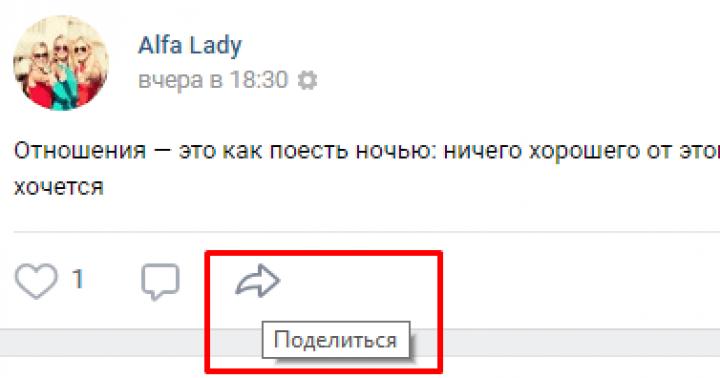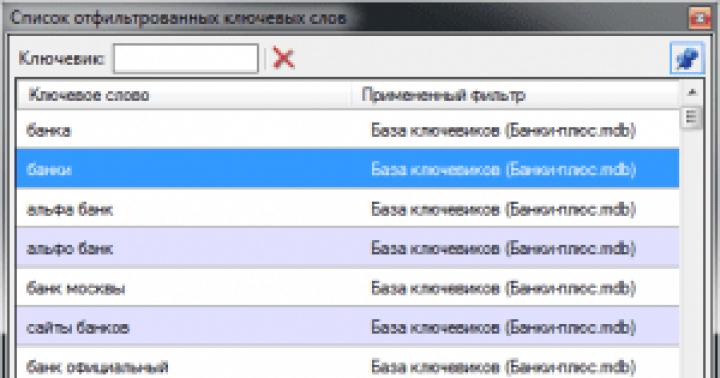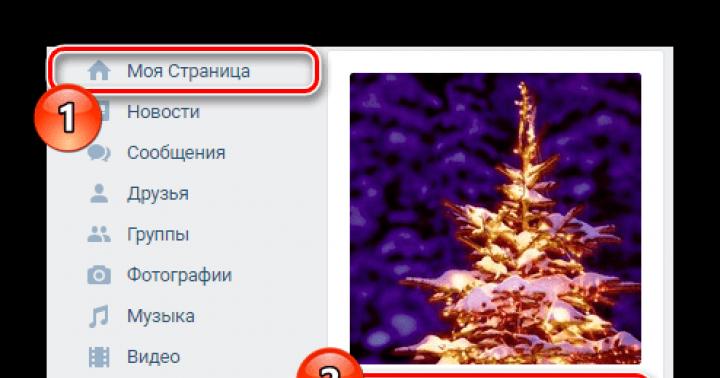فرض کنید با روحیه ای شاد به خانه می آیید، رایانه خود را روشن می کنید، روی یک صندلی راحت می نشینید و سپس متوجه می شوید که چیزی اشتباه است. اما دقیقا چی؟ با روشن کردن پخش کننده، اصلا صدایی نمی شنوید! چی شد؟ چی شد؟ چگونه مشکل را حل کنیم؟ من در این مقاله در مورد همه اینها تا حد امکان با جزئیات بیشتر به شما خواهم گفت.
چرا صدا در کامپیوتر ناپدید شد؟
دو دلیل اصلی وجود دارد: سخت افزار و نرم افزار. در مورد اول، ما در مورد بلندگوهای معیوب یا حتی یک کارت صدا صحبت می کنیم که به لطف آن، در واقع صدا را می شنوید. و مشکلات نرم افزاری مربوط به نرم افزار است. شایان ذکر است که چنین مشکلاتی، به عنوان یک قاعده، کاملاً مستقل از سیستم عامل مورد استفاده شما هستند. این می تواند ویندوز 7 یا 8 یا ویندوز XP یا حتی لینوکس باشد. من یک مثال را مستقیماً مبتنی بر ویندوز 7 در نظر خواهم گرفت، اگرچه این نقش خاصی ندارد.

علل مشکلات و راه حل آنها
طبق معمول، ما با ساده ترین مراحلی که باید دنبال شوند شروع می کنیم. ممکن است مشکل کم اهمیت باشد و در عرض چند دقیقه حل شود و بتوانید چندین ساعت از وقت گرانبهای خود را صرف آن کنید.
- بنابراین. ابتدا روی دکمه کلیک کنید تا بلندگوها روشن شوند. بله، بله، بسیاری از مردم به سادگی آن را فراموش می کنند و سپس شکایت می کنند.
- اگر وقتی دکمه پاور را فشار می دهید، بلندگوها کار نمی کنند، بررسی می کنیم که آیا سیم برق به پریز وصل شده است یا خیر. این امر مخصوصاً اگر بچههای کوچک یا حیواناتی دارید که ممکن است به طور تصادفی یا عمداً سیم را لمس کنند، صادق است.
- اگر LED روی بلندگوها روشن است، که نشان می دهد آنها در یک ثانیه معین روشن می شوند، سپس سعی می کنیم دکمه ای را که صدا را کنترل می کند بچرخانیم. کار کرد؟ فوق العاده! نه؟ سپس ادامه می دهیم.
- اگر سه روش فوق تاثیری نداشتند، به سادگی . احتمال نسبتاً بالایی وجود دارد که نوعی نقص در سیستم عامل وجود داشته باشد که به دلیل آن خطا رخ داده است. پس از راه اندازی مجدد، مشکل ممکن است ناپدید شود که گویی هرگز اتفاق نیفتاده است. تلاش كردن.
- اگر فکر میکنید که موضوع هنوز در بلندگوها یا هدفونها وجود دارد، فقط یک راه برای بررسی آنها وجود دارد - اتصال به منبع برق دیگر. چنین منبع انرژی می تواند، به عنوان مثال، یک لپ تاپ یا رایانه دیگری باشد. و هدفون را می توان حتی با استفاده از تلفن یا پخش کننده بررسی کرد.
- آیا از کارکرد منبع صدا مطمئن شده اید؟ خوب، دلیلی وجود دارد که چشم خود را به نوار وظیفه معطوف کنید. در اینجا یک نماد بلندگو را مشاهده خواهید کرد. یکبار روی آن کلیک کنید و ببینید که آیا اصلا صدا روشن است یا خیر. اگر پایین است، به سادگی نوار لغزنده را بالا ببرید.

- بعدش چی؟ و سپس منطقی است که ببینیم درایورها روی کارت صدا نصب شده اند یا خیر. قبلاً یک بار اشاره کردم که من خودم با چنین مشکلی روبرو شدم - شما کامپیوتر را روشن می کنید اما صدایی وجود ندارد. معلوم نیست کجا ناپدید شده و رانندگان هم جایی با او ناپدید شده اند. با این حال، هیچ ویروسی یافت نشد. و این چندین بار و در سیستم عامل های مختلف اتفاق افتاد. بنابراین، به «کنترل پنل»، سپس به «مدیر دستگاه» بروید و به «کنترلهای صدا، ویدیو و بازی» نگاه کنید. اگر در اینجا مشکلاتی وجود داشته باشد، در کنار دستگاه یک علامت تعجب زرد وجود دارد که نشان می دهد باید به صراحت درایور را به روز کنید. ما درایور را در وب سایت رسمی سازنده کارت صدا می گیریم. به هر حال، برخی از کارت های صوتی علاوه بر درایور به نرم افزار اضافی نیاز دارند که بدون آن صدا پخش نمی شود.

- اگر مشکل مربوط به یک کارت صدای ناکارآمد شناخته شده باشد، پس دومی به هیچ وجه نباید در مدیر دستگاه منعکس شود. با این حال، همیشه این اتفاق نمی افتد. بنابراین، ساده ترین راه این است که واحد سیستم را باز کنید، کارت صدا را بردارید و آن را در واحد سیستم دیگری قرار دهید، که می توانید مثلاً از یک دوست بگیرید و عملکرد دستگاه را بررسی کنید.
- اگر بلافاصله پس از نصب مجدد سیستم عامل صدایی ندارید، این طبیعی است، زیرا سیستم به سادگی درایورهایی برای دستگاه شما ندارد. با این حال، در رایانه هایی که کارت صدا در آنها تعبیه شده است، سیستم اغلب به طور خودکار درایورها را نصب می کند.
- هنگامی که تنها هنگام پخش یک ویدیو صدا وجود ندارد، هیچ کدک ویدیویی روی سیستم شما نصب نمی شود. آنها به صورت رایگان توزیع می شوند، می توانید آن را در گوگل جستجو کنید.
- در صورتی که هیچ چیز به هیچ وجه کمکی نکند، سعی می کنیم سیستم را با استفاده از زمانی که در حالت کار بود به زمان قبلی برگردانیم. در عین حال، به یاد داشته باشید که اخیراً چه برنامهها یا برنامههایی را نصب کردهاید - ممکن است با نرمافزار کارت صدا تضاد داشته باشند، از این رو مشکلات وجود دارد. و فقط باید نرم افزار نصب شده را حذف کنید.
- و کمکی نکرد؟ اگر مطمئن هستید که مشکل قطعا نرم افزاری است، می توانید سیستم عامل را دوباره نصب کنید. خسته کننده و طولانی است، اما مشکل را یکباره حل کنید.
- آخرین فرصت کمک گرفتن از یک سرویس تخصصی است. اما، ما امیدواریم که این به این نتیجه نرسد، زیرا یک تشخیص مشکل می تواند یک پنی برای شما هزینه داشته باشد ...
صدای چرخش در کامپیوتر
برخی از کاربران نه از این که صدایی شنیده نمی شود، بلکه از این که صدای خس خس می کند و ترقه می دهد، شکایت دارند.
- به احتمال زیاد مشکل در درایورهای صوتی است. آنها باید دوباره نصب شوند، یا بهتر است بگوییم، آخرین نسخه کار را قرار دهید.
- اغلب کارت صدا نیز مقصر است. اگر اکسترنال دارید، سعی کنید با استفاده از کارت صوتی داخلی صدا را پخش کنید و اگر نویز اضافی مشاهده نشد، باید کارت خارجی را تعویض کنید.
- هر چقدر هم که عجیب به نظر برسد، به روز رسانی درایورهای کارت گرافیک می تواند کمک کننده باشد. بله، عجیب به نظر می رسد، اما به دور از یک مشکل مربوط به صدا به این روش حل شد.
- تنظیمات صدای خود را بررسی کنید. شاید اکولایزر به گونه ای تنظیم شده باشد که صدا در خروجی به شدت اعوجاج شود.
- و البته ممکن است مشکل مربوط به بلندگوها باشد. آنها را در رایانه دیگری بررسی کنید.
فراموش نکنید که سوالات خود را در مورد موضوع مقاله بپرسید.
توضیحات مفصل برای خلاص شدن از کاهش سرعت صدا، کلیکهای اضافی مختلف، خس خس کردن یا پارازیت هنگام پخش موسیقی یا ویدیو.
معرفی
اغلب کاربران لپتاپ و رایانه با این واقعیت مواجه میشوند که هنگام پخش موسیقی یا ویدیو در صدا گیر میکنند، کلیکهای اضافی یا خسخس به گوش میرسد. در این مقاله نحوه خلاص شدن از شر این مشکلات توضیح داده شده است.
اول از همه، ارزش تعیین اینکه چه چیزی باعث نقص در تولید مثل صدا شده است. آنها را می توان هم با سخت افزار و هم با نرم افزار فراخوانی کرد. بهترین راه برای بررسی این است که اجرا کنید سی دی زنده اوبونتو. کل فرآیند در این راهنما توضیح داده شده است: . به این موضوع نمی پردازم.
اگر در لینوکس اوبونتوهمان مشکلات در پخش صدا یا ویدیو ظاهر می شود، پس به احتمال زیاد ماهیت سخت افزاری دارند. به عبارت دیگر، برای حل آنها باید لپ تاپ را به یک مرکز خدمات بدهید یا خودتان سعی کنید آن را تعمیر کنید. از آنجایی که این موضوع بسیار گسترده است، من در مورد آن صحبت نمی کنم.
اما اگر در اوبونتوهمه چیز خوب است، پس این بدان معنی است که مشکل در ویندوز و درایورهای آن است. بیایید این مورد را با جزئیات بیشتری در نظر بگیریم.
اول از همه، شما باید بررسی کنید که آیا ذخیره سازیو DMA. چیست و چگونه می توان آن را فعال کرد در این راهنما توضیح داده شده است:. حتی اگر روشن کردن آن گزینهها مشکل صدا را حل نکند، باز هم عملکرد سیستم را بهبود میبخشد.
بنابراین. اگر گنجاندن به شما کمکی نکرد ذخیره سازیو DMAیا چنین گزینه هایی را پیدا نکردید، سپس مرحله بعدی به روز رسانی درایورهای صدا و سایر دستگاه ها است. اغلب، درایورهای صدا، کارتهای شبکه و آداپتورهای Wi-Fi مقصر کلیکها و کاهش سرعت صدا هستند. می توانید داده های درایور را با استفاده از این موضوعات انجمن پیدا کنید: و.
در برخی موارد، فناوری های تقویت صدا مقصر مشکلات صدا هستند. دالبی. آنها در همه لپ تاپ ها وجود ندارند. اگر بهروزرسانی درایورهای کارت صدا و شبکه کمکی به شما نکرد، میتوانید این فناوریها را نیز غیرفعال کنید. آنها از طریق در دسترس هستند ویژگی های بلندگو:


اگر اقداماتی که در بالا ذکر شد کمک نکرد، سعی می کنیم مجموعه کدک ها را به روز کنیم. من اینها را توصیه می کنم: دانلود / دانلود.
در لپتاپهای دارای کارت گرافیک nVidia، میتوانید این فناوری را غیرفعال کنید nVidia PowerMizer. این را می توان با استفاده از ابزار انجام داد سوئیچ PowerMizer. می توانید آن را از این لینک ها دانلود کنید: دانلود / دانلود .
همچنین ارزش بررسی اینکه آیا لپ تاپ یا رایانه با توجه به این راهنما بیش از حد گرم می شود، ارزش دارد:
گاهی اوقات مشکلات صدا به دلیل نقص در BIOS ایجاد می شود. سعی کنید آن را به روز کنید. روش به روز رسانی از یک مدل لپ تاپ به مدل دیگر متفاوت است. اغلب دستورالعمل های دقیق برای به روز رسانی BIOS در آرشیو با خود BIOS و برنامه چشمک زن موجود است.
اگر تمام نکات فوق به شما کمک نکرد، پس راه پیچیده تری وجود دارد که به شما امکان می دهد "قهرمان مناسبت" را با دقت بیشتری تعیین کنید.
حل مشکلات صوتی با DPC Latency Checker
ابتدا باید برنامه کاربردی را دانلود کنیم DPC Latency Checker(دانلود/دانلود). این ابزار تأخیر رویه های معوق را در یک بازه زمانی مشخص اندازه گیری می کند. به عبارت دیگر، داده ها با چه سرعتی پردازش خواهند شد. اگر تاخیر زیاد باشد، هنگام پخش موسیقی یا ویدیو، داده های لازم به سادگی پردازش نمی شوند. به همین دلیل، پارازیت و خس خس رخ می دهد.
و بنابراین، ما برنامه را راه اندازی کردیم و چیزی شبیه به این را می بینیم:

اگر موسیقی یا ویدیو را روشن کنید، متوجه خواهید شد که پارازیت، کلیک کردن و خس خس کردن زمانی رخ می دهد که نوارها قرمز هستند. نوارهای قرمز نشان دهنده تاخیر زیاد در پردازش داده ها است. این بدان معنی است که برخی از صداها یا فریم های ویدئویی به سادگی زمان لازم برای پردازش به موقع توسط پردازنده را ندارند. در نتیجه خطاهای مختلف پخش صدا و تصویر به دست می آید. وظیفه ما خلاص شدن از شر میله های قرمز است.
در بیشتر موارد، تاخیر زیاد در تماس های تاخیری رویه به دلیل رفتار نادرست رانندگان است. اول از همه، اینها درایورهای کارت شبکه، آداپتورهای Wi-Fi و در واقع درایورهای صدا هستند. بعد درایورهای حافظه توربو اینتل (در صورت وجود چنین آداپتور)، درایورهای کارت گرافیک و چیپ ست قرار می گیرند.
یادداشت مهم:مقدار خود تاخیر (ارتفاع میله) مستقیماً به قدرت و حجم کاری پردازنده بستگی دارد. وجود تعداد زیادی نوار قرمز زمانی که پردازنده به شدت بارگذاری می شود می تواند کاملاً عادی باشد.
چگونه تشخیص دهیم کدام درایور به درستی کار نمی کند؟ ساده است: باز مدیریت دستگاهو دستگاه ها را یکی یکی خاموش کنید:

اصل ساده است: دستگاه را خاموش کنید - ببینید آیا نوارهای قرمز در ابزار وجود دارد یا خیر DPC Latency Checker. اگر وجود دارد، دستگاه را دوباره روشن کنید و دستگاه بعدی را خاموش کنید. می توانید دستگاه را به همین روش از طریق منو روشن کنید:

برای مثال، در اینجا، پنجره اصلی برنامه کاربردی چگونه است DPC Latency Checkerپس از جدا کردن آداپتور وای فای (در تصویر بالا):

تفاوت چهره بدیهی است که تاخیرهای زیاد (نوارهای قرمز) توسط درایور آداپتور Wi-Fi ایجاد شده است. برای خلاص شدن از شر نوارهای قرمز و در نتیجه مشکلات صدا، در مورد من ارزش به روز رسانی درایورهای آداپتور Wi-Fi را دارد. در مورد شما، راننده دیگری ممکن است مقصر باشد. شما باید آن را طبق روش بالا تعیین کنید.
بنابراین. راننده ایجاد کننده این مشکل پیدا شده است. برای کمک در یافتن و به روز رسانی درایور مناسب، لطفا با یکی از این موضوعات انجمن تماس بگیرید:، و.
تمام سوالاتی که مربوط به مشکلات صدا هستند لطفا در این تاپیک فروم بیان کنید.
صدای بد در لپ تاپ? به طور طبیعی، برای هر کاربر، این یک مشکل بسیار جدی می شود. کاربران اغلب قادر به ادامه کار نیستند. در این مورد، باید به این فکر کنید که لپ تاپ را کجا ببرید و چه کسی می تواند یک تعمیر واقعاً با کیفیت انجام دهد. در مرکز خدمات gsmmoscow ما هر مشکلی در کمترین زمان ممکن حل می شود. ما دستگاه را تعمیر خواهیم کرد.
در هر صورت، برای تعمیر صحیح دستگاه، اول از همه مهم است که علت واقعی خرابی را پیدا کنید. همیشه نمی توان به صورت بصری نقص را تعیین کرد. بیشتر اوقات، شما باید یک تشخیص کامل را انجام دهید. این خدمات در کارگاه ما کاملا رایگان است.
دلایل صدای خس خس سینه در لپ تاپ

1. اگر بلندگو خس خس می کند یا ترقه می زند، اغلب به این معنی است که آسیب دیده است. ممکن است پس از سپری شدن زمان معینی در حین کارکرد طولانی مدت فعال یا به دلیل تقصیر کاربر از کار بیفتد. زمانی اتفاق می افتد که به دلیل استفاده مکرر با ظرفیت کامل غیر قابل استفاده می شود. برای بازیابی عملکرد، لازم است که بلندگو به طور کامل تعویض شود. این ساده ترین فرآیند نیست. واقعیت این است که در عمق کیس قرار دارد و یک مجری بی تجربه حتی در هنگام تجزیه آسیب زیادی به دستگاه وارد می کند. چنین کاری باید فقط به افراد حرفه ای سپرده شود. کارگاه zhsmmoskov ما دارای کلیه تجهیزات لازم برای تعمیرات با کیفیت بالا و از همه مهمتر قطعات اصلی است.
2. اگر صدای خس خس در لپ تاپ، همچنین ممکن است نشان دهنده خرابی مادربرد باشد. از اجزای زیادی تشکیل شده است. قبل از تعمیر دستگاه، متخصصین ما تشخیص کامل را انجام می دهند.
اگر شک دارید که می توانید خودتان مشکل را حل کنید، بهتر است تعمیرات را در خانه انجام ندهید. این ممکن است به تجهیزات حرفه ای نیاز داشته باشد که فقط در یک مرکز تخصصی موجود است. علاوه بر این، هر حرکت نادرست شما می تواند کل دستگاه را به طور کامل از کار بیاندازد. طبیعتاً این وضعیت را پیچیده می کند و هزینه تعمیرات تا حد امکان افزایش می یابد.
اگر در مورد عملکرد لپ تاپ و مشکلی دارید، لطفا با مرکز خدمات ما تماس بگیرید. در اینجا لپ تاپ شما در دستان صنعتگران مجرب خواهد بود. آنها بیش از یک سال است که تجهیزات را تعمیر می کنند، بنابراین تجربه زیادی دارند. ما هر گونه آسیب را بدون هیچ مشکلی رفع می کنیم. علاوه بر این، ما اجزای اصلی داریم که ممکن است در کار مورد نیاز باشد.
اگر ترک خوردنبلندگو و شما نمی توانید به صدا یا تصویر گوش دهید، به کارگاه ما بیایید. در اینجا ما تعمیر لپ تاپ از هر مدلی را با کیفیت بالا انجام خواهیم داد - اچ پی، ایسوس، سونی وایو، سامسونگ، ایسر، توشیبا، لنوو، دل.
صدای بد در لپ تاپ؟ می خواهید بدانید تعمیر چقدر طول می کشد؟
 1. طبیعتا سعی ما بر این است که هر کاری را در کمترین زمان ممکن انجام دهیم تا برای مدت طولانی مجبور به جدا شدن از وسایل نباشید. اگر هنوز بلندگو نیاز به تعویض دارد، از یک ساعت طول می کشد.
1. طبیعتا سعی ما بر این است که هر کاری را در کمترین زمان ممکن انجام دهیم تا برای مدت طولانی مجبور به جدا شدن از وسایل نباشید. اگر هنوز بلندگو نیاز به تعویض دارد، از یک ساعت طول می کشد.
2. اگر علت خرابی ناشناخته باشد، لپ تاپ را تشخیص می دهیم. به عنوان یک قاعده، چنین خدماتی حداقل یک ساعت طول می کشد.
ما تمام تلاش خود را می کنیم تا اطمینان حاصل کنیم که تجهیزات شما به خوبی کار می کنند و در آینده مشکلی وجود ندارد.
کار و سرگرمی در رایانه را نمی توان کامل در نظر گرفت اگر صدایی روی آن نباشد. تماشای فیلم، گوش دادن به موسیقی، دریافت اعلان پیام های جدید و ... ضروری است. می توانید صدها برنامه، سایت، بازی و برنامه کاربردی را نام ببرید که بدون صدا ارتباط خود را از دست می دهند.
صدا باید واضح و بلند باشد و اعوجاج آن مشکل بزرگی است که هر کاربر ویندوز 10 می تواند با آن روبرو شود. اگر صدای کامپیوتر شروع به ترق، خس خس، خفه شدن، هیس یا مشکلات دیگری داشت، باید در اسرع وقت مشکل را برطرف کنید. در این مقاله به دلایل اصلی ایجاد چنین مشکلات صوتی در ویندوز 10 و همچنین نحوه رفع آنها خواهیم پرداخت.
مهم:قبل از تلاش برای رفع مشکل نرم افزاری، مطمئن شوید که مشکل سخت افزاری نیست. اگر صدای خش خش از بلندگوهای متصل به کامپیوتر یا لپ تاپ شنیده می شود، سعی کنید با اتصال سیستم بلندگو به پخش کننده یا تلفن، آنها را بررسی کنید. در شرایطی که بلندگوهای داخلی لپ تاپ خس خس می کند، برعکس، یک سیستم بلندگوی خارجی را به لپ تاپ خود وصل کنید و ببینید صدای آن چگونه خواهد بود. همچنین می توانید کانکتور لپ تاپ یا کامپیوتر را از کارت صدا جدا کرده و دوباره آن را وصل کنید.
صدای خس خس در رایانه به دلیل اثرات
رایج ترین مشکلی که اغلب منجر به اعوجاج صدا می شود، افکت های گنجانده شده است. در سیستم عامل ویندوز می توان افکت های مختلفی را بر روی صدای خروجی اعمال کرد که بسیاری از کاربران آن را فراموش می کنند و فکر می کنند صدا مشکل دارد.
ممکن است به دلیل تغییر در تنظیمات سیستم توسط برنامه های مختلف که دارای حقوق سرپرست هستند، جلوه های صوتی روی رایانه روشن شود. در تنظیمات صدا می توانید بررسی کنید که آیا خس خس، خش خش یا خفه شدن صدای مربوط به افکت های ویندوز است. این کار به صورت زیر انجام می شود:

پس از ذخیره تغییرات، مطمئن شوید که صدای رایانه به حالت عادی بازگشته و "تمیز" شده است. اگر همچنان به تروق، خس خس، خش خش یا نقص های دیگر ادامه می دهد، به مرحله بعدی در دستورالعمل بروید.
صدای خش خش و ترقه در حالت انحصاری
برخی از نسخههای ویندوز 10 ممکن است با درایورهای کارت صدا تضاد داشته باشند که باعث میشود کاربر هنگام گوش دادن به صدا در حالت انحصاری دچار نقص شود. همچنین، مشکلات مربوط به حالت صدای انحصاری می تواند در یک رایانه ضعیف رخ دهد. برای از بین بردن احتمال تروق، خش خش و خس خس هنگام پخش صدا به دلیل حالت انحصاری، توصیه می کنیم آن را خاموش کنید.

برای جلوگیری از استفاده برنامهها از حالت صدای انحصاری، دوباره روی نماد بلندگو در قسمت اعلان کلیک راست کرده و دستگاههای پخش را انتخاب کنید. به ویژگی های دستگاهی که استفاده می کنید بروید و در برگه «پیشرفته»، تیک هر دو مورد واقع در بخش «حالت انحصاری» را بردارید.
بررسی کنید که آیا پس از غیرفعال کردن حالت پشت سر هم صدا تصحیح شده است یا خیر.
مشکلات صدا به دلیل درایورهای نادرست
سیستم عامل ویندوز 10 به طور خودکار درایورهای بهینه (با توجه به نسخه خود) را در اولین راه اندازی سیستم نصب می کند. با این حال، در برخی موارد، ممکن است مشکلاتی با چنین درایورهایی ایجاد شود. برای حذف این امر، توصیه می شود آخرین نسخه درایورهای کارت صدا را از وب سایت رسمی توسعه دهندگان آن بر روی رایانه دانلود و نصب کنید.
لطفاً توجه داشته باشید: اگر مشکل صدای خش خش، خس خس و سایر نقص های صوتی در لپ تاپ رخ داد، می توانید درایورهای صوتی را نیز از وب سایت رسمی سازنده لپ تاپ دوباره نصب کنید.

مهم:اگر Device Manager نشان ندهد که درایورهای کارت صدا مشکل دارد، این اصلاً معنی ندارد. حتی در این مورد، توصیه می شود درایورها را به روز کنید، زیرا ممکن است سیستم نقصی در صدا مشاهده نکند، با این فرض که چون صدا خروجی است، پس مشکلی با آن وجود ندارد، اما در واقعیت ممکن است اینطور باشد. ناهمسان.
صدای آرام در ویندوز 10 به دلیل تنظیمات ارتباطی
یکی دیگر از نوآوری های نسخه های مدرن ویندوز، قطع خودکار صدای خروجی توسط برنامه های مختلف هنگام تماس، به عنوان مثال، در اسکایپ است. ممکن است شرایطی پیش بیاید که این گزینه به درستی کار نکند و به دلیل برخی خطاها، با این تصور که رایانه در حالت زنگ قرار دارد، دائماً صدا را خاموش نگه می دارد.
برای رد احتمال مشکلات صدای بی صدا به دلیل این ویژگی ویندوز، می توانید آن را غیرفعال کنید و ببینید که آیا مشکل ادامه دارد یا خیر. گزینه در تنظیمات صدا غیرفعال است:

توجه داشته باشید که این روش تنها در صورتی به حل مشکل کمک می کند که صدا آرام باشد، اما در شرایطی که خس خس می کند یا ترقه می دهد، نمی توان نقص را برطرف کرد.
مشکلات صدا در ویندوز 10 به دلیل فرمت پخش نادرست
مدل های مدرن کارت های صدا تقریباً از هر فرمت پخش صوتی قابل ارائه توسط سیستم عامل ویندوز پشتیبانی می کنند. با این حال، اگر یک کارت قدیمی در رایانه نصب شده باشد، ممکن است مشکلاتی ایجاد کند.
برای رفتن به تنظیمات فرمت پخش، باید به "کنترل پنل" بروید و از بین گزینه های موجود "صدا" را انتخاب کنید. در مرحله بعد، روی ویژگی های دستگاه پخش کلیک کنید. پنجره ای باز می شود که در آن باید به تب "Advanced" بروید. فرمت پیش فرض را روی 16 بیت 44100 هرتز (CD) تنظیم کنید و تغییرات خود را ذخیره کنید.

شایان ذکر است که فرمت 16 بیتی با فرکانس 44100 هرتز تقریباً توسط تمام کارت های صدا پشتیبانی می شود و از نسخه های اولیه ویندوز استفاده شده است.
اگر هیچ یک از نکات بالا به رفع وضعیت خس خس سینه، ترقه و صدای خش خش کمک نکرد، توصیه می کنیم کامپیوتر خود را از نظر ویروس اسکن کنید. اغلب معلوم می شود که رایانه به ویروس تروجان یا بدافزار آلوده شده است، به همین دلیل سیستم عامل "یخ می زند"، که با از دست دادن موقت، خس خس یا صدای ترقه همراه است.
نه تنها راحتی بلندگوها به کیفیت صدا بستگی دارد، بلکه به میزان درک گفتار یکدیگر نیز بستگی دارد. اگر مخاطب به وضوح شنیده شود، همه چیزهایی که توسط او گفته می شود روشن می شود. در مورد سر و صدا و خس خس سینه، درک گفتار بسیار کاهش می یابد. برای شنیدن خوب در اسکایپمیکروفون، هدفون یا بلندگوی گران قیمت مورد نیاز نیست. برای دستگاه های مقرون به صرفه، یک اتصال اینترنتی پایدار و نه قدیمی ترین رایانه کافی است.
اما گاهی اوقات حتی با وجود همه موارد بالا، صدا در اسکایپ خس خس می کند. چگونه به رفع این مشکل؟ دو گزینه را در نظر بگیرید: مشکل میکروفون و بلندگو. برای هر یک از آنها یک راه حل فردی وجود دارد.
مشکل میکروفون
نویز در انتقال صدا اغلب با صدای بیش از حد میکروفون همراه است. می توانید آن را در پارامترهای خود برنامه کاهش دهید. فراموش نکنید که تیک گزینه auto-configuration را بردارید. 
همچنین می توانید دستگاه را با استفاده از ابزارهای سیستم داخلی پیکربندی کنید. "کنترل پنل" را باز کنید، در آنجا بخش "صدا" یا "سخت افزار صدا" را پیدا کنید.  به برگه "Record" نیاز دارد. پنجره تمام دستگاه های ورودی صدا را نمایش می دهد. موردی که در حال حاضر استفاده می شود با یک تیک سبز مشخص شده است. خواص آن را باز کنید.
به برگه "Record" نیاز دارد. پنجره تمام دستگاه های ورودی صدا را نمایش می دهد. موردی که در حال حاضر استفاده می شود با یک تیک سبز مشخص شده است. خواص آن را باز کنید.  در آنجا می توانید حالت کاهش نویز را روشن کنید و همچنین صدا و افزایش را کاهش دهید.
در آنجا می توانید حالت کاهش نویز را روشن کنید و همچنین صدا و افزایش را کاهش دهید. 
همچنین در نظر داشته باشید که گاهی اوقات مشکل صرفاً به دلیل قرارگیری اشتباه میکروفون در فضا است. هیچ چیز نباید او را مسدود کند. بنابراین، فضای خالی برای آن ایجاد کنید، سپس قابلیت شنیداری تمیزتر و متمایزتر می شود.
مشکل اسپیکر
مانند میکروفون، مشکل خس خس کردن صدا در اسکایپ ممکن است بالا بودن سطح صدا باشد. در همان زمان، بسیاری از هدفون ها و بلندگوها به طور قابل توجهی صدا را تحریف می کنند، صداهای مختلفی ایجاد می شود. اول از همه، در اسکایپ، باید تنظیم خودکار را خاموش کنید. شما می توانید این کار را در تنظیمات برنامه، تب "تنظیمات صدا" انجام دهید. در آنجا باید تیک مورد دوم را بردارید و سپس صدای بلندگوها را کاهش دهید.