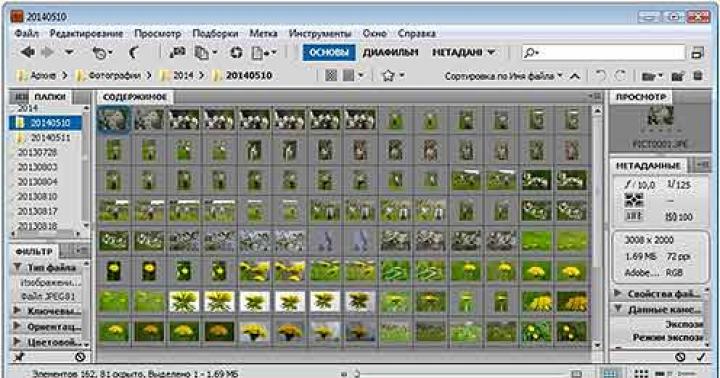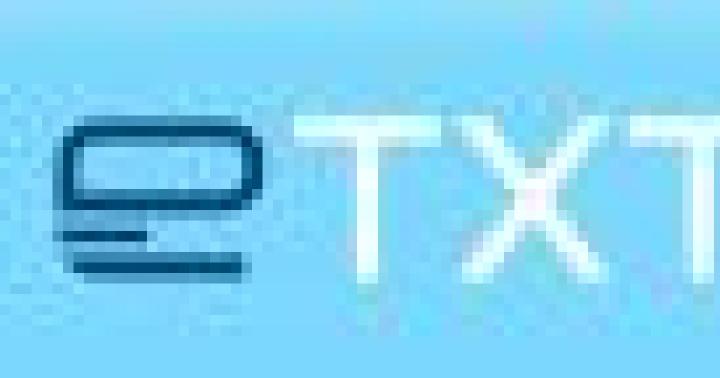امروز در مورد اسکن شبکه صحبت خواهیم کرد. آیا ممکن است، آیا ممکن است؟ همانطور که می دانید اکثر MFP ها قابلیت اسکن شبکه را ندارند. یعنی فقط یک کاربر می تواند از اسکنر استفاده کند که در رایانه ای که MFP به آن متصل است می نشیند. راستش را بخواهید، در عمل من MFP ندیدم که قابلیت اسکن از طریق شبکه را داشته باشد. اما در سازمان های بزرگ اسکنر شبکهیا درست تر است که بگوییم یک اسکنر شبکه به سادگی ضروری است.
من به MFP های شبکه برخورد کردم که به شبکه وصل می شوند اما توانایی استفاده از اسکنر چندین کامپیوتر را ندارند. و به معنی استاندارددستیابی به توانایی اسکن اسناد از چندین کامپیوتر امکان پذیر نخواهد بود و این بسیار ضروری است. این وضعیت را در نظر بگیرید، در برخی از بخش هایی که مثلاً سه یا چهار رایانه وجود دارد، یک MFP وجود دارد. تنظیم چاپ برای همه رایانه ها دشوار نیست.
اما انجام دادن اسکنر شبکهبه طوری که هر کامپیوتر دارای قابلیت اسکن اسناد کار نمی کند. قرار دادن هر کاربر روی یک اسکنر خیلی راحت نیست و این یک تجارت پرهزینه است. من خودم زمانی با چنین وضعیتی مواجه شدم که لازم بود اسکنر را از طریق شبکه در دسترس قرار دهم. من در سراسر اینترنت جستجو کردم، یک سری برنامه را امتحان کردم. بیشتر آنها پول می گیرند، اما پولی برای خرید ندادند. پس از جستجوی طولانی با برنامه BlindScannerPro مواجه شدم. با این برنامه می توانید یک اسکنر شبکه بسازید.
برای پیکربندی اسکنر برای کار در شبکه، باید برنامه BlindScannerPro را دانلود کنید. مراحل نصب نباید برای شما مشکلی ایجاد کند، اما در هر صورت، من چند اسکرین شات گرفتم.

ما با شرایط قرارداد مجوز موافقت می کنیم و روی بعدی کلیک می کنیم


انتخاب فضای دیسک برای برنامه

در اینجا ما انتخاب می کنیم که سرور یا کلاینت چه چیزی را نصب کنیم، سرور را روی دستگاهی که اسکنر متصل است قرار می دهیم.




پس از راه اندازی برنامه، به یک کلید فعال سازی نیاز دارید، می توانید آن را در انتهای مقاله دانلود کنید. کلاینت باید روی ماشین هایی نصب شود که اسکنر وصل نیست. بعد، ما باید سرور را نصب کنیم، همه چیز یکسان است، فقط سرور را انتخاب کنید و آن را روی رایانه ای که اسکنر مستقیماً به آن متصل است قرار دهید. تنظیمات خاصی در آنجا وجود ندارد، بنابراین من چیزی نمی نویسم. حالا شما دارید اسکنر شبکهبعد از اینکه سرور و کلاینت را نصب کردید، با کلاینت به کامپیوتر بروید و ABBYY FineReader را راه اندازی کنید. در آنجا سرویس - گزینه ها را فشار می دهیم، سپس به برگه اسکن / باز می رویم و درایور BlindScannerPro را انتخاب می کنیم، ok را فشار می دهیم. سپس طبق معمول روی Scan کلیک کنید. پنجره BlindScannerPro Client ظاهر می شود. روی علامت مثبت کلیک کنید و آدرس ip سرور یعنی کامپیوتری که اسکنر به آن متصل است را بنویسید. کمی پایین تر از منوی صدور، اسکنر نصب شده روی سرور را انتخاب کرده و روی Scan کلیک کنید.

کار نحوه اسکن از طریق شبکه از طریق اسکنر usb آنقدرها که در نگاه اول برای بسیاری از کاربران تجهیزات اداری به نظر می رسد دشوار و پیچیده نیست. ابتدا باید یک روتر انتخاب کنید و سیستم عامل آن را فلش کنید. نحوه راه اندازی یک اسکنر شبکه یا MFP با قابلیت اسکن را با جزئیات بیشتر در زیر بررسی کنید.
اول از همه، سفتافزار OpenWrt Backfire 10.03.1-rc5 را از هر منبع وب معتبر دانلود کنید.
- نصب میانافزار را با استفاده از ابزار بازیابی خاص مدل روتر خود - معمولاً بازیابی میانافزار - شروع کنید.
- با استفاده از هر پورت LAN بین روتر و کامپیوتر ارتباط برقرار کنید.
- روتر خود را در حالت بازیابی قرار دهید. برای این کار، برق آن را خاموش کنید و Restore یا Reset را نگه دارید (بسته به آنچه روی دکمه دستگاه شما نوشته شده است).
- بعد از آن روشن کنید این دستگاهو دکمه را نگه دارید تا نشانگر پاور شروع به چشمک زدن کند.
- تنظیمات مربوط به آدرس های IP نباید انجام شود. شما فقط می توانید اختصاص دهید کامپیوتر شخصیآدرسی که با استاندارد "192.168.1.1" متفاوت خواهد بود.
- برنامه بازیابی سیستم عامل را باز کنید و ابتدا فایروال را غیرفعال کنید - اگر این کار را نکنید، ابزار همچنان به شدت از شما می خواهد که این کار را انجام دهید.
- فایل سفتافزار دانلود شده قبلی را که دارای پسوند txt است انتخاب کنید. پس از آن، چند دقیقه صبر کنید تا نصب به پایان نهایی خود برسد و روتر در آدرس IP "192.168.1.1" ظاهر شود.
اولین مراحل راه اندازی
- در مرحله اول رمز عبور روتر را در تب مربوطه تغییر دهید.
- راه اندازی دسترسی به وب جهانیو یک سرور DNS. اگر از "192.168.1.1" راضی نیستید، می توانید با خیال راحت آن را تغییر دهید. در آینده، باید دستگاه را به این آدرس IP پیکربندی کنید.
- مرحله بعدی پیکربندی بسته ها است. روی «بهروزرسانی لیستهای بسته» کلیک کنید و از طریق «فیلتر» بستههای nano، sane-backends، sane-frontends، xinetd، kmod-usb-printer را پیدا کنید، سپس آنها را نصب کنید. پس از اتمام این فرآیند، حتما روتر را مجددا راه اندازی کنید.
راه اندازی اسکن
- برای حل موفقیت آمیز مسئله نحوه اسکن از طریق شبکه از طریق اسکنر USB، از طریق SSH به روتر متصل شوید.
- بعد از آن ممکن است یا خوش شانس باشید یا خیر. در مورد دوم، باید با تنظیمات اضافی سر و کار داشته باشید.
- اکنون باید "/etc/sane.d/xerox_mfp.conf" را ویرایش کنید. اضافه کردن به فایل داده شدهاین دو خط عبارتند از "usb 0x04e8 0x341b" و "usb libusb:001:004".
- تغییرات را ذخیره کنید و سپس بررسی کنید که آیا اسکنر پیکربندی شده شناسایی شده است یا خیر.
- در این مرحله، باید آن را به صورت محلی شروع کنید. این خط "192.168.11.0/24" را به فایل "nano /etc/sane.d/saned.conf" اضافه کنید - در این مورد، باید زیرشبکه روتر خود را مشخص کنید.
- یک تغییر کوچک نیز باید در فایل "nano /etc/xinetd.conf" ایجاد شود. برای انجام این کار، باید "service saned" را به آن اضافه کنید، پس از آن، بین براکت های باز و بسته شدن "(…..)، وارد کنید. کد داده شده(بدون نقل قول):
"socket_type = جریان
server=/usr/sbin/saned
پروتکل=tcp
کاربر = ریشه
گروه = ریشه
صبر کنید = نه
غیرفعال = نه"
- در نهایت xinetd را در حالتی به نام output اجرا کنید. اطلاعات اشکال زدایی پس از آن، باید مطمئن شوید که سرویس واقعاً در حال اجرا است. اگر این اتفاق نیفتاد، فایل "/etc/services" را باز کنید و اگر خط "saned 6566" وجود نداشت، حتما آن را اضافه کنید.
نصب SaneTwain
- SaneTwain را دانلود و نصب کنید. برای این کار باید فایل "scanimage.exe" را اجرا کنید.
- پس از آن، در پنجره تنظیمات باز شده، آدرس روتر خود را مشخص کرده و برنامه را مجددا راه اندازی کنید.
- به احتمال زیاد پس از راه اندازی مجدد SaneTwain با خطای اتصال سرور مواجه خواهید شد. برای حل آن، به ورودی "syslog" که در رابط وب قرار دارد توجه کنید. سپس یک ورودی در "host" با نام آدرس IP دستگاه اضافه کنید " [ایمیل محافظت شده]:~# nano /etc/hosts".
- خط "192.168.11.1 OpenWrt" را در آنجا اضافه کنید، سپس افزونه xinetd را مجددا راه اندازی کنید.
- SaneTwain را راه اندازی مجدد کنید - شاید این بار همه چیز همانطور که باید کار کند.
- رابط وب روتر خود را دوباره باز کنید و xinetd autostart را در آنجا فعال کنید.
- فایل دوم را از آرشیو SaneTwain به نام "sanetwain.ds" کپی کرده و به پوشه twain_32 که در این مسیر قرار دارد ارسال کنید: C:\Windows.
راه اندازی چاپ
- برای تنظیم چاپ، بسته ای به نام "luci-app-p910nd" را نصب کنید.
- سپس به رابط وب بروید و کادرهای کنار حالت Enable و Bidirectional را علامت بزنید. در قسمت Device، /dev/usb/lg0 را وارد کنید و به سادگی 0 را در پورت قرار دهید.
- سپس مطمئن شوید که پس از راه اندازی مجدد دستگاه، سرور به طور معمول راه اندازی می شود.
- اکنون با پر کردن فیلدهای نام پورت و آدرس IP، پیکربندی خود چاپگر را شروع کنید. علاوه بر این، باید شماره پورت را نیز وارد کنید.
- در پایان، می توانید یک پرینت آزمایشی تهیه کنید تا مطمئن شوید که تمام مراحل ذکر شده در بالا واقعاً به درستی و شایسته انجام شده است.
در صورت لزوم، می توانید فضای روی روتر را برای دیگران تمیز کنید نرم افزارهای کاربردی. ایده این است که تمام پشتیبان هایی را که دیگر برای شما مفید نیستند حذف کنید. برای این کار از طریق ssh وصل شوید. در اینجا می توانید backendها را بیابید: "/usr/lib/sane/". مهمترین چیز در این مورد این است که با تمیز کردن غافل نشوید و در نتیجه موارد واقعاً ضروری را از بین نبرید عملکرد عادیفایل های سخت افزاری
بنابراین، راه اندازی یک اسکنر از طریق USB به گونه ای که بتوان از طریق شبکه از آن استفاده کرد چندان دشوار نیست. البته ممکن است یک کاربر معمولی با تعدادی از نامها مواجه شود که برای خودش نامفهوم است، بنابراین بسیار مهم است که دستورالعملها را دنبال کرده و به شدت به سمت حل گام به گام مشکل حرکت کنیم.
اسکنر به شما اجازه می دهد تا تعدادی از مشکلات دیجیتالی کردن اطلاعات را حل کنید و به سرعت و به راحتی یک رسانه فیزیکی را به آن تبدیل کنید. سند الکترونیکی. پس از خرید این دستگاه، این دوراهی پیش می آید که چگونه اسکنر را به کامپیوتر متصل کنیم تا بدون خرابی کار کند. در این مقاله، گزینه ایجاد را نیز در نظر خواهیم گرفت شبکه خانگی، که به شما امکان می دهد از یک اسکنر برای چندین دستگاه استفاده کنید.
دستور اتصال

می توانید پارامترهای عملکرد دستگاه را در منوی "سخت افزار" پیکربندی کنید.
 اگر می دانید چگونه صفحه کلید را وصل کنید یا چگونه وصل شوید موس بی سیم، پس باید قبلاً از این قسمت در «کنترل پنل» بازدید کرده باشید و با قابلیت های آن آشنا شده باشید.
اگر می دانید چگونه صفحه کلید را وصل کنید یا چگونه وصل شوید موس بی سیم، پس باید قبلاً از این قسمت در «کنترل پنل» بازدید کرده باشید و با قابلیت های آن آشنا شده باشید.
نصب اسکنر شبکه
اگر چندین کامپیوتر در اتاق وجود دارد و فقط یک اسکنر وجود دارد، باید یک شبکه برای کار با آن ایجاد کنید. در این حالت، تجهیزات اسکن مستقیماً به سوئیچ شبکه متصل خواهند شد.
اولین قدم نصب درایورها و اختصاص یک آدرس IP است.
برای تکمیل این مرحله، ابتدا باید اسکنر به یک کامپیوتر متصل شود. پس از انجام مراحل فوق، تجهیزات را می توان خاموش کرد.
بعد از کار مقدماتیدستگاه را به سوئیچ شبکه متصل کنید. سپس با ایجاد یک اتصال، هر کامپیوتر را در شبکه پیکربندی کنید. برای این:

به طور مشابه، می توانید یک چاپگر یا سایر تجهیزات اداری را متصل کنید. فراموش نکنید که درایورها را برای همه دستگاه ها نصب کنید گروه کاری. در غیر این صورت، تجهیزات ممکن است به درستی کار نکنند یا حتی از انجام وظایف خود امتناع کنند.
>
سفید. اندازه آنها به مدل و برند سازنده بستگی دارد. تا به امروز، صدها شرکت، عمدتاً از ایالات متحده آمریکا، ژاپن و برخی از کشورهای جنوب شرقی آسیا، اسکنر تولید می کنند. اکثریت قریب به اتفاق آنها با آنها سازگار هستند سیستم عاملپنجره ها.
شایان ذکر است که دو راه برای نصب آن وجود دارد. انتخاب آنها بستگی به این دارد که آیا اسکنر را مستقیماً به رایانه شخصی یا (به اصطلاح نصب اسکنر محلی) وصل کنید یا به یک اسکنر شبکه مشترک که مدل شما از طریق آن کار می کند.
نحوه نصب اسکنر بر روی کامپیوتر یا لپ تاپ
برای نصب یک اسکنر محلی، به رایج ترین آنها نیاز دارید کابل یو اس بی. به عنوان یک قاعده، آن را در بسته گنجانده شده است. با این حال، می توانید از هر کابل USB دیگری نیز استفاده کنید. یک سر آن را به پنل پشتی خود اسکنر و دیگری را به یک کانکتور مخصوص وصل کنید. آن را روشن کنید و منتظر بمانید تا ویندوز به طور خودکار آن را شناسایی کند.
اگر ویندوز نتواند اسکنر را شناسایی کند، ممکن است لازم باشد درایورها را روی رایانه خود نصب کنید. یک دیسک درایور نیز در بسته موجود است. اگر به دلایلی نتوانستید آن را پیدا کنید، به وب سایت رسمی سازنده اسکنر بروید. درایورهای تمامی مدل ها برای دانلود رایگان در قسمت ویژه ای در آنجا قرار می گیرد. آنها را دانلود و بر روی رایانه یا لپ تاپ خود نصب کنید و دوباره سعی کنید اسکنر را وصل کنید.
چگونه خودتان اسکنر را از طریق سرور شبکه نصب کنید
در بسیاری از سازمان ها، همه اسکنرها به یک اسکنر شبکه خاص متصل هستند. این کار آنها را بسیار سریعتر می کند و به صرفه جویی در وقت کارمندان کمک می کند.
در این صورت، برای نصب صحیح اسکنر باید کمی زمان بیشتری صرف کنید. ابتدا اسکنر را با کابل USB به کامپیوتر خود وصل کنید. سپس روی دکمه Start در رایانه خود کلیک کنید. در منوی باز شده قسمت Control Panel و سپس Network را انتخاب کنید. در ادامه با منوی خاصی روبرو می شوید که در آن باید مورد Network and Control Center و را انتخاب کنید دسترسی عمومی. دستور View را انتخاب کنید کامپیوترهای شبکهو دستگاه ها
در لیست اسکنرها دقیقاً مدل اسکنر خود را پیدا کرده و روی آن کلیک کنید کلیک راستموش. در منوی باز شده گزینه Install را انتخاب کنید. این به طور خودکار Installation Wizard را بارگیری می کند. دستورالعمل های آن را دقیقا با کلیک بر روی دکمه های Next دنبال کنید. در پایان نصب روی دکمه Finish کلیک کنید. با این کار اتصال اسکنر به اسکنر شبکه مشترک تکمیل می شود.
در این مقاله می خواهم به شما بگویم که چگونه یک اسکنر ساده را به یک اسکنر شبکه تبدیل کنید. برنامه "Remotescan" در این امر به ما کمک خواهد کرد.
فرض کنید دفتر شما یک چاپگر با اسکنر و دستگاه کپی داخلی (MFP) دارد و حدود 10 کاربر از این دستگاه استفاده می کنند. هر گردش کار با اسکن اسناد و ترجمه آنها همراه است فرم الکترونیکی. و حالا حسابدار بیچاره به کامپیوتری که به MFP متصل است مدام می پرد و حواسش پرت می شود، چون مدام از او می خواهند که یک سند را اسکن کند و در پوشه تبادل بگذارد. موافقم، اعصاب حسابدار تا یک ماه دیگر شروع به از بین رفتن می کند و مسئولان وقتی از یک MFP دیگر درخواست می کنند، می گویند پولی نیست. وضعیت آشنا؟ به منظور صرفه جویی در اعصاب کاربری که MFP به آن متصل است، برنامه Remotescan توسعه داده شد.
در این مقاله به جزئیات نصب و پیکربندی خود MFP نمی پردازم، فرض کنید قبلاً این کار را انجام داده اید. حالا بیایید به نصب و پیکربندی برنامه Remotescan بپردازیم.
نصب RemoteScan
ابتدا باید این برنامه را دانلود کنیم. در ضمن پولی هست ولی اگه دانلودش کنید رایگان میشه حتی کرکش هم تو آرشیو میاد. شعبده بازي!!!
این برنامه به دو صورت نصب می شود، در جایی که خود اسکنر متصل است، هنگام نصب باید گزینه نصب “server” را انتخاب کنیم.
از حالت فشرده در هر مکان مناسب برای شما خارج کنید و به این پوشه بروید. در آنجا دو فایل خواهید دید،

ما همچنان علاقه مند به فایلی به نام "setup.exe" هستیم، آن را اجرا کنید:

انتخاب کنید زبان انگلیسیو دکمه "Next" را فشار دهید.

در اینجا روی دکمه "Next" کلیک می کنیم، پنجره زیر ظاهر می شود:

ما موافقیم توافقنامه مجوز، و دکمه را فشار دهیدبعد.

دوباره روی دکمه "Next" کلیک کنید و پنجره زیر ظاهر می شود:

و اینجا جالب تر است، ما باید نوع نصب، سرور یا مشتری را انتخاب کنیم.
- مشتری - اگر برنامه را روی رایانه ای نصب می کنید که می خواهید در آینده از اسکنر استفاده کنید، این مورد را انتخاب کنید.
- سرور - اگر برنامه را روی رایانه ای که اسکنر به طور فیزیکی به آن متصل است (با سیم) نصب می کنید، این مورد را انتخاب کنید.
ما آن را روی رایانه ای که اسکنر به آن متصل است قرار می دهیم و بنابراین نوع دوم نصب "نصب نرم افزار سرور" را انتخاب می کنیم. ما دکمه "بعدی" را فشار می دهیم.
توجه
میتوانید هر دو گزینه را انتخاب کنید، اما اگر کاربر رایانه مطمئنی نیستید، ممکن است بعداً هنگام تعیین سرور با مشکل مواجه شوید.

ما محل نصب برنامه را انتخاب می کنیم، می توانید آن را به طور پیش فرض رها کنید، روی دکمه "بعدی" کلیک کنید:

در اینجا از شما سوال می شود: "آیا می خواهید سرور سرور از راه دور را پس از نصب راه اندازی کنید"، کادر "بله" را علامت بزنید و روی دکمه "بعدی" کلیک کنید:


بر روی دکمه "نصب" کلیک کنید. در طی مراحل نصب، پنجره زیر را مشاهده خواهید کرد:

با این کار یک قانون اجازه در فایروال شما ایجاد می شود، کادر نشان داده شده با فلش را علامت زده و روی دکمه "Allow Access" کلیک کنید.

تمام نصب به پایان رسیده است، اکنون بر روی دکمه "پایان" کلیک کنید.
- نصب روسیفایر.
وارد پوشه خود می شویم که آن را از حالت فشرده خارج کرده ایم:

و ما فایل "RemoteScan_client_rusificator" را راه اندازی می کنیم، همه چیز در اینجا ساده است، ابتدا روی دکمه "Accept" و سپس "Extract" کلیک کنید.
- سپس کامپیوتر را ریستارت می کنیم.
پس از راه اندازی مجدد رایانه، برنامه RemoteScan به طور خودکار شروع می شود و نماد برنامه در کنار ساعت ظاهر می شود.
- پیکربندی RemoteScan
با کلیک بر روی این نماد که در سینی کنار ساعت با دکمه سمت راست ماوس ظاهر شده است، خواهید داشت منوی زمینه، که در آن بالاترین مورد را انتخاب می کنیم (اسکنر را انتخاب کنید / اسکنر را انتخاب کنید). در لیست، اسکنر خود را انتخاب کنید، همانطور که نام دارد، می توانید آن را روی جلد بالای دستگاه مشاهده کنید. این کار راه اندازی سرور را کامل می کند. در این رایانه، همانطور که کار می کردید، و همچنان به کار خود ادامه می دهید، همانطور که قبلاً اسکن و اسکن می کردید.
- نصب سمت مشتری
به رایانه دیگری بروید و شروع به نصب کنید سمت مشتری. من روند نصب را تکرار نمی کنم، مانند هنگام نصب قسمت سرور، فقط در این پنجره انجام می دهیم:
باید کادر "نصب نرم افزار مشتری" را انتخاب کنید. این کار نصب بخش مشتری را کامل می کند.
- با استفاده از RemoteScan
هیچ میانبری در سینی یا روی دسکتاپ ظاهر نمی شود، نمی توانید جستجو کنید. فقط برنامه ای را که در آن اسکن می کنید باز کنید و در هر صورت باید یک قسمت "انتخاب اسکنر" وجود داشته باشد و یک مورد با نام "remotescan (TM) (TWAIN)" باید در آنجا ظاهر شود، اما من نشان خواهم داد که چگونه به نظر می رسد. به عنوان مثال برنامه " FineReader.
بنابراین، من برنامه ای را شروع می کنم که در آن معمولاً اسناد را اسکن می کنم.

در پنجره ای که در گوشه سمت چپ بالا ظاهر می شود یک دکمه "File" وجود دارد، اگر روی آن کلیک کنید، یک منوی زمینه ظاهر می شود که در آن یک آیتم "Scanner selection" وجود دارد، روی این مورد کلیک کنید و پنجره زیر ظاهر می شود:

در این پنجره، ما این خط مورد علاقه ما را مشاهده می کنیم: "Remotescan (TM) (TWAIN)".
اینجوری میشه =)
در این، شاید، همه چیز! با تشکر از توجه شما، فراموش نکنید که به طور فعال در مورد پست های من نظر دهید و به دوستان VKontakte اضافه شوید =)