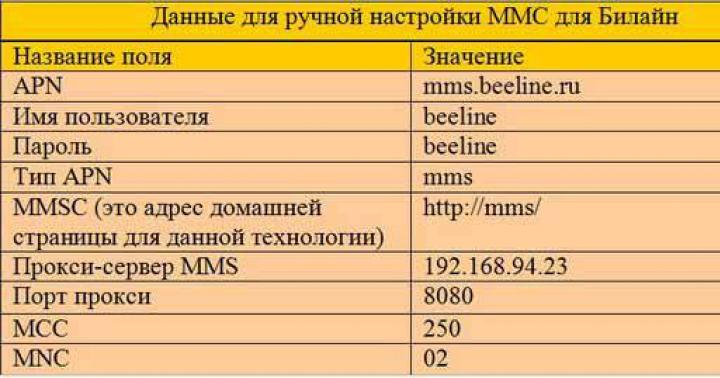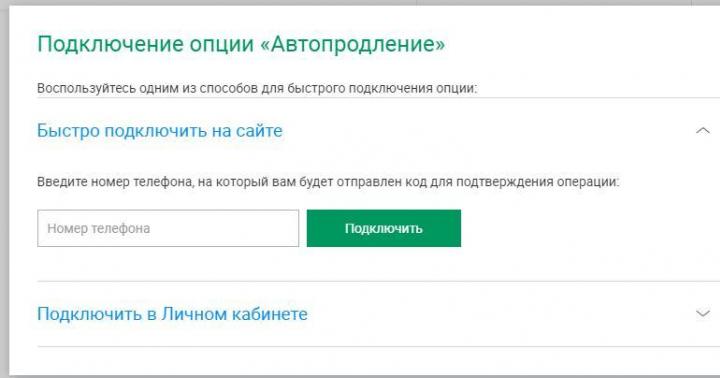با سلام خدمت شما بازدیدکنندگان محترم سایت
این اتفاق افتاد که من باید آن را قالب بندی کنم. فقط این یکی HDDاز لپ تاپ و وقتی لپ تاپ رو برای تعمیر گارانتی دادم به جای درایو SSD، هارد پشتی را نصب کردم. دیروز یک لپ تاپ از تعمیر گرفتم و هارد را دوباره در جیبم نصب کردم.
من آن را به کامپیوتری که اطلاعات در آن ذخیره شده بود وصل کردم تا در یک هارد دیسک خارجی آپلود شود، اما شناسایی نمی شود. بلکه مشخص می شود، ویندوز سیگنال می دهد که دستگاهی وصل شده است، آیکونی در پنل اعلانات ظاهر می شود که یک دستگاه USB متصل است و حتی امکان حذف آن وجود دارد.
در مدیریت دستگاه هارد اکسترنال نیز نمایش داده می شود و به درستی کار می کند. اما کل مشکل این است که دیسک در نمایش داده نمی شود Windows Explorer. شما به کامپیوتر من بروید، اما آنجا نیست.
من این هارد اکسترنال را به لپ تاپ وصل کردم، همه چیز همان است. تعریف شده است، اما در کاوشگر قابل مشاهده نیست. بله، این خود دیسک است.
کمی فکر کردم، سپس گوگل کردم و متوجه شدم که دیسک به سادگی توزیع نمی شود و لازم است یک پارتیشن روی آن ایجاد شود. ما یک استاندارد ایجاد خواهیم کرد ابزار ویندوزبرای کار با هارد دیسک که در مورد آن نوشتم.
این می توانست مقاله را به پایان برساند، اما من چند اسکرین شات گرفتم، بنابراین همه چیز را نشان می دهم و خواهم گفت مثال واقعیو همانطور که دوست دارید - با عکس :).
باید ابزار مدیریت دیسک را باز کنیم. برای این کار، باز کنید شروع کنیدو فشار دهید کلیک راستبر روی یک کامپیوتر. انتخاب کنید کنترل.
یک مورد را در سمت چپ انتخاب کنید مدیریت دیسک. و این تصویری است که من دیدم (عکس زیر). دیسک 0- این مال منه درایو SSD، بخش هایی ایجاد شده است. ولی دیسک 1، این قبلاً هارد اکسترنال من است که در اکسپلورر نمایش داده نشده است. روی آن نوشته شده است اختصاص داده نشده است. حالا به اشتراک بگذاریم :)
روی آن کلیک راست کرده و انتخاب کنید ایجاد یک حجم ساده ...
باید برای پارتیشنی که می سازیم اندازه مشخص کنیم. اگر می خواهید یک بخش ایجاد کنید، نمی توانید چیزی را تغییر دهید، فقط کلیک کنید به علاوه. فیلد Simple Volume Size در حال حاضر دارای حداکثر اندازه برای پارتیشنی است که در حال ایجاد آن هستیم.
در پنجره بعدی باید یک حرف درایو اختصاص دهید. من به شما توصیه می کنم فقط روی next کلیک کنید و چیزی را تغییر ندهید.
قالب بندی حجم من به شما توصیه می کنم که همه چیز را همانطور که هست رها کنید. شما می توانید برچسب حجم را تغییر دهید (این نام آن است). کلیک به علاوه.
بعد از آن همه چیز برای من درست شد. شاید شما متوجه شده باشید (در تصویر بالا)، قبلاً پوشه ای از کاوشگر روی وظایف خوانده شده ظاهر شده است. این پیشنهاد محتوای باز است هارد دیسکدر هادی
و اینجا خود HDD در رایانه من است.
همین. بهترین ها!
11 آوریل 2013
کامپیوتر درایو فلش را نمی بیند - یک راه حل وجود دارد
سلام. شما کامپیوتر درایو فلش را نمی بیند، کارت حافظه یا هارد دیسک و شما نمی دانید چه باید بکنید؟ مطمئناً هر کاربر رایانه دارای وضعیت مشابه یا حتی بیش از یک مورد است.
اگر رایانه های شما درایوهای فلش و سایر دستگاه های مشابه را نمی بینند، امروز به شما در حل مشکلات کمک خواهم کرد. من به شما می گویم که مشکلات نمایش دستگاه های usb چیست و چگونه آنها را حل کنید.
نمایش مشکلات
به هر حال، آخرین مقاله در مورد بازیابی اطلاعات از درایو فلش بود. اگر علاقه مند هستید، پس توشه دانش خود را دوباره پر کنید.
رایانه شما درایو فلش، هارد دیسک و کارت حافظه را نمی بیند یا نمی شناسد. در نظر بگیریم دلایل ممکنموقعیت. در پایان مقاله، تماشای فیلم آموزشی تصویری نحوه کارکردن فلش یا هارد را فراموش نکنید.
طرحی کوچک از مقاله
- تعریف دستگاه
- شاخص توان
- جلو پورت های usb
- کمبود تغذیه
- usb در بایوس غیرفعال است
- دستگاه USB به رسمیت شناخته نشده
- درایورهای قدیمی
- ویروس ها
- فایل سیستم های مختلف
- نتیجه
دستگاه را تعریف می کنیم
اولین قدم این است که دقیقاً تعیین کنید که چگونه رایانه شما را نمی بیند درایو یو اس بی. از این پاسخ مشخص می شود که آیا امکان پذیر است یا خیر.
برای این کار باید به Windows Device Manager بروید.

برای ورود به آن، باید روی میانبر کامپیوتر من در دسکتاپ یا در منوی استارت راست کلیک کنید، به خصوصیات بروید، روی مدیریت دستگاه کلیک کنید.

سپس دستگاه های دیسک را انتخاب کنید.

وارد قسمت مدیر دستگاه و تب دستگاه های دیسک شدیم. اگر درایو فلش یا کارت حافظه شما در این لیست نمایش داده می شود، به احتمال زیاد می توانید اطلاعات آنها را بازیابی کنید. اگر درایو فلش وجود نداشته باشد، به احتمال زیاد کنترل کننده کارت حافظه سوخته است. توصیه می کنم سعی کنید دستگاه USB خود را به رایانه های دیگر متصل کنید.
اگر چیزی تغییر نمی کند و درایو فلش نیز قابل مشاهده نیست، احتمالاً مشکل از یک کنترلر معیوب است. از چنین دستگاه USB، به سختی می توانید داده ها را بیرون بیاورید، البته می توانید با مؤسسات خاصی که این کار را انجام می دهند تماس بگیرید (در همه شهرها موجود نیستند)، اما آنها مبلغی را برای کار از شما دریافت می کنند. پس به این فکر کنید که آیا به آن نیاز دارید یا نه.
درایو فلش شما به عنوان یک دستگاه قابل مشاهده است، اما در رایانه یا اکسپلورر من ظاهر نمی شود، یا می خواهد فرمت شود. برای انجام این کار، باید به مدیریت دیسک بروید. برای دسترسی به آن، باید این مراحل را دنبال کنید. در اینجا اسکرین شات هایی برای وضوح وجود دارد:
روی کامپیوتر من کلیک راست کنید، به مدیریت بروید.

به مدیریت دیسک بروید.

دستگاه نمایش داده می شود، حجم و سیستم فایل خود را می نویسد - آماده استفاده است و به طور معمول کار می کند.
دستگاه نمایش داده می شود، حجم خود را نشان می دهد، اما سیستم فایل را نمایش نمی دهد و می نویسد "not defined". برای استفاده از آن، باید در کادر تعریف نشده کلیک راست کرده و قالب را انتخاب کنید.
می توانید کادر قالب سریع را علامت بزنید و روی OK کلیک کنید. پس از فرمت شدن دستگاه، باید در حالت عادی کار کند.

به عنوان یک دستگاه قابل جابجایی نمایش داده می شود، هیچ رسانه ای نمی نویسد و سیستم فایل را نشان نمی دهد. همه این پارامترها به این معنی است این دستگاهبه درستی کار نمی کند، آسیب های داخلی یا خارجی به کنترلر وارد شده است. شما به سختی می توانید اطلاعات را از چنین فلش مموری بدون تجهیزات گران قیمت خاص بخوانید.
شاخص توان
هنگامی که درایو فلش به رایانه متصل است، یک نشانگر کوچک روی دستگاه USB باید روشن شود. اگر آتش گرفت و شروع به چشمک زدن کرد، پس همه چیز با فلش درایو خوب است، اما با سیستم عامل نه، باید دلیل را در آن جستجو کنید. اگر نشانگر فلش درایو روشن نشد، ممکن است مشکل در خود دستگاه یا پورت متصل به رایانه باشد.
پورت های USB جلو
مواردی وجود داشته است که فلش مموری از طریق درگاه های USB جلو به رایانه متصل می شود، اما فلش درایو کار نمی کند. شاید این usb های جلو خاموش هستند یا فراموش کرده اند به مادربرد وصل شوند.
غذای کافی نیست
کمبودهای تغذیه ای عمدتا زمانی رخ می دهد که اتصال سختدرایوها را از طریق درگاه های USB جلوی رایانه، هاب ها و هاب ها انجام می دهد. بهتر است چنین دستگاه هایی را مستقیماً به آن وصل کنید کانکتورهای usbروی مادربرد، یعنی پشت کامپیوتر. اگر از هاب یا هاب usb، سپس دستگاه های غیر ضروری را خاموش کنید، شاید این کمک کند. همچنین دلیل آن ممکن است در منبع تغذیه کم کامپیوتر باشد.
usb در بایوس غیرفعال است
این مشکل به ندرت اتفاق می افتد. بیشتر در باشگاه های کامپیوتری و مکان های تفریحی مشابه. این برای چیست؟ تا فرد ویروس نیاورد و برنامه های مختلف و اطلاعات غیر ضروری را در کامپیوتر دانلود نکند. این بیشتر یک اقدام حفاظتی است. اگر این کامپیوتر خانگی، سپس باید به تنظیمات بروید و کادر را علامت بزنید تا راه اندازی دستگاه های usb در مادربرد فعال شود.
دستگاه USB به رسمیت شناخته نشده
دستگاه usb شناسایی نمی شود و هنگامی که یک درایو فلش USB متصل می شود، سیستم عامل یک حرف از قبل استفاده شده (برچسب حجم استفاده شده) به آن می دهد. همیشه این اتفاق نمی افتد، موارد دیگری نیز وجود دارد. برای رفع این مشکل، باید به کنترل پنل کامپیوتر بروید.

نحوه وارد کردن آن را در بالا نشان دادم، یا میتوانید پنجره Run را فراخوانی کنید - میانبر صفحه کلید Win + R (چک باکس بین Ctrl و Alt به اضافه حرف R) و دستور diskmgmt.msc را تایپ کنید. به مدیریت دیسک بروید، دستگاه مورد نیاز خود را پیدا کنید - یک درایو فلش USB، روی آن کلیک راست کرده و Change drive letter or drive path را انتخاب کنید. در پنجره ای که ظاهر می شود، می توانید این حرف را اضافه یا تغییر دهید.
درایورهای قدیمی
ممکن است درایورهای قدیمی داشته باشید - آنها را به روز کنید. برای انجام این کار، باید بدانید که سازنده و مدل شما کدام شرکت است مادربرد. معمولا روی جعبه با بسته بندی نوشته می شود، البته اگر آنها را ذخیره کرده باشید. اگر نه، پس از برنامه اورست یا آیدا استفاده کنید.
با کمک آنها می توانید مدل مادربرد خود و بسیاری از اطلاعات مفید دیگر در مورد رایانه خود را پیدا کنید. پس از اینکه همه متوجه شدند، باید به وب سایت رسمی سازنده بروید، درست را پیدا کنید برد سیستمو دانلود درایورهای چیپست و دستگاه USB، در صورت وجود.
ویروس ها
مواقعی وجود داشته است که رایانه فلش درایو USB را به دلیل ویروس هایی که در رایانه شما ظاهر شده است شناسایی نمی کند. سیستم عامل. برای این کار توصیه می کنم از خوب استفاده کنید برنامه های آنتی ویروسو حداقل یک بار در ماه یک اسکن کامل ویروس انجام دهید. اگر آن را ندارید، می توانید استفاده کنید آنتی ویروس رایگان، یا یک محصول پولی بخرید.
فایل سیستم های مختلف
این اتفاق می افتد، اما بسیار به ندرت. رایانه شما به دلیل تداخل بین سیستم فایل رایانه و دستگاه های USB، درایو فلش را نمی بیند. اکثر درایوهای فلش در دو سیستم فایل FAT و FAT32 کار می کنند و دیسکهای سختدر NTFS

می توانید درایو فلش خود را با فرمت دیگری مانند FAT32 یا NTFS فرمت کنید. شاید بعد از آن همه چیز خوب پیش برود.
اطلاعات مفید. در یک درایو فلش با فرمت FAT و FAT32، می توانید اطلاعات را در یک فایل حداکثر 4 گیگابایت و خیلی بیشتر روی هارد دیسک آپلود کنید. بنابراین، اگر با چنین مشکلی مواجه شدید، برای این امر آماده باشید و در نظر داشته باشید.
و برای دسر، یک فیلم آموزشی کوتاه در مورد نحوه دیدن کامپیوتر درایو فلش USB و هارد را تماشا کنید. برای مشاهده راحت و لذت بخش، توصیه می کنم این ویدیو را به صورت تمام صفحه، یعنی در حالت تمام صفحه تماشا کنید.
کامپیوتر فلش و هارد دیسک را نمی بیند
نتیجه
و همچنین یک خبر کوچک دارم. دیروز صندوق پستی من هک شد. سعی کردم آن را بازیابی کنم، اما فایده ای نداشت. من فرم را به پشتیبانی پر کردم، پاسخ باید ظرف 3 روز کاری ارسال شود، منتظر خبر هستم. اگر همه چیز خوب پیش برود و بتوانم ایمیلم را بازیابی کنم، حتماً یک مقاله جداگانه در مورد آن خواهم نوشت. گذشته از همه اینها این مشکلبرای بسیاری از کاربران اینترنت اتفاق می افتد.
شاید سؤال یا سؤالی داشته باشید - رایانه شما درایو فلش USB را نمی بیند. می توانید در زیر در نظرات این مقاله از آنها بپرسید و همچنین از فرم با من استفاده کنید.
ممنون که مرا خواندید
اگر هنگام اتصال درایو فلش USB پیامی ظاهر شد: "درایو دیسک را در دستگاه قرار دهید" چه کاری باید انجام دهم؟
این وضعیت یکی از رایج ترین موارد هنگام کار با درایوهای usb است. درایو فلش متصل است و سیستم عامل ویندوز از دیدن آن در فاصله نزدیک خودداری می کند. یا یکی دیگر از گزینه های رایج، سیستم فرمت دستگاه را ارائه می دهد و سپس گزارش می دهد که تکمیل قالب بندی غیرممکن است.
در این مقاله، ما سعی خواهیم کرد به تفصیل بررسی کنیم که چرا این اتفاق می افتد و چگونه می توان چنین خطایی را برطرف کرد.
خطاهای ساختار پارتیشن یا مشکلات سیستم فایل
احتمالاً بیش از یک بار شنیده اید که یک درایو فلش را نمی توان بدون خاموش کردن آن از طریق " جدا کرد. استخراج ایمندستگاه ها و دیسک ها
واقعیت این است که یک درایو فلش متصل می تواند به طور فعال اطلاعات را روی سیستم فایل خود بازنویسی کند و قطع ناگهانی برق می تواند منجر به خطاهای نوشتن و نقص درایو فلش شود. بر این اساس، چنین مشکلاتی ممکن است به هیچ وجه به خاطر تقصیر شما نباشد، بلکه به دلیل قطع برق باشد.
در این حالت سیستم عامل پارتیشن های مناسبی را روی درایو usb نمی بیند بنابراین ارور می دهد.
حافظه USB اطلاعات مهمی را از دست داده است.
اگر اطلاعات درایو فلش اهمیتی ندارد، ساده ترین راه این است که آن را تحت فرآیند قالب بندی قرار دهید. برای انجام این کار، روی خود فلش درایو در Explorer راست کلیک کرده و مورد "format" را با همین نام انتخاب کنید.
توجه داشته باشید که ممکن است ظرفیت درایو مشخص نباشد، باید این پیام را نادیده بگیرید و تنظیمات را بدون تغییر رها کنید.
آیا این روش به شما کمک کرد؟ عالیه، تبریک میگم شما نمی توانید وقت خود را بیهوده هدر دهید و این مقاله را بخوانید که از آن نحوه ساخت یک درایو فلش USB نصب ویندوز را یاد خواهید گرفت.
اگر ویندوز نتواند فرمت را کامل کند چه باید کرد؟
در این مورد، حذف تمام پارتیشن ها از طریق ابزار استاندارد سیستم عامل می تواند کمک کننده باشد. سیستم های ویندوز DISKPART نامیده می شود.
برای انجام این کار، جستجوی منوی شروع را تایپ کنید cmdیا " خط فرمان"، برنامه ای به همین نام را پیدا کنید و روی مورد کلیک راست کنید" به عنوان مدیر اجرا شود”.

و voila، درایو فلش ما دوباره آماده است!
چگونه فایل های مهم را از فلش درایو بازیابی کنیم؟
اول از همه، ما دوباره از ابزار DISKPART استفاده خواهیم کرد.
خط فرمان را به عنوان مدیر اجرا کنید، وارد کنید دیسکپارت، به دنبال آن دستور chkdsk e: /f، جایی که e: حرف درایو شما است و ممکن است متفاوت باشد.
در صورتی که خرابی باعث ناخوانایی فلش مموری شود، پس از بررسی با فلش بزرگتر، به احتمال زیاد دیسک خود را سالم و با داده های لازم مشاهده خواهید کرد.
اما اگر در خط فرمانپیام "CHKDSK برای دیسک های RAW معتبر نیست" ظاهر می شود، سپس همه چیز بسیار جدی تر است.
برای اصلاح این وضعیت، باید با سرویس تماس بگیرید، یا، به عنوان مثال، از خدمات ویژه پولی یا رایگان استفاده کنید.
امیدواریم با استفاده از آن توانسته باشید درایو usb را به ظرفیت کاری بازگردانید برنامه های استانداردسیستم عامل.
احتمالا کاربران بسیار زیادی که از as استفاده می کنند دستگاه های قابل حملبرای ذخیره سازی اطلاعات مهمدرایوهای فلش، کارت حافظه و هارد اکسترنال درایوهای USBهنگامی که چنین دستگاه هایی به رایانه یا لپ تاپ متصل می شوند و هنگام تلاش برای دسترسی به داده های ذخیره شده روی آنها، سیستم به طور ناگهانی گزارش می دهد که هیچ رسانه متصل وجود ندارد، HDD با یک مشکل بسیار بحث برانگیز مواجه شد. به نظر می رسد دستگاه قابل جابجایی کار می کند، که ممکن است با چشمک زدن یا نشانگر دائمی روشن نشان داده شود، اما به دلایل نامعلومی سیستم عامل شناسایی نمی شود. چه چیزی را به عنوان پیشنهاد می کنید راه حل بهینهبرای رفع مشکل؟ بیایید با هم تلاش کنیم تا دلایل اتفاقی که در حال رخ دادن است را درک کنیم و از چه ابزارهایی برای بازیابی بهتر استفاده می شود عملکرد عادیهر یک از درایوهای بالا
چرا پیغام خطا "بدون رسانه" ظاهر می شود (درایو فلش به عنوان یک دستگاه قابل جابجایی شناسایی می شود یا اصلا شناسایی نمی شود)؟
قبل از انجام هر گونه اقدام موثر برای رفع وضعیت موجود، به طور مختصر به دلایلی که باعث آن شده اند می پردازیم. این اتفاق می افتد که سیستم گزارش می دهد که هیچ رسانه ای وجود ندارد، یک درایو فلش (دستگاه قابل جابجایی) در همان "Explorer" شناسایی نمی شود، اگرچه به وضوح قابل مشاهده است که نشانگر چشمک می زند. اما شما همچنین می توانید با وضعیت مخالف روبرو شوید، زمانی که حتی LED هیچ نشانه قابل مشاهده ای از زندگی نمی دهد. بنابراین، باید علت اصلی را هم در درایو و هم در سیستم عامل جستجو کنید. در میان لحظاتی که اغلب با آن مواجه می شوید، می توان به طور جداگانه در مورد چنین مشکلاتی صحبت کرد:
- پورت های USB مطابق استاندارد کار نمی کنند یا با درایو متصل مطابقت ندارند.
- پورت ها به طور کلی غیرفعال هستند.
- پورت ها و درایوها فاقد قدرت هستند.
- دستگاه یک کلمه تحت اللفظی رزرو شده برای حامل دیگری اختصاص داده شده است.
- درایورهای کنترل برای رسانه یا کنترلرهای USB نصب نشده اند (یا به اشتباه نصب شده اند).
- کارت خوان کار نمی کند؛
- سیستم عامل دستگاه قابل جابجایی آسیب دیده است.
- در درایو سیستم فایلبه ناخوانا تغییر کرد فرمت RAW;
- رسانه یا سیستم عامل در معرض ویروس ها قرار گرفته است.
خطای رسانه (دستگاه قابل جابجایی) وجود ندارد: ابتدا چه باید کرد؟
حالا بیایید عیب یابی را شروع کنیم. و اول از همه، بیایید روی درایوهای فلش و سفت و سخت خارجیدیسک های متصل از طریق رابط های USB. پس از همه، چرا سیستم گزارش می دهد که هیچ رسانه متصل وجود ندارد (یک دستگاه قابل جابجایی در ویندوز 10 به سادگی در لیست درایوها نیست)؟ بله، فقط به این دلیل که آخرین اصلاحات این سیستم عامل ها از نظر سختی اتصال مطابق با استانداردهای رابط ها و دستگاه های مورد استفاده بسیار حساس هستند. به عنوان مثال، یک درایو فلش یا دیسک قابل جابجایی فقط برای کار با USB 3.0 طراحی شده است و شما چنین دستگاهی را از طریق یک پورت استاندارد 2.0 وصل می کنید. واضح است که درایو شناسایی نخواهد شد. اما در شرایط مخالف، همه چیز می تواند کاملاً عادی باشد.
بنابراین، اگر اعلانی مبنی بر عدم وجود رسانه متصل صادر شد، دستگاه قابل جابجایی باید به سادگی به پورت دیگری متصل شود و سپس عملکرد آن را بررسی کنید.
تفاوت های ظریف طرح های منبع تغذیه
اما بیایید فرض کنیم که همه پورت ها خوب کار می کنند و خود رسانه نیز خوب است (حداقل وقتی به رایانه شخصی یا لپ تاپ دیگری متصل می شود، بدون مشکل شناسایی می شود). یکی دیگر از دلایل ارسال پیام مبنی بر عدم وجود رسانه متصل (دستگاه قابل جابجایی به هیچ بهانه ای شناسایی نمی شود) ممکن است رایج ترین کمبود برق برای عملکرد صحیح خود درایو و پورتی باشد که به آن متصل است. در این شرایط، ابتدا به طرح منبع تغذیه در معرض دید نگاه کنید.

اگر حالت اقتصادی در آنجا نشان داده شده است، آن را به حالت متعادل یا حالت تغییر دهید عملکرد بالا.

همچنین بررسی ویژگیهای همه کنترلکنندهها و هابهای USB ضرری ندارد و در برگه مدیریت انرژی، علامت کادرها را بردارید تا امکان خاموش کردن این قطعات برای صرفهجویی در مصرف انرژی وجود داشته باشد. در صورت استفاده از هاب USB برای اتصال، اکیداً توصیه می شود که تمام دستگاه های جانبی اضافی را غیرفعال کنید.
اگر از جعبه ابزار DISKPART با لیستی از دستگاه های متصل برای کار با هارد دیسک خارجی استفاده می کنید، ممکن است مشکل نیز ظاهر شود. درست است، لیست چیزی شبیه "دیسک 1 - بدون رسانه" را نشان می دهد. دستگاه قابل جابجایی در این مورد ممکن است فقط به این دلیل که برای درایو خارجییک منبع تغذیه مستقل مورد نیاز است و روشن است که برق تامین شده از طریق پورت کافی نیست. در این شرایط، در صورت امکان، فقط باید دیسک را از هر منبع خارجی دیگری تغذیه کنید، به عنوان مثال، با اتصال مستقیم آن به برق از طریق یک آداپتور ترانسفورماتور مخصوص.
بررسی پورت ها در بایوس
اما موضوع را می توان با این واقعیت پیچیده کرد که حتی در "مدیر دستگاه" اطلاعات خطای نمایش داده می شود که اغلب گزارش می دهد که این دستگاه غیرفعال است. در عین حال، ممکن است امکان استفاده از آن از طریق منوی RMB در عنصر انتخاب شده وجود نداشته باشد، و سیستم با ثبات قابل توجهی به شما یادآوری می کند که هیچ رسانه متصل وجود ندارد. یک دستگاه قابل جابجایی در این مورد ممکن است فقط به این دلیل شناسایی نشود که استفاده از پورت های USB در سیستم اصلی، به عنوان مثال، توسط مدیر رایانه غیرفعال شده است، به طوری که کاربر به طور تصادفی تهدیدات ویروس را به سیستم وارد نمی کند.

برای رفع مشکل، بلافاصله پس از روشن کردن ترمینال ثابت کامپیوتر یا لپ تاپ، به تنظیمات BIOS / UEFI بروید، چیزی مانند USB Legacy Support یا USB Storage Detect را در تنظیمات پیشرفته (Advanced) پیدا کنید و این گزینه را روی حالت فعال (فعال) قرار دهید. ، سپس تغییر را ذخیره کنید (F10 + Y).
تشخیص خودکار
حال فرض کنید که هیچ یک از اقدامات توصیف شده نتیجه ای نداشته باشد و سیستم دوباره گزارش دهد که رسانه متصل وجود ندارد. یک دستگاه قابل جابجایی ممکن است اصلا شناسایی نشود یا قابل مشاهده باشد، اما با دسترسی محدود. چه کاری می توان کرد؟

برای اینکه فعلاً در طبیعت تصحیح خطای دستی غوطه ور نشوید، می توانید از یک ابزار کوچک خودکار WinUSB که فقط برای شناسایی و رفع مشکلات از این دست طراحی شده است استفاده کنید که می تواند کاملاً رایگان از سایت رسمی بارگیری شود. منبع مایکروسافتدر اینترنت. این امکان وجود دارد که مشکلات یافت شده بدون مشارکت شما برطرف شود. به عنوان آخرین راه حل، اگر تصحیح خودکار خطا امکان پذیر نباشد، چندین اقدام پیشنهاد می شود که باید خودتان انجام دهید.
تغییر حرف درایو
هنگامی که سیستم گزارش می دهد که رسانه متصل وجود ندارد، وضعیت دیگری را می توان کمتر رایج نامید. قابل جابجایی دستگاه ویندوز 7 و آنالوگ های آن ممکن است دیده نشوند به این دلیل که حرفی که درایو باید تحت آن در سیستم قابل مشاهده باشد برای دستگاه دیگری رزرو شده است.

در این صورت باید از قسمت مدیریت دیسک (diskmgmt.msc)، از طریق RMB روی دستگاه انتخاب شده (اگر در بین درایوهای متصل نمایش داده شود) استفاده کنید، به آیتم تغییر حرف بروید و با انتخاب مورد مناسب، حرف دیگری را اختصاص دهید. از لیست رزرو حروف زیر "F" در هر صورت غیرممکن است!
قالب بندی ساده و سطح پایین
حال بیایید ببینیم وقتی سیستم به درایو متصل شده پاسخ می دهد، اما پیامی مبنی بر عدم استفاده از دستگاه به دلیل فرمت نشدن آن نمایش داده می شود، چه کاری می توان انجام داد. خیلی اوقات، نباید از قالب بندی (سریع یا کامل) مستقیماً از Explorer استفاده کنید. بهتر است آن را از قسمت مدیریت دیسک اجرا کنید. به طور متناقض، همچنین اتفاق می افتد که همان فلش درایو در Explorer قابل مشاهده نیست، اما در قسمت مدیریت رسانه است. اگر یک درمان استاندارددیسک قابل جابجایی شناسایی نمی شود، سعی کنید مراحل مشابه را در برنامه های پیشرفته تر انجام دهید. به عنوان یکی از قدرتمندترین ابزارها، میتوانیم بسته AOMEI Partition Assistant را پیشنهاد کنیم.
اما اگر درایو متصل به هیچ وجه برای فرمت در دسترس نباشد چه باید کرد؟ ما فرض می کنیم که سیستم گزارش می دهد که هیچ رسانه متصل وجود ندارد، دستگاه قابل جابجایی نمی تواند در مدیریت دیسک یا ابزارهای مشابه فرمت شود.

در این شرایط بهتر است از آنچه توپخانه سنگین نامیده می شود در قالب برنامه هایی مانند HDD LLFT استفاده شود. اولاً، چنین ابزارهایی بدون در نظر گرفتن میزان آسیب، هرگونه رسانه خارجی و داخلی را شناسایی میکنند، و ثانیا، قالببندی سطح پایین به شما امکان میدهد به سرعت و کارآمد دستگاه را زنده کنید، حتی در شرایطی که ساختار فایل به غیرقابل خواندن تغییر کرده است. فرمت RAW.
مسائل راننده
طبیعتاً رانندگان را فراموش نکنید. در هر صورت، ارزش بررسی وضعیت درایورهای همه کنترلرهای USB را دارد. در صورت شناسایی مشکلات، نرم افزار کنترل باید دوباره نصب شود یا به روز شود. به روز رسانی برای ساده کردن عملیات انجام شده را می توان با استفاده از برنامه های کاربردی خودکار خاص مانند iObit انجام داد تقویت کننده درایور. چنین ابزارهایی به طور مستقل در اینترنت در وب سایت های تولید کنندگان پیدا می شوند، درایورهای به روز شده را دانلود و نصب می کنند. فقط باید با نصب اجزای به روز شده موافقت کنید.
اما در مورد کارت های حافظه، باید درایورهای کارت خوان را بررسی کنید. اغلب، همه چیز می تواند با چنین رسانه هایی خوب باشد، اما سیستم گزارش می دهد که درایو نمی تواند استفاده شود، زیرا خود کارت خوان به درستی کار نمی کند. و اغلب، هنگام استفاده از درایورهای O2Micro، فقط نصب از نصب کننده EXE کافی نخواهد بود.

علاوه بر این، برخی از فایل های INF باید به صورت دستی در پوشه نصب مقصد کپی شوند.
بازیابی سیستم عامل کارخانه
در اصل، اگر دلیل اصلی آسیب به سیستم عامل (کنترل کننده) باشد، می توانید از ابزارهای ویژه توسعه دهنده سخت افزار برای احیای درایو استفاده کنید.

امروزه تقریباً برای همه مارک ها (به استثنای موارد نادر) می توانید چنین ابزارهایی را مستقیماً از منابع رسمی بارگیری کنید. با این حال، می توانید از برخی برنامه های جهانی مانند D-Soft Flash Doctor نیز استفاده کنید.
ویروس ها
در نهایت، فراموش نکنید که انواع ویروس ها دوست دارند در درایوهای فلش و کارت های حافظه مستقر شوند. اغلب می توانید اشیاء مخفی Autorun.inf را در درایوهای آلوده پیدا کنید. به همین دلیل است که هنگام اتصال دستگاه به رایانه شخصی، توصیه می شود ابتدا رسانه را برای ویروس ها با یک اسکنر قابل حمل بررسی کنید. با این حال، اسکن کل سیستم نیز امکان پذیر است، فقط برای این کار استفاده از آن توصیه می شود رسانه قابل بوتبا برنامه هایی مانند Kaspersky Rescue Disk.