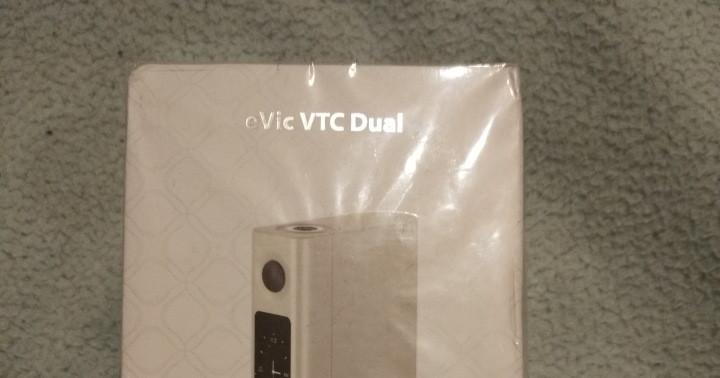Sony Vegas Pro یک ویرایشگر ویدیویی حرفه ای برای کار با فایل های رسانه ای است. عملکرد گسترده ای دارد و به شما اجازه می دهد تا طیف گسترده ای از پارامترها را در حین نصب تغییر دهید. این برنامه جهانی و مناسب برای افراد آماتور و حرفه ای است - استفاده از Sony Vegas Pro در مقایسه با سایر برنامه های حرفه ای دشوار نیست.
سیستم مورد نیاز
Vegas Pro دارای تعدادی سیستم مورد نیاز است که به برنامه اجازه می دهد تا به راحتی اجرا شود. از Microsoft® Windows 7-10 (64 بیتی) پشتیبانی می کند. کمترین الزامات پردازنده- باید 4 هسته ای حداقل 2.5 گیگاهرتز باشد.
همچنین در رایانه شخصی باید وجود داشته باشد کارت های ویدئویی مناسب:
- NVIDIA®: شروع از GeForce 9XX؛
- AMD/ATI®: Radeon با 4 گیگابایت و VCE 3.0 یا بالاتر.
- Intel®: شروع با GPU HD Graphics Series
برای نصب مستقیم Vegas Pro به 1.5 گیگابایت حافظه هارد دیسک نیاز دارید. علاوه بر این، شما باید 8 گیگابایت رم تهیه کنید.
در زمان دانلود و ثبت نام الزامی است اتصال اینترنت.
انتخاب نسخه
اکنون در وب سایت رسمی 4 نسخه موجود استبرای دانلود – Sony Vegas 13، 14، 15 و 16. هیچ تفاوت اساسی در کار با برنامه وجود ندارد. البته، با هر نسخه، برنامه عملکردها و قابلیت های جدیدی به دست می آورد، اما اصل کلی عملکرد بدون تغییر باقی می ماند. بنابراین، دستورالعمل های ما برای کار با Sony Vegas برای هر دو نسخه 13 و 16 مرتبط خواهد بود.
نصب برنامه
روش نصب بسیار ساده است:



نمای کلی رابط
رابط وگاس به چندین بخش تقسیم می شود:

نصب کدک ها
کدک برنامه ای است که فایل های چند رسانه ای را رمزگذاری و رمزگشایی می کند. خود کدک ها فایل های رسانه ای را پخش نمی کنند، اما آنها را برای پخش در پخش کننده ها و ویرایشگرهای ویدیو آماده می کنند. بنابراین اگر ویدیو باز نمی شود، پس دلیل آن به احتمال زیاد عدم وجود کدک مورد نیاز است.
برای کار با Vegas Pro توصیه می شود نصب کنیدبلافاصله بسته ای از کدک ها، به طوری که در آینده مشکلی با باز کردن فایل ها وجود نداشته باشد. این بسته کدک K-Lite نام دارد.
نحوه ایجاد و پیکربندی یک پروژه
برای ایجاد یک پروژه جدید، باید Sony Vegas Pro را اجرا کنید و روی نماد "" در نوار ابزار کلیک کنید. 
برای کار با کیفیت در وگاس، توصیه می شود ابتدا پروژه را راه اندازی کنید. راه اندازی خودکاربرای حفظ کیفیت اصلی فایل رسانه ای استفاده می شود. Vegas Pro به طور مستقل وضوح، فیلدها، نرخ فریم و سایر پارامترها را تعیین می کند و با استفاده از این داده ها، تنظیمات خودکار را انجام می دهد، برای این کار شما نیاز دارید:


- در یک پنجره جدید، همان فایلی را که در فضای کاری است پیدا کنید و روی " کلیک کنید باز کن».
- صرفه جوییهمه تغییرات
نحوه اضافه کردن فایل های رسانه ای
راه های مختلفی برای افزودن فایل های رسانه ای به وگاس وجود دارد.

چگونه یک ویدیو را کوتاه کنیم
پیرایش یکی از اقدامات اصلی است که به شما امکان می دهد مهارت های اولیه نصب را به دست آورید:

برای راحتی کار، پس از حذف تمام قسمت های غیر ضروری، می توانید قطعه به دست آمده را با کشیدن آن با ماوس به ابتدا منتقل کنید.
افزودن افکت ها
سونی وگاس تعداد زیادی افکت در زرادخانه خود دارد:


راه اندازی ترانزیشن ها
انتقال برای استفاده می شود یکسان سازی صافچند قطعه با هم برای تنظیم یک انتقال، باید یک رکورد را به رکورد دیگری منتقل کنید تا کمی روی یکدیگر همپوشانی داشته باشند. 
می توان صافی را تنظیم کنید، قطعه را به راست و چپ منتقل می کند. علاوه بر این، می توانید یک جلوه ویژه در " انتقال ها».
چگونه یک ویدیو را بچرخانیم
برای چرخاندن یک ویدیو می توانید از دو روش استفاده کنید.
روش اول پیچیده نیست، اما به صورت دستی انجام می شود:


روش دوم معمولا برای چرخش خودکاردر 90، 180 یا 270 درجه:

نحوه سرعت بخشیدن یا کاهش سرعت ضبط
روش های مختلفی برای تغییر سرعت در سونی وگاس وجود دارد.
روش اول ساده ترین و سریع ترین است و هر دو را تغییر می دهد سرعت صدا:
- مطبوعات " Ctrl» و مکان نما را به لبه قطعه حرکت دهید.
- با استفاده از دکمه سمت چپ ماوس لبه را به سمت راست یا چپ حرکت دهید، در نتیجه سرعت ویدیو را کم یا افزایش می دهد.
عیب این روش این است که نمی توان از آن برای تغییر سرعت بیش از 4 برابر استفاده کرد.
راه دوم:

این روش فقط ویدیو را تغییر می دهد، اما سرعت صدا ثابت می ماند.
روش سوم تنظیم دقیق سرعت است:

ایجاد عنوان و اضافه کردن متن
در Vegas Pro می توانید با متن نیز کار کنید. می توانید کتیبه ها، عناوین ایجاد کنید و به آنها انیمیشن اضافه کنید.

ایجاد فریز فریم
فریم فریز یک فریم ثابت است، یعنی قاب ثابت. برای ایجاد آن در Sony Vegas شما نیاز دارید:

چگونه روی یک قطعه ویدیو زوم کنیم
برای بزرگنمایی یک فریم، فقط باید دو مرحله را دنبال کنید:


نحوه کشش یک ویدیو
برای جلوگیری از نمایان شدن نوارهای سیاه در کناره های قاب، می توانید آن را بکشید:


کاهش حجم ویدیو
پس از افزودن افکت ها، انیمیشن ها و سایر تغییرات، فایل رسانه می تواند فضای زیادی را اشغال کند. بنابراین، در صورت تمایل، می توانید اندازه آن را کاهش دهید:

رندر شتاب
یکی از مهم ترین مشکلات هنگام کار با Vegas Pro سرعت رندر است. سرعت همه افکتها و انیمیشنهای اعمالشده را منعکس میکند، بنابراین اغلب اتفاق میافتد که پردازش یک ضبط کوتاه ممکن است بیش از یک ساعت طول بکشد.
راه های مختلفی برای افزایش سرعت رندر وجود دارد. اولین مورد به دلیل کیفیت است:

راه دوم افزایش سرعت پردازش است از طریق کارت گرافیک. اگر کارت از فناوری پشتیبانی کند، می توان از آن استفاده کرد OpenCLیا CUDA. سپس در تنظیمات در بخش "ویدئو" باید " حالت رمزگذاری"و یکی از آنها را انتخاب کنید. 
نحوه حذف پس زمینه سبز
کلید Chroma یک فناوری برای ترکیب فایل های رسانه ای با استفاده از پس زمینه سبز (گاهی اوقات آبی) است. برای پردازش ضبطی که با استفاده از این فناوری در Sony Vegas انجام شده است، باید:

نحوه حذف نویز از صدا
نویز در ضبط صدا در شرایط بد ضبط یک مزاحمت اجتناب ناپذیر است، اما ویرایش می تواند این مشکل را به طور کامل یا تا حدی برطرف کند:

حذف یک تراک صوتی
اگر آهنگ صوتی دیگر مورد نیاز نیست، می توانید آن را حذف کنید. برای انجام این کار، فقط باید روی خود آهنگ کلیک راست کرده و روی "" کلیک کنید. 
چگونه صدای خود را تغییر دهیم
تثبیت کننده ویدیو
در وگاس پرو، میتوانید لرزش، تکانهای ناگهانی یا تکانهای دوربین را هنگام عکسبرداری تصحیح کنید:



نحوه قرار دادن چندین ویدیو در یک فریم
در Sony Vegas Pro، میتوانید از تکنیکی استفاده کنید که به شما امکان میدهد چندین ویدیو را به طور همزمان در یک فریم پخش کنید:


موقعیت در قاب را می توان به دلخواه تنظیم کرد.
محو شدن ویدیو یا صدا
Fade برای محو کردن عناصر رسانه در داخل یا خارج استفاده می شود.
نحوه ایجاد افکت محو شدن ویدیو:


تضعیف صدا به همین ترتیب ایجاد می شود:


تصحیح رنگ
با کمک رنگ است که حال و هوای خاصی در یک محیط حرفه ای ایجاد می شود. بنابراین، اصلاح رنگ اغلب در هنگام نصب استفاده می شود.
اولین روش اصلاح استفاده از منحنی های رنگ در سونی وگاس است:

- از لیست انتخاب کنید " منحنی های رنگ».
- نقطه واقع در خط در گوشه سمت راست بالا برای در نظر گرفته شده است تنظیمات برجسته. اگر آن را نسبت به مورب به سمت چپ بکشید، رنگ های روشن را روشن می کند و اگر آن را به سمت راست بکشید، تیره می شود.
نقطه سمت چپ رنگ های تیره را کنترل می کند. اصل کار با آن یکسان است. 
روش دوم تصحیح رنگ است:

راه سوم تغییر تعادل رنگ است:

استفاده از پلاگین ها
Sony Vegas Pro یک برنامه حرفه ای است و دارای طیف گسترده ای از ابزارها است، اما در صورت تمایل می توانید این زرادخانه را گسترش دهید. برای این کار از پلاگین ها استفاده می شود. به عنوان مثال، در اینجا چندین پلاگین محبوب وجود دارد: افزونه. تنها چیزی که لازم است این است که پوشه نصب را مشخص کنید. توصیه می شود انتخاب کنیدپوشه با برنامه، معمولاً C:\Program Files\Sony\Vegas Pro\.
اگر افزونه با فرمت *.rar یا *.zip دانلود شده است، باید در پوشه باز شود. افزونه های FileIO" در پوشه اصلی قرار دارد.
پلاگین های نصب شده در " جلوه های ویژه ویدیویی" اگر هیچ پلاگینی در این لیست وجود ندارد، به این معنی است که آنها با این نسخه از Sony Vegas سازگار نیستند.
ذخیره پروژه و خروجی ویدیو
مهم است که پروژه را در حین کار و پس از اتمام کار ذخیره کنید تا در صورت خرابی اطلاعات از دست نرود. شما می توانید این کار را به سادگی انجام دهید:


- پس از آن بر روی ” کلیک کنید صرفه جویی».
نکته بعدی که باید بدانید خروجی ویدیوی نهایی است. برای انجام این کار شما نیاز دارید:


- در " پروژه» بهترین کیفیت رندر ویدیو را انتخاب کنید.
- کلیک " خوب"، ذخیره تنظیمات.
- در پنجره اصلی، روی " ارائه دادن».
پس از این مراحل، پردازش ویدیو آغاز می شود.
اشتباهات احتمالی
هنگام کار با برنامه ممکن است خطاهای مختلفی رخ دهد. راه حل ها بسته به علت آن متفاوت است، بنابراین مقابله فوری با مشکل اغلب دشوار است.
رایج ترین اشتباهات:
- استثنای مدیریت نشده؛
- فایل های *.avi را نمی توان باز کرد.
- خطا هنگام باز کردن کدک
خطای استثنا مدیریت نشده
یکی از رایج ترین خطاها "استثنای مدیریت نشده" است. به خاطر حرفه ای وگاس او نمی تواند شروع کند.
کد خطا 0xc0000005 می تواند نتیجه دلایل مختلفی باشد. به عنوان مثال، موارد زیر ممکن است مانع شوند:

راه های حل مشکل:

فایل های *.avi را نمی توان باز کرد
مشکل دیگری که ممکن است پیش بیاید، مشکل باز کردن ویدیوها با فرمت *.avi است. 
چندین راه ساده برای رفع آن وجود دارد:
- دانلود یا آپدیت کنیدبسته کدک K-Lite. اگر دلیل آن کمبود کدک های لازم برای عملکرد باشد، این مشکل را برطرف می کند.
- پخش کننده را نصب کنیدآخرین نسخه Quick Time.
- کدک ها را حذف کنید. گاهی اوقات علت خطا عدم سازگاری کدک های نصب شده با برنامه است.
- تبدیلضبط ویدیو با فرمت های مختلف
خطا در باز کردن کدک
اغلب اتفاق می افتد که در همان ابتدای کار با یک برنامه جدید، به طور دوره ای هنگام باز کردن یک ویدیو خطایی رخ می دهد. 
بیشتر اوقات ، دلیل آن در نبود کدک های لازم برای عملیات نهفته است. در این مورد توصیه می شود نصب کنیدیا مجموعه کدک را به روز کنید.
کار بعدی این است نصب یا به روز رسانی کنیدزمان سریع.
اگر مراحل قبلی به حل مشکل کمک نکرد، به سادگی می توانید ویدیو را به فرمت دیگری تبدیل کنید.
سلام به همه! امروز به سراغ ویرایش ویدیو می رویم. و اول از همه، من می خواهم دستورالعمل های دقیقی را در مورد نحوه استفاده از Sony Vegas Pro 13، حتی اگر یک کاربر تازه کار هستید، به شما ارائه دهم. امروزه این برنامه یکی از بهترین هاست. البته، نمیتوانید استدلال کنید که Adobe Premiere بهتر است، اما سونی وگاس کمتر کاربردی نیست و یادگیری آن آسانتر است. بسیاری از وبلاگ نویسان و ویرایشگرهای ویدیویی حرفه ای از این برنامه استفاده می کنند و ویدیوهایی که تولید می کنند بسیار عالی هستند. البته، ما نمی توانیم همه چیز را در یک مقاله قرار دهیم، اما حداقل به اصول اولیه نگاه خواهیم کرد و سپس کم کم به چیز جدی تری خواهیم رسید.
قبل از شروع کار، به طور خلاصه در مورد رابط برنامه به شما می گویم. برنامه Sony Vegas Pro 13 شامل چندین زمینه است:
- منطقه اصلی (پنجره). پارامترهای کمکی مختلف، جلوهها، عناوین، و همچنین یک پنجره رسانه که در آن همه فایلهای وارد شده بارگذاری میشوند، در اینجا قرار خواهند گرفت. شما می توانید هر گونه که می خواهید ویندوز را مخفی کرده و اضافه کنید.
- مشاهده پنجره این پنجره برای ویرایش ویدیو ضروری است، زیرا در اینجا میتوانیم آنچه را که تاکنون به دست آوردهایم مشاهده کنیم.
- منطقه تخته هنری. اینجاست که تمامی ویرایش های صوتی و تصویری انجام می شود. مونتاژ شامل هر تعداد آهنگ است که در آنها میتوانید فایلهای رسانهای را برش دهید، به هم متصل کنید، روی یکدیگر قرار دهید و موارد دیگر.
- منطقه مدیریت آهنگ در اصل، این بخشی از ویرایش است، زیرا مسئولیت مدیریت آهنگ ها در جدول زمانی و افزودن جلوه ها به آنها را بر عهده دارد. بعداً در مورد همه اینها با جزئیات بیشتر صحبت خواهیم کرد.
بقیه چیزها فعلاً مهم نیست، زیرا همه چیز در طول تمرین خود به خود خواهد آمد.
نحوه باز کردن یک فایل رسانه ای
برای باز کردن هر فایل رسانه ای (عکس، ویدیو، صدا) در Sony Vegas Pro، باید به منوی "File" - "Open" بروید. پس از آن، یک یا چند فایل را انتخاب کنید.
همه فایل های دانلود شده به طور خودکار در مسیرهای مورد نیاز قرار می گیرند (در ادامه در مورد آنها صحبت خواهیم کرد)، اما اگر هنوز به آنها نیاز ندارید، می توانید با انتخاب هر یک از آنها و فشار دادن Delete آنها را از آنجا حذف کنید. با این حال، آنها در پنجره رسانه باقی می مانند و می توانید هر زمان که بخواهید با کشیدن آنها به مسیر، آنها را بگیرید.
برای انتقال ساده ویدیو یا صدا به پنجره رسانه بدون افزودن آن به آهنگ، روی «فایل» - «وارد کردن» - «رسانه» کلیک کنید و هر فایلی را از رایانه خود انتخاب کنید.
بعلاوه. شما می توانید یک فایل را با کشیدن آن از Explorer به داخل خود برنامه باز کنید. برای انجام این کار، دکمه سمت چپ ماوس را روی ویدیو نگه دارید و به سادگی آن را به پنجره برنامه بکشید. اگر برنامه کوچک شده است، فایل را روی نماد برنامه بکشید و صبر کنید تا خودش باز شود.
مزیت این روش این است که می توانید فایل رسانه را مستقیماً به آهنگ یا به پنجره رسانه منتقل کنید. در این صورت، هیچ چیزی در جدول زمانی ظاهر نمی شود، اما می توانید هر زمان که بخواهید آن را به آنجا منتقل کنید.
مبانی سونی وگاس
بیایید نحوه استفاده از Sony Vegas Pro 13 را با استفاده از مثال ایجاد یک کلیپ کوچک بررسی کنیم. اجازه دهید ابتدا چند قطعه ویدیو و یک فایل صوتی داشته باشیم.
آماده سازی
همه این فایل های رسانه ای را باز کنید و در صورت لزوم همه آنها را روی آهنگ ها بکشید. شما باید سه آهنگ داشته باشید:
- آهنگ ویدیویی برای دو ویدیو
- آهنگ صوتی برای صدای این دو ویدیو
- یک قطعه صوتی جداگانه با یک فایل صوتی که ما دوبله می کنیم.

اگر ویدیو طولانی باشد، اندازه آهنگ به طور خودکار کوچک می شود تا بر روی صفحه نمایش قرار گیرد. اما همیشه می توانید با استفاده از سه روش بزرگنمایی کنید:
- چرخ ماوس بالا و پایین
- روی دکمه های مثبت و منفی در گوشه سمت راست پایین صفحه کلیک کنید.
یک تراک صوتی پیوست شده را حذف کنید
از آنجایی که در حال ساخت یک کلیپ جداگانه با صدای جدید هستیم، باید از شر همراهی که در ابتدا با ویدیوهای دانلود شده می آید خلاص شویم و وقتی آن را درگ می کنیم، همراهی نیز به طور خودکار کشیده می شود. اما اگر بخواهیم صدای پیوست شده را انتخاب و حذف کنیم، کلیپ ویدیویی مجاور آن نیز حذف خواهد شد. اما راهی برای خروج وجود دارد.
برای انجام این کار، باید روی آهنگ صوتی مجاور کلیک کنید تا برجسته شود، سپس روی آن کلیک راست کرده و "گروه" - "حذف از" یا کلید را انتخاب کنید. Uروی صفحه کلید سپس یک گروه زدایی رخ می دهد و آنها از یکدیگر جدا می شوند.

پس از این، می توانید با خیال راحت روی صدا کلیک کنید و کلید را فشار دهید حذف. شما باید همین کار را با بقیه غلتک های روی مسیر انجام دهید.
برای جلوگیری از اشغال فضای غیرضروری یک آهنگ خالی، روی بلوک کنترل آن کلیک راست کرده و سپس «Delete Track» را انتخاب کنید. حالا همه چیز مشخص است...

ویرایش ویدیو: پیرایش و پیرایش
حالا بیایید مستقیماً به ویرایش ویدیو در Sony Vegas Pro برویم تا یک کلیپ کامل دریافت کنیم. من قبلاً در مقاله خود در مورد این روند صحبت کردم ، اما اکنون با جزئیات بیشتری در مورد آن صحبت خواهم کرد.
برای شروع، ما فقط قسمت هایی از ویدیو را که نیازی به آنها نداریم را برش می دهیم، به عنوان مثال، ما اصلاً به بخش 15 تا 40 ثانیه نیاز نداریم. سپس در پانزدهمین ثانیه مسیر با کلیک کردن در مکان مناسب در تایم لاین (روی ویدیو) می ایستیم. اگر از دست ندهید، می توانید برای زمان مناسب با استفاده از فلش های روی صفحه کلید حرکت کنید.

حالا کلید را فشار دهید اسروی صفحه کلید، پس از آن خواهید دید که در این مکان آهنگ به دو قسمت تقسیم می شود. اگر لازم است کل قسمت پشتی را جدا کنید، دیگر نیازی به انجام کار دیگری ندارید، و اگر نیاز به حذف کل بخش دارید، دقیقاً به همین ترتیب به انتهای قسمت غیر ضروری مسیر می رویم و دوباره کلید S را فشار دهید. ممکن است متوجه شوید که جدایی دوباره در این مکان رخ خواهد داد.

حالا روی این قسمت کلیک کنید تا هایلایت شود، سپس کلیک راست کرده و Delete را انتخاب کنید یا کلیدی به همین نام را فشار دهید.

پس از این، پس از اینکه بخشی از مسیر را برش دادیم، با یک شکاف، یعنی فضای خالی باقی میمانیم. برای اینکه دو قسمت را به هم وصل کنید و شکافی باقی نماند، روی قسمت دوم آهنگ چپ کلیک کرده و آن را به قسمت اول بکشید. در انتها، خود را به پس زمینه مغناطیس می کند. به این ترتیب دیگر هیچ شکافی وجود نخواهد داشت. ضمناً باید همین کار را با ویدیوی دوم که جداگانه آپلود کردیم نیز انجام دهید. اما انجام یک انتقال زیبا و روان بسیار عالی خواهد بود که در مقاله بعدی در مورد آن به شما خواهم گفت.

اگر فقط باید انتهای آهنگ را بردارید، فقط باید مکان نما را روی قسمت پشتی حرکت دهید تا ظاهر آن تغییر کند، سپس دکمه سمت چپ ماوس را نگه دارید و آن را بکشید تا همه چیز غیر ضروری از بین برود. شما می توانید همین کار را با شروع مسیر انجام دهید. من معمولا از این ترفند برای .
خوب، محو شدن صاف در انتها، روی کیک خواهد بود. برای انجام این کار، در گوشه پشت آخرین قطعه مسیر بایستید و با نگه داشتن دکمه سمت چپ ماوس، کمی به سمت چپ بکشید. در این حالت یک نیمه کمان سفید روی قطعه کشیده می شود که نشان دهنده میرایی است.

کپی کردن یک قطعه
اگر هر قسمتی از آهنگ نیاز به درج در جای دیگری از مسیر باشد، می توانید از یکی از روش های زیر استفاده کنید:

پس از اتمام کار، با فشار دادن دکمه پخش و مشاهده پنجره پیش نمایش، مطمئن شوید که چگونه به نظر می رسد. اگر همه چیز همانطور که باید پیش رفت، می توانیم پس انداز را شروع کنیم.
نحوه ذخیره ویدئو یا صدا در Sony Vegas pro 13
این برنامه دو نوع ذخیره دارد:
- ذخیره یک فایل کاری برای ضبط میانی ضروری است، به طوری که می توان مطالب را در هر زمان ویرایش کرد. این یک فایل داخلی Sony Vegas Pro است و فقط تنظیمات، عملیات و مسیرهای فایل های ویرایش شده را ذخیره می کند.
- ویدیوی تمام شده (رندر) را صادر کنید. هنگامی که ویدیو را رندر کردید، دیگر نمی توانید آن را ویرایش کنید، زیرا تبدیل به یک فایل صوتی و تصویری کامل می شود، یعنی همه چیز با هم ادغام می شود.
ذخیره یک پروژه کاری
برای ایجاد یک ضبط میانی در حین ذخیره تمام کار، فقط باید منوی "File" - "Save As" را انتخاب کنید. پس از آن، مکانی را در هارد دیسک خود انتخاب کنید که فایل در آن ذخیره شود.
همچنین میتوانید «Export» را از همان منوی File انتخاب کنید، جایی که باید روی Vegas Project Archive (Veg) کلیک کنید.
صادرات پروژه تمام شده
اما وقتی پروژه Sony Vegas Pro شما آماده شد و باید یک فایل جداگانه را در قالب صوتی یا تصویری ذخیره کنید، سپس به منوی "File" - "Render" بروید.

شما یک دسته کامل از فرمت ها را خواهید داشت که در آنها می توانید پروژه تمام شده را ذخیره کنید. در حال حاضر چندین تفاوت ظریف در اینجا وجود دارد:
- در بالای صفحه، مسیر و نام پروژه تمام شده را انتخاب کنید. می توانید مسیر را با نوشتن دستی انتخاب کنید یا با کلیک بر روی دکمه "مرور" مسیر پوشه را مشخص کنید.
- بعد، قالب را انتخاب کنید. اگر در حال ساخت یک ویدیو برای اینترنت هستید، به عنوان مثال برای YouTube، می توانید مفهوم اصلی (mp4) را انتخاب کنید. و در گروهی که باز می شود، مورد را انتخاب کنید "اینترنت HD 1080"برای انتخاب بالاترین کیفیت
- برای جلوگیری از جستجوی فرمت مورد نیاز دفعه بعد، می توانید روی ستاره کنار این مورد کلیک کنید. سپس رنگ آن تغییر خواهد کرد. و دفعه بعد تنها کاری که باید انجام دهید این است که کادر را علامت بزنید "فقط نمایش موارد دلخواه"برای نمایش فقط فرمت هایی که انتخاب می کنید.
- در نهایت دکمه را فشار دهید "ارائه دادن"، سپس بنشینید و منتظر بمانید تا ذخیره به پایان برسد. بسته به مدت زمان پروژه تمام شده و عناصر دارای اثرات درگیر، زمان ماندگاری طولانی یا نه چندان طولانی خواهد بود. اما در هر صورت به صبر نیاز دارید. یادم می آید یک بار برای یکی از دوستان و نامزدش وقتی با هم ازدواج کردند ویدیو ساختم. بنابراین به نظر می رسید که فقط 4 دقیقه طول می کشد، اما برای 2 ساعت طول کشید، اما من به سادگی بسیاری از همه چیز، از جمله فیلم های مختلف را پر کردم.

خط پایین
امیدوارم اکنون اصول استفاده از Sony Vegas Pro 13 را درک کرده باشید و اکنون می توانید یک ویدیوی ساده بسازید. اما این تازه شروع کار است.
اگر می خواهید واقعاً ویرایش ویدیو را در سطح عالی یاد بگیرید، توصیه می کنم این را تماشا کنید دوره قاتل کار در پریمیر پرو. این یک ویرایشگر ویدیوی نسبتاً پیچیده اما بسیار حرفه ای است. با تشکر از این درس ها، به راحتی یاد می گیرید که چگونه از آن استفاده کنید و می توانید ویدیوهای بسیار جالبی بسازید. به شدت توصیه می شود.
خوب، اینجاست که مقاله ام را به پایان می برم. امیدوارم برای شما مفید و جالب بوده باشد. با وبلاگ من همراه باشید تا هیچ چیز مهم و جالبی را از دست ندهید، به خصوص به عنوان بخشی از بخش ویرایش ویدیوی جدید من. موفق باشی. خداحافظ!
با احترام، دیمیتری کوستین
فقط دروس انفرادی تماس بگیرید و قرار ملاقات بگذارید!
دوره به صورت انفرادی تدریس می شود. قیمت برای 1 درس (4 ساعت تحصیلی) ذکر شده است. شما می توانید در مورد تعداد کلاس ها و زمان آموزش با مدیران مرکز ما به توافق برسید.
دوره های سونی وگاس پرو - آموزش ویرایش حرفه ای غیرخطی ویدیو با استفاده از مثال های عملی.
هدف دوره:
- به دانش آموزان آموزش دهید که از کل زرادخانه ابزارهای برنامه استفاده کنند، تمام مراحل نصب (از سازماندهی پروژه و وارد کردن فایل ها تا خروجی محصول نهایی) را با آنها به صورت عملی طی کنند.
نتیجه یادگیری
در پایان دوره Sony Vegas Pro/Sony Vegas Pro شما قادر خواهید بود:
- ویرایش هر گونه مواد ویدئویی؛
- استفاده از انواع ابزارهای ویرایش ویدئو؛
- مدیریت تصحیح رنگ؛
- اعمال اثرات؛
- ایجاد چسب پیچیده؛
- کار با تصویر و صدا؛
- ایجاد شبیه سازی سه بعدی و استفاده از قابلیت های برنامه VirtualDub در سونی وگاس.
- محصول نهایی ویرایش ویدیو را در هر فرمت ویدیویی مدرنی تولید کنید.
آموزش اولیه مورد نیاز برای تسلط موفقیت آمیز بر بسته نرم افزاری Sony Vegas:
- مهارت کار کردن با اطمینان روی رایانه شخصی را داشته باشید.
یک ارائه ویدیویی از دوره ویرایش ویدیو در Sony Vegas Pro را تماشا کنید
برنامه درسی دوره
درس 1
- معرفی سونی وگاس.
- استانداردهای ویدئویی
- تنظیمات برنامه
- رابط برنامه.
- فایل ها را وارد کنید و پروژه ها را سازماندهی کنید.
- انتقال ویدئو از دوربین، وارد کردن صدا از CD صوتی.
درس 2
- اصول کار بر روی Time Line
- ویرایش ویدئو و صدا توابع کمکی.
- رندر نهایی
- انتقال های استاندارد
- انتقال های تنظیم دقیق تفسیر.
- فایل های پروژه را در یک مکان ذخیره کنید.
درس 3
- اضافه کردن و مدیریت آهنگ های صوتی و تصویری.
- متن در سونی وگاس.
- متن روی پسزمینه شفاف.
- ایجاد عناوین.
- جلوه ها اصول اساسی هستند.
- نمای کلی جلوه ها
درس 4
- استفاده از افکت ها
- یک محافظ صفحه نمایش شمارش معکوس ایجاد کنید.
- راه اندازی کلیدهای داغ
- نسبت تصویر پیکسل
- زمینه ها، چرا به آنها نیاز است.
- ابزار PenCrop.
درس 5
- استفاده از فریم های کلیدی برای ساخت انیمیشن
- نمایش اسلاید عکس ها با استفاده از فریم های کلیدی.
- نشانگرها
- مناطق
- ابزار صاف کننده.
- سرعت و کاهش سرعت ویدیو را افزایش دهید.
درس 6
- تغییر سطح صدا
- گرفتن اسکرین شات (فریم فریز).
- رندر در فرمت های مختلف
- تغییر اندازه ویدیو در تنظیمات رندر.
- رندر صدا.
- گروه بندی.
درس 7
- ویدیو با کانال آلفا.
- ماسک (برای سونی وگاس).
- کار با ماسک را تمرین کنید.
- جایگزینی فایل ها در پروژه
- 3 بعدی شبیه سازی شده (برای سونی وگاس).
- حالت های ترکیبی
درس 8
- استفاده از روکش
- برنامه VirtualDub (برای Sony Vegas).
- اصلاح رنگ را تمرین کنید.
- افکت تصویر در تصویر را تمرین کنید.
- ویدیوها را در متن تمرین کنید.
- اشباع جزئی ویدیو را تمرین کنید.
- استفاده از ویدئو با استانداردهای مختلف در یک پروژه
- حذف فیلدها