ایجاد صفحات
رمزگذاری برای تنظیم رمزگذاری ، روی صفحه دوبار کلیک کنید ، پنجره Page Properties ظاهر می شود. برگه Appearance را انتخاب کنید ، در خط Character Set ، لیست کشویی را باز کنید ، User Define را انتخاب کنید ، خط Windows-1251 را تایپ کنید (رمزگذاری برای زبان روسی).
ایجاد صفحات
صفحه اول سایت (ایندکس) بصورت پیش فرض ایجاد می شود و با باز کردن برنامه ، باز می شود.
برای ایجاد صفحات بعدی در سایت خود از فهرست صفحه یا صفحه محتویات سایت (سمت راست) استفاده کنید.
برای نمایش یا پنهان کردن این صفحه ، F8 را فشار دهید.
با استفاده از دکمه های صفحه می توانید یک صفحه اضافه کنید ، یک صفحه را کلون کنید (یک نسخه را ایجاد کنید) ، یک صفحه را حذف کنید ، یک صفحه html وارداتی را به سایت اضافه کنید.
از این پنل همچنین می توانید صفحات را به بالا و پایین در لیست صفحه منتقل کنید.
برای ایجاد یک صفحه خالی ، روی دکمه صفحه جدید در قسمت مطالب سایت کلیک کنید. یک پرونده خالی جدید ظاهر می شود. به طور پیش فرض ، سازنده صفحه وب آن را "page2" می نامد.
همچنین می توانید با ساختن یک نسخه از یک صفحه ، صفحه ایجاد کنید.
برای این کار بر روی دکمه Clone Page در صفحه Site Contents کلیک کنید.
حذف یک صفحه
برای حذف یک صفحه وب ، در قسمت Contents Site روی آن کلیک کنید.
بر روی دکمه Delete Page در تب صفحات کلیک کنید.
تأیید را کلیک کنید تا تأیید کنید که می خواهید پرونده را حذف کنید.
توجه: این یک عمل دائمی است و قابل برگشت نیست.
وارد کردن صفحه
برای وارد کردن صفحه html ، روی دکمه Import HTML صفحه کلیک کنید.
اندازه صفحه
در Web Page Maker ، ابعاد صفحه (عرض و ارتفاع) به صورت عددی مشخص نمی شوند ، اما براساس محتوای صفحه تعیین می شوند.
بنابراین ، برای گسترش صفحه ، اشیاء را در صفحات گسترش دهید. برعکس ، برای باریک شدن صفحه ، اشیاء را کم حجم تر ترتیب دهید.
اگر تصمیم دارید از یک جدول به عنوان چارچوبی برای قرار دادن اشیاء در سلولهای جدول استفاده کنید ، در این حالت می توانید اندازه جدول (یعنی اندازه صفحه) را با مقادیر عددی تعیین کنید. جداول را ببینید.
خصوصیات صفحه
برای تنظیم ویژگی های صفحه ، بر روی صفحه دوبار کلیک کنید (اما نه روی یک شیء در صفحه) تا گفتگوی صفحه Properties باز شود.
پنجره صفحه Properties دارای پنج زبانه است: متا برچسب ها ، پس زمینه ، ظاهر ، انتقال صفحه و هدر.
در تب Meta Tags ، عنوان -Header ، Writer -Author ، کلید واژه ها-کلمات کلیدی را تنظیم کنید.
کلمات کلیدی وارد می شوند ، با کاما از هم جدا می شوند و توسط موتورهای جستجوگر اینترنتی استفاده می شوند.
توضیحات - توضیحات. این اطلاعات توسط موتورهای جستجوگر اینترنتی می توانند برای یافتن اسناد مربوط در یک گروه خاص یا مطابق با جستجوی جستجو استفاده شوند.
مشخصات ژنراتور(برنامه خالق):
وب ساز ساز به طور خودکار کد زیر را وارد بخش فوق داده ها می کند:
در صورت لزوم این کد قابل حذف است.
در برگه Background ، یک تصویر پس زمینه برای صفحه خود انتخاب کنید. همچنین وقتی بازدید کننده صفحه شما را مشاهده می کند ، می توانید موسیقی متن را انتخاب کنید. تصویر پس زمینه و موسیقی روی رایانه شما انتخاب می شود.
گزینه Fixed Background پس زمینه را تنظیم می کند تا هنگام پیمایش صفحه پیمایش نشود و ثابت بماند.
اگر می خواهید این فایل به طور مداوم پخش شود ، برای یک فایل صوتی ، کادر حلقه را بررسی کنید.
برگه Appearance موقعیت صفحه را روی صفحه تنظیم می کند. بیشتر صفحات وب در سمت چپ و بالا نصب شده اند.
بعضی از صفحات هنگام محور بودن به نظر خوب می رسند (مرکز را انتخاب کنید) ، اما مرورگرهای وب Netscape از طرح صفحه محور پشتیبانی نمی کنند.
بخش کاراکتر مجموعه کاراکترها را تنظیم می کند (یا "رمزگذاری زبان") پیش فرض کاراکتر غربی (ISO-8859-1) است.
اگر این سند حاوی متن غیر غربی است ، باید رمزگذاری زبان مناسب برای سند را تعیین کنید. "مجموعه کاراکتر" را به "تعریف کاربر" تغییر داده و کدگذاری زبان خود را تایپ کنید.
رمزگذاری روسی: ویندوز-1251 (الفبای سیریلیک - ویندوز) ، KOI-8R ، KOI-8U ، ISO-8859-5 یا UTF-8.
زبانه صفحه انتقال اثر گذار را هنگام بازدید بازدید کنندگان سایت یا بسته شدن صفحه مشخص می کند. می توانید برای چهار رویداد جلوه متفاوتی تنظیم کنید.
از برگه Header برای وارد کردن اطلاعات عنوان شما برای صفحه فعلی استفاده می شود. از این ویژگی برای تزریق CSS سفارشی ، JavaScript و غیره استفاده کنید. کاربر مسئول وارد کردن کد صحیح است.
یکی از برنامه های قابل فهم و راحت برای ایجاد وب سایت های ساده است ایجاد صفحه وبr ، که عمدتا موضوع این مقاله است. ما شما را با ایجاد یک وب سایت واقعی کار از ابتدا با استفاده از این برنامه عالی پیاده خواهیم کرد.
زمینه
دوستان خوب من به وب سایت احتیاج داشتند. ما به تازگی یک کافه افتتاح کرده ایم ، کار بهتر می شود ، بازدید کننده های معمولی وجود دارد ، اما من دوست دارم از این فضای بیشتر استفاده کنم و "ویندوز" را پر کنم. تبلیغات در رسانه های چاپ داده می شد ، حالا آنها تصمیم گرفتند درباره خودشان در اینترنت بگویند. چیز خوبی است
بر اساس نتایج گفتگو با صاحبان موسسه ، می فهمم که سایت به یک سایت کوچک اما آموزنده احتیاج دارد. ما در یک کارت ویزیت پنج صفحه ای با بخش های مربوط متوقف می شویم: در مورد کافه ها ، منوها ، ضیافت ها ، تحویل ، مخاطبین. من در مورد ساعات کار ، خصوصیات آشپزخانه ، ظرفیت سالن ها و خدمات ارائه شده سؤالاتی روشن می کنم - یعنی در مورد هر چیزی که در محتوا منعکس شود. تصویر کلی به تدریج ظاهر می شود. در طول راه ، می فهمم که یک دوجین و نیم عکس از تنظیم اتاق و میز وجود دارد که می تواند در یک پروژه استفاده شود ، افسوس ، نه در یک رسانه دیجیتال. آرزوی مشتریان این نیست که از پس زمینه تاریک به عنوان پایه استفاده کنند. آنها قبلاً کارت ویزیت هایی با پس زمینه تیره دارند ، به نظر می رسد شیک ، اما تاریک هستند.
تأیید چیدمان و انتخاب نام سایت
در جلسه بعدی با مشتری ، به ساختار سایت فکر می کنم ، یک طرح بکشید و رنگ ها را انتخاب کنید.
به طور کلی ، با تغییرات جزئی ، طرح پذیرفته می شود.
سپس گزینه هایی را برای نامهای مناسب در منطقه دامنه RU در نظر می گیریم ، آنها را از طریق سرویس Whois بررسی می کنیم. نام های یک کلمه مدت هاست که اشغال شده اند ، بنابراین ما عمدتا با اسامی دو کلمه کار می کنیم - تعداد کافی از آنها وجود دارد. با در نظر گرفتن پیشرفت طبیعی بیشتر سایت آینده ، گزینه مورد نظر را بررسی می کنیم kafe-voronezh.ru بلافاصله نام دامنه انتخاب شده را ثبت می کنم.
شما می توانید به طور مستقیم شروع به ایجاد یک سایت کنید.
تهیه عناصر گرافیکی
عکس های گرفته شده از مشتری را اسکن می کنم و آنها را در دیسک ذخیره می کنم. تمام دستکاری های بیشتر با آنها در فتوشاپ انجام خواهد شد.
گزینه های قالب برای قرار دادن تصاویر در محتوا مشخص است: یک مستطیل با یا بدون حاشیه ، یک مستطیل با لبه های گرد ، یک مستطیل با یک سایه. من می خواهم از این امر جلوگیری کنم. بیایید سعی کنیم به تصاویر ظاهری اصلی ارائه دهیم.
ترتیب اقدامات با هر تصویر جداگانه به شرح زیر است:
1. عکس را در فتوشاپ باز کنید.
2. اندازه تصویر را به مقادیر مورد نیاز کاهش دهید ( تصویر - اندازه تصویر).
3. ابزار Rectangular Marquee را انتخاب کنید ( کلید M) و به صورت دستی منطقه را با یک تورفتگی یکسان از هر طرف تصویر انتخاب کنید.
4. حالت Quick Mask را انتخاب کنید ( کلید Q).
5- دستور را در قسمت انتخاب شده قاب اعمال کنید فیلتر - سکته مغزی - ایربراشبا انتخاب طول سکته مغزی مناسب و شعاع پاشش.
6. از حالت Quick Mask خارج شوید ( کلید Q).
7. انتخاب معکوس ( انتخاب - وارونگی).
8- ناحیه انتخاب شده (کلید) را حذف کنید حذف).
9. نتیجه را به عنوان پرونده PNG ذخیره کنید.
بیایید یک آرم ساده برای سایت درست کنیم.
1. ایجاد یک سند جدید ( پرونده - جدید) در اندازه 235x30 ، و ما به کار خود در آن ادامه خواهیم داد.
2. لایه Background را با رنگ پس زمینه از قالب پر کنید.
3. به طور متوالی سه لایه متن ایجاد کنید و آنها را نسبت به یکدیگر قرار دهید.
4- برای هر یک از لایه های متن ، ما به طور متوالی سبک و اندازه قلم و همچنین فاصله بین کاراکتر را انتخاب می کنیم ، تا لوگوی ما کل ناحیه اختصاص داده شده را اشغال کند.
5. یک اثر سایه قطره به هر لایه متن اضافه کنید ( لایه ای - سبک لایه ای - Drop Shadow).
6. ما در هر لایه متن رنگ قلم را انتخاب می کنیم.
7. پس زمینه را پاک کنید یا با فشار دادن "چشم" روی لایه مناسب ، آن را نامرئی کنید.
8- نسخه نهایی را به عنوان یک پروژه با فرمت PSD ذخیره کنید در صورت نیاز به ایجاد تغییر در آینده ، و به عنوان یک فایل PNG برای کارهای بعدی.
همانطور که مشاهده می کنید ، همه می توانند آرم های ساده ای ایجاد کنند. بنابراین ، من شروع به ساخت این زیرنویس کوچک در مبحث یک مقاله جداگانه نکردم و "افکار خود را در امتداد درخت پراکنده کردم". با یک میل و رویکرد خلاقانه ، می توانید به طور مستقل راه حل های اصلی زیادی را در هر مورد فردی پیدا کنید. فتوشاپ در دستان شماست.
ایجاد یک شعار در یک هدر به روشی مشابه انجام می شود. یک سند جدید از اندازه مورد نیاز ایجاد کنید ، یک لایه متن ، سایه به آن اضافه کنید ، با فونت ها و رنگ ها بازی کنید ، سعی کنید به سبک کلی سایت وارد شوید. ما همچنین نتیجه را در قالب PNG ذخیره می کنیم.
راه اندازی پروژه
اکنون زمان آن رسیده است که خود صفحه ایجاد شود. بیایید از ویرایشگر ویژوال برای ایجاد سایت های صفحه ساز استفاده کنیم. انتخاب یک مورد از فهرست قالب - خصوصیات صفحه.
اولین برگه برچسب های متا دارای زمینه هایی برای وارد کردن عنوان و توضیحات صفحه و همچنین لیست کلمات کلیدی در کد html بسیار مهم است. فیلدها را با دقت با اطلاعاتی متناسب با محتوای واقعی صفحه پر کنید ، این کار برای ارتقاء طبیعی سایت شما ضروری است. برچسب های سایر صفحات دقیقاً به همین صورت پر خواهد شد ، در صورت امکان ، آنها را یکسان نکنید. در اینجا همچنین می توانید ذکر برنامه ای که در آن سایت ایجاد شده است از کد صفحه حذف کنید.
برو به برگه زمینه، یک تیک را در مقابل برچسب "تصویر زمینه" قرار داده و از دکمه "مرور" استفاده کنید تا مسیر تصویر را با تصویر پس زمینه نشان دهید. این پاراگراف به عنوان نمونه ای از درج تصویر پس زمینه آورده شده است که می تواند نسبت به پنجره مرورگر نیز ثابت شود. اگر پس زمینه تصویری با پر رنگ جامد است ، مانند مورد ما ، می توان رنگ پس زمینه را به صورت دستی تنظیم کرد (تب بعدی از پنجره صفحه Properties).
در برگه چشم انداز تراز صفحه را در مرکز پنجره مرورگر انتخاب کنید ، مقدار پیش زمینه پیش زمینه و رنگ متن و پیوندها را تنظیم کنید. در همان برگه ، گزینه "پیش فرض" را انتخاب کرده و در قسمت سمت راست ، با دسته ها را وارد کنید windows-1251... باید این رمزگذاری را در تنظیمات سایت در هاستینگ انتخاب کنید (پیش فرض من UTF-8 بود).
به صورت اختیاری روی برگه اثرات می توانید تأثیر ورود به صفحه ، مدت زمان آن را انتخاب کرده و کپی کردن تصاویر را از سایت ممنوع کنید.
آخرین برگه سرفصل امروز برای ما مفید نخواهد بود ، اما در صورت تمایل می توانید با آن آزمایش کنید.
طرح بندی صفحه در ویرایشگر تصویری
1. اضافه کردن بلوک محتوا. درج منو - شکل - مستطیل گرد.
بر روی شکل حاصل ، کلیک راست کرده و ویژگی های شکل را مجدداً تنظیم کنید - تورها ، ابعاد ، پر کردن رنگ ، شعاع های گرد. برای این کار ، دو پنجره در پنجره Shape Properties وجود دارد - عمومی و رنگ و مرزها... عرض صفحه را برابر با 980 پیکسل انتخاب کردم تا بعداً سایت به راحتی در نت بوک با وضوح صفحه نمایش 1024x600 و در مانیتورهای بزرگ مشاهده شود. به طور خاص ، اکنون در یک نت بوک قرار دارد ، قدم به قدم ، یک وب سایت ایجاد می شود و این متن در حال نگارش است. در نتیجه دستکاری در خواص ، با آزمایش و خطا موارد زیر را دریافت می کنیم:
2. با انتخاب از گزینه های موجود در برنامه ، منو را به بلوک محتوا اضافه کنید: درج - پانل ناوبری. من یک راه حل متناسب با طرح رنگ انتخاب می کنم.
تنظیم منو: ایجاد برچسب دکمه با انتخاب سبک فونت ، اندازه ، سبک و رنگ در حالت غیرفعال و حرکت روی دکمه. در برگه قالب نوار پیمایش ، می توانید نوع منو را انتخاب کنید (ما از افقی راضی هستیم) و فاصله بین دکمه های ناوبری. برگه راه اندازی به شما امکان می دهد ظاهر دکمه ها را به صورت دلخواه خود تغییر دهید ، مسیر پوشه را با تصاویر نشان داده و هنگام شناور روی دکمه ، صدا را اضافه کنید. ما به این نیاز نداریم ، این منو ساده و سرراست است ، همان چیزی است که لازم بود.
3. ما با قرار دادن آرم و فایل های شعار از قبل آماده شده با فرمت PNG در بالای بلوک های محتوا و پیمایش ، هدر سایت را طراحی می کنیم. ما با دقت همه چیز را در صفحه تراز می کنیم. این کار به دو روش ممکن است انجام شود - استفاده از ماوس ، نگه داشتن جسم با دکمه سمت چپ یا حرکت دادن شیء قبلاً انتخاب شده با استفاده از کلیدهای مکان نما ، در حالی که کلید را نگه دارید. Ctrl.
ویرایش بلوک محتوا
تصاویر آماده شده قبلی را به صفحه اضافه کنید: درج - تصویر - از پرونده ها ...اگر تاکنون تصاویر را به صفحه ای از سند Word اضافه کرده باشید ، می توانید بدون کوچکترین مشکل با این عمل کنار بیایید.
متن را به همان روش اضافه کنید: درج - متن... با دوبار کلیک کردن بر روی دکمه سمت چپ ماوس روی ظرف با متن ، ویرایشگر متن ساده ای باز می شود که در آن ما این فرصت را داریم که قلم متن ، اندازه و رنگ آن ، سبک و تراز را در صفحه انتخاب کنیم. ما در متنی که برای صفحه اصلی تهیه شده است رانده می شویم ، بلوک متن به پایان رسیده را در صفحه با ماوس تغییر اندازه می دهیم و آن را مطابق نیاز می کشیم و فشرده می کنیم.
ما اشیاء درج شده را مطابق با طرح موجود تراز می کنیم ، فراموش نمی کنیم که بطور دوره ای پروژه خود را نجات دهیم. صفحه تقریباً کامل است. فقط کمی مانده است.
دکوراسیون صفحه صفحه
در پاورقی سایت ، اطلاعاتی را در مورد اینکه چه کسی صاحب سایت است وارد می کنیم. این کار از طریق منو نیز انجام می شود درج - متن... در صورت لزوم ، پیشخوان ها را در زیرزمین وارد کنید: درج - کد HTML یا کد اسکریپت... من یک اسکریپت از Rambler و یک پیشخوان از Mail.Ru اضافه می کنم ، آسان است که آنها را در سایت های مربوطه دریافت کنید.
همین الان کافی است
مشاهده صفحه در یک مرورگر
صفحه آماده است. برای درک اینکه چگونه در اینترنت به نظر می رسد ، کافیست File-View را در مورد فهرست مرورگر انتخاب کنید یا کلیک کنید F5... اگر همه چیز را دوست داریم ، صفحه را آنگونه که هست می گذاریم ، اگر نواقص و خطایی پیدا شود ، آنها را از بین می بریم.
در تصویر و تشبیه
داشتن یک صفحه فهرست آماده سایت با یک الگوی طراحی ، ایجاد بقیه صفحات دشوار نخواهد بود. برای این کار ، منوی برنامه را فعال کنید صفحه - محتوای سایت یا فقط فشار دهید F8... ما صفحه فهرست را کلون می کنیم ، کلون های حاصل را مطابق با دکمه های نوار ناوبری خود تغییر نام می دهیم و محتویات آنها را ویرایش می کنیم - بلوک هایی با تصاویر و متن اضافه کنید. ما ارتفاع بلوک زمینه را به صورت بصری تغییر می دهیم و آن را با اندازه محتوا تنظیم می کنیم.
راه اندازی ناوبری
حال باید کلیه صفحات آتی سایت را به یک کل واحد پیوند دهیم ، از ناوبری شفاف در اختیار کاربران قرار دهیم. برای انجام این کار ، دوباره روی نوار ناوبری ایجاد شده و در خصوصیات آن بار دیگر کلیک کنید مولفه های) نوع را انتخاب کنید صفحه در سایت من قسمت URL را پر کنید و نام صفحه مربوطه را برای هر دکمه انتخاب کنید. برای پیوند همه صفحات ، این مراحل با نوار پیمایش در چهار صفحه دیگر انجام می شود.
صادر کردن یک پروژه به HTML
منو پرونده - صادرات به HTMLبه ما امکان می دهد یک وب سایت آماده را در پوشه ای که در رایانه شخصی انتخاب شده در قالب فایلهای جداگانه با پسوند .html و یک پوشه تصاویر با تمام تصاویر استفاده شده بارگذاری کنیم. ما با اجرای پرونده index.html از پوشه با پروژه بارگذاری نشده ، کار سایت را به صورت محلی بررسی می کنیم.
محل قرارگیری سایت
موضوع کوچک است. باقی مانده است که سایت را با برخی از سرویس گیرنده FTP در سرور فهرست کننده ما بارگذاری کنیم. برای من راحت تر است که این کار را با استفاده از Total Commander انجام دهم "الف. یک تصویر کوچک از فرآیند - ج. در دایرکتوری که توسط فهرست کننده برای سایت به ما اختصاص داده شده است ، ما احمقانه تمام پرونده ها و پوشه ایجاد شده توسط برنامه را کپی می کنیم. تصاویر... راه دیگری برای انتشار سایتی که ممکن است برخی راحت تر پیدا کنند. Page Maker "a دارای یک ابزار چاپ داخلی است ، تمام کاری که شما باید انجام دهید این است که با پر کردن تمام زمینه ها آن را به صورت سفارشی سازی کنید. و سپس می توانید پروژه را در سایت با کلیک یک دکمه تنها منتشر کنید - F4
باقی مانده است که مرورگر مورد علاقه خود را باز کرده و آدرس وب سایت را تایپ کنید: kafe-voronezh.ru همه چیز عالی است ، همه چیز کار می کند! اگر در روند مشاهده ما خطایی پیدا کردیم ، در پروژه سایتی که با استفاده از برنامه Web Page Maker ایجاد شده است ، ویرایشهایی را انجام می دهیم ، سپس دوباره آن را ذخیره کرده و در HTML بارگذاری کنید. ما با تأیید جایگزینی کلیه پرونده ها ، در آنجا متعلق به آن هستیم ، نسخه ویرایش شده را دوباره در هاست بارگذاری می کنیم. در واقع ، این جایی است که کار ما در مورد پروژه به پایان رسیده است.
من واقعاً امیدوارم که اطلاعات ایجاد شده هنگام ایجاد اولین وب سایت کارت ویزیت شما و احتمالاً موارد بعدی مفید باشد. با تمام سادگی و مینیمالیسم به ظاهر Web Page Maker ، با کمک این برنامه می توانید با استفاده از جاوا اسکریپت های اضافی ، سایتهای بسیار اصلی ایجاد کنید و راهکارهای غیر استاندارد خود را مجسم کنید. یک مزیت اضافی به نفع این برنامه سازگاری متقابل مرورگر پروژه هایی است که ایجاد می کند. من مطمئن هستم که با آشنایی هرچه بیشتر با این برنامه ، شما یک ابزار مفید دیگر برای طراحی و توسعه سایت ها خواهید داشت.
سلام!
امروز نحوه ایجاد یک وب سایت (صفحه) را به شما نشان خواهم داد. علاوه بر این ، ایجاد یک وب سایت تمام عیار ، بسته به پیچیدگی آن ، بیش از یک ساعت زمان نخواهد برد. ما با استفاده از Web Page Maker سایتی ایجاد می کنیم - برنامه ای برای ایجاد سایت.
این برنامه چند منظوره چند منظوره برای ایجاد سایت ها بسیار ساده است و هر یک از شما با استفاده از Web Page Maker می توانید یک سایت ساده برای نیازهای شما ایجاد کنید.
برای انجام این کار ، شما لازم نیست که اصول اولیه ساخت سایت (HTML ، CSS ، زبانهای PHP) را یاد بگیرید ، در کدهای قالب بگردید ، CMS (سیستم مدیریت محتوای سایت) را بفهمید ، همه چیز خیلی راحت تر انجام می شود. تمام آنچه شما برای عملکرد وب سایت در اینترنت احتیاج دارید این است که با آن کسب و کسب کنید.
البته ، شما نمی توانید یک وب سایت فوق العاده حرفه ای با Web Page Maker بسازید. اما ، ایجاد یک منبع کاملاً مناسب و مناسب ، بسیار ممکن است. به عنوان مثال ، می توانید من را تماشا کنید ، و حتی بازی مورد نظر خود را انجام دهید. به نظر من معلوم شد که کاملا مناسب و کاربردی است.
این برنامه برای ایجاد سایت هایی مانند "کارت ویزیت" ، "قیف" ، "فروشنده" ، "یک صفحه" ، "صفحه ضبط" و موارد دیگر مناسب است. بسیاری از شما احتمالاً منابع مشابهی را در شبکه مشاهده کرده اید و می دانید که من درباره چه چیزی صحبت می کنم.
اگر کل مراحل ایجاد یک وب سایت را به طور کامل توصیف کنید ، مقاله ای نسبتاً گسترده را دریافت خواهید کرد. بنابراین ، در این پست تصمیم گرفتم شما را با کارکردهای اصلی برنامه و نحوه ایجاد یک وب سایت (صفحه) آشنا کنم ، با یک مثال خاص به شما نشان می دهم که در انتهای مقاله در قالب یک فیلم آموزشی ارائه شده است. و اکنون در مورد همه چیز به ترتیب.
ساخت یک وبسایت چگونه است
Web Page Maker یک برنامه پولی است ، اما می توانید آن را بصورت آنلاین بارگیری کنید و در دوره آزمایشی آن را به صورت رایگان امتحان کنید. و در صورت امتحان ، می توانید برای استفاده دائمی یک نسخه رایگان از برنامه دریافت کنید. رابط کاربری این برنامه بسیار ساده به نظر می رسد:
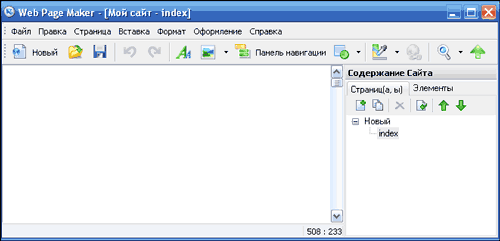
اما علیرغم سادگی در ظاهر ، این مجموعه دارای عملکردهای نسبتاً محکم و جالبی است. درک نسخه روسی این برنامه بسیار آسان است و من تمام ابزاری را که این برنامه در آن غنی است ، توصیف نمی کنم ، ما آنها را در این ویدئو در نظر خواهیم گرفت. و در این مقاله می خواهم مزایای اصلی آن را بیان کنم.
1. بزرگترین مزیت برنامه رابط کاربری ساده و کاربر پسند آن است. هر مبتدی برنامه را درک خواهد کرد.
2. کل فرآیند ایجاد یک سایت با کشیدن و رها کردن یا قرار دادن عناصر مختلف در پنجره برنامه رخ می دهد. می توانید اشکال ، تصاویر ، جداول ، صوتی ، تصویری ، افکت ها ، نمایش اسلاید ، جاوا اسکریپت ها ، html - کدها و موارد دیگر را به سایت آینده خود اضافه کنید. و این یک لیست کامل نیست!
3. در هر زمان می توانید با کلیک بر روی نماد ذره بین در منوی ناوبری برنامه ، کارهای خود را مشاهده کنید. این یک ویژگی بسیار مفید برای ویرایش سایت است.
4- سازنده صفحه وب به شما امکان وارد کردن هر سایت HTML را در اینترنت می دهد. این برای چیست؟ اگر تصور کافی در مورد چگونگی ظاهر سایت آینده خود ندارید ، می توانید طرح نهایی را از شخص دیگری در شبکه وام بگیرید.
اما یک کپی کامل از آن ایجاد نکنید ، موتورهای جستجو به وضوح از آن خوشتان نمی آید! می توانید ایده ای را قرض بگیرید ، طرح کلی ، سبک و غیره طراحی کنید و سایت خود را ایجاد کنید! به طور کلی ، ما وارد کردیم ، طراحی و توضیحات سایت را متناسب با نیازهای خود و همه عشق تغییر دادیم.
و اکنون پیشنهاد می کنم فیلم آموزشی را که مخصوصاً برای شما ضبط کردم ، تماشا کنید. در آن به شما نشان خواهم داد چگونه یک سایت ساده متشکل از چندین صفحه ایجاد کنید. صفحه ضبط را به عنوان پایه ای گرفتم و در آن پیشنهاد می کنم که خودم را بارگیری کنید.
بعد از تماشای ویدیو ، نباید در مورد نحوه ایجاد یک وب سایت (صفحه) سؤالی داشته باشید؟ خوب ، اگر هنوز هم آنها را دارید ، در نظرات این پست از آنها بخواهید و من خوشحال می شوم که به آنها پاسخ دهم.
با رفتن به آن می توانید بایگانی را با فریم بارگیری کنید. بارگیری ، باز کردن ، استفاده چه کسی نمی داند در چه چارچوبی صحبت می کنیم ، فیلم را تماشا کنید و همه چیز برای شما روشن خواهد شد:
در این باره با شما خداحافظی می کنم! برای همه شما روحیه ای عالی آرزو می کنم! به زودی میبینمت!
مقاله را چگونه دوست دارید؟ آیا وب سایت هایی با Web Page Maker ایجاد کرده اید؟ آیا با روش های ساده تر برای ساختن وب سایت ها آشنا هستید؟ به اشتراک گذاری آنها را در نظرات!

Web Page Maker برنامه ای برای ویرایش سایت هاست که با استفاده از آن بدون اطلاع از برنامه نویسی به زبان HTML می توانید صفحات وب خود را ایجاد کرده و سایت های نهایی را به سرور ارسال کنید. قالب های زیادی در سازنده وب سایت وجود دارد که ایجاد کاربر وب سایت خود را برای کاربر راحت تر می کند. Web Page Maker دارای نوارهای ناوبری متنوعی است که می توانید در سایت ایجاد شده قرار دهید ، ویرایشگر سایت همچنین شامل مجموعه ای از اسکریپت های جاوا ، مجموعه تصاویر ، ماژول ارسال صفحات ایجاد شده و بسیاری از ویژگی های اضافی دیگر است.
وب ساز ساز را می توان به صورت رایگان از وب سایت ما بارگیری کرد تا خود را به عنوان یک طراح وب امتحان کنید. نیازی نیست کد HTML را بنویسید یا بفهمید که چگونه می توانید از این سازنده وب سایت برای مدت طولانی استفاده کنید. صفحه خیلی سریع انجام می شود. مکان های وارد کردن متن با ماوس انتخاب شده و پس از آن به مکان مشخص شده اضافه می شود.
تصاویر نیز با استفاده از ماوس اضافه می شوند ، امکان تغییر اندازه آنها یا قرار دادن سایر اشیاء لازم که می توانند در هر نقطه از صفحه جابجا شوند وجود دارد. Web Maker Page ویرایشگر تصویری است و برخلاف ویرایشگرهای دیگر ، که در آن سایت با نوشتن کد ایجاد می شود ، به تنظیمات زیادی احتیاج ندارد. این سایت با استفاده از ماوس و بدون استفاده از ابزارهای اضافی ایجاد می شود.
می توانید Web صفحه ساز را از صفحه ما بارگیری کنید و نسخه رسمی سازنده وب سایت در دسترس شما خواهد بود. با استفاده از برنامه Web Page Maker می توانید تعداد تعداد سایت ایجاد کنید که صفحات آنها می توانند شامل فایلهای صوتی ، تصویری و سایر فایلها باشند و همچنین از اسکریپت ها به زبان جاوا استفاده کنید.
ویژگی های سازنده وب سایت سازنده وب سایت
- نیازی به دانستن HTML یا تجربه در این زمینه نیست.
- سایت با جابجایی اشیاء در سازنده ساخته می شود.
- کنترل ساده یک سایت با تعداد زیادی صفحه؛
- برگه های سبک برای تغییر ظاهر متن در سایت؛
- قابلیت های گسترده: از اضافه کردن پرونده ها به اسکریپت ها.
- ارسال سریع سایت به سرور کاربر؛
- انتخاب زیادی از قالب های نصب شده در ویرایشگر.
دو راه برای انتشار سایتی ایجاد شده در Web Page Maker وجود دارد:
1- از برنامه انتقال فایل داخلی (FTP) ویرایشگر برای انتشار به سرور استفاده کنید.
2. از انتشار در پوشه رایانه خود استفاده کنید ()
انتشار با استفاده از یک ویرایشگر FTP
Web Page Maker سایتی را برای هر میزبان که از FTP استاندارد نصب شده استفاده می کند ، منتشر می کند. برای این کار یک ناشر داخلی در برنامه وجود دارد ، برای بارگیری پرونده ها نیازی به برنامه های FTP اضافی ندارید.تنظیم اطلاعات نشر
اگر با FILE TRANSFER (پروتکل انتقال فایل) آشنایی ندارید ، ممکن است تنظیمات پیچیده به نظر برسد. خوشبختانه ، شما فقط باید یک بار این کار را انجام دهید. این برنامه تنظیمات شما را ذخیره می کند تا بتوانید به سادگی بر روی دکمه Publish کلیک کنید تا سایت خود را به روز کنید.
Web Page Maker همچنین شامل امکان ایجاد پروفایل های متعدد برای کاربران با بیش از یک وب سایت یا نیاز به انتشار است.
نصب اطلاعات:
1. دکمه Publish را در نوار ابزار انتخاب کنید یا از منوی File دستور Publish را انتخاب کنید.
2. در تب Publish Destination روی گزینه New کلیک کنید. کادر گفتگوی Remote Sites Setting ظاهر می شود.
3. نام پروفایل را در کادر گفتگوی Remote Site Settings وارد کنید. این می تواند هر چیزی باشد ، فقط در صورت داشتن پروفایل های مختلف سرور ، یادآوری کاربر است.
4- اطلاعات لازم را در زیر وارد کنید:
میزبان سایت - آدرس سرور FTP را که برای آپلود فایل ها در وب سایت در هاست استفاده می شود وارد کنید. این توسط میزبان قابل تغییر است اما در بیشتر موارد نام دامنه یا آدرس IP است.
اگر در مورد اطلاعات سؤالی دارید ، باید با مجری شبکه خود تماس بگیرید.
Remote Folder - مسیر دایرکتوری را روی سرور FTP که اسناد وب شما را در دایرکتوری ذخیره می کند وارد کنید. در بسیاری از موارد ، شما نیاز به خالی کردن اینجا دارید. اگر در مورد اطلاعات سؤالی دارید ، باید با مجری شبکه خود تماس بگیرید.
نام کاربری - نام کاربری خود را وارد کنید. این نامی است که برای ورود به سرور خود وارد می کنید.
گذرواژه - رمز عبور ارائه شده توسط میزبان خود را برای دسترسی به پرونده های FTP به سرور وارد کنید.
Port - شماره اتصال را برای استفاده هنگام اتصال به سرور FTP وارد کنید. مقدار پیش فرض ، 21 ، در اکثر موارد باید کار کند.
Passive Mode - اگر سرور پشت فایروال یا دروازه ای است که به حالت غیرفعال نیاز دارد حالت Passive را انتخاب کنید.
اگر روش را از قبل نمی دانید یا اطلاعات FTP را درخواست کرده اید ، لطفاً با شرکت پشتیبانی فنی اصلی خود تماس بگیرید.
5- پس از وارد کردن تمام اطلاعات درخواستی ، OK را بزنید.
سپس خواهید دید که سرور شما به لیست اضافه شده است. برای افزودن نمایه سرور دیگر ، روی دکمه New کلیک کنید. برای ویرایش نمایه سرور ، نام نمایه را برجسته کرده و روی دکمه اصلاح کلیک کنید. برای حذف نمایه ، آن را برجسته کرده و روی دکمه Delete کلیک کنید.
پس از نصب تمام اطلاعات ، می توانید پرونده های خود را در سرور شبکه بارگذاری کنید.
شروع روند انتشار
پس از تنظیم اطلاعات مربوط به سرور خود ، اکنون زمان شروع روند انتشار است.
1- نمایه سرور - پروفایل سرور را از لیست انتخاب کنید. روی دکمه انتشار در پایین کادر گفتگوی انتشار کلیک کنید.
2. پس از اتمام انتشار ، انتشار را تکمیل خواهید کرد! انتشارات تمام شده! یک پیام در دولت انتشار - کادر گفتگوی نشر.
3. بر روی Exit کلیک کنید.
گزینه های مهم انتشار - گزینه های انتشار
در این بخش تب دوم - گزینه های صفحه - "گزینه های صفحه" از کادر گفتگوی پاپ آپ به طور کامل توضیح خواهد داد. از این دیالوگ استفاده می شود تا مکانهایی که باید تصاویر شما در سرور شما منتشر شود ، کدام صفحه از سایت شما می خواهید منتشر شود و از گزینه های بارگیری برای صفحات به روزرسانی خود استفاده کنید.
نام پرونده ها و برنامه های افزودنی - نام پرونده ها و برنامه های افزودنی
قسمتهای بازنشانی نام پرونده ها و پسوندها نامهای هر صفحه را با پسوند ایجاد شده نمایش می دهند. می توانید نام خود را برای هر صفحه وارد کرده و در صورت تمایل ، پسوند دیگری را انتخاب کنید.
زیر پوشه برای تصاویر - زیر پوشه برای تصاویر
در زیر پوشه تصاویر ، نام پوشه ای را که می خواهید تصاویر صفحه وب را ذخیره کنید ، تایپ کنید. اگر فضایی را در اینجا بگذارید ، تصاویر در پوشه پرونده HTML قرار می گیرند.
اگر مطمئن نیستید که چه چیزی را چاپ کنید ، این را به عنوان پیش فرض بگذارید.
محدوده صفحه - محدوده صفحه
را انتخاب کنید که صفحات باید منتشر شوند. می توانید صفحه فعلی یا تمام صفحات سایت خود را انتخاب کنید. مجموعه برنامه "انتشار تمام صفحات در سایت من" - "انتشار تمام صفحات در سایت من" به طور پیش فرض.
انتشار گزینه - تنظیمات انتشار
وقتی سایت شما برای اولین بار منتشر شد ، باید تمام پرونده های سایت خود را در یک وب سرور (پرونده های HTML ، تصاویر و غیره) منتشر کنید.
هنگامی که فقط پرونده های html را منتشر می کنید - "فقط انتشار پرونده های html" انتخاب می شود ، می توانید فقط پرونده های html (بدون بارگذاری تصاویر ، صدا و غیره) بارگذاری کنید. این معمولاً در این حالت وقتی فقط متن تغییر می شود استفاده می شود.
اگر "انتشار پرونده های تغییر یافته فقط" را انتخاب کنید ، می توانید بعد از آخرین انتشار ، پرونده های تغییر یافته را منتشر کنید.
پشتیبان گیری خودکار پرونده .ss هنگام انتشار
در صورت استفاده از عملکرد FTP داخلی ، این برنامه هنگام انتشار ، یک فایل .wss پشتیبان سایت شما ایجاد می کند. به عبارت دیگر ، یک نسخه از پرونده .wss شما نیز بر روی سرور بارگذاری می شود.
نسخه پشتیبان تهیه پرونده .wss شما در همان پوشه ای که پرونده های HTML شما در آن ذخیره شده است کپی می شود. شما معمولاً می توانید با استفاده از برخی از ابزارهای بارگیری (مانند Flashget) پرونده .wss را از وب سرور خود بارگیری کنید. به عنوان مثال ، اگر پرونده خود را "mysite.wss" نامگذاری کرده اید ، سعی کنید http://www.mysitename.com/mysite.wss را بارگیری کنید.
می توانید این ویژگی را در ناشر در زیر برگه صفحه گزینه ها خاموش کنید. با این حال ، به دلایل آشکار این توصیه نمی شود. هر از گاهی ، نامه پشتیبانی را از کاربرانی دریافت می کنیم که تمام داده های مربوط به دیسک سخت خود را به دلیل خرابی درایو هارد یا حادثه غیرمترقبه دیگر از دست داده اند. نیازی به گفتن نیست ، اگر فراموش کنید که از فایلهای مهم در هارد دیسک خود نسخه پشتیبان تهیه کنید ، چنین مواردی بسیار ناامیدکننده یا حتی دردناک است.


