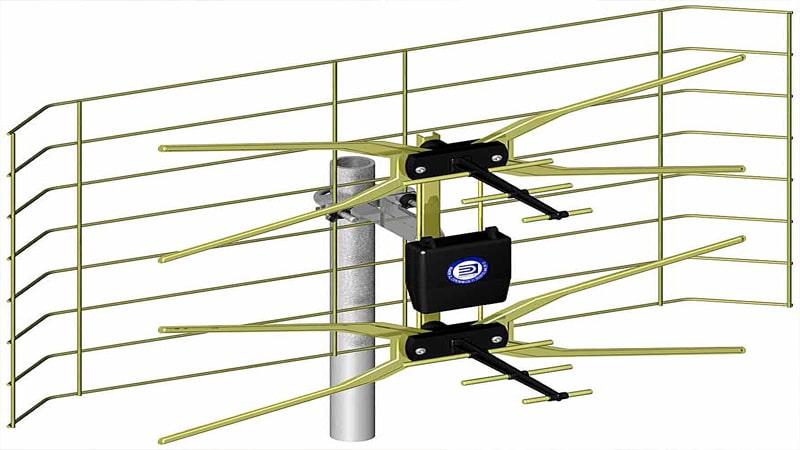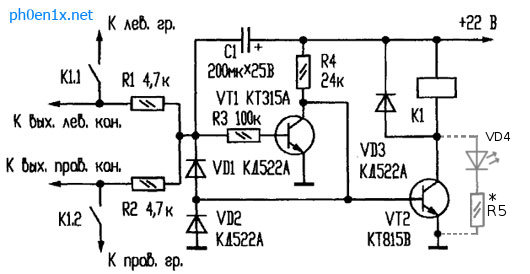متخصصان اپل مرتباً در حال بهبود محافظت از آیفون ها ، iPod ها و iPads های خود هستند و این کار را با سرعتی سریع انجام می دهند. در مدل آیفون 5S علاوه بر رمزهای عبور ، قبلاً اسکنر اثر انگشت Touch ID وجود دارد ، به طور کلی ، همه چیز جدی است. اما امروز بیشتر در مورد رمزهای عبور است.
هرگونه آیفون ، آی پاد لمسی یا آی پد می تواند از رمز عبور محافظت شود ، تنظیم رمز عبور برای باز کردن قفل دستگاه بسیار ساده است ، اما می توانید یک رمز عبور را نیز برای محدودیت تنظیم کنید. برای محدودیت در مثال محافظت از برنامه ها در حذف تصادفی از آیفون ، با گذرواژه\u200cای روبرو شدیم.
امروز ما به شما می گوییم چگونه محدودیت های رمز عبور را در iPhone یا iPad خود تنظیم کنید. در واقع ، اغلب اوقات مواقعی وجود دارد که کاربر رمز عبور محدودیت های خود را به سادگی فراموش کرده و نمی تواند آن را به خاطر آورد.

با اوضاع مشابهی اتفاق افتاده است ، او تصمیم گرفت که iPad 2 خود را بفروشد و با نمایشگر شبکیه چشم چیزی تازه تر بخرد (من درباره iPad Air یا iPad mini 2 فکر کردم). Athanasius قبل از فروش رایانه لوحی استفاده شده ، سعی کرد همه تنظیمات را تنظیم مجدد کند ، اما iPad درخواست گذرواژه کرد ، این یک رمز عبور برای محدودیت ها بود. او یک بار خیلی طولانی وارد این رمز عبور شد و حتی 11 بار سعی کرد آن را به خاطر بسپارد ، اما همه فایده ای نداشت.
او شروع به تفکر و یادگیری تمام راه های ممکن برای تنظیم مجدد رمز عبور کرد. معلوم شد که رمز عبور محدودیت در هر آیفون یا آیپد به دو روش قابل تنظیم است:
- بازیابی iPad به iTunes (همه چیز را پاک می کند)
- رمز عبور را به صورت دستی تغییر دهید (همه اطلاعات باقی مانده است)
به طور کلی ، Athanasius بازیابی در iTunes را انجام داد و iPad 2 خالی خود را فروخت ، که در آن هیچ برنامه کاربردی ، رمز عبور دیگری وجود نداشت.
اما گاهی اوقات شرایطی پیش می آید که کاربران فراموش شده آیفون یا آی پد نمی خواهند هنگام تنظیم مجدد محدودیت های رمز عبور اطلاعات خود را از دست دهند. ابتدا آنها در جستجوی رمزعبور پیش فرض استاندارد در اینترنت سرگردان می شوند ، سپس سعی می کنند به خاطر بیاورند که کدام رمز عبور را برای محدودیت ها تعیین کرده است ، اگر به خاطر نمی آورند ، آنها به اینجا می آیند و این دستورالعمل را می خوانند.
در نتیجه آزمایشات ما به این نتیجه رسیدیم که شما قادر نخواهید بود کد فراموش شده را دریابید ، اما می توانید رمز عبور محدودیت ها (تغییر آن را به دلخواه خود) در هر iPhone ، iPad یا iPod تنظیم مجدد کنید. شما می توانید این کار را با زندان یا بدون آن انجام دهید ، هم در سیستم عامل قدیمی iOS 5.1 و هم در iOS 7 جدید.
تنظیم مجدد محدودیت های رمز عبور در iPhone یا iPad بدون زندان

به عنوان یک آزمایش ، ما یک رمز عبور را برای محدودیت های دستگاه بدون جابجایی با سیستم عامل iOS 7 تنظیم کردیم و سعی می کنیم بدون از دست دادن اطلاعات ، آن را دوباره تنظیم کنید.
برای آزمایش ، ما نیاز داریم:
- آی فون ، آی پد یا آی پاد لمسی بدون زندان با سیستم عامل 7 (یا دیگر)
- رایانه ای با iTunes و iBackupBot نصب شده است
- کابل USB استاندارد
- کمی مراقبت
کلیه اقدامات انجام شده برای تنظیم مجدد رمز عبور برای محدودیت ها ، مشابه دستورالعمل های گفته شده در گذشته است - "درصد را در لمس آی پاد لمسی روشن کنید".
1. iPhone یا iPad خود را وصل کنید ، ما iPod touch را با استفاده از کابل USB به رایانه متصل می کنیم و iTunes را راه اندازی می کنیم

2. در iTunes ، برای اینکه در آینده دچار سردرگمی نشویم ، همه نسخه های پشتیبان تهیه شده قبلی ، (iTunes - تنظیمات - دستگاه ها) را حذف کردیم.

3. بعد از حذف نسخه های پشتیبان ، در iTunes ما یک نسخه پشتیبان جدید از دستگاه خود ایجاد می کنیم ، برای این کار ، بر روی آیفون یا آی پاد کلیک راست کرده و را انتخاب کنید - ایجاد نسخه پشتیبان. همه اینها در صفحه سمت چپ اتفاق می افتد ، اگر در iTunes ندارید ، آن را بخوانید و روشن کنید.

نسخه پشتیبان تهیه شده است ، اکنون با کمک برنامه iBackupBot رمزعبور قدیمی را ریست می کنیم و جایگزین آن با رمز جدید می شویم. iBackupBot را راه اندازی می کنیم ، که میانبر آن بلافاصله پس از نصب روی دسک تاپ کامپیوتر ظاهر شد. ما تنها نسخه پشتیبان خود را در برنامه می بینیم ، در آن باید پرونده com.apple.springboard.plist را پیدا کنیم ، در مسیر زیر قرار دارد: سیستم فایلها / HomeDomain / Library / Preferences.
اگر خودتان نمی توانید این پرونده را پیدا کنید ، از جستجوی iBackupBot استفاده کنید.

به محض اینکه پرونده com.apple.springboard.plist را پیدا کردید ، توصیه می کنیم یک نسخه از آن (صورت موس راست - صادر کردن مورد انتخاب شده) را در هر صورت ذخیره کنید.

ما بر روی پرونده یافت شده با ماوس دو بار کلیک می کنیم ، در پنجره ثبت نام ظاهر می شود - لغو کنید و به ویرایش ادامه دهید.

به پایین بروید و به دنبال مکانی برای وارد کردن محدودیتهای جدید رمز عبور خود باشید. ما کد خود را بین تیم هایی که در تصویر نشان داده شده است ، قرار دادیم ، یعنی. بعد از برچسب بسته شدن (بالای آن ContryCode و ru) است. اگر چیزی مشابه ندارید ، می توانید قبل از دو برچسب بسته ، کد را در همان قسمت پایین فایل بچسبانید و .
کد درج به این شکل است:
چهار صفر نشان داده شده در پایین کد ، این رمز جدید محدودیت های ما است ، که می توانیم با انجام موفقیت آمیز اقدامات خود از آنها استفاده کنیم.

پس از درج کد ، باید فایل ویرایش شده را ذخیره کنید ، برای این کار می توانید بر روی دیسکت در گوشه بالا سمت چپ یا Ctrl + S (برای کاربران ویندوز) کلیک کنید. بعد از موفقیت در ذخیره فایل افزوده com.apple.springboard.plist ، می توانید برنامه iBackupBot را ببندید و iTunes را دوباره باز کنید.

در iTunes ، شما باید دستگاه خود (iPhone ، iPad یا iPod) را با استفاده از یک نسخه پشتیبان تهیه شده ویرایش کنید. برای انجام این کار ، در iTunes ، بر روی دستگاه ما کلیک کنید و در تب General در بخش پشتیبان گیری دکمه را کلیک کنید - بازیابی از کپی. تنها نسخه ما را انتخاب کنید و کلیک کنید - بازیابی.
 پس از اتمام بهبود ، آیفون (و در مورد ما iPod) دوباره راه اندازی می شود. اکنون می توانید بررسی کنید که رمز عبور فراموش شده محدودیت ها دوباره تنظیم شده است ، برای این کار ما برنامه Settings - Basic - Restractions را راه اندازی می کنیم و رمز ورود جدید ما را وارد می کنیم: 0000. اگر همه کارها را به درستی انجام داده اید ، رمزعبور جدید کار می کند ، و منوی محدودیت ها را مشاهده خواهید کرد. اگر گذرواژه جدید چهار صفر مناسب نیست ، پس کار اشتباهی انجام داده اید ، سپس با دقت بخوانید و دوباره امتحان کنید. در ضمن ، ما در مورد روش ساده ای برای تنظیم مجدد محدودیت های رمز عبور برای تبلت های iPhone ، iPod و iPad با زندان صحبت خواهیم کرد.
پس از اتمام بهبود ، آیفون (و در مورد ما iPod) دوباره راه اندازی می شود. اکنون می توانید بررسی کنید که رمز عبور فراموش شده محدودیت ها دوباره تنظیم شده است ، برای این کار ما برنامه Settings - Basic - Restractions را راه اندازی می کنیم و رمز ورود جدید ما را وارد می کنیم: 0000. اگر همه کارها را به درستی انجام داده اید ، رمزعبور جدید کار می کند ، و منوی محدودیت ها را مشاهده خواهید کرد. اگر گذرواژه جدید چهار صفر مناسب نیست ، پس کار اشتباهی انجام داده اید ، سپس با دقت بخوانید و دوباره امتحان کنید. در ضمن ، ما در مورد روش ساده ای برای تنظیم مجدد محدودیت های رمز عبور برای تبلت های iPhone ، iPod و iPad با زندان صحبت خواهیم کرد.
رمز عبور محدود شده فراموش شده را در iPad با زندان تغییر دهید
اگر رمز عبور محدودیت ها را فراموش کرده اید ، اما فرار از زندان بر روی دستگاه شما انجام می شود ، بازنشانی گذرواژه می تواند بسیار سریعتر و آسان تر باشد. برای انجام این کار ، شما به کامپیوتر یا iTunes احتیاج ندارید:
مزیت این روش این است که برای تهیه پشتیبان و بازیابی برای مدت طولانی ، زحمت زیاد نیست. فقط iFile را راه اندازی کنید.

مسیر زیر را مستقیماً در دستگاه دنبال کنید: / var / mobile / کتابخانه / تنظیمات برگزیده پرونده خود را در فهرست ما جستجو کنید com.apple.springboard.plist، روی آن کلیک کنید و - Text Editor را انتخاب کنید.
ما به منظور شروع ویرایش کد ، کد را می بینیم. در بالای دکمه Change را کلیک کنید.

و مطابق با اصل توضیح داده شده در بالا (در روش بدون ژله) ، یک کد جادویی را درون آن وارد کنید که رمز ورود فراموش شده را با محدودیت در iPad یا دستگاه دیگر خود توسط چهار صفر تغییر دهید. نکته اصلی این است که هنگام وارد کردن کد اشتباه نکنید. سپس در گوشه بالا سمت راست کلیک کنید - ذخیره کنید و با دکمه تأیید کنید - انجام شد.

Voila ، به تنظیمات محدودیت بروید و رمز عبور جدید ما را برای محدودیت ها بررسی کنید ، که ما آن را فراموش کرده ایم. کد و کجا برای جاسازی در تصاویر نمایش داده شده است و در روش اول توضیح داده شده است. دو روش برای تنظیم مجدد محدودیت های رمز عبور که امروزه مورد بحث قرار می گیرد ، می تواند در iPad ، iPhone و iPod استفاده شود و همه داده ها باید ذخیره شوند.
بعد از وارد کردن تنظیمات محدودیت با استفاده از چهار صفر ، می توانید رمز عبور محدودیت ها را غیرفعال کنید یا آن را به صورت جدید تغییر دهید که هرگز فراموش نخواهید شد. شما دوستان را می بینید ، حافظه خود را آموزش دهید!
محدودیت های رمز عبور را در iPhone یا iPad فراموش کرده اید ، در نتیجه برخی از عملکردهای دستگاه مسدود شده اند؟ در این راهنما ، در مورد ساده ترین راه بازیابی رمز عبور محدود شده ، که استفاده از آن چند ثانیه طول می کشد ، صحبت کردیم.
ما در حال حاضر در مورد چگونگی بازیابی محدودیت ها در iPhone و iPad با استفاده از iBackupBot صحبت می کنیم. با این حال ، روش قبلی توضیح داده شده را نمی توان ساده نامید ، زیرا شامل تعامل کاربر با سیستم فایل دستگاه تلفن همراه است. این روش نیازی به مهارت خاصی از طرف شما ندارد.
توجه: امکان بازیابی محدودیت های رمز عبور از این طریق در ویندوز ، مک و لینوکس وجود دارد.
مرحله 1. iPhone یا iPad خود را به رایانه وصل کنید و iTunes را راه اندازی کنید.
مرحله 2. دستگاه را در iTunes انتخاب کنید ، کادر " کپی محلی را رمزگذاری کنید"و کلیک کنید" اکنون یک کپی ایجاد کنید»برای تهیه نسخه پشتیبان.

مرحله 3. برنامه را بارگیری کنید پینفایندر. این برنامه در ویندوز ، مک و لینوکس موجود است. اگر iOS 10 روی iPhone یا iPad شما نصب شده است ، حتما Pinfinder 1.5.0 را بارگیری کنید.

مرحله 4. اجرا کنید پینفایندر و در پیام ارسال شده به ستون توجه کنید محدود کردن کد عبور. همچنین گذرواژه\u200cهای محدودیت را برای نسخه\u200cهای پشتیبان از دستگاههای شما در رایانه نشان می دهد.

با چنین روشی ساده ، بدون نیاز به لمس سیستم فایل آیفون یا آی پد ، می توانید رمز عبور فراموش شده محدودیت ها را دریابید. بعد از اینکه فقط باید به منو بروید " تنظیمات» → « اصلی» → « محدودیت ها»و رمز عبور موجود را نشان دهید.
محدودیت های رمز عبور را در iPhone یا iPad فراموش کرده اید ، در نتیجه برخی از عملکردهای دستگاه مسدود شده اند؟ در این راهنما ، در مورد ساده ترین راه بازیابی رمز عبور محدود شده ، که استفاده از آن چند ثانیه طول می کشد ، صحبت کردیم.
ما در حال حاضر در مورد چگونگی بازیابی محدودیت ها در iPhone و iPad با استفاده از iBackupBot صحبت می کنیم. با این حال ، روش قبلی توضیح داده شده را نمی توان ساده نامید ، زیرا شامل تعامل کاربر با سیستم فایل دستگاه تلفن همراه است. این روش نیازی به مهارت خاصی از طرف شما ندارد.
توجه: امکان بازیابی محدودیت های رمز عبور از این طریق در ویندوز ، مک و لینوکس وجود دارد.
مرحله 1. iPhone یا iPad خود را به رایانه وصل کنید و iTunes را راه اندازی کنید.
مرحله 2. دستگاه را در iTunes انتخاب کنید ، کادر " کپی محلی را رمزگذاری کنید"و کلیک کنید" اکنون یک کپی ایجاد کنید»برای تهیه نسخه پشتیبان.

مرحله 3. برنامه را بارگیری کنید پینفایندر. این برنامه در ویندوز ، مک و لینوکس موجود است. اگر iOS 10 روی iPhone یا iPad شما نصب شده است ، حتما Pinfinder 1.5.0 را بارگیری کنید.

مرحله 4. اجرا کنید پینفایندر و در پیام ارسال شده به ستون توجه کنید محدود کردن کد عبور. همچنین گذرواژه\u200cهای محدودیت را برای نسخه\u200cهای پشتیبان از دستگاههای شما در رایانه نشان می دهد.

با چنین روشی ساده ، بدون نیاز به لمس سیستم فایل آیفون یا آی پد ، می توانید رمز عبور فراموش شده محدودیت ها را دریابید. بعد از اینکه فقط باید به منو بروید " تنظیمات» → « اصلی» → « محدودیت ها»و رمز عبور موجود را نشان دهید.
چندی پیش ، یک مورد جالب برای من پیش آمد که هر کاربر باید از آن آگاه باشد تا در همان وضعیت قرار نگیرد یا حداقل فوراً بداند که اگر از قبل وارد آن شود ، چه باید بکند.
هنگامی که تنظیم مجدد رمز عبور لازم است
حدود یک هفته پیش ، سرانجام تلفن قدیمی خودم یعنی آیفون 5c را فروختم. طبیعتا این با نیاز به تنظیم مجدد تلفن در تنظیمات کارخانه همراه بود. برای انجام این کار ، به تنظیمات -\u003e عمومی -\u003e تنظیم مجدد بروید و سپس انتخاب کنید که آیا می خواهید همه چیز را دوباره تنظیم کنید یا چیزی را ترک کنید. با این حال ، وقتی سعی کردم این کار را انجام دهم ، مشکلی پیش آمد: لازم است یک رمز عبور محدودیت را وارد کنید.
محدودیت رمز عبور چیست؟
گذرگاه محدودیت - رمزعبور ویژه ای است که می توانید هنگام نصب یا حذف برنامه (در صورت حذف تصادفی) ، تنظیم مجدد تلفن هوشمند (در صورت سرقت ، به عنوان مثال) و غیره از آن درخواست کنید. می توانید با رفتن به تنظیمات -\u003e عمومی -\u003e محدودیت ها آن را فعال کنید.

واقعیت سخت
اتفاقی که برایم افتاد سخت نیست حدس بزنید: رمزعبور یک بار تنظیم شد و به دلیل بی فایده بودن با موفقیت فراموش شد و فقط برای محافظت در برابر دامپینگ داده ها روشن شد. از آنجا که من عکس و فیلم شخصی در تلفن ندارم ، ما با خریدار موافقت کردیم که من فقط از همه حساب ها خارج شوم و همه اینها است.
به نظر می رسد همه خوشحال بودند ، اما صبح هر دو با یک تعجب ناخوشایند روبرو شدیم: به دلایلی مخاطبین موجود در تلفن های جدید و قدیمی من هماهنگ ماندند و خریدار با اطلاع از این موضوع و فکر کردن که او فقط مخاطبین من را دارد ، شروع به حذف آنها به روش کرد. و خود را جایگزین کنید
همانطور که احتمالاً حدس زده اید ، کاری که او در دستگاهش انجام داد ، در مین منعکس شده است. بلافاصله متوجه نشدم که چه اتفاقی افتاده است ، من شروع به انجام همان کارها کردم: مخاطبین او را پاک کنید و مین را بازیابی کنید به زودی فهمیدم چه خبر است ، اگرچه چگونگی اتصال گوشیهای هوشمند هرگز مشخص نبود. هنگامی که من به خریدار تلفن زدم ، به او گفتم که هنوز هم برای تنظیم مجدد داده ها لازم است تا هر هماهنگی قطعاً از بین برود.
در مورد من ، این دستور العمل ساده بود: تمام آنچه لازم بود این بود که تلفن را از آخرین نسخه پشتیبان تهیه کنید. خریدار هنوز با همان مشکل مواجه بود: محدودیت های رمز عبور. در مورد چگونگی دستیابی به آن ، و در زیر توضیح داده خواهد شد.
چگونه می توان محدودیت های رمز عبور را دور زد
دو راه برای بازنشانی این گذرواژه وجود دارد:
- بازیابی iPhone / iPad / iPod از طریق iTunes ، که منجر به پاک کردن کامل داده ها به حالت کارخانه خواهد شد
- دستی تغییر رمز عبور به طوری که تمام اطلاعات باقی بماند
البته خریدار به گزینه اول نیاز داشت اما مواقعی وجود دارد که افراد این رمز را برای نصب و حذف برنامه های کاربردی قرار می دهند و سپس با موفقیت آن را فراموش می کنند ، از دست دادن داده کاملاً تمایلی ندارد. در اینجا iBackupBot به نجات می آید که نیازی به فرار از زندان نیست. با استفاده از آن ، همه چیز بسیار ساده خواهد بود.
در واقع ، دستورالعمل
- از کابل USB برای اتصال دستگاه i خود به رایانه ای که در حال حاضر iTunes و iBackupBot نصب شده است استفاده کنید و سپس iTunes را راه اندازی کنید.
- همه نسخه های پشتیبان تهیه شده را حذف کنید. می توانید این کار را با رفتن به تنظیمات -\u003e دستگاه ها انجام دهید. این روش البته اختیاری است ، اما به شما اجازه نمی دهد دچار سردرگمی شوید ، هم در روند و هم در صورت نیاز به بازیابی اسباب بازی.
- یک نسخه پشتیبان جدید در iTunes ایجاد کنید تا اگر چیزی پیش آمد ، آن را به طرز فجیعی دردناک نخواهد کرد
- اکنون که اقدامات احتیاطی را انجام داده اید ، با اجرای برنامه iBackupBot ، مراحل خود را آغاز کنید.
- این برنامه فقط یک نسخه قبل از دقیقه قبل ایجاد کرده است ، که در آن شما می توانید پرونده com.apple.springboard.plist ، واقع در SystemFiles / HomeDomain / Library / Preferences را پیدا کنید. در صورت عدم دستیابی به دستی ، برنامه دارای موتور جستجو است.
- از پرونده com.apple.springboard.plist کپی کنید و آن را ذخیره کنید (دکمه سمت راست ماوس و خط مورد نظر را انتخاب کنید). مانند نقطه شماره 2 ، این عمل اختیاری است ، اما بهتر است آن را ایمن بازی کنید.
- با کلیک بر روی دکمه سمت چپ ماوس روی پرونده دوبار کلیک کنید ، پس از آن پنجره ای ظاهر می شود که در آن شما باید روی "لغو" کلیک کنید ، پس از آن می توانید مستقیماً تنظیمات محدودیت رمز عبور را شروع کنید.
- یک برچسب خصوصی پیدا کنید، در بالای آن کتیبه هایی CountryCode و ru (یا Ua) قرار خواهد گرفت و کد خود را در زیر آن قرار دهید. ممکن است که در مورد شما چیزی مشابه وجود نداشته باشد ، سپس به قسمت پایین بروید و قبل از بستن برچسب ها ، کد خود را بچسبانید و. کد شما باید به صورت زیر باشد:
SBPaternalControlsPIN
1234 - فایلی را که تازه ویرایش کرده اید ذخیره کنید و iBackupBot را ببندید.
- iTunes را مجدداً باز کرده و اسباب بازی را با استفاده از نسخه پشتیبان تهیه شده بازیابی کنید. برای این کار ، با انتخاب دستگاه خود ، به برگه General -\u003e Backup -\u003e Restore from copy بروید.
بهبودی با راه اندازی مجدد آیفون ، آی پد یا iPod دنبال خواهد شد. سرانجام ، می توانید بررسی کنید که آیا این طرح کار کرده است: اگر گذرواژه بازنشانی شده است یا خیر. به تنظیمات محدودیت بروید (مسیر تفصیلی در بالا نشان داده شده است) و یک رمز ورود جدید وارد کنید. اگر او آمد ، پس همه چیز در نظم است ، و اگر نه ، کاری اشتباه توسط شما انجام شد و پس از آن باید دوباره دستورالعمل ها را طی کنید ، اما اکنون با دقت بیشتری.
IOS از ویژگی های بسیار خوبی برخوردار است محدودیت ها(تنظیمات-\u003e عمومی-\u003e محدودیت ها) این اجازه می دهد تا شما را به اعمال محدودیت در برخی از قابلیت های iPad. به عنوان مثال ، برای کودکان ، می توانید از نصب و حذف برنامه ها جلوگیری کنید. برای اینکه خود فرزندان زیرک نتوانند این تنظیمات را اصلاح کنند ، یک رمز عبور محدودیت وجود دارد. اما حافظه انسان طوری تنظیم شده است که همیشه همه چیز را فراموش می کنیم. و جای تعجب نیست که آیا کاربر گذرواژه محدودیت ها را بر روی iPad (یا iPhone یا iPod Touch) فراموش کند یا خیر.
حال ما خواهیم دید که چگونه رمز عبور محدودیت را در iOS 7 بدون جیلبریک تغییر دهیم. دستورالعمل های مربوط به دستگاه های فرار از زندان با این تفاوت که همه اقدامات را می توان در برنامه iFile انجام داد.
لطفاً توجه داشته باشید که رمز عبوری را که ما خواهیم گرفت تغییرتا بتوانید دوباره به عملکرد دسترسی پیدا کنید محدودیت ها و حتی رمز عبور را حذف کرده و رمز جدید را تنظیم کنید. راه بازیابی رمز عبور گمشده یا فراموش شده وجود ندارد
مرحله 1. Find iPad را خاموش کنید
بله ، در آینده پس از تمام دستکاری ها می توان این عملکرد را روشن کرد اما برای این عمل باید خاموش شود. وارد می شویم تنظیمات-\u003e iCloud. کادر کنار مورد را بردارید یافتن iPad.

از شما خواسته می شود رمزعبور Apple ID خود را وارد کنید. ما معرفی می کنیم عملکرد غیرفعال است.
مرحله 2. از iPad خود نسخه پشتیبان تهیه کنید
ما iPad را به رایانه وصل می کنیم و از iPad در iTunes نسخه پشتیبان تهیه می کنیم. نسخه پشتیبان فعلی از iPad در مرحله 4 به کار خواهد آمد ، که در آن دستگاه را از آن بازیابی خواهیم کرد.

مرحله 3. تهیه نسخه پشتیبان
برنامه را بارگیری کنید iBackupBot (این نرم افزار اشتراکی است. می توانید آن را از وب سایت رسمی توسعه دهندگان بارگیری کنید). این برنامه به شما کمک می کند وارد Backup شوید و یک فایل مهم را اصلاح کنید. برنامه را نصب کنید.
ما iBackupBot را راه اندازی می کنیم و صبر می کنیم تا زمانی که تمام نسخه های پشتیبان تهیه شده توسط iTunes را تشخیص دهد (پردازش سه نسخه پشتیبان از من چند دقیقه طول کشید). راه را طی می کنیم.
Actual_backup-\u003e فایلهای سیستم -\u003e HomeDomain -\u003e کتابخانه -\u003e تنظیمات برگزیده. پرونده را پیدا کنید com.apple.springboard.plist

متناسب با آن
SBParentalControlsPIN
1234
این دو خط باید بین برچسب ها باشد
پرونده را ذخیره کرده و آن را ببندید.

برنامه iBackupBot را ببندید. او کار خود را انجام داد.
مرحله 4: iPad را از نسخه پشتیبان تهیه کنید
در این مرحله ، بازگرداندن iPad از پشتیبان گیری ، که ما کمی اصلاح کرده ایم ، باقی مانده است. به iTunes بروید. و دکمه "بازیابی از کپی" را فشار دهید.

ما نسخه ای را که در مرحله 2 ساخته ایم انتخاب می کنیم.

بهبودی معمولاً چند دقیقه طول می کشد. در iTunes ، این پنجره را می بینیم:

در iPad در حال حاضر ، این تصویر:

پس از بازیابی ، iPad دوباره راه اندازی می شود. وارد می شویم تنظیمات-\u003e عمومی-\u003e محدودیت ها. در جعبه رمز عبور ، 1234 را وارد کنید (شماره هایی که در مرحله 3 وارد شده اند). ما از زندگی لذت می بریم ، زیرا اکنون می توانیم رمز عبور را تغییر دهیم یا آن را کاملاً غیرفعال کنیم.
توجه داشته باشید شما تمام مراحل فوق را با ریسک خودتان انجام می دهید. آخرین آزمایش عملکرد شرح داده شده بر روی iPad 2 با iOS 7.0.6 در هیئت مدیره بدون جیلبریک انجام شد.