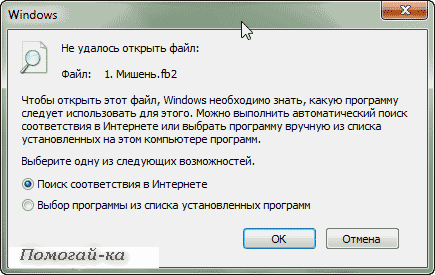روز بخیر خوانندگان عزیز وبلاگ. ویندوز 10 تعداد زیادی ویژگی جدید ، ویژگی های مفید و قابلیت استفاده را برای ما به ارمغان آورد ، اما بسیاری از کاربران نمی توانند مشکل بلوتوث را که اغلب در سیستم رخ می دهد حل کنند. گزینه های زیادی برای حل این مشکل وجود دارد ، شاید بلوتوث به دلیل عدم نصب درایور نادرست کار نکند ، بگذارید جزئیات را به طور کامل روشن کنیم.
اما ، همراه با تغییرات مثبت ، موارد منفی از جمله موارد مرتبط با بلوتوث نیز ذکر شده است. اغلب باید با این واقعیت روبرو شوید که استفاده صحیح از بلوتوث به سادگی غیرممکن است - این منجر به ناراحتی جدی می شود. در چنین شرایطی چه باید کرد؟ فقط سیستم عامل را مقصر نمی دانید ، زیرا می توانید چند روش را امتحان کنید که می تواند مشکلات پیش آمده را برطرف کند و عملکرد مناسب را تضمین می کند.
رفع مشکلات بلوتوث از طریق پشتیبانی
یکی از شایع ترین دلایل ناراحتی ، پس زمینه سرویس پشتیبانی بلوتوث است که به درستی کار نمی کند و این منجر به عملکرد نادرست می شود. البته ، شما باید از همه چیز مطمئن شوید ، بنابراین اولین کاری که باید انجام دهید این است که بررسی کنید.
راه حل 1. شما باید به منوی "شروع" بروید ، پس از آن باید بر روی دکمه "Run" کلیک کنید (گزینه دوم و به ترتیب ، گزینه سریع تر ترکیبی از کلیدهای Win + R است) ، سپس خدمات را وارد کنید.msc را با فشار دادن در انتها وارد کنید. .
اقدامات فوق امکان دسترسی به ابزار مدیریتی برای کلیه خدمات ویندوز را فراهم می کند ، جایی که باید مواردی را که قبلاً گفته شد پیدا کنید پشتیبانی بلوتوث. وظیفه اصلی: اطمینان از عملکرد آن ، که وضعیت مربوطه گزارش خواهد داد.
نمی توان رد کرد که سرویس در حال اجرا نیست ، بنابراین باید آن را به صورت دستی برطرف کنید - از دکمه سمت راست ماوس برای انتخاب گزینه "شروع" استفاده کنید ، که بلافاصله وضعیت را تغییر می دهد.
اگر می خواهید ، می توانید اطمینان حاصل کنید که هر بار که ویندوز را شروع می کنید عملکرد به صورت خودکار شروع می شود - برای انجام این کار ، باید از موس برای انتخاب سرویس خود استفاده کرده و سپس "" را انتخاب کنید.
پس از آن ، باید یک پنجره باز شود ، در آنجا کاربر گزینه "Automatic" را از منوی کشویی "" انتخاب می کند ، سپس برای ذخیره تغییرات می توانید فقط بر روی دکمه "OK" کلیک کنید.
کنترل پنل
روش دیگر برای رفع نواقص موجود حذف و اضافه کردن دستگاه است. بسیاری از افراد با دلیل روشن بودن بلوتوث بدون هیچ مشکلی آشنا هستند ، اما اتصال به دستگاه هدف با مشکل مواجه است. راه؟ دستگاه را برداشته و سپس بلافاصله دوباره آن را اضافه کنید ، زیرا این مراحل است که می تواند یک ضد حمله موثر باشد. چگونه این کار را انجام دهیم؟ برای انجام این کار ، "کنترل پنل" را از فهرست "شروع" باز کنید.
سپس باید دکمه "" را پیدا کنید.
لیستی با تمام دستگاه های متصل باید جلوی شما باز شود - یکی از آنها فهرست مورد علاقه شما را پیدا کنید و سپس " دستگاه را حذف کنید».
پس از آن می توانید با استفاده از دستورالعمل های روی صفحه ، دستگاه مورد نظر خود را دوباره اضافه کنید تا به شما در تشخیص پانل ناوبری و همچنین اطمینان از عملکرد صحیح بلوتوث در آینده کمک کند.
بعضی اوقات ، حتی اگر عملکرد بلوتوث به درستی روی رایانه یا لپ تاپ شما کار کند ، شما به راحتی نمی توانید در هنگام جستجو به لیست ارزشمند یک دستگاه وارد شوید.
برای این کار ، رایانه خود را در پنجره "" پیدا کنید ، روی آن کلیک راست کنید تا گزینه "" "را انتخاب کنید. بعد از باز شدن پنجره با تنظیمات مناسب ، باید کادر مورد نظر را بررسی کنید که " به دستگاههای بلوتوث اجازه می دهد این رایانه را پیدا کنند"، پس از آن لازم است که برای ذخیره تغییرات ، بر روی دکمه" OK "کلیک کنید.
همچنین می توانید درایور بلوتوث را به روزرسانی یا دوباره نصب کنید. این نباید تعجب آور باشد ، زیرا بیشتر اوقات مقصر اصلی کار ضعیف درایورهای بلوتوث آسیب دیده است - در صورت برداشتن مراحل صحیح ، این مشکل برطرف می شود.
این راه حل به طور تصادفی ایده خوبی محسوب نمی شود ، زیرا برای به روزرسانی / نصب مجدد درایور بلوتوث ، به وب سایت سازنده نیاز دارید - این قابل اعتماد و ساده است ، زیرا خطرات نامطلوب از بین می روند. نکته بسیار مهم این است که به راحتی می توانید درایور را از مدیر دستگاه به روز کنید یا حتی آن را حذف کنید. برای این کار چه کاری باید انجام شود؟ شما باید " مدیر دستگاه"در منوی Start و سپس آن را باز کنید. پس از دستیابی به دسترسی ، باید خود دستگاه BT را کلیک کنید ، زیرا این دقیقاً همان چیزی است که به شما امکان می دهد "" را انتخاب کنید.
در مرحله بعد ، در پنجره Properties ، باید به برگه "Driver" بروید - از اینجا می توانید با کلیک بر روی دکمه مناسب ، راننده را به راحتی حذف ، چرخانده یا به روز کنید.
امتحان کردن سخت افزار عیب یابی برای ویندوز ضروری است. این می تواند یک نجات واقعی باشد در صورتی که هیچ یک از اقدامات فوق به شما کمک نکرد ، بنابراین عیب یابی تجهیزات همچنان باقی مانده است.

خوش آمدید این وبلاگ به اینترنت و رایانه ها اختصاص داده شده است یا بهتر است به آنها اختصاص داده شده باشد.
شاید فوراً آشکار باشد که سالهاست هیچ مقاله جدید در سایت ظاهر نشده است. بله ، این سرنوشت اکثر وبلاگ ها است. زمانی این پروژه یک اقدام بلندپروازانه بود و نویسنده مانند بسیاری دیگر که در آن زمان نوشتند ، برنامه های بلندپروازانه ای داشت تا یکی از بهترین وبلاگ نویسان روسی شود. خوب ، اگر اکنون نگاه کنید ، پس از آن وبلاگهایی که همزمان با من ایجاد شده اند ، بیشتر آنها تا ابد ناپدید شده اند. و من تازه شروع کردم به اتمام وقت برای یک وبلاگ. بنابراین بله ، دیگر به روز نمی شود. اگرچه یک بار ما با این سایت برنده مسابقه "Runet Blog 2011" شدیم.
من حتی فکر کردم که همه این موارد را حذف کنم ، اما بعد از آن مطالب قدیمی را مرور کردم و فهمیدم که آنها هنوز هم می توانند برای خوانندگان مفید باشند. بله ، برخی مقالات منسوخ شده اند (در صورت داشتن قدرت ، یادداشت های مناسب را می گیرند) ، اما به عنوان مثال سایت می تواند برای مبتدیان مفید باشد - در اینجا می توانید در مورد مفاهیم اساسی اینترنت بخوانید ، یاد بگیرید چگونه پیکربندی اینترنت ، ویندوز یا حتی تصمیم بگیرید که به لینوکس تغییر دهید. بنابراین به بخش ها نگاه کنید و موردی را انتخاب کنید که مناسب شما باشد.
و با این حال ، من امیدوارم که این چیزی بیش از فقط یک وبلاگ باشد ، اما یک راهنمای واقعی برای اینترنت است. سایت می تواند در حالت دایرکتوری مشاهده شود ، جایی که کلیه مقالات موجود در دسته بندی ها قرار می گیرند. و چه کسی می داند ، شاید روزی مقالات جدید با کیفیت بالا در اینجا شروع شود.
ساندر
Picodi.ru یک پورتال تخفیف از کوپن های بین المللی ، یک متخصص لهستانی در زمینه اقتصاد و خرید ارزان است. لهستانی ها یکی از اقتصادی ترین کشورها در جهان به حساب می آیند ، بنابراین جای تعجب ندارد که این نوع پروژه از kodyrabatowe.pl startup لهستان بزرگ شود. این پرتال چه می تواند برای یک کاربر عادی اینترنت در روسیه مفید باشد؟
تلفن های مدرن اندرویدی بیشتر از تلفن ها هستند. شما به مجموعه برنامه های نصب شده ، تاریخچه تماس ها و پیام های متنی ، مجموعه عکس ها و موارد دیگر عادت می کنید. اما زمان می گذرد و دستگاهی که کاملاً مناسب شما باشد ، شروع به کند شدن ، خراب شدن یا به سادگی ظاهر موجود خود را به دلیل وجود تراشه در کیس یا خراش های صفحه را از دست می دهد. این سؤال در مورد انتخاب تلفن جدید و تغییر تلفن اندرویدی پیش می آید. و اگر اکنون مسئله انتخاب را دور بزنیم ، "انتقال" به تلفن جدید همچنان یک مشکل جدی است - من نمی خواهم همه داده ها را از ابتدا شروع کنم. این چیزی است که ما امروز در مورد آن صحبت خواهیم کرد.
اکثر خوانندگان این وبلاگ ، به احتمال زیاد ، هرگز با سیستم های کنترل نسخه روبرو نشده اند و در آینده ای نه چندان دور آنها را نخواهند دید. حیف این اختراع بسیار مناسب توسط برنامه نویسان بسیار مورد استفاده قرار می گیرد ، اما به نظر من می تواند برای کسانی که به طور فعال با متون کار می کنند بسیار مفید باشد. اما ، احتمالاً ، اکنون هیچ سیستم کنترل نسخه ای وجود ندارد که بتواند کار را برای "office" (Microsoft Office) آسان کند. با این وجود ، من فکر می کنم که مطالب ارائه شده در مقاله ممکن است برای همه خوانندگان جالب باشد.
اگر به فکر تماشای فیلم در شبکه و دسترسی به اینترنت از تلویزیون خود بوده اید ، این مقاله برای شما مناسب است. نه ، من می دانم که برخی از تلویزیون ها از قبل عملکرد تلویزیون هوشمند دارند ، اما من هرگز ندیده ام که به درستی کار کند. از همین رو ظاهراً به تازگی ، گوگل دستگاه کاملاً شگفت انگیزی را نشان داد که بلافاصله حسی شد. ما در مورد پخش کننده رسانه Chromecast (Chromecast) صحبت می کنیم ، نسخه پیشرفته تر و مقرون به صرفه تر از پخش کننده Nexus Q ناموفق سال گذشته.
دانگل Chromecast ، اندازه آن از 2 اینچ بیشتر نیست ، به درگاه HDMI تلویزیون متصل می شود و به شما امکان می دهد از جریان محتوای وب لذت ببرید. برای کنترل جریان ساز ، می توانید بر اساس پلت فرم عامل iOS ، Windows ، Android یا Mac OS از هر دستگاهی (رایانه لوحی ، رایانه شخصی ، تلفن هوشمند) استفاده کنید.
این مقاله به اندیشه دستگاه حافظه سیستم ، مشکلاتی که ممکن است به دلیل کمبود آن و راه های حل آنها ایجاد شود ، اختصاص دارد. چندی پیش ، من خودم متوجه این واقعیت شدم که تلفن اندرویدی من هنگام نصب یک برنامه به طور مرتب پیغام هایی را درباره کمبود حافظه نشان می دهد. که با وجود این که طبق توضیحات موجود در بازار باید حدود 16 گیگابایت وجود داشت ، برای من خیلی عجیب بود و من این کارت را نیز با کارت حافظه اضافی افزایش دادم. با این حال ، مشکلی پیش آمد و من مجبور شدم قبل از یافتن راه حل مناسب که نیازی به دسترسی ریشه یا ترمیم کامل گوشی به وضعیت کارخانه آن نیست ، به طور دقیق tinker کنم.
پس از جفت شدن دستگاه بلوتوث با رایانه (متصل به آن) ، می توانید نام دستگاه را تغییر داده و خدمات مربوطه را برای آن فعال یا غیرفعال کنید. همچنین می توانید رایانه خود را با سایر دستگاه های بلوتوث جفت کنید.
برای انجام این مراحل ، باید یک کامپیوتر نصب شود فناوری بی سیم بلوتوث.
خدمات را روشن یا خاموش کنید یا نام دستگاه را تغییر دهید
انواع خدمات قابل روشن یا خاموش بودن به دستگاه وابسته است. به عنوان مثال ، تعداد خدمات یک تلفن همراه از ماوس یا صفحه کلید با پشتیبانی بلوتوث بیشتر است.
خدماتی که می توانند در دستگاه های بلوتوث روشن یا خاموش شوند شامل دسترسی از راه دور ، انتقال پرونده و صدای استریو:
- پنجره دستگاه ها و چاپگرها را باز کنید.
- روی دستگاه بلوتوث مورد نظر برای تغییر راست کلیک راست کرده و را انتخاب کنید خواص.
- اگر دستگاه به درستی وصل شده باشد ، در پوشه "دستگاه ها و چاپگرها" نمایش داده می شود. نام دستگاه موجود در لیست ممکن است متفاوت باشد (گاهی اوقات آشکار نیست) و ممکن است با نام تجاری و مدل دستگاه متفاوت باشد. اگر نام دستگاه را در ویندوز تغییر نکرده اید ، نامی که توسط سازنده دستگاه ارائه شده است در پوشه "دستگاه ها و چاپگرها" نمایش داده می شود.
- یکی از موارد زیر را انجام دهید:
- به تغییر نام دستگاهکه در رایانه نمایش داده می شود ، به برگه بلوتوث بروید ، یک نام جدید وارد کنید و تأیید را کلیک کنید.
- به سرویس را فعال کنید روی برگه خدمات کادر سرویس مورد نظر را علامت بزنید و OK را بزنید. اگر هریک از خدمات نامشخص است ، به راهنمای کاربر دستگاه مراجعه کنید یا به وب سایت سازنده مراجعه کنید.
- به سرویس را غیرفعال کنیدبرو به برگه خدماتانتخاب سرویس را بردارید و روی تأیید کلیک کنید. اگر هریک از خدمات نامشخص است ، به راهنمای کاربر دستگاه مراجعه کنید یا به وب سایت سازنده مراجعه کنید.
پیکربندی فرایند جفت سازی با دستگاه های بلوتوث
می توانید پارامترهای مختلفی را تعیین کنید که چگونه رایانه دستگاههای بلوتوث را شناسایی می کند (یا دستگاه ها کامپیوتر را کشف می کنند):
- باز کن کنترل پنل.
- در قسمت جستجوی صفحه کنترل ، وارد کنید بلوتوث و تنظیمات بلوتوث را انتخاب کنید.
- در کادر گفتگو گزینه های بلوتوث برو به برگه پارامترها و یکی از موارد زیر را انجام دهید:
- به قابلیت مشاهده کامپیوتر را فعال کنید برای دستگاه های بلوتوث ، کادر را علامت بزنید به دستگاههای بلوتوث اجازه دهید این رایانه را تشخیص دهند.
هنگامی که یک کامپیوتر بلوتوث در حالت کشف است ، یک سیگنال رادیویی را منتقل می کند که به دستگاه ها یا رایانه های دیگر امکان شناسایی آن را می دهد. این حالت گاهی اوقات حالت جفت شدن نامیده می شود. اگر این کادر انتخاب انتخاب شود ، رایانه همچنان دستگاههای بلوتوثی را نشان می دهد که در حالت قابل کشف هستند اما دستگاه ها نمی توانند کامپیوتر را تشخیص دهند.
احتیاط! برای محافظت از رایانه ، حالت تشخیص تنها زمانی فعال می شود که بخواهید دستگاه بلوتوث کامپیوتر را پیدا کند.
- تا بتواند دستگاه های بلوتوث را به رایانه اضافه کنیدجعبه را بررسی کنید به دستگاههای بلوتوث اجازه دهید به این رایانه وصل شوند.
- برای دریافت اعلان های مربوط به تلاش دستگاه های بلوتوث برای اتصال به رایانهجعبه را بررسی کنید وقتی دستگاه بلوتوث جدید متصل است به من اطلاع دهید.