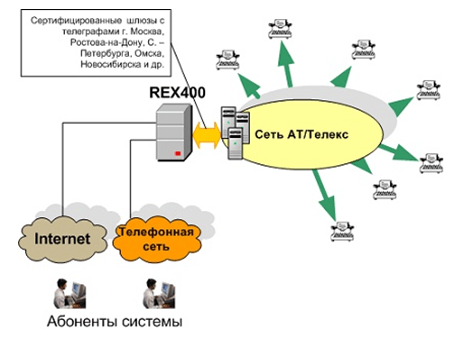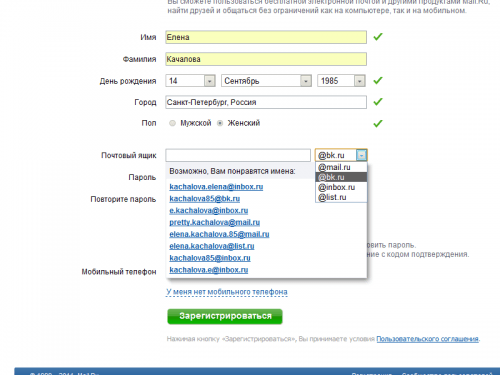بسیاری از کاربران نسبت به آنچه DPI روی ماوس است تصور کاملاً غلط دارند.
به طور معمول ، تولید کنندگان از نوشتن روی جعبه ها یا مشخصات مدل های مختلف دریغ نمی کنند که خلق آنها فوق العاده انقلابی است ، زیرا این تعداد زیادی از همین DPI ها را دارد.
دوربین ها یک ویژگی مشابه دارند. بنابراین ، بسیاری از افراد فکر می کنند که DPI در ماوس و DPI در دوربین یک چیز مشابه هستند.
اما این طور نیست. و ذکر این ویژگی در شخصیت های بزرگ روی جعبه یک حرکت صرفاً بازاریابی است و چیز دیگری نیست.
بیایید بفهمیم DPI برای ماوس چطور است و چگونه می توان مقدار این ویژگی را در مدل خود پیدا کرد.
1. تعریف DPI
برای شروع ، DPI همانند دوربین ها واقعاً "نقاط در هر اینچ" است. اما در آنجا ، این ویژگی به معنای تعداد نقاط در هر اینچ است - هر چه تعداد نقاط در هر اینچ بیشتر باشد ، عکس نیز واضح تر خواهد بود.
در مورد ماوس ، CPI صحیح تر خواهد بود ، یعنی "شمارنده در هر اینچ" یا "علامت در هر اینچ".
در موش ها ، این شاخص چقدر به حرکت مکان نما در هنگام حرکت فیزیکی یک اینچ نیاز دارد.
به عنوان مثال ، DPI ماوس 500 است. کاربر ماوس را جمع می کند و 1 اینچ را حرکت می دهد ، یعنی 2.5 سانتی متر به سمت راست. سیگنالی به رایانه ارسال می شود که مکان نما باید 500 علامت را به سمت راست منتقل کند.
اگر ماوس 2 اینچ ، یعنی 5 سانتی متر حرکت کند ، مکان نما 1000 علامت و غیره را حرکت می دهد.
تمام مقادیر بر اساس این واقعیت است که 1 اینچ از حرکت ماوس برابر با مقدار DPI است (در مثال ما 500 است).
در مورد آنچه دقیقاً یک "علامت" از این دست دارد ، در هر مانیتور این مقدار فردی است. همه اینها به وضوح مانیتور و برخی خصوصیات دیگر بستگی دارد.
به عنوان مثال ، اگر یک علامت 100 پیکسل باشد ، با حرکت دادن ماوس 1 اینچ به سمت راست ، مکان نما ماوس 100 پیکسل را به سمت راست در صفحه مانیتور منتقل می کنید.
مهم! هر مانیتور از مقدار DPI ماوس پشتیبانی نمی کند. بنابراین ، در برخی موارد ، هیچ نکته ای در خرید مدل خاصی وجود ندارد.
به عنوان مثال ، اگر ماوس از 1000 DPI پشتیبانی می کند و مانیتور فقط می تواند 500 را بکشد ، قطعاً نباید این ماوس را خریداری کنید.
به طور کلی ، مقدار ماوس بر روی مانیتور تنظیم می شود. اگر مقدار "علامت" خاصی داشته باشد ، مکان نما طبق این پارامتر حرکت می کند.
اما در بعضی موارد ، مانیتور به سادگی زمان پردازش چنین تعداد "علامت" در واحد زمان را نخواهد داشت. در هر صورت ، بیشتر از هزینه تنظیمات پردازش نمی کند.
بنابراین ، به عبارت ساده تر ، DPI بر روی ماوس تعداد علامت های موجود در مانیتور است (نسبت علائم به پیکسل ها بستگی به مدل خاص مانیتور و تنظیمات آن دارد) ، که مربوط به یک اینچ از حرکت ماوس است.
حال بیایید در مورد چگونگی پی بردن به ماوس و مانیتور و نحوه پیکربندی این پارامتر بسیار دقیق در مانیتور صحبت کنیم.
2. DPI ماوس خود را پیدا کنید
در پاسخ به سؤال "DPI - چیست؟" ما می توانیم
برای فهمیدن مقدار این پارامتر برای ماوس ، بهتر است موارد زیر را انجام دهید:
- مشاهده مدل ماوس. این معمولاً در قسمت زیرین نوشته می شود. همچنین می توانید یک جعبه از آن بگیرید و مدل نشان داده شده در آن را مشاهده کنید. بیایید بگوییم که ما یک مدل SVEN CS-505 داریم. شکل 1 نشان می دهد که ما این را از کجا به دست آورده ایم.

- درخواستی را از نوع "[مدل ماوس] dpi" وارد هر موتور جستجو می کنیم. در مورد ما "SVEN CS-505 dpi" خواهد بود.
- در نتایج جستجو ، تعداد dpi را در مدل انتخابی خود مشاهده می کنیم. در مورد ما ، همانطور که در شکل 2 نشان داده شده است.

همچنین می توانید به هر سایتی بروید که بتوانید قیمت فروشگاه های مختلف را با یکدیگر مقایسه کنید ، مدل مناسبی را در آنجا پیدا کنید و در بین خصوصیات آن پارامتر موسوم به "وضوح ..." را پیدا کنید (بعد از این کلمه گزینه ها می توانند بسیار متفاوت باشند - "سنسور ماوس" ، "سنسور نوری" و به همین ترتیب)
در هر صورت ، کلمه "dpi" مقدار مورد علاقه ما را دنبال می کند. بنابراین ، می توانید dpi ماوس خود را پیدا کنید.
3. تنظیم DPI
سه راه برای پیکربندی dpi وجود دارد:
- با استفاده از دکمه در خود دستگاه.
- با استفاده از ابزارهای داخلی ویندوز.
- با استفاده از برنامه های شخص ثالث.
در مورد روش اول ، این ساده ترین حد ممکن است ، اما تنها در صورت داشتن دکمه مخصوص ماوس که حالت های dpi را تغییر می دهد.
ممکن است به شکل 3 یا به روشی متفاوت نشان داده شود. در هر صورت ، "dpi" روی آن نوشته خواهد شد و با کلیک بر روی آن ، می توانید این شاخص را افزایش یا کاهش دهید.

راه دوم استفاده از ابزارهای استاندارد سیستم عامل ویندوز است.
متأسفانه ، در صورت وجود چنین فرصتی در لینوکس بسیار دشوار است.
در ویندوز ، می توانید DPI را به روش زیر پیکربندی کنید:
- "کنترل پنل" را باز کنید. در نسخه های مختلف سیستم عامل ، این کار به روش های مختلفی انجام می شود. اگر نمی دانید این عنصر سیستم در کجا قرار دارد ، کافی است نام آن را در جستجو در منوی Start یا منوی Windows وارد کنید.
- در صفحه کنترل ، موردی با عنوان "ماوس" را پیدا کنید و یکبار روی آن کلیک راست کنید.

- بعد ، به برگه "تنظیمات فهرست" بروید.
- بلوکی به نام Move را اینجا پیدا کنید. این تنظیم پارامتر مورد نیاز ماست.
- فقط کشویی را به سمت چپ (سرعت پایین) و راست (سرعت بالاتر) حرکت دهید.

سرانجام روشی که مستلزم حضور در برنامه های شخص ثالث باشد.
فوراً خواهیم گفت که نه برای همه مناسب است و نه برای همه. بسیاری از تولید کنندگان هیچ نرم افزار تخصصی را برای دستگاه های خود منتشر نمی کنند.
برای بررسی اینکه برنامه ای برای دستگاه شما وجود دارد ، به سادگی عبارت "برنامه تنظیم dpi [مدل یا سازنده] را در موتور جستجو وارد کنید".
کتابچه راهنمای کاربر نحوه استفاده از این برنامه را توصیف می کند.
و رابط کاربری آن حتی برای یک کاربر بی تجربه قابل درک است.
Paint.NET را نصب کنید ، آن را اجرا کنید ، تصویری را انتخاب کنید که اندازه شما می خواهید تغییر دهید. برای انجام این کار ، به منوی "پرونده" - "باز" \u200b\u200bبروید. پس از باز شدن تصویر ، "تصویر" را در نوار ابزار "- تغییر اندازه" انتخاب کنید. در پنجره ای که ظاهر می شود ، "درصد" را انتخاب کنید تا وضوح تصویر به صورت درصد تغییر کند. اگر می خواهید با وضوح از پیش تعیین شده ، به عنوان مثال 800 پیکسل عرض ، "اندازه مطلق" را انتخاب کنید و پارامترهای مورد نظر را وارد کنید. کادر "حفظ نسبت ها" را علامت بزنید تا تصویر کشیده نشود و مسطح نشود.
تصویری با وضوح جدید آماده است. برای اینکه فایل منبع را که در آینده ممکن است در دسترس نباشد از دست ندهید ، آنرا رونویسی نکنید ، بلکه "File" - "Save As" را انتخاب کنید و تصویر حاصل را با وضوح جدید در قالب مورد نظر در هر مکان مناسب ، به عنوان مثال ، در دسک تاپ خود یا ذخیره کنید. به پوشه My Pictures بروید.
توجه کنید
سعی نکنید با افزایش وضوح تصویر ، کیفیت تصویر را بهبود بخشید ، به عبارت دیگر ، یک تصویر بزرگ را از یک تصویر کوچک درست نکنید. این فقط منجر به تصاویر مبهم و نامشخص خواهد شد.
منابع:
- نحوه تغییر اندازه تصاویر
کاربران اینترنت مجبورند اندازه عکسها و نقشه ها را اغلب تغییر دهند. سایز تصویر زیاد برای بارگذاری آنها در شبکه مناسب نیست ، باعث افزایش زمان بارگیری می شود و منابع و ترافیک زیادی را به خود اختصاص می دهد. چگونه به سرعت و به طور مؤثر اندازه تصاویر ، عکس ها و تصاویر دیگر را بدون از دست دادن کیفیت کاهش دهیم؟ کار شما را می توان با یک برنامه رایگان به نام Fotosizer که بسیار آسان و کاملاً کاربردی است ، تسهیل کرد.
شما نیاز دارید
- فتوتایزر
دفترچه راهنما
کار شما می تواند تا حد زیادی توسط شخصی رایگان به نام Fotosizer تسهیل شود که بسیار کاربردی و کاملاً کاربردی است. برنامه را بارگیری کنید و آن را نصب کنید ، سپس با استفاده از دستور Add Image چند مورد در آن را باز کنید ، اندازه ای که می خواهید کاهش دهید.
اگر می خواهید چندین عکس را به همان اندازه کاهش دهید ، به عنوان مثال مجموعه ای از عکس ها از یک رویداد ، روی افزودن پوشه کلیک کنید. بنابراین ، شما یک پوشه کامل را به برنامه ای که تغییرات اعمال می شود اضافه خواهید کرد.
در بخش تنظیمات تغییر اندازه ، واحد اندازه گیری را انتخاب کنید (بهتر است از پیکسل ها استفاده کنید) ، و سپس عرض و ارتفاع تصویری را که می خواهید بدست آورید مشخص کنید. اگر نمی خواهید اندازه های خود را مشخص کنید ، روی تنظیمات از پیش تعیین شده کلیک کنید و برنامه خود گزینه های مختلفی را برای اندازه های نهایی ارائه می دهد. همچنین یک پارامتر برای تغییر کیفیت نیز وجود دارد - می توانید درصد کیفیتی را که در تصویر نهایی وجود دارد مشخص کنید.
در مرحله بعد ، پوشه ای را در تنظیمات ذخیره شده پرونده های نهایی انتخاب کنید ، همچنین نشان دهید که با چه فرمت می خواهید آنها را ذخیره کنید. بیشتر اوقات این همان قالب است و هیچ چیزی لازم نیست مشخص شود. اما اگر می خواهید قالب عکس ها را تغییر دهید ، این کادر را مطابق آنچه انتظار می رود ، تیک بزنید.
فرآیند راه اندازی شما بیش از پنج دقیقه طول نمی کشد ، همچنان دکمه شروع را فشار داده و یک بسته کامل از تصاویر کوچک به پایان می رساند.
آنها در دوربین دیجیتال شما گیگابایت عکس گرفتند و حالا شما می خواهید آنها را به دوستان سایر شهرها و کشورها نشان دهید؟ ما تصمیم گرفتیم در یکی از شبکه های اجتماعی ثبت نام کنیم اما آیا عکس شما از اندازه مشخص در آنجا لازم است؟ یا یک سرویس آنلاین مناسب برای ذخیره کردن تصاویر دیجیتالی پیدا کرده اید ، اما سرعت اینترنت شما اجازه نمی دهد "بارگیری" پرونده های خیلی سنگین را انجام دهید؟ فقط یک راه حل وجود دارد: فتوشاپ را روی رایانه خود روشن کنید و چند محصول ساده را با محصولات فتوشیمیایی خود انجام دهید.

شما نیاز دارید
- - دوربین دیجیتال
- - رایانه
- - Adobe Photoshop CS4 (یا CS4 تمدید شده)
دفترچه راهنما
در منوی "تصویر" ، روی "اندازه تصویر" کلیک کنید. قبل از ما اکنون پنجره به همین نام است.
در بالای این پنجره یک متریک به نام Pixel Dimensions وجود دارد و در پایین آن یک Document Size است. ما به دو مورد علاقه مندیم که در بالای پنجره هستند و به معنی عرض و قد در پیکسل ها هستند. این شاخص ها باید تغییر کنند. عرض بهینه فریم برای 500-800 پیکسل است. ما هرکدام از این اعداد را در خط "عرض" قرار می دهیم. تعداد "ارتفاعات" به طور خودکار و متناسب تغییر خواهد کرد.
اکنون در همان پنجره ، روی دکمه "OK" واقع در سمت راست کلیک کنید. اکنون تغییرات را در پرونده ذخیره کنید. در فهرست "پرونده" "ذخیره به عنوان" را انتخاب کنید. ما رایج ترین فرمت JPEG ، بالاترین کیفیت (با کیفیت بالا) و مکانی را در رایانه ای که عکس تغییر یافته ذخیره می شود ، آماده بارگذاری در اینترنت می باشد.
مشاوره مفید
عدد نوشته شده در جعبه گفتگو دقیقاً بر خلاف کلمات "ابعاد پیکسل" دقیقا به معنای اندازه مگابایت پرونده "وزن" است.
اگر نمی خواهید نسبت های منبع منبع را ذخیره کنید و می خواهید آنها را تغییر دهید ، در کادر گفتگوی روبرو خط "ذخیره نسبت ها" (محدودیت های نسبت) محدوده کادر را بردارید.
منابع:
- diwo.by
موقعیت های بسیاری وجود دارد که به عنوان مثال یک تصویر به اندازه دقیقاً مشخص نیاز دارد ، برای مثال برای تنظیم نماد در دفتر خاطرات. بهتر است تصاویر کوچک را از طریق پست الکترونیکی ارسال کنید ، و ارسال سریعتر برای شما سریعتر است و پذیرنده آسانتر است. بیایید ببینیم چگونه اندازه خود را در Photoshop تغییر اندازه دهید.

دفترچه راهنما
در صفحه کنترل ، بخش "تصویر" را انتخاب کنید.
در قسمت "تعداد پیکسل ها" مقدار مورد نظر خود را در "عرض" وارد کنید. مقدار "قد" به نسبت صحیح تغییر می کند ، اگر نسبت تصویر نیاز به تغییر دارد ، سپس کادر مربوطه را بردارید.
همچنین در این بخش می توانید اندازه تصویر را در سانتی متر یا به عنوان درصدی از اصلی تنظیم کنید.
تأیید را کلیک کنید
تصویر را ذخیره کرده و برنامه را ببندید.
فیلم های مرتبط
توجه کنید
هنگامی که یک اندازه را تغییر اندازه می دهید ، کیفیت تصویر بدتر می شود.
برای کسانی که درگیر ویرایش عکس هستند یا به طور کلی فقط علاقه مند به گرافیک هستند ، موضوع برش یک تصویر و همچنین تغییر اندازه آن ، همیشه مورد توجه بوده است. در هنگام چاپ یا نمایش روی صفحه نمایش ، در برخی موارد ، تغییر اندازه و تصویر به طور معمول در جهت کوچکتر لازم است. و کاهش تصویر منجر به از بین رفتن کیفیت می شود. محصولات مدرن پردازش تصویر شامل فیلترهایی هستند که حتی در صورت کاهش ، وضوح تصویر را حفظ می کنند.

شما نیاز دارید
- نرم افزار Adobe Photoshop.
دفترچه راهنما
قبل از بارگیری Adobe Photoshop ، باید تصمیم بگیرید که نسخه مورد نیاز شما چیست. اگر می خواهید محصولی با جدیدترین پردازش ، اما وزن کل زیادی نداشته باشید ، این توصیه را دنبال کنید: نسخه قابل حمل برنامه (قابل حمل) را بارگیری کنید.
Open Photoshop - روی منوی "File" کلیک کنید - "Open" را انتخاب کنید (یا روی یک فضای خالی برنامه دو بار کلیک کنید).

بر روی "تصویر" کلیک کنید - "اندازه تصویر" را انتخاب کنید.

هنگامی که می خواهید تصویر را تغییر اندازه دهید ، این برنامه به طور خودکار حجم را در Kb یا Mb Mb محاسبه می کند. بسیار راحت است اگر گزینه "ذخیره ابعاد ذخیره" نیز فعال باشد ، مقدار دوم مورد نظر به طور خودکار برای تصویر شما انتخاب می شود. سپس برای تأیید تغییر اندازه تصویر ، روی "بله" کلیک کنید. در غیر اینصورت ، Cancel را کلیک کنید.

فیلم های مرتبط
گزینه های مختلف زیادی برای تغییر وضوح تصاویر وجود دارد. از آنجا که این به یکی از ویرایشگرهای گرافیکی احتیاج دارد ، استفاده از نسخه در دسترس ساده ترین است. روش تغییر وضوح را با استفاده از ویرایشگر گرافیکی Paint که در هر رایانه ای که ویندوز نصب شده باشد ، در نظر بگیرید.

دفترچه راهنما
به ویرایشگر Paint اضافه کنید. برای این کار بر روی دکمه منو در پنل سریع (در گوشه سمت چپ بالای پنجره برنامه) کلیک کنید و دستور "Open" را انتخاب کنید. پنجره ای باز خواهد شد که در آن مطالب مورد نظر خود را مشاهده خواهید کرد. پوشه ای که تصویر در آن قرار دارد را پیدا کنید و بر روی آن دوبار کلیک کنید.
بعد از اینکه تصویر در پنجره ویرایشگر Paint ظاهر شد ، روی دکمه "تغییر اندازه" کلیک کنید ، که می توانید در منوی بالا پیدا کنید. در منوی "تغییر اندازه و شیب" که باز می شود ، گزینه های "پیکسل ها" و "Keep Aspect Ratios" را بررسی کنید. مقدار عددی افقی مورد نظر را وارد کنید ، پس از آن مقدار عمودی به طور خودکار تنظیم می شود. روی "OK" کلیک کنید و تصویر تغییر اندازه می کند.
اکنون می توانید نتیجه را ذخیره کنید. اگر می خواهید نسخه اصلی تصویر را ذخیره کنید ، سپس بر روی دکمه منو کلیک کرده و دستور "Save As" را انتخاب کنید. یک نام وارد کنید تصاویر و پوشه ای را که در آن ذخیره می شود ، انتخاب کنید. اگر نیازی به ذخیره تصویر اصلی ندارید ، کافیست روی نماد فلاپی دیسک موجود در فهرست کلیک کنید. عکس با جدید م جایگزین پرونده اصلی خواهد شد.
توجه کنید
روش توصیف شده برای رایانه هایی با نسخه های نصب شده سیستم عامل ویندوز ویستا و 7 مناسب است.
منابع:
- چگونگی تغییر وضوح در stalker
برای انتشار در اینترنت عکس نیاز به بهینه سازی در غیر این صورت ، وزن آنها زیاد است و بسیاری از افراد ممکن است هنگام بارگیری و مشاهده آنها با مشکل روبرو شوند. برای اینکه یک عکس در هنگام کاهش وضوح و کیفیت خود را از دست ندهد ، باید برخی قوانین را برای بهینه سازی و فشرده سازی تصاویر برای انتشارات آنلاین بدانید.

دفترچه راهنما
عکس ها را در JPEG تبدیل یا ذخیره نکنید - این یکی فشرده سازی کافی را ارائه نمی دهد ، و می توانید یک عکس کوچک با کیفیت پایین و اندازه بزرگ تهیه کنید. اگر در RAW عکس بگیرید ، عکس اصلی را به TIFF یا PSD تبدیل کنید. اگر نمونه ساده ای دارید که بلافاصله در JPEG عکس می گیرد ، تمام عکس ها را با فرمت TIFF یا PSD ذخیره کنید.
عکس را در فتوشاپ باز کنید و روتوش و تصحیح رنگ ، تعادل رنگ سفید را انجام دهید و در صورت لزوم ، تنظیم و کنتراست ، نقایص نویز را از بین ببرید. پس از تهیه عکس برای کاهش ، اورجینال را در یک پوشه ذخیره کرده و شروع به کار با نسخه کنید.
برای شروع ، منوی Image را باز کنید و در بخش Image Size اندازه عکس مورد نظر خود را تعیین کنید. بلوک Pixel Dimensions را در این بخش پیدا کنید و اگر عکس شما دارای جهت گیری افقی است ، عرض را روی 800 پیکسل تنظیم کنید و برای فریم های عمودی ، ارتفاع را روی 800 پیکسل تنظیم کنید. اطمینان حاصل کنید که مقیاس عکس 100٪ است و منوی Filter را باز کنید.
Sharpen\u003e Smart Sharpen را انتخاب کنید و با تنظیم پارامترهای زیر در تنظیمات آن ، فیلتر را بر روی عکس بمالید: مقدار: 300 ، شعاع: 0.2 یا مقدار: 100 ، شعاع: 0.3. تغییرات در عکس را در پنجره پیش نمایش مشاهده کنید. پس از نتیجه مناسب برای شما ، تصویر را ذخیره کنید.
یک روش پیچیده تر برای کاهش عکس ها بدون از دست دادن کیفیت وجود دارد ، که شما باید با تبدیل آن به آزمایشگاه ، پردازش عکس ها را شروع کنید. برای انجام این کار ، منوی Image را باز کرده و حالت\u003e آزمایش رنگ را انتخاب کنید.
پس از آن ، بخش Image Size را باز کنید و در بلوک Pixel Dimensions عکس افقی را روی عرض 3200 پیکسل ، و به صورت عمودی - 2400 پیکسل تنظیم کنید. مقیاس تصویر را به 50٪ کاهش دهید ، و در پالت کانالها (کانالها) Lightness را انتخاب کنید.
پس از آن ، منوی فیلتر را باز کرده و Sharpen\u003e Unsharp Mask را با پارامترهای زیر انتخاب کنید: مقدار: 150-300 ، شعاع: 0.8-2.0 ، آستانه: 15-30. بررسی کنید که آیا نویز تصویر افزایش یافته است یا خیر. دوباره بخش Image Size را باز کنید و عرض را روی 50٪ تنظیم کنید ، سپس مقیاس واقعی عکس را برگردانید و در پالت کانال ، مانند مورد قبلی ، کانال Lightness را انتخاب کنید.
منوی فیلتر را باز کرده و گزینه Unsharp Mask را دوباره انتخاب کنید و تمام مقادیر را روی 50٪ مقادیر قبلی تنظیم کنید. فیلتر Blur را در کانال A اعمال کنید ، سپس همین فیلتر را در کانال B. اعمال کنید سپس به منوی Image بروید و حالت\u003e RGB Color را انتخاب کنید. پس از تبدیل عکس به RGB ، آن را ذخیره کنید.
فیلم های مرتبط
منابع:
- نحوه کاهش اندازه عکس
کاربر می خواهد با ایجاد آواتار برای حساب کاربری خود ، با مشکل محتوای زیر روبرو شود: ممکن است تصویر از نظر مقیاس و از نظر حجم آن از حداکثر مجاز در منبع استفاده کند. در چنین مواردی ، نماد قابل کاهش است.

شما نیاز دارید
- کامپیوتر ، ویرایشگر گرافیک Adobe Photoshop.
دفترچه راهنما
آواتار را در رایانه ای که قصد بارگذاری در یک سرویس خاص را دارید پیدا کنید ، سپس با کلیک بر روی دکمه سمت راست ماوس روی آن کلیک کنید. در فهرست زمینه تصویر باید گزینه "Open with" را انتخاب کنید. بر روی دکمه "مرور" کلیک کرده و استارت برنامه برنامه فتوشاپ نصب شده روی رایانه خود را پیدا کنید. پس از آن ، بر روی دکمه "Open" کلیک کنید. نماد برای ویرایش بیشتر در برنامه موجود است.
هنگام ذخیره تصویر ، باید فرمت JPEG را انتخاب کنید. در حین صرفه جویی ، می توانید کیفیت تصویر را تنظیم کنید ، در نتیجه حجم نهایی آن را تعیین کنید. هرچه کیفیت صرفه جویی بیشتری داشته باشید ، وزن تر avatar بیشتر خواهد شد. می توانید حداکثر وزن مجاز تصویر را در سرویس مورد نظر برای بارگذاری تصویر روشن کنید.
یکی از ویژگی های مهم تصاویر دیجیتال که به طور مستقیم روی نمایش و چاپ آنها تأثیر می گذارد وضوح تصویر است. وضوح در نقاط در هر اینچ بیان شده و نسبت بین ابعاد فیزیکی شطرنج و ابعاد هندسی آن هنگام خروجی را تعیین می کند. گاهی اوقات وضوح به اشتباه به ابعاد raster تصویر گفته می شود. مقدار وضوح در پرونده های تصویر ذخیره می شود. تصاویر از دوربین های دیجیتال و سایر دستگاه های عکس اغلب دارای وضوح پایین هستند ، که به خوبی برای مشاهده در صفحه نمایش مناسب است. اما در این حالت ، قبل از چاپ ، منطقی است که وضوح تصویر را افزایش دهید عکس.

شما نیاز دارید
- ویرایشگر گرافیک Adobe Photoshop.
دفترچه راهنما
عکس را در Adobe Photoshop باز کنید. برای انجام این کار ، "منو" را از فهرست اصلی برنامه انتخاب کرده و سپس "باز کردن" را انتخاب کرده یا ترکیب کلید "Ctrl + O" را فشار دهید. در گفتگوی انتخاب ظاهر شده ، به فهرست راهنما بروید ، پرونده را در لیست انتخاب کرده و روی دکمه "Open" کلیک کنید.

وضوح تصویر را تغییر دهید. گروه کنترل "ابعاد پیکسل" گفتگوی "اندازه تصویر" را در مقدار فیلد "عرض" کپی کنید. اگر متن تنظیم نشده باشد ، متناسب با حالت های Width و Height تنظیم کنید. برای انجام این کار ، روی تصویر زنجیر کنار فیلدها کلیک کنید. در لیست کشویی کنار قسمت "وضوح" مقدار "پیکسل / اینچ" را انتخاب کنید. محتوای "زمینه" را تغییر دهید. مقدار وضوح مورد نظر را در آن وارد کنید. مقدار را از کلیپ بورد در قسمت "Width" در گروه کنترل "ابعاد پیکسل" قرار دهید. بر روی دکمه "OK" در گفتگو کلیک کنید.

یک کپی از تصویر را ذخیره کنید. دکمه ترکیبی کلید Alt + Ctrl + S را فشار داده و یا موارد "File" و "Save As ..." را انتخاب کنید. گزینه های ذخیره را در گفتگوی ظاهر شده تنظیم کنید. بر روی دکمه "ذخیره" کلیک کنید.

مشاوره مفید
اگر نیاز به تغییر وضوح منطقی تصویر و اندازه آن دارید ، در لیست کشویی در پایین کادر گفتگوی "اندازه تصویر" ، گزینه "Bicubic Smoother (بهترین برای بزرگنمایی)" را انتخاب کنید.
منابع:
- اسناد آنلاین Adobe Photoshop
تقریباً در هر تالار گفتگو ، دولت چیزی شبیه به آئین خدایان است. آنها آزاد هستند که قوانین خود را تنظیم کنند ، کاربران باید از آن پیروی کنند. البته حداکثر اندازه آواتار همیشه به هوی و هوس سازمان دهندگان فروم بستگی ندارد ، ممکن است دلایل دیگری نیز وجود داشته باشد ، به عنوان مثال ویژگی های موتور. اما واقعیت این است ، اگر مشکلی در کاهش آواتار وجود دارد ، باید به نوعی حل شود. به عنوان مثال ، با استفاده از Adobe Photoshop.

شما نیاز دارید
- - Adobe Photoshop.
دفترچه راهنما
برنامه Adobe Photoshop را راه اندازی کنید و پرونده مورد نیاز خود را باز کنید: بر روی مورد "File" کلیک کنید -\u003e "Open" یا کلید ترکیبی Ctrl + O را کلیک کنید. در پنجره ای که ظاهر می شود ، نماد آواتار را انتخاب کرده و روی دکمه "Open" کلیک کنید. تصویری در فضای کاری برنامه ظاهر می شود.
گزینه منو "تصویر" (تصویر) را فشار دهید -\u003e "اندازه تصویر" (اندازه تصویر) را فشار دهید یا روی کلید اصلی Alt + Ctrl + I کلیک کنید.
در پنجره ظاهر شده ، بخش "ابعاد پیکسل" را پیدا کنید. با جایگزینی پارامترهای موجود در قسمتهای ورودی "Width" و "قد" که در این بخش قرار دارند ، می توانید اندازه نماد را تغییر دهید.
اگر می خواهید متناسب بودن طرف های نماد بدون تغییر باقی بماند ، فراموش نکنید که کادر "ذخیره نسبت ها" (علامت محدودیت) را علامت بزنید. همچنین با فعال بودن این تنظیم ، این واقعیت را نشان می دهد که در کنار فیلدهای ورودی از عرض و طول یک براکت مربع و لوگوی زنجیره وجود خواهد داشت. هنگام تغییر هر یک از این پارامترها ، دیگری نیز تغییر خواهد کرد. اگر برعکس ، باید یکی از طرف های نماد را دراز کنید ، این تنظیم را غیرفعال کنید ، یعنی. علامت تیک کنار گزینه "حفظ نسبت ها" را بردارید (یا قرار ندهید).
بدین ترتیب که هنگام تغییر اندازه آواتار ، حداقل وضوح آن را داشته باشید ، مورد "Interpolation" (تصویر نمونه) را فعال کرده و "Bicubic (بهترین برای کاهش)" را در منوی کشویی زیر آن انتخاب کنید. برای ذخیره نتیجه ، روی مورد "File" -\u003e "Save as" کلیک کنید یا کلیدهای داغ Ctrl + Shift + S را فشار دهید. در پنجره ظاهر شده ، مسیر برای نسخه جدید آواتار را انتخاب کنید ، یک نام را وارد کنید ، در قسمت "File File" ، یکی از موارد مورد نیاز خود را مشخص کنید (به طور معمول ، بیشتر انجمن ها ، وبلاگ ها ، سایت ها و غیره از قالب Jpeg پشتیبانی می کنند) و روی "ذخیره" کلیک کنید.
فیلم های مرتبط
فرض کنید شما یک آواتار پیدا کرده اید که جوهره ماهیت متناقض شما را کاملاً منعکس می کند ، اما با یک مانع کوچک روبرو شده است - به نظر می رسد در اندازه خیلی کوچک باشد. و اگر تمایلی به جستجوی نسخه بزرگتر وجود ندارد ، می توانید با استفاده از Adobe Photoshop این مشکل را حل کنید.

شما نیاز دارید
- - Adobe Photoshop
دفترچه راهنما
برنامه Adobe Photoshop را راه اندازی کنید و نماد آن را در آن باز کنید: روی گزینه منو "File" (File)\u003e "Open" (Open) کلیک کنید یا روی کلیدهای داغ Ctrl + O کلیک کنید. در پنجره بعدی پرونده را انتخاب کرده و OK را بزنید. تصویری در فضای کاری برنامه ظاهر می شود.
شخص | 8 ژانویه 2016 ، ساعت 14:35
در واقع ، صحیح تر این است که این پارامتر ماوس را CPI (شمارنده در هر اینچ) بنامیم. با این حال ، این DPI بدنام ریشه گرفته است ، بنابراین ما این را خواهیم گفت. DPI به حساسیت ماوس مربوط است ؛ به طور دقیق تر ، به طور قابل توجهی روی حساسیت ماوس تأثیر می گذارد. این یکی از دو پارامتر است که حساسیت نهایی را که کاربر احساس می کند تعیین می کند. DPI (CPI) مشخص می کند که چگونه حداقل مراحل (شمارنده) تغییر موقعیت ماوس هنگام حرکت در هر اینچ توسط سنسور آن تشخیص داده می شود.
فقط در صورت پشتیبانی از این عملکرد می توانید DPI را روی ماوس افزایش دهید. بر روی این موش ها ، به طور معمول ، یک دکمه DPI وجود دارد. او حالت را تغییر می دهد. بیشتر اوقات ، چنین موش ها دو گزینه DPI دارند ، اما مدل های بازی های فردی ممکن است تعداد بیشتری داشته باشند. این دکمه برای تغییر سریع حساسیت لازم است. به عنوان مثال ، برای هدفگذاری دقیق تر در تیراندازها در حالت تیرانداز یا همان WoT.
گرگور | 20 فوریه 2015 ، 13:10
در حقیقت ، صحیح تر است که این پارامتر موس را CPI (شمارنده در هر اینچ) بنامیم. با این حال ، این DPI بدنام ریشه گرفته است ، بنابراین ما این را خواهیم گفت. DPI به حساسیت ماوس مربوط است ؛ به طور دقیق تر ، به طور قابل توجهی روی حساسیت ماوس تأثیر می گذارد. این یکی از دو پارامتر است که حساسیت نهایی را که کاربر احساس می کند تعیین می کند. DPI (CPI) مشخص می کند که چگونه حداقل مراحل (شمارنده) تغییر موقعیت ماوس هنگام حرکت در هر اینچ توسط سنسور آن تشخیص داده می شود.
به نظر می رسد تا حدودی پوچ است ، اما اکنون مشخص خواهد شد. فرض کنید ماوس با DPI 1000 داریم. بنابراین ، با حرکت آن به صورت افقی 1 اینچ (2.5 سانتی متر) ، به رایانه می گوییم که باید موقعیت مکان نما را به 1000 تغییر دهید. اما نحوه تفسیر این تغییرات با استفاده از تنظیمات درایور حل می شود.
در ساده ترین شکل ، این تنظیمات را می توان در Control Panel - Mouse - Pointer Settings (برای ویندوز 8) یافت. در اینجا در بخش "حرکت" یک نوار لغزنده وجود دارد "سرعت اشاره گر را تنظیم کنید." این عاملی است که مشخص می کند چند پیکسل در مانیتور حداقل یک "تغییر" در موقعیت ماوس را در خود جای می دهد. اگر این عامل مقدار 1 داشته باشد ، برای حرکت 1 اینچ ماوس ، ماوس 1000 پیکسل را نشان می دهیم. اگر این عامل در حد 0.5 باشد ، برای همان اینچ از حرکت ماوس یک مکان نما را دریافت می کنیم که 500 پیکسل در مانیتور اجرا می شود.
بنابراین ، با ترکیب این پارامتر و DPI ماوس ، می توانیم به یک موقعیت مکانیکی راحت برسیم. لطفا توجه داشته باشید که برای اندازه های بدنی مختلف مانیتور و وضوح متفاوت ، عوامل راحت کار متفاوت خواهد بود. به عنوان مثال ، اگر مانیتور با وضوح 2000 پیکسل دارید ، پس کشیدن مکان نما در کل صفحه با DPI کم و ضریب حرکت اشاره گر پایین می تواند بسیار خسته کننده و ناخوشایند باشد.
فقط در صورت پشتیبانی از این عملکرد می توانید DPI را روی ماوس افزایش دهید. بر روی این موش ها ، به طور معمول ، یک دکمه DPI وجود دارد. او حالت را تغییر می دهد. بیشتر اوقات ، چنین موش ها دو گزینه DPI دارند ، اما مدل های بازی های فردی ممکن است تعداد بیشتری داشته باشند. این دکمه برای تغییر سریع حساسیت لازم است. به عنوان مثال ، برای هدفگذاری دقیق تر در تیراندازها در حالت تیرانداز یا همان WoT.
شاید در فروم "DPI را در Android تغییر دهید" به شما گفته شد و اکنون به طرز ناشایست سعی می كنید بفهمید كه چیست و چگونه و كجا آن را تغییر دهید. سایت ما به شما خواهد گفت DPI چیست و چگونگی تغییر آن.
افراد بیشتری و بیشتر Android را خریداری می کنند و پس از آن باید با شرایطی روبرو شوند که شما نیاز به پیکربندی چیزی در این سیستم عامل دارید. در این مقاله نحوه تغییر چگالی صفحه نمایش یا DPI توضیح داده خواهد شد.
DPI چیست؟
DPI تراکم پیکسل (نقاط) در اینچ است. یعنی فرض کنید ما دو گوشی هوشمند داریم ، هر دو دارای رزولوشن صفحه نمایش 1920X1080 هستند ، اما اولی دارای اندازه نمایشگر 4.5 اینچ است و دیگری برای مثال 5.2 به این معنی است که اولین تلفن هوشمند دارای DPI بالاتر از دوم است.
چرا DPI را تغییر دهید؟
ممکن است برخی از برنامه ها با DPI فعلی در Android خود به درستی به نظر نرسند ، برای این کار ، برای رفع کار ، تراکم صفحه را تغییر می دهند.
چگونه می توان تبلت یا تلفن هوشمند Android نمایشگر DPI خود را پیدا کرد؟
برای اطلاع از اینکه DPI فعلی روی رایانه لوحی یا تلفن هوشمند شما نصب شده است ، فقط برنامه ویژه را بارگیری کنید وضوح صفحه.

به عنوان گزینه دیگر ، اگر برنامه نصب شده است مرورگر ریشه,

پرونده build.prop را در پوشه سیستم پیدا کنید و مقدار خط را ببینید:
ro.sf.lcd_dency \u003dچگونه DPI را در Android تغییر دهیم؟
ارزش تغییر DPI با یک قدم کوچک (10 - 20) است ، زیرا ناگهان با تغییر مقدار ، ممکن است خطایی در عملکرد سیستم عامل رخ دهد!برای اینکه بتوانید DPI را تغییر دهید ، در هر صورت به حقوق اصلی احتیاج دارید:
روش 1. نصب DPI بدون حق ریشه Android
- تنظیم
- برنامه را نصب کنید
- روشن کردن ""
- دستور را در پنجره ADB RUN وارد کنید
تراکم Adb wm چگالی XXX که در آن XXX است مقدار DPI مورد نیاز (480 ، 320).

اگر اشتباهی رخ داد ، نمی توانید DPI را دوباره تنظیم کنید یا به یک مقدار دیگر تغییر دهید ، سپس دستور را وارد کنید:
تنظیم مجدد چگالی wm پوسته Adb
راه اندازی مجدد Android!
گزینه 2 با ریشه ، با استفاده از برنامه
بعد برنامه را بارگیری و نصب کنید Textdroid DPI

برنامه نصب شده را اجرا کنید ، به مقدار دلخواه تغییر دهید ، روی "" کلیک کنید درخواست کنید"و" راه اندازی مجدد»این تغییرات لازم الاجراست.
- ترجمه
ویندوز که از Vista شروع می شود ، دو مکانیسم برای سازگاری برنامه ها با مانیتور با تراکم پیکسل بالا (نقاط در هر اینچ ، DPI) فراهم می کند: فونت های سیستم بزرگ شده و ویندوزهای تمام عیار. متأسفانه ، به لطف ترکیبی از توسعه دهندگان سهل انگار و تصمیمات ضعیف اتخاذ شده توسط مایکروسافت ، ممکن است تلاش برای برخی از برنامه های شما برای کار در هر یک از حالت ها ناموفق باشد.
این صفحه برای کمک به کاربران در درک و تصحیح مشکلات احتمالی در هنگام تنظیم مقادیر DPI بالا است. لطفاً توجه داشته باشید که ما فقط برنامه های سنتی ویندوز ، برنامه های Windows Store ("Metro" ، "UI Modern") را در نظر خواهیم گرفت. دومی از WinRT API جدید استفاده می کند که مکانیسم مقیاس گذاری خاص خود را ارائه می دهد.
از مترجم
مخفف های زیر در این مقاله استفاده شده است که من آن را مناسب ترجمه نکرده ام: رابط کاربری گرافیکی (GUI) ، نقاط در اینچ (DPI) ، برنامه های DPI-Aware - برنامه هایی که می توانند GUI خود را به درستی ، بدون تحریف ، بدون تحریف ، رابط گرافیکی دستگاه نمایش دهند. (Gdi) نظرات من (در ایتالیا). روش های مقیاس گذاری
به طور سنتی ، برنامه های رومیزی ویندوز از دو مکانیزم نمایش استفاده می کنند: - رابط دستگاه گرافیکی (GDI) برای دسترسی به صفحه نمایش عملکرد دارد. به طور معمول ، مختصات GDI بدون در نظر گرفتن اندازه مانیتور و تراکم پیکسل ، مستقیماً در پیکسلهای صفحه اندازه گیری می شوند.
- و خروجی متن با استفاده از فونت های سیستم ویندوز. این اختیاری است ، اما اکثر برنامه ها برای اکثر رابط کاربری گرافیکی خود (GUI) از قلم های سیستم استفاده می کنند.
برای اصلاح اوضاع ، مایکروسافت تصمیم گرفت که ساختن نوعی روش پوسته پوسته شدن در ویندوز خوب خواهد بود. یکی از دو روش شرح داده شده در زیر (ویندوز XP یا ویستا) زمانی استفاده می شود که کاربر DPI را با مقدار بالاتر از استاندارد dpi 96 تنظیم کند. هر دو روش سعی در افزایش اندازه عناصر تصویر دارند.
مقیاس گذاری ویندوز XP
اولین روش از این روش ، همانطور که ممکن است حدس بزنید ، در ویندوز XP ظاهر شد. این روش در حقیقت روشی برای مقیاس بندی برنامه ها با یک رابط گرافیکی به خودی خود نیست. مقیاس پذیر ، با تنظیمات DPI بالاتر ، فقط قلم های سیستم و برخی از عناصر رابط کاربر سیستم (من آن را "روشی برای مقیاس گذاری" به سبک ویندوز XP می نامم).همه عناصر برنامه دیگر هنوز در مقیاس 1: 1 نمایش داده می شوند. تنها تفاوت در ظاهر آنها این است که هر متن و برخی از عناصر GUI که با استفاده از توابع سیستم نمایش داده می شوند ناگهان بزرگتر می شوند. به عنوان مثال ، متن روی دکمه ها. این مسئله باعث ایجاد مشکلات آشکاری می شود که بعداً در مورد آنها بحث خواهیم کرد.
مقیاس گذاری به سبک ویندوز ویستا یا مجازی سازی DPI
ویندوز ویستا بدون هیچ گونه توضیحی گزینه دوم را با نام عجیب "مقیاس بندی صفحه نمایش" معرفی کرد ، تا به طور کامل کاربران را گیج کند. ما از یک نام توصیفی - روش مجازی DPI - استفاده خواهیم کرد. هنگامی که این روش فعال شود ، ویندوز هنوز هم مقیاس بندی ویندوز XP را انجام می دهد. مانند گذشته ، اندازه تمام قلمهای سیستم و برخی عناصر رابط سیستم در حال افزایش است. تفاوت در این است که برنامه هایی که می توانند به طور صحیح از مقادیر بالای DPI استفاده کنند ، باید این را به ویندوز بگویند. چنین برنامه هایی باید با فراخوانی عملکرد Win32 API "SetProcessDPIAware" ، یا ترجیحا با تعبیه یک مانیفست با پرچم dpiAware ، پرچم جدید DPI-Aware را تنظیم کنند. اما اگر برنامه دارای پرچم DPI-Aware نباشد ، ویندوز به گونه ای متفاوت رفتار می کند ، ابتدا نمایشگر داخلی را در مقیاس 96 dpi تشکیل می دهد (شبیه سازی برای برنامه DPI برابر با 96)و سپس قبل از نمایش بر روی صفحه ، تصویر حاصل را مطابق با تنظیمات DPI فعلی مقیاس می دهد.
اگر تمام مانیتورهای ما تراکم پیکسلی جدیدترین آیفون ها (326 dpi) داشته باشند ، یک روش عالی برای مقیاس گذاری خواهد بود. متأسفانه اینگونه نیست. پنجره های کاربردی از این راه مقداری مبهم به نظر می رسند ، با وضوح محبوب 120 dpi (به هر حالhomm قطعنامه نیست). بنابراین ، اگر تراکم پیکسلی کمتر از یا مساوی با 120 DPI را انتخاب کنید ، مایکروسافت به طور پیش فرض مجازی DPI را غیرفعال می کند.
نحوه تغییر تنظیمات DPI
در ویندوز 7/8 ، کنترل پنل را باز کنید ، سپس ظاهر و شخصی سازی ، سپس نمایش را انتخاب کنید ، و در آخر تنظیم کنید تنظیم قلم (DPI) (ویندوز 7) یا تنظیمات سفارشی اندازه ( ویندوز 8). کادر گفتگوی زیر را مشاهده خواهید کرد (ویندوز 7 ، در ویندوز 8 تقریباً یکسان است): 
در لیست کشویی ، می توانید تنظیمات DPI مورد نظر را به صورت درصد انتخاب کنید ، جایی که 100٪ با 96 DPI مطابقت دارد ، 125٪ - مانند تصویر ، با 120 dpi مطابقت دارد. (با دقت بیشتری می توانید مقدار را به صورت دستی ضبط کنید). قبل از ویندوز 8 ، DPI واقعی ("پیکسل در هر اینچ") در کنار اندازه قلم سیستم نمایش داده می شد. ویندوز 8 به دلایل نامعلوم مقدار DPI را نشان نمی دهد ، بنابراین باید خودتان آن را محاسبه کنید.
همچنین می توانید یک خط کش وصل کنید. (که دارای یک مقیاس در اینچ است) به صفحه نمایش ، و سعی کنید علائم موجود در آن را با علامت های موجود در صفحه ترکیب کنید و مقدار را در لیست کشویی تغییر دهید. کادر تأیید شده در زیر رنگ قرمز مشخص می کند که آیا فقط از مقیاس پذیری به سبک ویندوز XP استفاده می کنید ، یا همچنین یک روش جدید از مجازی سازی DPI است. اگر کادر تأیید نشده ، مانند عکس ، بررسی نشود ، مجازی سازی DPI فعال می شود.
تلاوت این کادر گفتگوی نمونه ای از یک رابط کاربر پسند است. در نگاه اول ، به نظر می رسد که این یک پرچم برای غیرفعال کردن مقیاس گذاری به سبک ویندوز XP است. اما این روش مقیاس گذاری (که فقط فونت های سیستم و سایر عناصر رابط کاربری سیستم را افزایش می دهد - مقیاس بندی ویندوز XP) همیشه با انتخاب یک مقدار DPI بالا فعال می شود. در واقع ، این پرچم کنترل می کند که آیا این روش تنها خواهد بود یا خیر (استفاده کنید فقط سبک Windows XP)یا از روش "مجازی سازی DPI" برای برنامه هایی که پرچم DPI-Aware ندارند استفاده می شود. بنابراین این پرچم روش مقیاس گذاری مشخص شده در نام خود را کنترل نمی کند ، اما یک روش پوسته پوسته شدن متفاوت را که در هر جایی ذکر نشده است کنترل می کند - و به شما امکان می دهد تا هنگام انتخاب کادر از روش جدید استفاده کنید!
خطایی در ویندوز 8. علاوه بر این ، در ویندوز 8 ، این کادر محاوره ای خطا ظاهر می شود. به طور معمول ، همه چیز مانند ویندوز 7 کار می کند ، اما وضعیت پرچم در مقادیر DPI 150٪ و بالاتر ذخیره نمی شود. وقتی این کادر را بررسی می کنید ، DPI DPI به طور صحیح خاموش می شود. با این حال ، دفعه بعدی که این گفتگو را باز می کنید ، تیک تیک خود برطرف نمی شود.
تغییر در ویندوز 8.1 یا چرا همه چیز مبهم است؟
در ویندوز 8.1 ، پرچم مقیاس گذاری به سبک ویندوز XP ناپدید شد و اکنون "مجازی سازی DPI" هرگز در مقادیر DPI تا 120 فراگیر استفاده نمی شود ، اما همیشه برای مقادیر بالاتر برای آن دسته از برنامه هایی که پرچم DPI-Aware ندارند استفاده می شود. اگر برخی برنامه ها برای شما فازی به نظر می رسند ، باید مجازی سازی DPI را برای آنها به صورت دستی غیرفعال کنید. ویندوز 8.1 به شما امکان می دهد از چندین مانیتور با مقادیر مختلف DPI استفاده کنید. با این حال ، این ویژگی همچنین استفاده از "مجازی سازی DPI" را برای برنامه های سنتی که بین مانیتورها با مقادیر مختلف DPI حرکت می کنند ، مجبور می کند. برای جلوگیری از این ، می توانید مقیاس DPI را در تنظیمات DPI با استفاده از گزینه جدید "من می خواهم یک مقیاس برای همه نمایشگرها انتخاب کنم" غیرفعال کنید.
ویندوز 8.1 همچنین سوئیچ ویژه ای را برای پیکربندی 200٪ و API جدید اضافه می کند تا توسعه دهندگان بتوانند "مجازی سازی DPI" را به صورت انتخابی غیرفعال کنند.
راهنما ، قلمهای سیستم من اندازه مناسبی ندارند!
بعضی اوقات ، پس از تغییر تنظیمات DPI ، ممکن است متوجه شوید که برخی قلمهای سیستم برای نصبهای جدید خیلی بزرگ یا خیلی کوچک می شوند. دلیل احتمالی این است که شما از تم دسک تاپ سفارشی بر اساس تنظیمات DPI قدیمی خود استفاده می کنید. ویندوز قلمهای تم سفارشی را مقیاس نمی کند. اگر در واقع یک تم دسکتاپ سفارشی ایجاد کرده اید و می خواهید آن را ذخیره کنید ، مجبور خواهید بود که قلم ها را با تنظیمات جدید DPI سازگار کنید. با این حال ، ویندوز به هر دلیلی این عادت آزار دهنده را دارد که "به راحتی" می تواند تم های سفارشی و بدون دانش شما را خلق کند. بنابراین اگر هرگز یک تم دسکتاپ سفارشی ایجاد نکرده اید ، فقط آن را حذف کنید و به موضوع استاندارد برگردید.
در ویندوز 7/8 ، کنترل پنل را باز کنید ، ظاهر و شخصی سازی و سپس شخصی سازی را انتخاب کنید. اگر ورودی انتخاب شده را در خط "مضامین من" مشاهده کنید ، این بدان معنی است که ویندوز از یک موضوع کاربر استفاده می کند که فونت سیستم ویندوز در مقیاس نخواهد بود. یک نمونه استاندارد را انتخاب کنید ، به عنوان مثال ، اولین ورودی در بخش Aero them ها (ویندوز 7) یا پیش فرض تم های ویندوز (ویندوز 8) و ورودی های ناخواسته را در بخش My Themes حذف کنید. اکنون ، همه فونت های سیستم باید به درستی نمایش داده شوند.
انواع برنامه ها ، نحوه مقیاس بندی آنها (یا مقیاس نیست)
حال بیایید ببینیم چه روشهایی را باید برای برنامه های موجود ویندوز با مقادیر زیاد DPI استفاده کرد. جدول زیر خلاصه ای است ، بعداً موارد مختلفی را با جزئیات بیشتری بررسی خواهیم کرد. برنامه های DPI کمتر - این کتاب بسیار قدیمی است یا ضعیف است ، اما با این وجود هنوز هم مورد استفاده قرار می گیرد. یک نمونه معروف iTunes اپل برای ویندوز است. در اینجا ، توسعه دهندگان از فونت های سیستم برای رابط کاربری گرافیکی استفاده می کنند و بدون نگرانی در مورد اندازه واقعی فونت ، آنها به سختی اندازه پنجره را به 96 DPI متصل می کنند ، به طور طبیعی وقتی اندازه قلم را در مقادیر بالاتر DPI افزایش می دهد ، GUI را تحریف می کنند.
چنین برنامه هایی نیاز به یک روش جدید برای مقیاس بندی "مجازی سازی DPI" دارند ، متأسفانه ، این اغلب باعث می شود که رابط تار شود. در غیر این صورت ، با پیرایش متن تا کنترل های همپوشانی ، با مشکلاتی روبرو خواهید شد ، که گاهی اوقات GUI را کاملاً غیرقابل استفاده می کند (خوشبختانه ، این به ندرت اتفاق می افتد). با گذشت سالها ، من چندین تصویر نمونه از برنامه های نادرست جمع آوری کرده ام.
برنامه نمونه ، فقط با DPI برابر با 96 کار می کند

وضوح 150٪ (144 DPI)


برنامه هایی که می توانند GUI خود را با مقادیر مختلف DPI تنظیم کنند ، اما پرچم DPI-Aware ندارند - این برنامه های معمولی عصر ویندوز XP است. در اینجا ، توسعه دهندگان مراقبت کردند تا قبل از ایجاد رابط کاربری گرافیکی ، اندازه قلم واقعی سیستم را بدست آورند. چنین برنامه هایی هنگام استفاده از پوسته پوسته شدن به سبک ویندوز XP به درستی نمایش داده می شوند. متأسفانه ، از آنجا که آنها پرچم DPI-Aware را برای گفتن این واقعیت برای ویندوز تنظیم نکرده اند ، برای آنها ، به طور پیش فرض ، از "مجازی سازی DPI" استفاده می شود و GUI آنها را فازی می کند. شما ممکن است این را دوست نداشته باشید ، بنابراین ممکن است بخواهید سبک مقیاس گذاری ویندوز XP را برای چنین برنامه هایی مجبور کنید.
نمونه ای از چنین برنامه ای و وضوح 150٪ (144 DPI)


برنامه هایی که می توانند GUI خود را با مقادیر DPI مختلف تنظیم کنند ، دارای پرچم DPI-Aware هستند - این آخرین نوع برنامه ای است که فارغ از تنظیمات DPI کاملاً بدون دردسر است. پرچم DPI-Aware بطور خودکار برای برنامه های Windows Presentation Foundation (WPF) و GDI + برنامه ها تنظیم شده است ، زیرا این API ها ابزارهای مقیاس گذاری داخلی را ارائه می دهند. توسعه دهندگان با استفاده از API قدیمی GDI و (شگفت آور) Windows Forms باید به صورت دستی برنامه های DPI-Aware خود را پرچم گذاری کنند.
برنامه های کاربردی برای تغییر DPI سازگار نیستند ، اما دارای پرچم DPI-Aware هستند - این حتی بدتر از نادیده گرفتن کامل ارزش DPI است. در مثالها ، برنامه های GUI را مشاهده خواهید کرد که مقادیر خوبی تا 120 DPI دارند اما بالاتر نیستند یا برنامه های JavaFX. در اینجا ما نمی توانیم کاری انجام دهیم ، زیرا ما هیچ راهی برای مجبور کردن ویندوز برای استفاده از مجازی سازی DPI برای چنین برنامه هایی نداریم. پس از تنظیم پرچم DPI-Aware ، برنامه باید خود را مقیاس کند. ما فقط می توانیم توسعه دهندگان را "ببینیم" برای اصلاح محصول خود - یا از چیز دیگری استفاده کنیم.
یک روش مقیاس گذاری را برای برنامه های خود انتخاب کنید
وقتی تصمیم گرفتید که از DPI بالایی استفاده کنید ، انتخاب روش مقیاس گذاری شما بستگی به کاربردهایی دارد که در آن کار می کنید. به خاطر داشته باشید که غیرفعال کردن "مجازی سازی DPI" به معنای چک کردن کادر (جعبه کادر) با نام نادرست "از مقیاس های Windows XP استفاده کنید" و بالعکس. - اگر بسیار خوش شانس هستید که فقط از آن برنامه هایی استفاده کنید که هم DPI-Aware هستند و هم پرچم مورد نظر خود را تنظیم می کنند ، فرقی نمی کند که کدام روش مقیاس گذاری را انتخاب کنید. همه برنامه ها از پوسته پوسته شدن ویندوز XP استفاده می کنند ، و مجازی سازی DPI هرگز مورد استفاده قرار نمی گیرد.
- اگر فقط از برنامه های DPI-Aware به خوبی نوشته شده استفاده می کنید ، اما برخی از آنها پرچم لازم را تنظیم نمی کنند ، می توانید "مجازی سازی DPI" را خاموش کنید. بنابراین ، تمام برنامه های کاربردی به طور صحیح و بدون هیچ گونه مبهمی به دلیل مقیاس گذاری نمایش داده می شوند. اگر مانیتور شما دارای تراکم پیکسلی بسیار بالایی است به گونه ای که مگ های مقیاس کوچک دیگر مبهم به نظر نمی رسند ، ممکن است بخواهید به هر حال مجازی DPI را فعال کنید.
- اگر یک یا چند برنامه کاربردی دارید که برای تغییر DPI سازگار نیستند و دارای پرچم DPI-Aware نیستید ، اگر آماده نیستید که با یک برنامه GUI کم رنگ آماده شوید ، مجازی سازی DPI را فعال کنید. متأسفانه ، مشکل دیگری در اینجا بوجود می آید ، زیرا مایکروسافت این گزینه را به صورت ناخوشایند اجرا کرده است. شما می توانید مجازی سازی DPI را فقط برای کل سیستم و نه برای یک برنامه واحد فعال کنید و سپس آن را به صورت انتخابی برای برنامه های فردی غیرفعال کنید.
یادآوری می کنیم که در ویندوز 8.1 دیگر هیچ انتخابی در این مورد وجود ندارد. اگر با وضوح 120 dpi (125٪) کار کنید ، هر برنامه مجبور خواهد شد از مقیاس گذاری به سبک Windows XP استفاده کند ، و اگر با وضوح بالاتر کار کنید ، هر برنامه ای که DPI-Aware نباشد از پیش فرض استفاده می کند " مجازی سازی DPI. "
امتناع مجازی DPI برای برنامه های فردی
بعد از اینکه تصمیم گرفتید مجازی سازی DPI را فعال کنید یا ویندوز 8.1 را با رزولوشن بیش از 120 dpi در حال اجرا کنید ، می توانید این سیستم را برای برنامه های DPI-Aware که پرچم مربوطه ندارند بررسی کنید. و به آنها این امکان را بدهید که از پوسته پوسته شدن ویندوز XP استفاده کنند که برای آنها در نظر گرفته شده است. دو روش برای این کار وجود دارد ، اولین کار فقط برای برنامه های 32 بیتی کار می کند ، روش دوم جهانی و همچنین برای برنامه های 64 بیتی مناسب است. برنامه های 32 بیتی - ساده است: با کلیک راست بر روی پرونده اجرایی در ویندوز اکسپلورر ، کادر گفتگوی "خصوصیات" را انتخاب کنید ، به برگه "سازگاری" بروید و کادر "غیرفعال کردن مقیاس گذاری تصویر در وضوح صفحه نمایش بالا" را علامت بزنید. این همه ، در ویندوز 8.1 نیز برای برنامه های 64 بیتی کار می کند.
برنامه های 64 بیتی - بدون هیچ دلیل مشخص ، آزار کاربران برنامه های 64 بیتی ، در ویندوز 8 و قبل از آن ممکن است ، پرچم ذکر شده در بالا برای برنامه های 64 بیتی غیرفعال است ، اگرچه اگر مستقیماً در رجیستری تغییراتی ایجاد کنید ، این گزینه کاملاً کاربردی است! بنابراین ، ویرایشگر رجیستری را شروع کنید و به این کلید بروید:
HKEY_CURRENT_USER \\ نرم افزار \\ مایکروسافت \\ Windows NT \\ CurrentVersion \\ AppCompatFlags \\ لایه ها
اکنون مقدار رشته (REG_SZ) را اضافه کنید ، که نام آن مسیر کامل اجرای برنامه است و مقدار آن HIGHDPIAWARE است. توصیه می کنم همانطور که در بالا توضیح داده شد ، ابتدا چندین برنامه 32 بیتی را تغییر دهید تا مقادیر نمونه ای را در این کلید رجیستری مشاهده کنید.
ما بررسی کردیم که چگونه می توان از تنظیمات DPI در ویندوز ویستا و بعد استفاده کرد. و اگر تا به حال فکر کرده اید که گزینه سازگاری چیست - "پوسته پوسته شدن تصویر را با وضوح صفحه نمایش بزرگ غیرفعال کنید." و چرا این کار را روی سیستم شما انجام نمی دهد ، اکنون می دانید: فقط درصورتی که گزینه گسترده سیستم "مجازی سازی DPI" را روشن کرده باشید فقط کاربردهایی را فعال کنید که پرچم DPI-Aware را به درستی تنظیم نکنند ، مؤثر است. سبک ویندوز XP