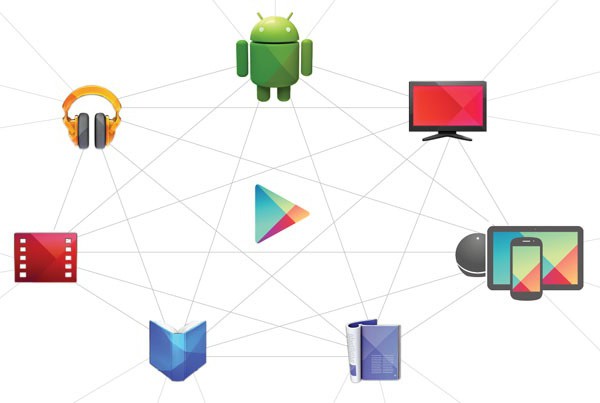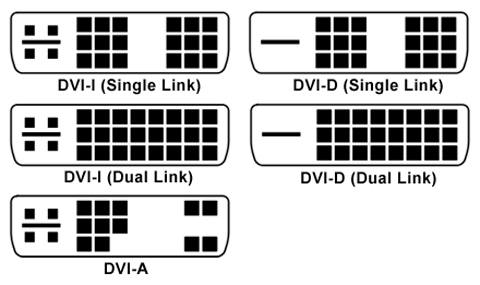برنامه رایگان برای ایجاد انیمیشن های فلش با استفاده از اپلت های آماده.
فکر می کنم بسیاری از شما سعی کرده اید سایت های خود را ایجاد کنید (یا شاید شما حتی صاحب یک پرتال بسیار محبوب نیز باشید).
به طریقی ، هر کس با مشکل طراحی موثر صفحات وب خود روبرو شد. و از آنجا که HTML استاتیک به تدریج به گذشته تبدیل می شود ، امروزه بسیاری از آنها توجه خود را به سمت فن آوری های رایج مانند JavaScript و Flash می اندازند. آنها به شما امکان می دهند صفحات پویای متحرک زیبایی با قابلیت های پیشرفته ایجاد کنید.
ساخت یک فلش بنر کوچک متحرک ، برای یک متخصص دشوار نیست ، با این حال ، برای بقیه بدون توجه چه باید کرد؟ اگر مطالعه دقیق زبانهای برنامه نویسی در برنامه های فوری شما لحاظ نشده باشد ، می توانید مثل همیشه به کمک نرم افزارهای تخصصی متوسل شوید. امروز با اصول کار در برنامه آشنا می شویم سازنده جلوه های پیشرفته.
این ابزار به شما امکان می دهد انواع جلوه های فلش و جاوا اسکریپت را ایجاد کنید ، هم خودتان "از ابتدا" و هم بر اساس قالب های آماده! Advanced Effect Maker در چندین نسخه وجود دارد که در تعداد جلوه های آماده و میزان آزادی کاربر متفاوت است. تنظیمات حداکثر و رایگان را با هم مقایسه کنید:
مقایسه نسخه رایگان ویرایشگر فلش Advanced Effect Maker Free Edition با نسخه تجاری نسخه تجاری
بزرگترین اشکال نسخه رایگان برنامه ، وجود نوعی پیشاپیش است که به شما امکان می دهد فقط پس از کلیک بر روی بنر ایجاد شده ، برخی از جلوه های آماده را مشاهده کنید. در این مورد ، تمام اختلافات اساساً به پایان می رسد :).
نصب برنامه
Advanced Effect Maker به روشی استاندارد نصب شده است ، بنابراین ما مستقیماً به کار فوری با برنامه خواهیم رفت:

در اولین راه اندازی به ما پیشنهاد می شود تا خود را با توافقنامه مجوز آشنا کنیم. برای پذیرش آن ، روی دکمه "من موافقم" کلیک کنید. پس از آن ، می توانید مطالعه رابط کاربری برنامه را شروع کنید:

رابط و کار با ویرایشگر
با وجود زبان انگلیسی ، همه چیز در اینجا ساده و واضح است. پنجره Advanced Effect Maker به دو قسمت تقسیم می شود. در سمت چپ فقط دو دکمه بزرگ وجود دارد: اولین بار برای ورود به گالری جلوه های موجود ، و دوم برای اضافه کردن اپلت های اضافی (اگر می خواهید آنها را بخرید؛)). در قسمت سمت راست ، ما می خواهیم کاتالوگ الگوهای موجود با زیر بخش ها و یک پنجره پیش نمایش ، و همچنین یک قسمت ویرایش اثر را مشاهده کنیم.
برای شروع ویرایش الگوی مورد نظر ، فقط بر روی تصویر آن کلیک کنید و اگر می خواهید نحوه عملکرد آن را ببینید ، سپس بر روی کتیبه "پیش نمایش" در زیر تصویر کلیک کنید:

وقتی اثر دلخواه را باز می کنید ، ممکن است پیامی درباره پرونده موجود ظاهر شود. در صورت بروز چنین اتفاقی ، با کلیک بر روی دکمه "Ok" آن را نادیده بگیرید:

اگر قالب با موفقیت باز شود ، می توانیم چندین برگه را مشاهده کنیم که شامل انواع تنظیمات است:
تنظیمات برنامه و ایجاد انیمیشن

اولین برگه General است. این شامل تنظیمات کلی پروژه است. معمولاً این ابعاد (عرض - عرض و ارتفاع - ارتفاع) ، نام (نام پرونده) ، کیفیت پرونده آینده (کیفیت) و همچنین حالت پنجره فیلم فلش (حالت پنجره) است.
برگه دوم - "رنگ" ، همانطور که از نام آن پیداست ، مسئول رنگ های مورد استفاده در پروژه است. همه چیز در اینجا کاملاً واضح است ، بنابراین بیایید به موارد بعدی برویم - "پیام ها":

در اینجا ما دو زمینه داریم. در قسمت اول (سمت چپ) متنی را که باید با جلوه ویژه نمایش دهیم وارد می کنیم و در قسمت دوم - پیوندی که کاربر با کلیک روی بنر ما دنبال می کند. مزیت Advanced Effect Maker این است که ما می توانیم تعداد نامحدودی از خط متن (و همچنین پیوندها) را وارد کنیم ، اما نقطه ضعف اصلی عدم پشتیبانی از زبان روسی است :(.
از دو برگه بعدی به ترتیب برای کنترل قلم ها (قلم ها) و خصوصیات انیمیشن (دیگران) استفاده می شود. یک احتیاط: اگر می خواهید از قلم های جایگزین TTF استفاده کنید ، برای سازگاری با Advanced Effect Maker باید آنها را از قبل تبدیل کنید. برای این کار از طریق منوی Tools با ابزار Convert Fonts تماس بگیرید و پس از انتخاب فونت مورد نظر ، روی دکمه تبدیل کلیک کنید:

وقتی همه تغییرات انجام شد ، می توانیم بر روی دکمه Create Applet کلیک کنیم. پس از آن ، دو پرونده در پوشه مقصد پروژه ایجاد می شوند: SWF (انیمیشن مستقیم) و HTML (حاوی دستورالعمل تعبیه انیمیشن حاصل از آن در کد صفحه شما:

صرفه جویی در نتایج کار
با این حال ، این همه نیست. با Advanced Effect Maker می توانید اثر خود را بر اساس یک موجود یا کاملاً "از ابتدا" ایجاد کنید! برای انجام این کار ، به منوی "Tools" رفته و مورد "Plugin Maker" را فعال کنید:

در اینجا ابتدا باید نامی را برای پروژه جدید و همچنین پارامترهای دیگر (اختیاری) مشخص کنید. پس از آن می توانید بر روی دکمه Create Applet کلیک کنید و مستقیماً به پنجره ویرایشگر افکت ها خواهیم رفت:

در اینجا چندین دکمه وجود دارد که به شما امکان می دهد برخی از عملکردهای استاندارد را وارد سناریوی جلوه بعدی کنید. مشکل این است که باید تمام متغیرها و مقادیر لازم را به صورت دستی وارد کنید ، و در اینجا برخی مهارت های برنامه نویسی در ActionScript یا JavaScript لازم است :(.
نتیجه گیری
Advanced Effect Maker ممکن است برای طراحان تازه کار وب جذاب باشد ، زیرا به شما امکان می دهد بدون نیاز به ایجاد بنرهای چشم نواز ، منوهای متحرک ، نمایش اسلایدها و حتی بازیهای کوچک (مانند مشخصات) ایجاد کنید. این مضرات در قالب پیشاپیش (در صورت وجود در اثر منتخب) با استفاده از برنامه های ویژه جداکننده فایل SWF (از جمله موارد رایگان) قابل رفع است.
در تمام تلاشها و موفقیتهای خلاقانه شما موفق باشید!
P.S. مجاز است به صورت آزاد این مقاله را کپی و استناد کند مشروط بر اینکه یک لینک آزاد و فعال به منبع فراهم شود و تألیف Ruslan Tertyshny شود.
ما دائماً با انیمیشن های فلش روبرو هستیم - در اینترنت و پخش تلویزیونی. ایجاد یک انیمیشن فلش ساده با استفاده از فناوری Flash یک کار نسبتاً ساده است ، زیرا Flash ابزارهای مفیدی را ارائه می دهد که کل فرایند را ساده می کند. اگر می خواهید یک انیمیشن فلش یا کارتون بسازید ، می توانید آن را تنها در دو ساعت طراحی کنید.
مراحل
قسمت 1
انیمیشن فلش تنها- به طور پیش فرض ، Flash 24 فریم در ثانیه را بازی می کند (FPS). این بدان معنی است که 24 فریم در یک ثانیه نمایش داده می شود ، اما لزوماً همه آنها با یکدیگر تفاوت ندارند. می توانید این پارامتر (در صورت تمایل) را به 12 فریم در ثانیه تغییر دهید ، اما با سرعت 24 فریم در ثانیه انیمیشن با آرامش بیشتری بازی خواهد کرد.
-
Flash Professional را نصب کنید. برنامه های زیادی برای ایجاد انیمیشن های فلش وجود دارد ، اما قدرتمندترین آن Adobe Flash Professional CC است. می توانید نسخه آزمایشی این برنامه را به صورت رایگان نصب کنید یا از یک محصول دیگر استفاده کنید (اگر نمی خواهید در Adobe Creative Cloud ثبت نام کنید). بقیه این مقاله نحوه کار با Flash Professional را شرح می دهد.
از آنجا که انیمیشن فریم به فریم به چندین تصویر نیاز دارد (که کمی متفاوت از یکدیگر هستند) ، بنابراین باید این تصاویر را بصورت دستی ایجاد کنید. برای این کار از Adobe Flash Professional استفاده کنید یا تصاویر را در هر ویرایشگر گرافیک بکشید.
- اگر می خواهید اندازه تصاویر به راحتی بدون از دست دادن کیفیت آنها تغییر کند ، به جای گرافیک Bitmap تصاویر را در وکتور ایجاد کنید. تصاویر وکتور هنگام تغییر اندازه خود را دوباره تغییر می دهند (یعنی از پیکسل شدن یا ضد جلب جلوگیری می کنید). تصاویر شطرنجی تصاویر سنتی ، مانند عکس ، تصاویر ترسیم شده و غیره است. وقتی سعی در بزرگنمایی چنین تصاویری دارید ، تصویری بسیار تحریف شده دریافت می کنید.
-
اولین قاب را ایجاد کنید. هنگامی که Adobe Flash Professional را برای اولین بار شروع می کنید ، یک بوم (لایه) خالی و یک جدول زمانی خالی را مشاهده خواهید کرد. با افزودن فریم ها ، جدول زمانی به طور خودکار پر می شود. می توانید با لایه هایی به همان روشی که در فتوشاپ انجام می دهید کار کنید.
- قبل از افزودن تصویر ، یک پس زمینه اصلی برای انیمیشن خود ایجاد کنید. "لایه 1" را به "پس زمینه" تغییر دهید و سپس آن را پین کنید. یک لایه دوم ایجاد کنید و هرچه دوست دارید نامگذاری کنید. این همان لایه ای خواهد بود که روی آن انیمیشن ایجاد خواهید کرد.
- تصویری را به بوم قاب اول اضافه کنید. می توانید نقاشی را از رایانه خود وارد کنید ، یا می توانید از ابزارهای ترسیم برای ایجاد مستقیم نقشه در برنامه استفاده کنید.
- قاب اول یک قاب "کلید" است. keyframe قاب است که شامل یک تصویر است و اساس ("ستون فقرات") انیمیشن را تشکیل می دهد. هر بار که تغییر تصویر می دهید ، یک کلید اصلی ایجاد می کنید.
- کلیدهای صفحه در جدول زمانی با نقطه سیاه نشان داده می شوند.
- در هر فریم بعدی نیازی به یک کلید واژه ندارید. هر چهار تا پنج فریم را برای ایجاد یک انیمیشن خوب ایجاد کنید.
-
تبدیل تصویر به نماد. در این حالت می توانید چندین بار تصویر را به قاب اضافه کنید. این به ویژه مفید است اگر شما نیاز دارید که به سرعت چندین تصویر از همان نوع را در یک قاب اضافه کنید (به عنوان مثال ، ماهی در یک آکواریوم).
- یک عکس را برجسته کنید. بر روی تصویر راست کلیک کرده و "تبدیل به نماد" را انتخاب کنید. تصویر به كتابخانه اضافه می شود كه كاربرد آن در آینده ساده خواهد شد.
- الگوی را حذف کنید. نگران نباشید - می توانید آن را به سادگی با کشیدن آن از کتابخانه به قاب اضافه کنید. بنابراین می توانید همان عکس را چندین بار به قاب اضافه کنید.
-
قابهای خالی اضافه کنید. اگر اولین کلمه کلیدی شما آماده است ، فریم های خالی را وارد کنید ، و سپس برای ایجاد یک کلمه کلیدی دوم اقدام کنید. F5 (چهار یا پنج بار) را فشار دهید تا قاب های خالی بعد از اولین کلید واژه اضافه شوند.
یک قاب کلید دوم ایجاد کنید (بعد از اینکه چند فریم خالی اضافه کردید). برای این کار دو روش مختلف وجود دارد: شما می توانید یک کلید واژه اصلی را کپی کرده و تغییرات کوچکی در آن ایجاد کنید ، یا می توانید یک کلید واژه خالی ایجاد کنید و یک تصویر جدید به آن اضافه کنید. اگر از نقاشی ایجاد شده در برنامه دیگری استفاده می کنید ، از روش دوم استفاده کنید. اگر در حال وارد کردن تصویری هستید که با استفاده از ابزار طراحی Adobe Flash Professional طراحی شده است ، از روش اول استفاده کنید.
- برای ایجاد یک کلمه کلیدی با استفاده از محتوای صفحه کلید قبلی ، F6 را فشار دهید. برای ایجاد یک کادر کلیدی خالی ، بر روی آخرین قاب در جدول زمانی کلیک راست کرده و "Insert Blf Keyframe" را انتخاب کنید.
- پس از ایجاد کلید دوم ، باید تغییراتی در تصویر آن ایجاد کنید تا انیمیشن زنده شود. اگر از ابزارهای طراحی Adobe Flash Professional استفاده کرده اید ، ابزار Transform را انتخاب کنید تا عنصر ترسیم خود (مانند دست یک کاراکتر) را انتخاب کرده و آن را تغییر دهید.
- اگر تصویری جدید را در هر صفحه کلید وارد می کنید ، مطمئن شوید که در جای مناسب قرار دارد (طبق توالی منطقی فریم ها).
-
روند را تکرار کنید. پس از ایجاد دو کلید واژه ، فرایند را تکرار کنید - بین هر صفحه کلید چند فریم خالی اضافه کنید و مطمئن شوید که انیمیشن "هموار" پخش خواهد شد.
- تغییرات کوچکی ایجاد کنید. هرچه تغییرات کوچکتر (کمتر قابل توجه) باشند ، انیمیشن روانتر اجرا می شود. به عنوان مثال ، اگر می خواهید کاراکتر دست خود را بالا ببرد ، صفحه کلید دوم نباید شامل نقاشی باشد که در آن کاراکتر با دستی که از قبل بلند شده است به تصویر کشیده شود. در عوض ، از چند کلید اصلی برای حرکت از یک دست پایین به دست بلند شده استفاده کنید. در این حالت ، انیمیشن روانتر خواهد شد.
-
نقشه را تغییر دهید. اگر فریم های کلیدی و مسیری را ایجاد کرده اید ، می توانید تصویر را طوری تغییر دهید که هنگام حرکت در طول مسیر tween ، یکنواخت تغییر کند. می توانید شکل ، رنگ ، شیب ، اندازه و هر پارامتر دیگر تصویر را تغییر دهید.
- فریمی را انتخاب کنید که در آن تصویر تبدیل خواهد شد.
- پانل خواص تصویر را باز کنید. برای انجام این کار ، F3 را فشار دهید.
- مقادیر پارامتر را در پنجره ویژگی های تصویر تغییر دهید. به عنوان مثال ، می توانید رنگ یا رنگ را تغییر دهید ، فیلترها را اضافه کنید ، اندازه را تغییر دهید.
- همچنین می توانید از ابزار "Free Transform" استفاده کنید تا الگوی مورد نظر خود را تغییر دهید.
-
لمس های پایان را اضافه کنید. انیمیشن ایجاد شده را با فشار دادن Ctrl + Enter بررسی کنید. اطمینان حاصل کنید که نقاشی (کاراکتر) به درستی تغییر می کند و انیمیشن با سرعت صحیح پخش می شود. اگر انیمیشن خیلی سریع پخش شد ، مقدار FPS را کاهش دهید یا مدت زمان tween را افزایش دهید.
- به طور پیش فرض ، FPS 24 است ، بنابراین سعی کنید این مقدار را به 12 کاهش دهید. مقدار FPS را در نوار ویژگی تغییر دهید. با این حال ، با FPS \u003d 12 ، این انیمیشن ممکن است به اندازه کافی پخش نشود.
- برای تغییر مدت زمان tween ، لایه حاوی tween را انتخاب کنید و از نوار لغزنده برای تغییر مدت زمان tween استفاده کنید. اگر می خواهید مدت زمان tween را دو برابر کنید ، نوار لغزنده را به 48 فریم منتقل کنید. به یاد داشته باشید که پس زمینه را در قاب های خالی قرار دهید تا پس زمینه در وسط انیمیشن از بین نرود. برای انجام این کار ، لایه پس زمینه را انتخاب کنید ، بر روی آخرین قاب انیمیشن (در جدول زمانی) کلیک کنید ، و سپس F5 را فشار دهید.
مبانی انیمیشن فریم به فریم. این روش به عنوان اصلی ترین روش ایجاد انیمیشن "سنتی" در نظر گرفته شده است ، که در آن هر فریم بعدی شامل یک تصویر اما کمی تغییر یافته است. هنگام پخش تمام فریم ها ، تصویر "زنده می شود". همین روش توسط انیماتورهایی استفاده می شود که کارتون را با دست می کشند و زمان بیشتری را از جفت کردن می کشند (به بخش بعدی مراجعه کنید).
قسمت 3
اضافه کردن جلوه های صوتی و موسیقی-
جلوه های صوتی و موسیقی را ضبط یا بارگیری کنید. می توانید جلوه های صوتی را به انیمیشن اضافه کنید تا آن را دیدنی تر کنید. موسیقی انیمیشن را هیجان انگیز تر کرده و می تواند یک انیمیشن خوب را به یک بخش عالی تبدیل کند. فلش انواع فرمت های فایل صوتی از جمله AAC ، MP3 ، WAV و AU را پشتیبانی می کند. فرمی را انتخاب کنید که کیفیت صدای بالا را با حداقل اندازه پرونده تضمین کند.
- فرمت MP3 کیفیت صدا با حداقل اندازه پرونده را تضمین می کند. پرونده های WAV بزرگ هستند.
-
فایل های صوتی را به کتابخانه وارد کنید تا بتوانید به سرعت صداها و موسیقی را به انیمیشن اضافه کنید. بر روی "File" - "Import" - "Import to Library" کلیک کنید. فایل صوتی را در رایانه خود پیدا کنید. اطمینان حاصل کنید که فایل صوتی دارای نام جذاب است ، بنابراین می توانید به سرعت آن را پیدا کنید.
برای هر پرونده صوتی یک لایه جدید ایجاد کنید. این کار ضروری نیست و می توانید صدا را به لایه های موجود اضافه کنید ، اما قرار دادن یک فایل صوتی در یک لایه جداگانه به شما امکان می دهد موسیقی متن فیلم انیمیشن را بهتر کنترل کنید.
یک صفحه کلید ایجاد کنید که صدا از آن شروع به پخش می کند. روی لایه صدا ، قاب انیمیشن را انتخاب کنید که از آن صدا شروع به پخش می کند. F7 را فشار دهید تا یک کادر کلیدی خالی وارد شود. به عنوان مثال ، اگر می خواهید یک فایل صوتی را که در تمام انیمیشن پخش خواهد شد وارد کنید ، اولین فایل روی لایه را با فایل صوتی انتخاب کنید. اگر صدای کاراکتر را اضافه می کنید ، فریمی را که کاراکتر شروع به صحبت می کند ، انتخاب کنید.
در این مقاله نحوه شروع کار با Adobe Flash CS5 با مراحل ساده به شما نشان داده خواهد شد. موضوع درس انیمیشن ساده است ، ما آن را بدون بررسی پیچیدگی رابط و برنامه ایجاد خواهیم کرد.
یک سند فلش جدید ایجاد کنید
برنامه را باز کنید و یک سند جدید "ActionScript 3.0" ایجاد کنید.
برای انیمیشن بعدی یک شی بکشید
اکنون یک دایره بکشید. ابزار بیضی شکل را در صفحه راست انتخاب کرده و دکمه سمت چپ ماوس و دکمه تغییر را روی صفحه کلید نگه دارید ، یک دایره را روی زمینه سفید بکشید.


با استفاده از "ابزار انتخاب" با کلیک بر روی آن با ماوس یا گرفتن در یک مربع ، شیء تازه ایجاد شده را انتخاب کنید.

برای یک انیمیشن ساده یک شیء را به نمادی تبدیل کنید
برای کار بیشتر ، شما باید شی را به یک سمبل تبدیل کنید. از آنجا که حلقه در حال حاضر انتخاب شده است ، دکمه سمت راست ماوس را فشار داده و "Conver to Symbol" را از فهرست متن انتخاب کنید.

از لیست "Type" ، "Graphic" را انتخاب کنید

حالا باید یک مربع آبی در اطراف شیء ما ظاهر شود.

ایجاد یک انیمیشن کلاسیک (Classic Tween)
برای ایجاد یک انیمیشن باید یک "قاب کلید" تعیین کنید.
در پنل زیر یک مقیاس انیمیشن وجود دارد ، قاب بیست و پنجم را انتخاب کرده و دکمه سمت راست ماوس را فشار دهید ، "Insert Keyframe" را در منوی زمینه انتخاب کنید.

حلقه را انتخاب کنید و با نگه داشتن دکمه سمت چپ ماوس ، آن را به راست حرکت دهید.

اولین قاب را در مقیاس انیمیشن انتخاب کنید و "آیتم کلاسیک" را در قسمت "درج" در منوی اصلی در بالا انتخاب کنید.


انیمیشن ایجاد شده را مشاهده کنید
حالا می توانیم انیمیشن را ببینیم. در منوی اصلی ، در قسمت "کنترل" ، "پخش" را انتخاب کنید.

بیایید اثر "ناپدید شدن" حلقه را اضافه کنیم. برای این کار ، مجدداً شی را انتخاب کرده و در منوی "اثر رنگ" در صفحه سمت راست ، "آلفا" را انتخاب کنید ، مقدار را روی "0" تنظیم کنید.

بیایید ببینیم چه اتفاقی افتاده است. به مورد "کنترل" بروید ، "پخش" را انتخاب کنید.