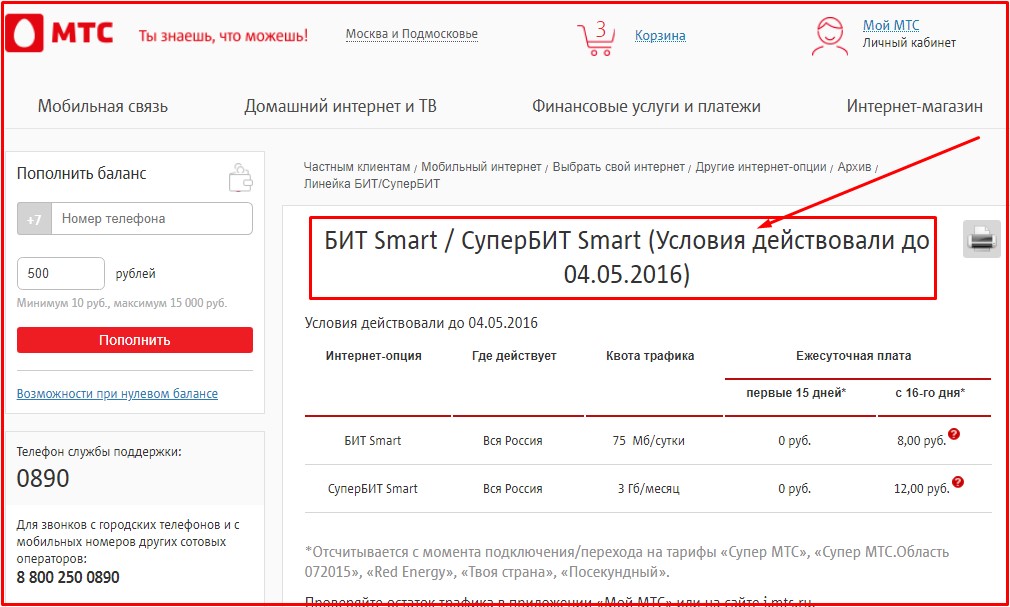سلام.
امروز ما به نماینده خانواده روترهای ASUS ، مدل ASUS RT-N12VP می پردازیم
درباره مارک تجاری
ایسوس یک شرکت مستقر در تایوان است که کامپیوترهای شخصی و همچنین قطعات کامپیوتر مانند مادربرد ، کارتهای گرافیکی و همچنین لپ تاپ ، تلفن همراه ، تبلت اینترنت ، درایو نوری و مانیتور را تولید می کند.
از سال 2014 ، این شرکت از نظر میزان فروش (بعد از HP و Dell) سومین تأمین کننده رایانه های شخصی و تبلت ها در جهان است.
نام تجاری Asus از واژه Pegasus (Pegasus) گرفته شده است. نام کامل - شرکت ASUSTeK Computer Inc.
این شرکت دارای تعدادی مارک فرعی است: Pegatron، Unihan، ASRock.
مشخصات فنی
نوع - روتر
مدل - ASUS RT-N12 VP
رنگ سیاه
پشتیبانی Wi-Fi - بله
فرکانس عملکرد ماژول Wi-Fi برابر با 2.48 ~ 2.4835 گیگاهرتز است
نرخ انتقال داده b / g / n - 802.11b: 1 ، 2 ، 5.5 ، 11Mbps؛ 802.11g: 6.9،12،18،24،36،48،54Mbps؛ 802.11n: حداکثر 300 مگابیت در ثانیه
حداکثر سرعت اتصال Wi-Fi - 300 مگابیت بر ثانیه
قدرت انتقال - 18 dBM
نوع و تعداد آنتنها - X2 غیر قابل جابجایی خارجی
آنتن جین - 5 dBi
پورت LAN - 4 x RJ45
WAN Port - 1 x RJ45
نرخ انتقال داده های پایه ، LAN - 100 Mbps
استانداردهای شبکه پشتیبانی شده - IEEE 802.11b ، IEEE 802.11g ، IEEE 802.11n ، IEEE 802.3 ، IEEE 802.3u ، IPv4 ، IPv6
امنیت - WEP 64 بیتی ، WEP 128 بیتی ، WPA2-PSK ، WPA-PSK ، WPA-Enterprise ، WPA2-Enterprise ، پشتیبانی از WPS
مدیریت شبکه - UPnP، IGMP v1 / v2 / v3، DNS Proxy، NTP Client، DDNS، Port Triger، سرور مجازی، DMZ
انواع اتصال - IP خودکار ، IP استاتیک ، PPTP ، PPPoE ، L2TP ، لینک دوگانه
پشتیبانی DHCP - بله
پشتیبانی VPN - IPSec Pass-Throuth ، گذرگاه PPTP ، عبور L2TP ، سرور PPTP
علائم پانل - PWR x 1 ، Wi-Fi x 1 ، WAN x 1 ، LAN x 4
فایروال - بله
فیلتر - توسط آدرس IP ، توسط آدرس MAC
خدمات - EZQoS، WMM (چندرسانه ای WiFi)
پشتیبانی IPTV - حداکثر 2 جعبه تنظیم را وصل کنید.
مدیریت ، پیکربندی - رابط مبتنی بر وب
ویژگی ها - SSID های متعدد ، کنترل والدین
پشتیبانی سیستم عامل - Windows 7، Windows 8، Windows Vista، Windows 2000، Windows XP، Mac OS X، Linux
منبع تغذیه: 110V ~ 240V (60 50 60Hz)
منبع تغذیه - 12V / 0.5A
ابعاد L / W / H - 179 x 128 x 28 سانتی متر.
وزن - 275 گرم.
گزینه ها ، ظاهر
روتر در جعبه مقوایی قرار می گیرد. جعبه در پلی اتیلن پیچیده شده است.
قسمت جلو مهمترین خصوصیات را برجسته می کند.

در پشت ، بقیه اطلاعات مفصلی است.

گزینه های تفصیلی جانبی.
دو آیکون بزرگ مک و Win8 قابل مشاهده است. عجیب است که پشتیبانی لینوکس نشان داده نشده است ...

برای اینکه دریابید کدام نسخه از روتر به دست آمده است ، باید به برچسب نگاه کنید:
تاریخ انتشار فعلی در مورد ما ، 2014.
همچنین نسخه سیستم عامل را نشان می دهد. نسخه را گرفتیم: V3.0.0.4.374_880
این سیستم عامل در 2014/04/18 منتشر شد. به هر حال ، وب سایت سازنده از 2015/02/11 سیستم عامل را به روز کرده است
تغییرات در سیستم عامل 3.0.0.4.376.3835 مورخ 2015/02/11:
1) ایسوس مهمترین آسیب پذیری را در روترهای خود ثابت کرد. "سوراخ" در خدماتی به نام infosvr بود که توسط ابزارهای Asus برای تسهیل پیکربندی روتر از طریق شناسایی خودکار آن در شبکه محلی ، استفاده می شد. این آسیب پذیری مجاز به اجرای هر دستور با امتیازات اصلی است (از این گذشته ، infosvr نیز ریشه است) ، که به مهاجم کنترل کامل سیستم را می داد.
2) پشتیبانی Yandex DNS اضافه شده است
در این بررسی ، روتر را بررسی خواهیم کرد ، به اصطلاح "خارج از جعبه" ، با سیستم عامل استاندارد V3.0.0.4.374_880

بسته بسته استاندارد برای روترهای این کلاس استاندارد است:
روتر ASUS RT-N12 VP
بند ناف RJ45 (طول 1 متر)
منبع تغذیه (طول 1.5 متر)
دستورالعمل
کارت گارانتی

منبع تغذیه شخص ثالث.

ظاهر دستگاه بسیار دلپذیر است. طراحی شیک با خطوط خرد شده به رنگ مشکی.
این روتر در هر داخلی بسیار عالی به نظر می رسد.


برای از بین بردن گرما دهانه های تهویه از هر دو لبه ساخته می شوند.

در قسمت عقب دکمه ها و اتصالات وجود دارد ، از چپ به راست:
1. دکمه تنظیم مجدد (تنظیم مجدد به تنظیمات کارخانه)
2. دکمه پاور PWR
3. اتصال / سوکت برای اتصال منبع تغذیه
4. پورت LAN - 4 کانکتور زرد
5. پورت WAN - 1 اتصال آبی
6. دکمه WPS (برای تنظیم سریع)
دو آنتن قابل ذکر است. آنها قابل جدا شدن نیستند. به طور کلی ، این یک ضرر نیست. فقط یک ویژگی

شاخص هایی در دستگاه وجود دارد ، از چپ به راست:
1. PWR (قدرت)
2. عملکرد Wi-Fi
3. اتصال پورت WAN
4- اتصالات 4 پورت LAN
هنگام کار ، آنها به رنگ آبی روشن برجسته می شوند. کمی قوی. کمی آزار دهنده است.

در پشت دستگاه پاهای لاستیکی قرار دارد.
سوراخ کردن برای تهویه و یک برچسب با اطلاعات.
داده های کنترل از طریق یک مرورگر وب نشان داده شده است: آدرس IP ، رمز عبور ، کد PIN. همچنین ، نسخه سیستم عامل ، شماره سریال محصول و آدرس MAC.

حالا بیایید نگاهی به دستگاه خود بیندازیم!
روتر RT-N12 VP بر اساس پردازنده Broadcom BCM5357C0 معماری MIPS 74K V4.9 با فرکانس 300 مگاهرتز است. همچنین 32 مگابایت رم مبتنی بر تراشه Etron Technology EN63A165TS-6G و 8 مگابایت حافظه فلش برای ذخیره سازی سیستم عامل وجود دارد.

ماژول رادیویی از پروتکل 802.11b / g / n در باند 2.4 گیگاهرتز پشتیبانی می کند و حداکثر سرعت اتصال 300 مگابیت در ثانیه است. این پردازنده همچنین پنج درگاه اترنت 10/100 Mbps را مدیریت می کند.

این دستگاه به دو آنتن خارجی غیر قابل جابجایی با افزایش 5 dBi مجهز شده است.
آنها به طور مستقیم به تخته لحیم می شوند.
از جمله دیگر عملکردها پشتیبانی از حداکثر سه شبکه مهمان ، کنترل والدین ، \u200b\u200bفیلتر ترافیک ، خدمات DDNS ، مدیر ترافیک و QoS ، DMZ ، حالت های عملکرد به عنوان یک نقطه دستیابی یا تکرار کننده ، پشتیبانی از مشتری های IPTV و PPTP / L2TP است.

من همچنین به طور جداگانه یک انژکتور اسپلیتر Power over Ethernet (PoE) خریداری کردم
این افزونه درصورتی ضروری است که روتر در مکانی نصب شود که پریز برق 220 ولت نداشته باشد
مثلاً در راهرو. بررسی کنید که آیا مدل ما از این فناوری پشتیبانی می کند یا خیر.

ASUS RT-N12VP کار بسیار خوبی انجام داد.
این روتر از فناوری Power over Ethernet (PoE) پشتیبانی می کند.
منبع تغذیه در اتاق دیگری بود. برق با موفقیت منتقل شد.

اتصال و تنظیم
برای اتصال روتر لازم است دستکاری های زیر را انجام دهید:
1. کابل منبع تغذیه را وصل کنید.
2. در رابط LAN - زرد ، بند پچ را که به پورت LAN لپ تاپ یا رایانه شخصی نیز وصل شده است ، وارد کنید.
3. در پورت WAN - (آبی) کابل شبکه را با اینترنت وارد کنید. همچنین می تواند از یک مودم ADSL حاصل شود.

پس از روشن کردن روتر ، فقط کافی است مرورگر را راه اندازی کنید و وقتی سعی می کنید روی هر پیوندی کلیک کنید ، پنجره تنظیمات باز می شود. Internet Explorer را شروع کردم و پنجره زیر را دیدم:
کلیک کنید برو ...

رمزعبور پیش فرض سرپرست است.

در پنجره بعدی نوع اتصال به اینترنت خود را انتخاب کنید.
در مورد من ، این یک آی پی استاتیک است

ما IP را که ارائه دهنده شما به شما داده است رانندگی می کنیم.
فقط در صورت کلیک بر روی "Clone MAC Address" ، ناگهان ارائه دهنده شما اتصال به آدرس MAC را دارد.
اگر این داده ها را می دانید ، می توانید با سرویس پشتیبانی فنی ارائه دهنده خود تماس بگیرید.

شما باید یک رمز عبور ایجاد کنید. رمز عبور باید از 8 رقم طولانی تر باشد. برای امنیت بیشتر ، می توانید یک حرف یا حروف لاتین اضافه کنید.
به طور پیش فرض ، نام شبکه ASUS خواهد بود. نام را می توان تغییر داد.

تبریک می گویم! شبکه پیکربندی شده است. پس از آن ، شما باید اینترنت و شبکه Wi-Fi داشته باشید.

اکنون قابلیت های روتر را در نظر بگیرید.
در سمت چپ دو مورد بزرگ "عمومی" و "تنظیمات پیشرفته" وجود دارد
منوی اصلی به شرح زیر است.
در مرکز: وضعیت اینترنت ، وضعیت Wi-Fi و تعداد مراجعین متصل.

در بخش "شبکه مهمان" می توانید دسترسی مهمان را از سه طریق پیکربندی کنید.
به طور پیش فرض ، دسترسی به شبکه محلی بسته است. فقط اینترنت در دسترس میهمانان است.

در مدیر ترافیک می توانید سرعت را محدود کرده و میزان مصرف کل ترافیک را مشاهده کنید.
حیف است که نمی توانید ببینید این مشتری یا مشتری چقدر هزینه کرده است (توسط آدرس MAC). آمار فقط به صورت کلی است. و فقط آنلاین. اگر صفحه را ببندید ، داده ها ناپدید می شوند. در حقیقت ، این موضوع تقریباً بی فایده است.

در کنترل والدین ، \u200b\u200bمی توانید دسترسی اینترنت به مشتری را به صورت انتخابی محدود کنید. (توسط آدرس MAC) می توانید روزهای خاصی از هفته و ساعات مجاز را انتخاب کنید. به اندازه کافی راحت

در تب "شبکه های بی سیم" تنظیمات شبکه های Wi-Fi قرار دارند.
می توانید WPS ، Bridge را بین شبکه های Wi-Fi پیکربندی کنید.
یک فیلتر MAC برای آدرس های مشتری مجاز و موارد دیگر ایجاد کنید.
به طور کلی ، همه چیز استاندارد ، راحت و قابل فهم است.

به عنوان مثال ، ارسال بندر در بخش Internet - Port Forwarding واقع شده است.
من ، در این حالت ، انتقال پورت را برای Remote Desktop پیکربندی کرده ام.

DNS DNS در بخش اینترنت - DDNS قرار دارد
این مفید است که هیچ آدرس IP خارجی خود را ندارد.
با استفاده از این عملکرد ، Remote Desktop برای من کار می کند.

در بخش "فایروال" ، می توانید هر سایتی را مسدود کنید. به عنوان مثال ، شبکه های اجتماعی محبوب.

در بخش "اداره" می توانید حالت عملکرد روتر را تغییر داده ، سیستم عامل را به روز کنید یا رمز ورود را وارد کنید. کلیه موارد منو با شرح مفصلی ارائه می شود.

آزمایشات
بیایید سرعت انتقال داده ها را از طریق شبکه Wi-Fi محلی آزمایش کنیم
لپ تاپ من دارای آداپتور Wi-Fi است که فقط از 150 مگابیت بر ثانیه پشتیبانی می کند
سرعت کپی پرونده تقریباً 10 مگابایت در ثانیه بود.

حالا بیایید سرعت اینترنت را آزمایش کنیم.
برای سرعت مرجع ، بیایید بدون روتر تست کنیم. بلافاصله از طریق کابل.

اکنون روتر را به عقب وصل کرده و از طریق کابل تست کنید.
آزمون موفقیت آمیز است! سرعت با مرجع مطابقت دارد.

ما با استفاده از لپ تاپ ویندوز تست سرعت را از طریق شبکه Wi-Fi انجام خواهیم داد.
فاصله لپ تاپ از روتر 1 متر است.
همانطور که مشاهده می کنید ، روتر سرعت Wi-Fi را کاهش می دهد

نتیجه
به طور کلی روتر طبیعی است. عالی به نظر می رسد پیکربندی بسیار آسان است.
می توان دست برنامه نویسان را از یک برند با کیفیت بزرگ احساس کرد. سیستم عامل مورد نظر فکری شده و نکاتی را ارائه می کند. اما عملکرد این پول کمی ناکافی است. رقبا دارای آنتن های USB و قابل جابجایی هستند. اما آیا به آن احتیاج دارید؟ هرکسی البته خودش جواب خواهد داد.
نرخ داده Wi-Fi کمی ناامیدکننده است. من این روتر را به کسانی که تعرفه اینترنت حداکثر 50 مگابیت بر ثانیه دارند توصیه می کنم.
طرفداران
سیستم عامل با توضیحات دقیق.
ظاهر شیک
امکان اتصال دو کنسول IPTV
منهای
- سرعت "Wi-Fi" را کاهش می دهد
شاخص ها بیش از حد روشن است.
آنتن قابل جابجایی نیست. تنظیم جهت کار نمی کند.
پورت USB کافی نیست. رقبا آن را برای پول کمتری دارند.
از توجه شما بسیار سپاسگزارم.
از ASUS و اداره فروشگاه زنجیره ای DNS بخاطر فرصتی برای نوشتن نظر تشکر می کنم.
پس از کسب asus rt n12 ، یک سؤال دارید: چگونه می توانید یک شبکه WiFi محلی راه\u200cاندازی کنید. برای پاسخگویی باید ویژگی های اتصال را از طریق این روتر درک کنید. این همان کاری است که اکنون می خواهیم انجام دهیم.
بنابراین ، اول از همه ، ما با کانکتورهای موجود در پنل عقب تجهیزات برخورد خواهیم کرد و کابل ها را به درستی وصل می کنیم. در قسمت روتر 5 پورت ویژه وجود دارد: 1 تای آنها مربوط به WAN است که کابل اصلی ارائه دهنده به آن متصل شده است و 4 مورد دیگر برای کابل های نوع LAN.
پس از اتصال همه کابل ها ، بهتر است پیکربندی های بیشتر را از یک رایانه شخصی که ارتباط مستقیمی با تجهیزات دارد انجام دهید. بعد ، به پیکربندی روتر خود بروید.
مهم! از کابل LAN برای اتصال کامپیوتر یا لپ تاپ ثابت استفاده می شود که یک انتهای آن به هر پورت LAN روی روتر متصل است و دیگری به پورت مربوطه در کارت شبکه رایانه شخصی یا لپ تاپ شما.
این توصیه برای کسی مسخره و آشکار به نظر می رسد ، اما هنوز هم اتصال روتر به پریز را بررسی کنید. و همچنین اطمینان حاصل کنید که اتصال به اینترنت کار می کند و در ارائه دهنده مشکلی وجود ندارد. علاوه بر این ، بررسی کنید که فقط اتصال LAN فعال است.
راه اندازی اولیه روتر
قبلاً همه کابل ها را به هم وصل کرده ایم ، اتصال به اینترنت را بررسی کرده ایم و روتر را به پریز برق وصل کرده ایم. اکنون باید یاد بگیریم که چگونه مسیر را پیکربندی کنیم. و این به شرح زیر انجام می شود:

مهم! اگر تنظیمات کارخانه هنوز تغییر نکرده اند ، "مدیر" را می نویسیم.
- اگر برای اولین بار تجهیزات را تنظیم کرده اید و برای اولین بار وارد سیستم شده اید ، پیکربندی خودکار شروع می شود. با پیکربندی خودکار ، فقط باید روی دکمه "بعدی" کلیک کرده و داده های لازم را وارد کنید.
- سپس روتر نوع اتصال به اینترنت را تعیین می کند. اگر با موفقیت مشخص شد ، پسورد و نام کاربری را که معمولاً برای دسترسی به اینترنت استفاده می کنید ، وارد کنید.
- حال باید نام شخصی شبکه بی سیم وای فای را وارد کرده و پسورد آن را بیابید.
اگر امکان تنظیم تجهیزات و ایجاد صحیح کار با استفاده از تنظیمات خودکار امکان پذیر نیست ، همچنین نوع اتصال به طور خودکار تشخیص داده نمی شود ، لازم است تنظیمات را به صورت دستی انجام دهید.
پیکربندی شبکه محلی ارائه دهندگان مختلف با استفاده از روتر
تنظیمات اینترنت از Beeline ، Rostelecom و Dom.ru متفاوت است. در مرحله بعد ، روش تنظیم برای هر ارائه دهنده را در نظر خواهیم گرفت.
ابتدا تنظیمات Asus RT-N12 را برای شبکه Beeline تحلیل خواهیم کرد: در صفحه اصلی تنظیمات روتر (ما از طریق نوار آدرس مرورگر با استفاده از آدرس IP روتر به آن دسترسی پیدا کردیم) ، روی بخش "اینترنت" کلیک کنید. پنجره ای در مقابل ما باز می شود ، که در آن چند خط را پر می کنیم ، همانطور که در تصویر زیر نشان داده شده است. نکته اصلی انتخاب L2TP در نوع اتصال و tp.internet.beeline.ru در نقطه سرور VPN است. مانند عکس ، نمادهای بازرسی را در دو مکان قرار دهید.

پس از آن ، داده های وارد شده را با کلیک بر روی "OK" ذخیره کنید. اگر همه نقاط به درستی علامت زده شوند ، پس از 20-30 ثانیه اتصال به شبکه Beeline قطع می شود. سپس پس از چند ثانیه ارتباط برقرار می شود و شما قادر خواهید بود با سایت های مختلف و سایر منابع اینترنتی کار کنید. همچنین شبکه Wi-Fi به درستی در تمام دستگاه ها نمایش داده و کار خواهد کرد: تلفن های هوشمند ، تبلت ها و غیره.
اگر از خدمات Rostelecom یا Dom.ru استفاده می کنید ، پس روتر را به همان روش پیکربندی می کنیم ، اما فقط در صفحه اصلی تنظیمات روتر در بخش "اینترنت" داده های دیگر را مشخص می کنیم: در نوع اتصال ما PPPoE را تعیین می کنیم ، و نه L2TP ، مانند گذشته. همچنین نام کاربری و رمز ورود بی نظیر خود را وارد کنید. موارد باقیمانده بدون تغییر باقی می مانند. تصویر زیر نشان می دهد که بخش تکمیل شده چگونه به نظر می رسد.

پیکربندی شبکه Wi-Fi با استفاده از روتر Asus RT-N12
منو را باز کرده و "شبکه بی سیم" را انتخاب کنید. در مرحله بعد تعدادی نکته را پر کنید:
- اولین مورد SSID یا نام شبکه بی سیم است. نام شبکه شما در لیست جستجوی Wi-Fi در کلیه دستگاههای منطقه پوشش شبکه نمایش داده می شود. این نام با حروف انگلیسی نوشته شده است.
- در مورد "تأیید اعتبار" ، WPA2-Personal را انتخاب کنید.
- در مرحله بعد رمز عبور را در "کلید از پیش مشترک WPA" وارد کنید. رمز عبور باید حداقل از 8 رقم تشکیل شده باشد.
- تنظیمات را ذخیره کنید.
شکل زیر نشان می دهد که بخش شبکه بی سیم چگونه به نظر می رسد.

راه اندازی LAN از طریق asus rt n12
بنابراین ، ما فهمیدیم که چگونه روتر asus rt n12 را وصل و پیکربندی کنیم. حال بیایید به چگونگی راه اندازی شبکه wifi محلی از طریق asus rt n12 نگاهی بیندازیم.
ما به بخش "شبکه محلی" می رویم.
آدرس روتر را که به طور پیش فرض تنظیم شده است تغییر می دهیم ، این کار را در تب "آدرس IP LAN" انجام می دهیم.
آدرس IP شبکه محلی خود را وارد کرده و روی "اعمال" کلیک کنید. پس از آن تجهیزات برای شبکه محلی شما کار می کنند.
روتر Asus rt-n12 یک روتر نسبتاً محبوب بودجه است که تمامی عملکردهای لازم برای یک شبکه خانگی ساده را با موفقیت انجام داده است. این دستگاه یک نقطه دستیابی وای فای قابل حمل با نرخ تبادل اطلاعات حداکثر 150 مگابیت بر ثانیه است ، در حالی که این دستگاه از استاندارد ارتباطی گسترده 802.11n با فرکانس عملیاتی 2.4 گیگاهرتز پشتیبانی می کند و به 4 پورت LAN برای اتصال "سخت" رایانه های محلی مجهز است.
روتر Asus rt-n12: نشانگرها و اتصالات
پنل جلوی روتر دارای هفت نشانگر LED است:
 1 - نشانگر قدرت (توان)؛
1 - نشانگر قدرت (توان)؛
- - خاموش - برق وصل نمی شود.
- - در چراغ سبز ثابت روشن می شود - سیستم قابل استفاده است.
- - چشمک زدن سریع - پردازش.
2 - شاخص وضعیت شبکه بی سیم WiFi؛
- - "خاموش" - هیچ نیرویی وجود ندارد (یا شبکه قطع شده است)؛
- - در چراغ سبز ثابت روشن می شود - سیستم آماده تبادل داده از طریق کانال بی سیم است.
- - چشمک زن - داده ها منتقل می شوند (شبکه بی سیم).
3 - نشانگر اتصال به اینترنت (WAN)؛
- - "خاموش" - اینترنت از ارائه دهنده "به روتر" نمی رسد (شاید مشکلی در "خط" وجود داشته باشد یا این سرویس به دلیل عدم پرداخت به حالت تعلیق درآمده است).
- - به طور پیوسته روشن می شود - یک اتصال اینترنتی فعال؛
4 - شاخص های اتصال در یک شبکه محلی (پورت های LAN 1-4)؛
- - "خاموش" - کابل شبکه وصل نشده است (یا برق وجود ندارد).
- - روشن - درگاه مربوطه مشغول فعال کردن اتصال دستگاههای خارجی به شبکه از طریق کابل اترنت است.
- - چشمک زن - داده ها (از طریق کابل) منتقل می شوند.
پنل پشتی به چندین اتصال دهنده برای اتصال RJ 45 مجهز شده است و سوئیچ ها:
- - یک درگاه WAN که به طور جداگانه قرار دارد (برای اتصال کابل اترنت).
- - اتصالات LAN1-LAN4 (اتصال دستگاههای شبکه)؛
- - یک کانکتور دور برای اتصال آداپتور برق؛
- - دکمه پاور استاندارد؛
- - دکمه WPS برای مجوز سریع در شبکه خانگی؛
- - دکمه برای تنظیم مجدد روتر به تنظیمات کارخانه (7 ثانیه نگه دارید)؛
نحوه اتصال wi-fi روتر asus rt - n12
ایجاد و پیکربندی اتصال روتر asus rt n12 بسیار ساده است.
- - پلاگین آداپتور برق را به جک DC In که در پانل عقب روتر قرار دارد وصل کنید.
- - منبع تغذیه را با ولتاژ 220 ولت به منبع تغذیه وصل کنید.
- - برای راه اندازی اولیه ، از اتصال "سخت" نقطه دسترسی روتر بی سیم ایسوس به کامپیوتر از طریق کابل اترنت استفاده کنید (برای جلوگیری از تداخل بی سیم).
- - کابل اینترنت ارائه شده توسط ارائه دهنده را به پریز WAN روتر asus rt n12 وصل کنید (در صورت نیاز به اتصال این پورت به کانکتور LAN مودم).
- - پورت LAN روتر را به کانکتور کارت شبکه رایانه "کلاسیک" با استفاده از کابل اترنت از کیت روتر "پایه" وصل کنید.
- - اگر جعبه تنظیم تلویزیون دارید ، آن را نیز به کانکتور LAN روتر متصل کنید.
- - دکمه روشن را روشن کنید.
در این مرحله ، نصب و اتصال روتر asus rt n 12 Wi-Fi به پایان رسیده است - دستگاه کاملاً آماده استفاده است. پیکربندی مرحله به مرحله مودم از طریق رابط وب داخلی دستگاه انجام می شود که از طریق هر مرورگر اینترنتی نصب شده روی رایانه می توان به آن دسترسی داشت.
برای وارد کردن تنظیمات روتر در نوار آدرس ، ترکیب شماره های 192.168.1.1 را وارد کنید و در پنجره باز شده ، داده های احراز هویت را وارد کنید.
 به طور پیش فرض ، نام کاربری و رمز عبور "مدیر / مدیر" هستند.
به طور پیش فرض ، نام کاربری و رمز عبور "مدیر / مدیر" هستند.
اگر روتر قبلاً مورد استفاده قرار گرفته بود ، ابتدا باید روتر asus rt n 12 را مطابق دستورالعمل در قسمت آخر این مقاله ، به تنظیمات کارخانه تنظیم کنید.
پیکربندی روتر asus wirelessroute rt n12 برای Rostelecom
برای پیکربندی روتر asus rt n 12 wifi برای اتصال به اینترنت از طریق ارائه دهنده هایی مانند Rostelecom و Dom.ru به تنظیمات روتر بروید ، تب "Advanced Settings" را پیدا کنید و "WAN" را در اینجا انتخاب کنید.

در بالای پنجره ، تنظیمات اتصال اینترنتی زیر را تنظیم کنید:
- - نوع WAN - از لیست کشویی اتصالات ، PPPoE را انتخاب کنید.
بیشتر مشترکان Rostelecom از اتصال اینترنتی PPPoE استفاده می کنند. با این حال ، هنگام تنظیم روتر خود ، هنوز هم توصیه می شود نوع اتصال اینترنت خود را روشن کنید: این اطلاعات را می توانید در قرارداد با ارائه دهنده پیدا کنید یا از طریق تلفن در پشتیبانی فنی ارائه دهنده خدمات اینترنت خود مشخص کنید.
- - انتخاب پورت برای پیکربندی IPTV STB بستگی به این دارد که کدام پورت را در جعبه تنظیم بالا وصل کرده باشید ، اما به طور پیش فرض توصیه می شود از کانکتور LAN4 استفاده کنید.
- - UPnP را فعال کنید - گزینه "بله" را با یک نشانگر علامت گذاری کنید.
- - آدرس IP WAN را به صورت خودکار دریافت کنید - "بله" را انتخاب کنید.
- - رله سازی PPPoE را فعال کنید - توصیه می شود گزینه "نه" را از لیست تنظیم کنید.
- - در ستون ها نام کاربری و رمز عبور ، داده های دریافت شده از اپراتور Rostelecom را برای اتصال به اینترنت وارد کنید.

پیکربندی روتر asus rt n12 برای beeline و mts
به طور کلی ، دستورالعمل تنظیم روتر asus rt n12 برای MTS ، Beeline و سایر ارائه دهندگان "موبایل" با تنظیم روتر Rostelecom مشابه است.
در اینجا ، در تب "WAN" - "اتصال به اینترنت" مقادیر زیر را تنظیم کنید:
- - نوع اتصال WAN - مورد L2TP را تنظیم کنید.
- - UPnP را فعال کنید - نشانگر را روی "بله" تنظیم کنید.
- - آدرس WAN IP را بطور خودکار دریافت کنید - با یک نشانگر "بله" علامت گذاری کنید.
- - به طور خودکار به سرور DNS متصل شوید - "بله" را انتخاب کنید.
- - سرور L2TP (VPN) - برای beeline ، این آدرس را tp.internet.beeline.ru هدایت کنید.
در این حالت ، "نام کاربری" و "رمز عبور" توسط ارائه دهنده خدمات Beeline به مشترکان صادر می شود. وارد آنها شوید. پارامترهای دیگر نیازی به تغییر ندارند - با کلیک بر روی دکمه "درخواست" کلیک کنید.
با این حال ، هنگام تنظیم روتر برای MTS ، ظرایف خاصی وجود دارد.
در برگه انتخاب اتصال WAN ، باید حالت اتصال خودکار را تنظیم کنید. ورود و رمز عبور باید در برگه مناسب "تنظیمات حساب و اتصالات" وارد شوید - آنها را مستقیماً از اپراتور دریافت می کنید.
چگونه wifi را در روتر asus rt n12 پیکربندی کنیم؟
WiFi در روتر asus rt n12 در تب شبکه بی سیم پیکربندی شده است ، جایی که باید پارامترهای زیر را تنظیم کنید:


تنظیم روتر asus rt n12 برای تماشای IPTV شامل مراحل زیر است:
- - تب "شبکه محلی" را از فهرست انتخاب کنید.
- - IPTV بیشتر؛
- - مسیریابی چند مرحله ای را فعال کنید - گزینه "فعال کردن" را با یک نشانگر علامت گذاری کنید.
- - IGMP Snooping را فعال کنید - نشانگر را روی "فعال کردن" تنظیم کنید.

موارد باقی مانده را بدون تغییر بگذارید و روی دکمه "اعمال" کلیک کنید تا تنظیمات جدید ذخیره شود.
asus rt - راه اندازی سرور npn n12
به منوی کنترل روتر بروید و گام به گام دستورالعمل های زیر را دنبال کنید:

هر آدرس IP را در محدوده 192.168.10.2 تا 192.168.10.254 تنظیم کنید: روتر asus rt -n12 به طور همزمان از حداکثر 10 مشتری پشتیبانی می کند. در برگه سرور VPN ، باید یک نام کاربری و رمز عبور وارد کنید. تغییرات را ذخیره کنید.  در بخش نقشه شبکه می توانید وضعیت سرور VPN ، آدرس IP و وضعیت اتصال آن را مشاهده کنید.
در بخش نقشه شبکه می توانید وضعیت سرور VPN ، آدرس IP و وضعیت اتصال آن را مشاهده کنید.
چگونه تنظیمات روتر asus rt n12 را تنظیم کنیم؟
تنظیم مجدد تنظیمات کاربر در تنظیمات کارخانه بسیار ساده است: برای این کار شما به یک سوزن یا سنجاق معمولی نیاز دارید. در پشت روتر ، سوکت با عنوان "تنظیم مجدد" را پیدا کنید. 10 ثانیه فشار دهید و نگه دارید. تنظیم مجدد دستگاه انجام شد. دکمه را رها کنید.
چگونه رمز عبور asus rt n12 را تنظیم کنیم؟

ASUS مدتهاست که به عنوان تولید کننده تجهیزات رایانه ای با کیفیت و شناخته شده در سراسر جهان شناخته شده است. یکی از زمینه های فعالیت شرکت تولید دستگاههای شبکه است. مدل روتر ASUS RT N12 VP محبوبیت اول را در بین روترهای این برند کسب می کند. چگونه می توان این دستگاه را به درستی پیکربندی کرد؟ این بررسی به شما کمک می کند تا همه چیز را پیدا کنید!
روتر را می توان برای هر ارائه دهنده پیکربندی کرد
خیلی اوقات ، کاربران روتر ASUS را در گوشه ای از گوشه آپارتمان نصب می کنند ، و تنها در این صورت به این فکر می کنند که چگونه تجهیزات را برای درست کار از طریق Wi-Fi پیکربندی کنید. کارشناسان توصیه می کنند با اتصال مستقیم به رایانه شخصی پیکربندی شده و تنها پس از آن آن را در جایی منتقل کنید. فرایند اتصال هیچ تفاوتی با اتصال روترهای دیگر به رایانه شخصی ندارد:
- aSUS RT-N12 VP را با قدرت تغذیه کنید (آن را به یک پریز برق وصل کنید)؛
- کابل ارائه دهنده را در درگاهی قرار دهید که از نظر رنگ با بقیه متفاوت باشد.
- رایانه و روتر خود را با یک سیم متصل کنید (همراه دستگاه) (یک انتهای آن را در کارت شبکه قرار دهید ، دیگری را به هر یک از درگاه های موجود در روتر N12 VP).
اکنون همه چیز برای پیکربندی بیشتر روتر آماده است.
تنظیم مجدد
برای پیکربندی روتر ، مهم است که در ابتدا تنظیمات پیش فرض را بازنشانی کنید. از کبریت یا یک خلال دندان استفاده کنید - این امکان را به شما می دهد تا به دکمه تنظیم مجدد (کلید کوچک کوچک که در دستگاه قرار دارد) برسید. دکمه را برای ده ثانیه نگه دارید. در پنل ASUS RT N12 VP ، تمام شاخص ها باید روشن شوند. پس از این ، روتر باید بطور مستقل راه اندازی مجدد شود.

ورود به رابط
پیکربندی در رابط وب انجام می شود. ورود به آن آسان است - در نوار آدرس هر مرورگری که دوست دارید ، خط 192.168.1.1 را بنویسید. پس از چنین دستکاری ها ، پنجره ای را مشاهده می کنید که دارای فیلد هایی برای نام و رمز عبور است. شما باید داده های استاندارد را برای هر روتر (مدیر / مدیر) وارد کنید. تصمیم را با فشار دادن Enter تأیید کنید.
تنظیمات اینترنت
نمای کلی از پنجره ای که ظاهر می شود به شما در درک تنظیمات اصلی کمک می کند. همه دستکاری ها ترجیحاً به ترتیب انجام می شوند ، بنابراین سریعاً حالت تنظیمات دور ریخته می شود. به صفحه اصلی (اصلی) منوی روتر بروید. بسته به نوع سیستم عامل خاص ، شاید لازم باشد دکمه Next را فشار دهید.

برای اینکه بتوانید از اینترنت استفاده کنید ، باید اتصال ASUS RT N12 VP را به درستی پیکربندی کنید. برای این کار نوع اتصال را مشخص کنید و همچنین اطلاعات ارائه شده توسط ارائه دهنده را وارد کنید. مفیدترین داده ها در قراردادی است که توسط شرکت اپراتور صادر شده است. در صورت از بین رفتن چنین سندی ، با پشتیبانی فنی تماس بگیرید - آنها به شما کمک می کنند.
تنظیمات روتر مانند این است:
- شامل WAN - بله؛
- نوع - اتصال WAN؛
- شامل UPnP - بله؛
- IP - خودکار (یا پویا)؛
- شامل طبیعی - بله.
UPnP برای عملکرد عادی سرویس میزبانی پرونده از طریق روتر ASUS RT N12 VP ضروری است. برخی از ارائه دهندگان کامپیوترهای کاربر را به یک آدرس خاص MAC متصل می کنند. اگر چنین اطلاعاتی در قرارداد باشد ، باید در فضای پیش بینی شده نیز وارد شود. فراموش نکنید که نام کاربری / رمز عبور را در تنظیمات حساب وارد کنید. تصمیم به صرفه جویی در اطلاعات تغییر یافته با فشار دادن دکمه "پذیرش" تأیید می شود ، و پس از آن راه اندازی اینترنت کامل تلقی می شود.
اقدامات ممکن است متفاوت باشد (همه چیز به ارائه دهنده خاص بستگی دارد) ، اما اصل کلی یکسان است. تنها تفاوت در نوع اتصال مورد استفاده است (برای Beeline - L2TP).
راه اندازی Wi-Fi
ساخت روتر ASUS RT N12 VP با توزیع اینترنت برای سایر دستگاه ها نیز کار دشواری نیست. بنابراین ، Wi-Fi در روتر n12vp در بخش "شبکه بی سیم" پیکربندی شده است. این پارامترها را در "عمومی" وارد کنید:
- SSID - نام شبکه (شما باید نامی را وارد کنید که به تمایز شبکه شما از همسایه کمک کند).
- کلید WPA - یک رمز عبور قوی برای Wi-Fi خود ایجاد کنید.
- روش احراز هویت - WPA2-Personal؛
- ذخیره تغییرات.

روتر RT N12 VP پس از راه اندازی مجدد دستگاه ، توزیع شروع می شود.
همانطور که مشاهده می کنید ، تنظیم روتر ASUS RT N12 VP دشوار نیست ، فقط کافی است با اطلاعات ارائه شده در اینجا آشنا شوید.
راه اندازی مرحله به مرحله RT-N12 C1 (B1، D1) برای هر ارائه دهنده: MTS ، Beeline ، Rostelecom و TTK ، همچنین Dom.ru. نحوه نصب صحیح سرور VPN را بیان کرد. و نتیجه سه آزمایش داده می شود.
روترهای ایسوس با نام RT-N12 توسط سه مدل B1 ، C1 و D1 ارائه می شوند. سیستم عامل جدید با رابط مشکی روی روتر D1 نصب شده است و برای C1 به روزرسانی آن بسیار آسان است. مدل B1 به نوبه خود ، به سادگی قابل خریداری نیست. یعنی برای C1 و D1 تنظیمات یکسان به نظر می رسد ، همچنین مدل های HP B1 و VP نیز وجود دارند که همان رابط سیاه را دارند. ما در مورد آن بیشتر صحبت خواهیم کرد - جالب است که پیکربندی ASUS RT N12 در نسخه جدید. شماره سیستم عامل شما باید با یک سه برابر شروع شود.
گزینه ها و ظاهر
ظاهر دستگاه
موارد زیر در وب سایت ASUS نشان داده شده است: سیم برق LAN ، روتر ، منبع تغذیه ، دو آنتن و کارت گارانتی. برای مدل های B1 و C1 یک CD-ROM نیز تهیه شده است و آنها دارای 9 ولتاژ تغذیه هستند.و برای D1 شما به 12 ولت نیاز دارید! قدرت فعلی در حالت اول 1 آمپر و در حالت دوم 0.5 است.
مشخصات فنی
هر روتر از سه مورد در نظر گرفته شده بر روی همان پردازنده ساخته شده است. میزان حافظه و رام نیز یکسان است:
- پردازنده - BCM5357 ، 300 مگاهرتز؛
- FLASH - 8 مگابایت؛
- RAM - 32 مگابایت؛
- Wi Fi - 802.11n ، 300 Mbps.
از بالا به این نتیجه نمی رسد که سیستم عامل از روترهای یک نسخه برای دیگران مناسب باشد. هر کس این را فراموش کند ، "آجر" دریافت می کند.
شماره ویرایش سخت افزار روی برچسب روی خط بالا چاپ می شود. مثال: "H / W Ver. B1. "
پارامترها و عملکرد

3 حالت ، 4 شبکه
هر یک از سه دستگاه ، از B1 تا D1 ، در حالت روتر ، نقطه دسترسی یا تکرار کننده بی سیم کار می کند. شما می توانید نه ، بلکه چهار شبکه WiFi ایجاد کنید که دارای اسامی مختلف هستند. و شما می توانید پهنای باند هر شبکه را تنظیم کنید در واقعیت ، ما در مورد یک شبکه صحبت می کنیم ، فقط همه مشترکین چهار نام SSID را می بینند و بسته به انتخاب خود ، ترافیک متفاوتی را دریافت می کنند. خوب ، سرعت 300 مگابیت البته یک تئوری است.
همه مشخصات جدول بندی شده اند.
| پارامتر | B1 | C1 | D1 |
|---|---|---|---|
| ابعاد مورد ، میلی متر | 179 11 119 x 37 | 190 x 125 x 37 | 179 x 128 x 28 |
| بنادر | 4LAN + WAN ، 100 مگابیت بر ثانیه | همچنین | همچنین |
| امکان پیکربندی LAN به عنوان WAN | + | + | + |
| VPN | سرور IPSec ، PPTP ، L2TP ، PPTP * | سرور IPSec ، PPTP ، L2TP ، PPTP | |
| دکمه WPS | + | + | + |
| انتخابگر حالت (روتر و غیره) | سوئیچ Tumbler | سوئیچ Tumbler | برنامه |
جادوگر راه اندازی سریع
ستاره به معنای "فقط پس از به روزرسانی سیستم عامل به نسخه 3.X" است. بعلاوه ، LAN به عنوان WAN معمولاً در سیستم عامل سوم پیکربندی شده است ، اما در بتا نیست. و برای B1 هنوز هم باید پیدا شود. با این حال ، در "رابط قدیمی" این کار را انجام می دهند: آنها پورت IPTV STB را انتخاب می کنند ، و از آن به عنوان WAN استفاده می شود. این روش اشکال دارد - نشانگر WAN روی روتر روشن نمی شود.

کار در "استاد"
اولین باری که به رایانه شخصی متصل می شوید ، روتر "master" روشن می شود و رفتن به سایت "192.168.1.1" کافی خواهد بود. پسورد لازم نیست. "برو" را بزنید ، رمز عبور را تنظیم کنید و روی "بعدی" کلیک کنید. سپس روتر اتصال WAN را پیکربندی می کند. اما بررسی ها می گویند که این گزینه برای همه کارایی ندارد.
به احتمال زیاد ، نوع اتصال باید به صورت دستی تنظیم شود. "الزامات ویژه" شامل کلون کردن MAC است. "جادوگر" پارامترها را درخواست می کند ، و فیلدها باید به درستی پر شوند. "تنظیمات روتر" بخش سوم است که آنها رمز عبور شبکه WiFi را تنظیم می کنند.
LED و کانکتور
ایسوس هنگام طراحی روترهای خود ، هیچ چیزی اختراع نکرد. در مورد روتر RT-N12 7 ال ای دی وجود دارد که نشان دهنده وجود ولتاژ و همچنین فعالیت 5 پورت و WiFi است. یک فشار کوتاه بر روی دکمه Restore روتر را مجدداً راه اندازی می کند و هنگامی که برای 5-7 ثانیه فشار دهید ، تنظیمات دوباره تنظیم می شوند. اینگونه کار می کند که هر روتر ایسوس کار می کند!

پنل پشتی روتر
پورت های زرد شبکه خانگی است و کابل ارائه دهنده به پورت WAN وصل می شود.
اگر پورت WAN روی روتر سوخته باشد ، می توانید به جای WAN از درگاه LAN استفاده کنید. ASUS مهربان است ، اما پیکربندی اضافی لازم است
ویدیو: راه اندازی اینترنت ، شبکه های Wi-Fi در ASUS RT-N12
نحوه اتصال روتر وای فای ASUS RT - N12 به یک کامپیوتر

آموزش
در رایانه ، کارت شبکه روی "اتوماسیون" تنظیم شده است. پورت LAN روتر از طریق پچ لامپ به رایانه متصل می شود و سیم برق ارائه دهنده باید به پورت WAN متصل شود. سپس نیرو را به روتر تغذیه می کنند: در یک دقیقه بوت می شود و بعد از 2 دقیقه رایانه آدرس کارت خود را به روز می کند. و می توانید سایت "192.168.1.1" را باز کنید. "در" جادوگر "روی" برو "کلیک کنید ، رمز عبور را تنظیم کنید ، روی" بعدی "،" بعدی "کلیک کنید. روتر تب Network Map را نشان می دهد.

راه اندازی WAN
برای پیکربندی یک اتصال اینترنتی ، در رابط روتر برگه "اینترنت" -\u003e "اتصال" را باز کنید. به طور پیش فرض ، روتر روی حالت خودکار IP تنظیم می شود.برای ورود های بعدی ، ورود مدیر مناسب است و رمز عبور همان خواهد بود که تنظیم شده است. اگر کاری به نتیجه نرسید ، تنظیمات روتر بازنشانی می شود: یک دقیقه پس از روشن کردن ، آنها را به مدت 7 ثانیه بازیابی می کنند.
پیکربندی روتر ASUS RT N12 برای Rostelecom
Rostelecom از کابلهای مختلفی استفاده می کند - اترنت ، تلفن یا نوری. در موارد اخیر ، باید بدانید که پارامترهای VPI و VCI با چه مساوی هستند. و پورت WAN روتر باید به مودم وصل شود ، جایی که ارقام VPI / VCI در حال حاضر تنظیم شده اند. در داخل رابط روتر ، این پارامترها نیستند.
PPPoE
برای پیکربندی WAN به برگه بروید. یک پروتکل را انتخاب کنید.

PPPoE Rostelecom
شما باید پارامترها را مشخص کنید:
- NAT - "بله"؛
- UPnP - برای مبتدیان ، "شماره" بنابراین روتر برای همه کار می کند ، و سپس می توانید آن را تعمیر کنید.
- آدرس IP خودکار - "بله"؛
- DNS اتوماتیک - "بله"؛
- نام و رمز عبور - از قرارداد مشخص است.
- زمان بهتر از "0" است تا روتر خاموش نشود!
- MTU - بهتر از 1450 ، و اگر کار کرد ، 1492 را امتحان کنید.
- MRU - 1480 و غیره (قبل از سال 1492).
بگذارید بقیه پیش فرض باشد. آنها دکمه Apply را فشار می دهند و یک اتصال در نقشه شبکه ظاهر می شود.
گزینه VPN + DHCP را می توان خاموش کرد.
PPPoA
در روتر RT-N12 هیچ پشتیبانی PPPoA وجود ندارد. با باز کردن "استاد" ، می توانید تأیید کنید که این پروتکل از بین رفته است.

راه اندازی اینترنت
با اکثر روترهای دیگر ، از جمله نه ایسوس ، یکسان خواهد بود. هنوز مشخص نیست که چرا Rostelecom به PPPoA احتیاج دارد؟
اثر PPPoA در مقایسه با PPPoE 1٪ بیشتر خواهد بود. اما انتخاب MTU آسان است - همیشه 1500.
پیکربندی روتر ASUS RT N12 برای Beeline و MTS
ساده ترین راه پیکربندی PPPoE است. توسط MTS استفاده می شود. و پروتکل L2TP "از Beeline" اکنون توسط همه روترهای ASUS هضم شده است. اما سوال با MTS باز است ، اگرچه دارای پروتکل PPTP است که همچنین مشکلی ندارد. باید به یاد داشته باشیم که علاوه بر PPPoE ، کلونینگ MAC روی روتر برای همه پروتکل ها انجام می شود! رایانه ای که اینترنت با آن کار کرده است به روتر متصل شده است و دکمه "Clone MAC" در تب تنظیمات به راحتی پیدا می شود.
PPPoE
در برگه "اینترنت" -\u003e "اتصال" پروتکل مورد نظر را انتخاب کنید.

نیازی به تغییر چیزی ندارید - روتر تقریباً پیکربندی شده است:
- NAT - "بله"؛
- UPnP - "بله"؛
- آدرس IP ، خودکار DNS - "بله"؛
- نام و رمز عبور - به قرارداد مراجعه کنید.
- زمان "0" است؛
- MTU ، MRU - 1492؛
- "VPN + DHCP" - "بله".
تنظیمات جدید "اعمال شده" است ، و نماد "شبکه" در گوشه بالا سمت راست ظاهر می شود. یعنی روتر به اینترنت وصل می شود.
بیشتر اوقات ، MTS از پروتکل PPTP استفاده می کند (به تصویر زیر مراجعه کنید).
L2TP
رشته vpn.internet.beeline.ru نام سرور مشترکین Beeline است. در روتر برای چنین نام هایی یک قسمت "VPN server" وجود دارد که در زبانه "Connection" قرار دارد. روی آن پروتکل L2TP انتخاب می شود.

مولفه های:
- NAT - "بله"؛
- UPnP - "بله"؛
- آدرس IP ، خودکار DNS - "بله"؛
- نام - با 089 شروع می شود ، به قرارداد مراجعه کنید.
- رمز عبور - از قرارداد؛
- سرور VPN - به ابتدای فصل مراجعه کنید.
- "VPN + DHCP" - "بله".
پس از کلون ، MAC روی "اعمال" کلیک کنید. روتر طی 30-40 ثانیه یک اتصال برقرار می کند.
می توانید روتر و در زیر MTS را پیکربندی کنید. نام سرور l2tp.e66.ru یا l2tp.local (بسته به منطقه) است.
PPTP
این یک ارائه دهنده MTS است. روی روتر ، نام سرور یا یکی از آدرس ها را مشخص کنید:
- 172.19.1.1;
- 172.19.1.27;
- 172.19.1.26;
- 172.19.1.21.
ارقام ممکن است بر اساس منطقه متفاوت باشد. و نام vpn.local است.
تنظیم آدرس در تنظیمات ، عمر روتر را ساده تر می کند ، اما نه برای خودتان. در تب "اتصال" ، پیکربندی تقریبا کامل است - فقط پروتکل را تنظیم کنید.

پارامترهای اصلی روتر عبارتند از ورود و رمز عبور ، نام سرور یا آدرس و چیز دیگری. شما باید MAC را کلون کنید ، روی "درخواست" کلیک کنید و 10 ثانیه صبر کنید.
پیکربندی روتر برای Dom.ru و TTK
ارائه دهنده Dom.ru همیشه آدرس MAC را بررسی می کند ، حتی در پروتکل PPPoE. و TTK هم همین کار را می کند ، اما فقط در پروتکل PPTP. این بدان معنی است که پورت WAN روتر باید آدرس MAC مناسبی را دریافت کند. برای این کار دکمه "کلون" ارائه شده است.
PPPoE
برای TTK و Dom.ru تنظیمات با "کلونینگ" مشخص می شود.

PPPoE TTK و Dom.ru
فقط ورود و رمز ورود را تنظیم کنید. همه اینها در برگه "اتصال" انجام می شود. تنظیمات باید "اعمال شوند" و روتر به اینترنت متصل شود.
قبل از اعمال تنظیمات ، MAC کلون شده است (برای Dom.ru).
L2TP
در تب "اتصال" ، "L2TP" را انتخاب کنید.

- فیلد را با گذرواژه وارد کرده و وارد شوید (271XXXX)؛
- روتر باید نام سرور (یک) را بداند؛
- سایر تنظیمات بصورت پیش فرض است.
روی "اعمال" کلیک کنید. پس از 30 ثانیه ، روتر یک اتصال فعال ایجاد می کند.
نام سرورهای TTK به منطقه بستگی دارد: l2tp.svg.ttkdv.ru ، l2tp.kms.ttkdv.ru و غیره.
PPTP
هم TTK و هم Dom.ru برای پروتکل PPTP دوست دارند IP استاتیک صادر کنند.

تنظیم روتر کار دشواری خواهد بود. در برگه "اتصال" ، PPTP را انتخاب کنید ، سپس نصب کنید:
- IP ، ماسک و دروازه خود (به قرارداد مراجعه کنید). مثال برای TTK: 10.10.3.200 ، 255 ... 0 ، 10.10.3.1.
- DNS (هر دو)؛
- ورود و رمز عبور؛
- آدرس آی پی سرور. مثال: 10.10.3.1 ، 10.10.3.36 - فقط یک.
کلون کردن MAC ، روی "اعمال" کلیک کنید.
8 قرارداد در قرارداد وجود دارد! یا اگر 7 سرور و دروازه مطابقت دارند.
روتر بی سیم ASUS RT-N12 D1 PPPoE را پیکربندی کنید
چگونه WiFi را در روتر ASUS RT N12 پیکربندی کنیم؟
می توانید در برگه شروع تغییرات ایجاد کنید. SSID را تغییر دهید ، رمز عبور را تنظیم کنید.

"نقشه شبکه"
همچنین یک تب تنظیمات ویژه در روتر وجود دارد. نام او "شبکه بی سیم" -\u003e "عمومی" است.
همه داده ها به بهترین وجه ثبت شده اند.

WiFi ، به اشتراک گذاشته شده است
خود تنظیمات به صورت زیر تنظیم شده است:
- نام - هر؛
- پنهان کردن - "نه"؛
- حالت - N؛
- عرض - "40" (300 Mb / s) یا "20" (150) ، اما "Auto" نیست.
- کانال های روتر (I و II) - هر دو "خودکار"؛
- روش - WPA2 یا WPA برای دستگاههای قدیمی قدیمی Android؛
- رمزگذاری - AES یا TPIK برای WPA.
- کلید 8 کاراکتر است.
روی "اعمال" کلیک کنید. روتر راه اندازی مجدد می شود.
ASUS RT N12 IPTV را تنظیم کنید
همه تنظیمات در برگه "شبکه محلی محلی" -\u003e "IPTV" درج شده است.

نام اتصال به اینترنت را انتخاب کنید. سپس:
- برای کنسول ، پورت را انتخاب کنید (با اینترنت از طریق ADSL کار نمی کند)؛
- برای رایانه شخصی یا تلویزیون هوشمند ، باید دو گزینه آخر را فعال کنید.
روی "اعمال" کلیک کنید.
ترافیک روتر به "LAN" منتقل نمی شود.
ASUS RT - تنظیم سرور NP V12
روتر ممکن است سرور باشد.

سرور VPN
برای پیکربندی ، برگه "VPN" را باز کنید:
- "سرور" ، "فعال" - "بله"؛
- "جزئیات": "LAN to VPN" ، MPPE ، IP استخر؛
- "سرور": "+ اضافه" و رمز ورود با ورود.
بعد از هر مرحله روی "اعمال" کلیک کنید. روتر برای 10 مشترک طراحی شده است.
هنگامی که روتر مشترک PPTP بود ، از MTU / MRU \u003d 1450 استفاده می کرد.
LAN و DHCP
در تب "Local Area Network" -\u003e "آدرس IP" آدرس روتر را مشخص کنید.

برگه "سرور DHCP" شامل تنظیمات دیگری است:
- نام روتر در LAN؛
- مجموعه آدرس های صادر کننده خودکار (برای پلی استیشن X.9-X.254 را مشخص کنید)؛
- آدرس دروازه پیش فرض روتر.
بهتر است سرور را خاموش نکنید. نکته اصلی کلیک بر روی "درخواست" است.
مقادیر IP در LAN و WAN نباید همپوشانی داشته باشند!
چگونه تنظیمات روتر را بازنشانی کنیم؟
دو روش معادل:
- روتر را روشن کنید ، یک دقیقه صبر کنید ، بازگرداندن را برای 7 ثانیه نگه دارید.
- "مدیریت" -\u003e "مدیریت تنظیمات" را انتخاب کنید ، روی "بازیابی" کلیک کنید.
روتر تنظیمات را فراموش می کند. سپس او مانند جدید رفتار می کند.

عکس "روش 2" را نشان می دهد.
اگر رمز عبور را فراموش کرده اید ، مطابق آنچه در بالا توضیح داده شد ، انجام دهید.
محافظت از تنظیمات روتر Asus RT-N12
همه تنظیمات در رایانه شخصی ذخیره می شوند. به یک برگه "مدیریت تنظیمات" نیاز دارید.

مورد دوم برای بارگیری تنظیمات روی روتر مورد نیاز است.
جدیدترین سیستم عامل را به روز کنید
می توانید سیستم عامل را در یک صفحه بارگیری کنید:
- B1: www.asus.com/fa/Networking/RTN12_ B1 / HelpDesk_Download /؛
- C1 و D1: حرف B را به C یا D تغییر دهید.
کتابچه راهنمای ASUS شامل این اطلاعات نیست. سپس بر روی روتر به برگه "به روز رسانی ..." بروید.

سیستم عامل
یک پرونده را انتخاب کنید ، روی "ارسال" کلیک کنید.
پس از کلیک ، باید 5 دقیقه صبر کنید. و نمی توان روتر را خاموش کرد!
آزمایشات
سرعت انتقال WAN-LAN تقریباً 95 مگابیت در ثانیه است.

آزمایش کردن
- WiFi 20 مگاهرتز - 21 و 16 (شخصی 52 نفر دارد)؛
- WiFi 40 مگاهرتز - 40 و 30 (90).
روتر با L2TP نیز مقابله کرد. نتیجه کمی بالاتر از 70 Mbps بود.
علاوه بر اصلی RT-N12 قیمت مناسب آن است.
ویدیو درباره ASUS RT-N12: اتصال و تنظیم