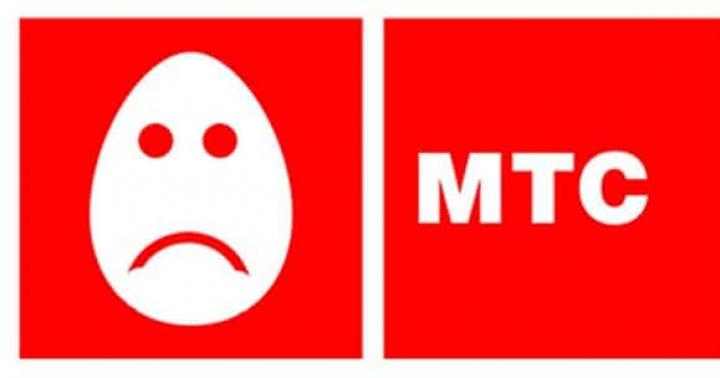»» کار با Total Commander. درس 1
کار با Total Commander درس 1
در این آموزش می خواهم در مورد این موارد به شما بگویم برنامه مفید، چگونه فرمانده کل، - برخی از شما فکر می کنید به هر طریقی در مورد او شنیده اید. من به طور خلاصه به شما می گویم که چیست و چرا به آن نیاز دارید، در صورتی که نمی دانید. این برنامه به خودی خود متعلق به دسته به اصطلاح است فایل منیجرها... اگر در مورد عملکرد آنها صحبت کنیم، آنها برای کار راحت تر با فایل ها و پوشه ها طراحی شده اند. که، شاید، شما می توانید استدلال کنید که معمول است رهبر ارکسترپنجره ها... البته همین طور است. اما همین هادی یک ایراد دارد که تمام امکانات آن را به هیچ می رساند. بیایید بگوییم که ما یک وظیفه استاندارد داریم - کپی کردن فایل ها از یک دیسک به دیسک دیگر. اگر این واقعیت را در نظر بگیریم که با یک استاندارد سروکار داریم، اقدامات ما چیست رهبر ارکستر? باید از جایی که میخواهیم چیزی را کپی کنیم به دیسکی برویم، Ctrl + C را نگه داریم، به عقب برگردیم، به جایی که میخواهیم چیزی را کپی کنیم و Ctrl + V را فشار دهیم. زمانی که تمام این عملیات را انجام خواهیم داد در نهایت خواهد بود. به طور مستقیم به عمق تودرتو پوشه های مقصد و مبدا بستگی دارد. و عیب اصلی این است که ما عملیات فوق را در یک پنجره انجام خواهیم داد. این خیلی راحت نیست.
اینجاست که فایل منیجرها به کمک ما می آیند. در رایانه های قدیمی که هنوز همه چیز می تواند بر آن مسلط باشدMS-DOS , ملاقات کاملاً امکان پذیر استفرمانده نورتون (NC) یا، که اغلب،فرمانده ولکوف (VC) .
وقتی باز می کنیم چه چیزی در چشم ما ظاهر می شود فرمانده کل ?
همانطور که می بینیم در حال حاضر دو پنجره وجود دارد، و نه یکی مانند Explorer.
در زیر خط فرمان، که می توانید دستورات مختلفی را در آن وارد کنید. و درست در پایین نکاتی وجود دارد که با آنها می توانیم اقدامات مختلفی را روی پرونده ها و پوشه ها انجام دهیم.
می توانیم با کلید بین دو پنجره سوئیچ کنیمبرگه،یا با ماوس اما من ترجیح می دهم از صفحه کلید استفاده کنم، زیرا با دانستن میانبرهای صفحه کلید، کار با برنامه سریعتر پیش می رود.
برای حرکت در داخل پنجره، استفاده کنیدفلش، یا کلید و PgUpو PgDown , به لطف آن می توانیم صفحه به صفحه پیمایش کنیم. اگر بخواهیم از زیر پوشه یک سطح بالاتر خارج شویم، با فلش به سمت بالا می رویم، جایی که وجود دارد“ .. ” و کلید را فشار دهیدوارد.
برای انتخاب درایو دیگری، کافی است درست بالای پانل روی حرف درایو مربوطه کلیک کنید یا از ترکیب کلیدها استفاده کنید: Alt + F1، Alt + F2 - پانل های چپ و راست به ترتیب.
ایجاد و حذف دایرکتوری
فرض کنید دوستی با فلش مموری که فیلم ها روی آن ضبط می شود نزد شما آمده است. و شما، برای اینکه همه فایل ها را در یک پشته پرتاب نکنید، تصمیم گرفتید یک دایرکتوری مربوطه را روی دیسک ایجاد کنید. در Total Commander به این صورت انجام می شود - کلید را فشار دهید F7،یا با موس در پایین پنل، را انتخاب کنید F7 کاتالوگ.علاوه بر این، لطفاً توجه داشته باشید که دایرکتوری دقیقاً در محلی که شما در آن هستید ایجاد می شود این لحظهبود. و اگر به طور تصادفی اشتباه کردید، اشکالی ندارد، می توانید با فشار دادن دایرکتوری را حذف کنید F8.
کپی کردن فایل ها و دایرکتوری ها
ما یک دایرکتوری ایجاد کرده ایم. اکنون باید تصمیم بگیریم که چگونه کپی کنیم. فرض کنید پوشه ما Videos نام دارد. ما می خواهیم یک فیلم را در آن کپی کنیم. بنابراین، اول از همه، ما باید به این پوشه برویم - جایی که ما کپی خواهیم کرد. و در پانل دیگری، یک درایو فلش را انتخاب کنید و با استفاده از مکان نما با استفاده از فلش ها یا ماوس، آنچه را که می خواهیم کپی کنیم انتخاب کنید - در این مورد، چند فیلم از درایو فلش یک دوست. و سپس کلیک کنید F5 .

یک پنجره تایید برای عملیات ظاهر می شود و در اینجا می توانیم کلیک کنیم خوببا دادن مجوز برای کپی کردن، یا لغو، در نتیجه عملیات لغو می شود.
به طور خلاصه، پستی اوتال سی فرمانده اطلاعات را از یک پانل به پانل دیگر، و از جایی که مکان نما است، به جایی که مکان نما وجود ندارد، کپی می کند. برای انجام عملیات معکوس - کپی کردن یک فیلم از پوشه Video در درایو فلش دوست خود - باید کلید را فشار دهیدTab , بدین ترتیب به پانل دیگری بروید - به پوشه Videoو عملیات مشابهی را انجام دهید.
اما اگر قبلاً فایلی با همان نامی که در آن کپی میکنید وجود داشته باشد چه؟ بعدش چی شد؟ سپس مدیر فایل از شما می پرسد که در این مورد چه کاری باید انجام دهید.

جایگزین کردن - و سپس فایلی که از قبل وجود دارد توسط چیزی که از قبل روی دیسک است رونویسی می شود.
جایگزین کردن همه -اگر چندین فایل از این قبیل وجود داشته باشد، تمام فایل ها رونویسی می شوند. و در عین حال شما برای عملیات فعلی داریدتی اوتال سی فرماندهدیگر نمی پرسد که در صورت وجود فایل دیگر، چه کاری باید انجام دهید.
پرش -هیچ کاری انجام ندهید، اما به فایل بعدی بروید.
لغو - لغو کپی کردن
قدیمی ترها را جایگزین کنید - فایل های موجود با یک کپی جدیدتر رونویسی می شوند.
رد شدن از همه - همه چیز را نادیده بگیرید، با همه فایل های همنام کاری انجام ندهید، اما ادامه دهیددر مورد ضیافت
تغییر نام دهید - نام دیگری برای فایل کپی شده مشخص کنید.
اضافه کردن - ترکیب کنید، به عبارت دیگر، اطلاعات را تا انتهای فایل موجود بنویسید.در عین حال، این یک واقعیت نیست که چنین فایل هایی خوانده شوند.
کار با گروهی از فایل ها روش های انتخاب
V این مطمئنا خوب است، اما در تمام این مدت ما فقط با یک فایل کار کرده ایم. اما اگر چنین فایل هایی زیاد باشد چه؟ چگونه به سیستم بفهمانیم که میخواهیم همه آنها را یکجا کپی کنیم؟ ما باید تمام فایل هایی را که می خواهیم عملیاتی را روی آنها انجام دهیم - برای این کار، یا کلید را انتخاب کنیمIns , یا دکمه سمت راست ماوسدر این صورت نام خود فایل قرمز رنگ می شود.اما آه این روش انتخاب تنها نیست. همچنین می توانید کلید ترکیبی را فشار دهیدCtrl + A , سپس تمام فایل های دایرکتوری انتخاب خواهند شد. برعکس، فشار دادن مجدد آن، کل انتخاب را حذف می کند. اگر کلید بزرگ را فشار دهید+ در سمت راست، می توانید یک ماسک برای انتخاب تنظیم کنید. مثلا،*.* به این معنی است که همه فایل ها انتخاب خواهند شد.ستاره * به معنای هر تعداد کاراکتر است. به عبارت دیگر،برجسته خواهد شد فایل هایی که در نام و پسوند آنها هر تعداد کاراکتر را می توان یافت.
فرض کنید فقط می خواهیم فایل های متنی را انتخاب کنیم. چگونه به یاد بیاوریممتر ، آنها چنین پسوندی دارند -سند برای انتخاب فقط آنها، باید ماسک زیر را تنظیم کنید -*. سند .
علامت سوال همچنین می تواند به عنوان نماد ماسک استفاده شود. ? - برای جایگزینی یک کاراکتر به کار می رود. به عنوان مثال، شما یک فایل در کاتالوگ خود به نام catalog.doc دارید، اما نمی توانید به یاد بیاورید که آیا این فایل نوشته شده است یا کاتالوگ. سپس ماسک زیر را تنظیم می کنیم - Atalog.doc. ساده است، اینطور نیست؟
مشاهده فایل ها
فرض کنید این فایل catalog.doc را پیدا کرده اید. چگونه می توانید آن را در حال حاضر مشاهده کنید؟ این یک موضوع ساده است - به عنوان یک قاعده، وقتی روی یک فایل دوبار کلیک می کنید، سند در برنامه ای که با آن مرتبط است بارگیری می شود. اما اگر چنین برنامه ای وجود نداشته باشد، نمایشگر فایل داخلی این کار را انجام می دهد - که نامیده می شود لیستر، با این حال، آنها قادر خواهند بود فقط فایل های متنی را مشاهده کنند. در همان برنامه می توانید کدگذاری را تغییر دهید، در صورتی که برنامه نتوانست آن را به درستی حدس بزند.
انتقال و تغییر نام فایل ها و دایرکتوری ها.
فرض کنید در شرایط زیر هستیم. ما یک پوشه روی هارد دیسک خود داریم که تعدادی از آن را ذخیره می کند کتاب های الکترونیکی... و ناگهان، یک روز، تصمیم گرفتیم آنها را بر اساس ژانر مرتب کنیم. اولین کاری که ما انجام می دهیم این است که به احتمال زیاد برای یک ژانر جداگانه ایجاد کنیم. پوشه جداگانه، که منطقی خواهد بود. البته می توانید همه این فایل ها را کپی کنید تا در یک پوشه جدید ظاهر شوند. اما چرا وقتی میتوانیم فایلها را از محل قدیمی به مکان جدید منتقل کنیم، چرا باید فضای دیسک سخت را شلوغ کنیم. ما مانند کپی کردن فایل ها عمل می کنیم. یعنی در یک پنجره آنچه را که حرکت خواهیم کرد انتخاب می کنیم ، در دیگری - جایی که آن را منتقل خواهیم کرد. با مکان نما به مکانی که از آنجا حرکت خواهیم کرد حرکت می کنیم. اما این بار روی کلید فشار می دهیم F6 - در حال حرکت.
همچنین توجه داشته باشید که چه زمانی تی اوتال سی فرماندهاز شما خواست که حرکت را تأیید کنید، او آن را با این جمله آغاز کرد: انتقال / تغییر نام". و این بدان معنی است که با کمک این دستور می توانیم نام فایل ها را نیز تغییر دهیم - برای این کار فقط باید یک نام فایل جدید ثبت کنید. به عنوان مثال، مانند این:

همچنین ترفندی وجود دارد که در همان دایرکتوری دقیقاً همان فایلی را که مکان نما در آن قرار دارد قرار دهید. این کار به این صورت انجام می شود: شما طبق معمول کلید F5 را فشار می دهید، اما این بار مانند تغییر نام، نام فایل جدید را مشخص کنید. اینطور به نظر می رسد:

پس از اتمام عملیات، فایلی با محتوای مشابه file.txt، اما با نام متفاوت در فهرست فعلی شما ظاهر می شود.
ما به راحتی می توانیم نام گروهی از فایل ها را تغییر دهیم - بیایید به همه فایل های دارای پسوند txt پسوند .doc بدهیم. چگونه انجام می شود؟ همه فایلهایی که قرار است تغییر نام داده شوند را انتخاب کنید و کلید + بزرگ را در بلوک فشار دهید شماره قفل... کلید F6 را فشار دهید و ماسک * .txt را تنظیم کنید. مثل این:

با فشردن دکمه OK، نام تمامی فایل ها به فایل هایی که نیاز داریم تغییر می کند.
ما همچنین میتوانیم فایل را یکباره با نام دیگری کپی کنیم، یعنی دو عملیات را همزمان انجام دهیم - کپی و تغییر نام در پرواز. این عملیات شبیه به کپی معمولی است اما این بار هنگام کپی کردن، کل مسیر را حذف نمی کنیم، بلکه فقط نام فایل را تغییر می دهیم.

با این کار file2.doc به عنوان file3.doc کپی می شود.
حذف فایل ها و دایرکتوری ها
برای حذف یک فایل، از کلید F8 استفاده کنید.
بیایید خلاصه کنیم.
در این درس، عملیات اساسی با فایل ها و دایرکتوری ها را که می توان با استفاده از فایل منیجر Total Commander انجام داد، بررسی کردیم. همانطور که احتمالا قبلاً متوجه شده اید، این بسیار راحت تر و آسان تر از انجام همان کار با استفاده از Explorer معمولی است - نتیجه یکسان است و عملیات کمتری وجود دارد. علاوه بر این، اکنون تسلط بر هر مدیر فایل دیگری برای شما دشوار نخواهد بود، زیرا ماهیت همیشه یکسان است: دو پنجره در یک برنامه وجود دارد. در درس های بعدی می بینمت!
شما می توانید سریع ترین و فوق العاده راحت ترین دسترسی را به تمام محتوای موجود در درایوهای خود داشته باشید و عملیات فوری را با هر پوشه / فایلی انجام دهید.
رابط کاربری Total Commander به صورت کلاسیک دو صفحه ای ساخته شده است که مطمئناً هنگام اجرای انواع دستورات با اشیا راحت است. در بالای "فرمانده" اصلی است منوی اختیاریو زیر آن - نوار ابزاربرای دسترسی فوری به بسیاری از عملکردها و تنظیمات TC. پانل افقی در پایین، برای راحتی بیشتر، بیشترین موارد را دارد دستورات رایج.
اینها در اصل، تمام بلوک های عملکردی اصلی مدیر فایل هستند که ممکن است هنگام استفاده از TC برای شما مفید باشند.
انتخاب دیسک ها (درایوها) در Total Commander
قبل از شروع کار با فایل ها / پوشه ها، ابتدا باید فضای ذخیره سازی خارجی / داخلی / شبکه ای را که در آن ذخیره شده اند پیدا کرده و باز کنید. برای این کار در گوشه سمت چپ بالای هر پنل بر روی آن کلیک کنید مستطیل با فلشو آن هارد دیسک / استیک / hdd شبکه و غیره را انتخاب کنید.

فایل ها را در Total Commander جستجو کنید
برای یافتن سریع پوشه ها / فایل های مهم روی دیسک، با کلیک بر روی نماد "دورچشمی" در نوار ابزار یا با کلیک بر روی گزینه های زیر در منوی تنظیمات، از عملکرد جستجوی ادغام شده در TC استفاده کنید: "فرمان ها" --> "جستجوی فایل ها"... و برای بهترین نتیجه، از add استفاده کنید. پارامترهای جستجو

عملیات اساسی با پوشه ها / فایل ها در Total Commander
تمام اقدامات با پوشه ها / فایل ها در "Commander" بسیار ساده، به معنای واقعی کلمه، با فشار دادن یک یا دو دکمه انجام می شود.
انتخاب فایل ها
برای انجام عملیات فایل با چندین شی به طور همزمان، ابتدا باید آنها را انتخاب کنید. این را می توان با کلیک بر روی هر شیء حقوق انجام داد. کلاو موش یا شیرش دکمه، پس از فشار دادن و نگه داشتن Ctrl.
تغییر نام فایل ها
فایل/پوشه مورد نظر را پیدا کنید و روی شی (اما نه خیلی سریع!) Lion دوبار کلیک کنید. با دکمه ماوس، و سپس یک نام جدید تنظیم کنید.

حذف فایل ها
شی مورد نظر را انتخاب کنید یا چندین قطعه را همزمان علامت بزنید. سپس، فشار دهید F8- کلید حذف

کپی کردن / انتقال فایل ها
در یک سوکت انتخاب کنید فایل / پوشه مورد نظریا چندین قطعه، که قبلاً آنها را علامت گذاری کرده باشید (یعنی برجسته کرده باشید). سپس در پنل دیگری انتخاب کنید فهرست مقصد(یعنی پوشه ای که می خواهید این اشیاء را در آن کپی یا منتقل کنید) و کلیک کنید F5یا F6.

اتصال FTP در Total Commander
روی نماد کلیک کنید "ایجاد اتصال ftp"در نوار ابزار Total Commander. سپس آدرس یا آدرس سرور را وارد کنید و موارد اضافی را پیکربندی کنید. پارامترهای اتصال برای اتصال به اتصالات آماده ftp در آینده بر روی گزینه کلیک کنید "اتصال به سرور ftp".

اتصال درایوهای شبکه در Total Commander
با گزینه تماس بگیرید "شبکه"در منوی تنظیمات برنامه سپس، تابع را انتخاب کنید "نقشه درایو شبکه".

در پنجره ای که ظاهر می شود، را انتخاب کنید دیسک مورد نظرو پوشه شبکهکه می خواهید در آینده از آن استفاده کنید.

این ابتدایی ترین چیزی است که ممکن است هنگام استفاده از TC به آن نیاز داشته باشید. با این حال، اگر این ابزار را با جدیت بیشتری مطالعه کنید، می توانید از قابلیت های آن بسیار گسترده تر استفاده کنید!
سلام به همه! امروز تصمیم گرفتم مقاله ای در مورد آن بنویسم فرمانده کل، من آنالوگ در اینترنت ندیده ام، مرتبط خواهم بود! = دی
بنابراین، آنچه یک فرمانده کل است، آنالوگ ویندوز اکسپلورر است، تنها 100 برابر راحت تر. تنها ایراد کل فرمانده رابط کاربری است. به نظر می رسد الان 99 = D
چه چیزی راحت تر از کل است؟ اول اینکه خیلی سریع است. ثانیا شما در دو پنجره کار می کنید که بسیار راحت است (کات کپی و ...). ثالثاً، چنین جستجویی در کل فرمان تعبیه شده است تا بتوانید متن را در فایل های رایانه خود جستجو کنید. یعنی می توانید سند مورد نظر را با یک تکه متن در آن پیدا کنید. نه تنها این، total میتواند به سرعت نام دستهای از فایلها را تغییر دهد و نامهای منحصربهفرد ایجاد کند (همانطور که وارد میشوید). همچنین، می توانید در یک لحظه مشاهده کنید، همه فایل ها از همه پوشه ها نیز یک چیز مفید هستند. فکر کردم یک درس ویدیویی ضبط کنم، اما، مامان در خانه است، اکنون نمی توانم، بعداً باید این کار را انجام دهم. اوه، باشه کامنت ننویس، من ناراحتم! = دی
خب بریم سر اصل مطلب ابتدا این برنامه فوق العاده - توتال فرمانده فایل منیجر را دانلود کنید
ابتدا Total Commander را دانلود کنید
برای اینکه بدانید چه چیزی را باید دانلود کنید، عمق بیت خود را پیدا کنید
اکنون، پس از نصب آن بر روی رایانه، ما شروع به درک =) می کنیم.
ابتدا به رابط کاربری نگاه کنید. اگر می خواهید آن را تغییر دهید، آیکون های بیشتری ایجاد کنید، سپس به تنظیمات - تنظیمات - نمادها بروید و آن را به دلخواه تنظیم کنید. 
همانطور که می بینیم، total commander یک پنل اصلی در بالا دارد که شامل ضروری ترین گزینه ها (جستجو و غیره) و همچنین تنظیمات خود برنامه است. 
بیایید ابتدا گزینه ها را بررسی کنیم. 3 فایل در فصل وجود دارد توابع مفید... اولین مورد این است که اگر روی هر پوشه ای کلیک کنید و CTRL + L را فشار دهید، بلافاصله متوجه خواهید شد که پوشه چقدر وزن دارد، چند پوشه تودرتو در آن وجود دارد و فضایی که اشغال می کند. همچنین تابع CTRL + M (تغییر نام گروه) با این مورد می توانید نام بسیاری از فایل ها را تغییر دهید و البته محاسبه مجموع md5 نیز گاهی اوقات مفید است! 
بنابراین، اولین کاری که برای خودم انجام دادم اختصاص کلیدهای میانبر به چنین رویه هایی بود. تغییر نام بسیاری از فایل ها Shift + F2 (F2 - اگر نمی دانستید فقط در ویندوز تغییر نام دهید، بنابراین این ترکیب همیشه در ذهن من است) جستجوی سریع(برای جستجو مانند در Windows Explorerکلیدها را تایپ میکنید و بلافاصله فایل را با نام پیدا میکنید)، فایلها را در یک تب جدید Ctrl + F (مانند کروم) جستجو میکنید، مسیر کامل فایل ctrl + shift + c را در کلیپبورد کپی میکنید.
شاید باید به شما بگویم که چگونه این کار را کردم =)
تغییر نام فرمانده کل
همانطور که می دانید در ویندوز نام F2 را تغییر دهید. برای کل فرمانده هم انجام می دهیم. به تنظیمات - تنظیمات - متفرقه بروید. کلید مورد نظر را تنظیم کردیم، من f2 را تنظیم کردم. دستور cm_RenameOnly را پیدا کنید و روی علامت سبز رنگ کلیک کنید 

فوق العاده! بیایید با کلیدهای ترکیبی shift + f2 برای تغییر نام گروه تماس بگیریم.
به تنظیمات - تنظیمات - متفرقه بروید. کلید مورد نظر را تنظیم کردیم، shift + f2 را تنظیم کردم. دستور cm_MultiRenameFiles را پیدا کرده و روی علامت سبز رنگ کلیک کنید 
می توانید با کمک ویدیویی که مدت ها پیش برای شما ضبط کرده ام، نحوه استفاده از تغییر نام را بیاموزید.
فوق العاده! بیا جلوتر برویم!
به همین ترتیب، میتوانید میانبرهای صفحهکلید را روی جستجوی فایلها با فرآیند جداگانه تنظیم کنید (cm_SearchStandalone). کپی نام ها با مسیرها به کلیپ بورد (cm_CopyFullNamesToClip)؛
Total commander یک برنامه را به نوار راه اندازی سریع اضافه کنید
افزودن یک برنامه به کل لانچر بسیار ساده است. باید یا بکشی فایل exeروی خود پنل یا به صورت دستی برنامه را با مسیرها چکش کنید. بگذارید دو مورد را جداگانه بررسی کنم.
اولین گزینه این است که به% programFiles% بروید و exe را به پنل بکشید 
گزینه دوم اضافه کردن دستی با مشخص کردن مسیر و نماد است.
کلیک. NS. cl موس - ویرایش - اضافه کردن و اضافه کردن برنامه با مشخص کردن مسیر کامل در پرانتز 


برگه ها و فایل های سریع در Total Commander
میانبر مهم صفحه کلید Ctrl + D را به خاطر بسپارید. V گوگل کرومبه نشانک ها اضافه می کند. و در فرمانده کلهم.
به پوشه ای که می خواهید ذخیره کنید و داشته باشید رفتید دسترسی سریع... مشکلی نیست پوشه را در Total Commander باز کنید و Ctrl + D را فشار دهید یا روی ستاره کلیک کنید. 

با کلیک مجدد روی ستاره می توانید لیستی از دایرکتوری های سریع خود را مشاهده کنید که دسترسی سریع به آنها دارید! همچنین، می توانید جداکننده یا فایلی را برای دسترسی سریع اضافه کنید. مسیر کامل باید برای فایل مشخص شود. مثال: "C: UsersAlexanderDropboxkleo.com.ua آنچه باید در سایت Cleo.mmap دوباره انجام شود"
راه اندازی ftp فرمانده کل
بیا ادامه بدهیم. اگر وبسایتی دارید، میزبانی FTP (فایل)، پس میتوانید از طریق FTP نیز با استفاده از دستور total متصل شوید. تنها کاری که باید انجام دهید این است که دستور total را باز کنید، روی Network - Connect to server FTP کلیک کنید و جزئیات اتصال خود را وارد کنید. مثلا تنظیمات من اینه 
هنگامی که آن را ایجاد کردم، برای حذف حفاظت از نوشتن، حذف شد. بنابراین باید کل اجرا کنید با کمک یک مدیر

همه چيز! می توانید از Ftp با دستور Total استفاده کنید و FTP های دیگر را به همین ترتیب اضافه کنید.
برای این منظور می توانید میانبرهای صفحه کلید اضافه کنید. به تنظیمات - تنظیمات - متفرقه بروید. برای مثال، من از کلیدهای alt + N برای فراخوانی FTP استفاده می کنم. شما می توانید همانطور که از بالا توصیه کردم انجام دهید. فرمان cm_FtpConnect.
این ساده ترین و راحت ترین برنامه برای کار با دیسک ها و فایل ها است. با کمک آن می توانید به راحتی و به سرعت انتخاب کنید، کپی کنید، انتقال دهید، پوشه ها را حذف کنید، آرشیوها را باز کنید، برنامه ها را به عنوان مدیر اجرا کنید و بسیاری از عملیات های دیگر را انجام دهید. این مدیر فایل به عنوان یک برنامه ضروری برای همه کاربران رایانه شخصی شناخته می شود.
مهم!در برخی موارد، هنگام باز کردن آرشیو با استفاده از برنامههای WinRAR و 7-Zip، کاربر ممکن است با مشکل گم شدن مواجه شود. فایل نصبدر پوشه بایگانیهای استاندارد ممکن است فایلهای exe را جابجا نکنند. Total Commander این مشکل را حل می کند.
نمای کلی رابط Total Commander
رابط Total Commander به شکل کلاسیک دو صفحه ای طراحی شده است که هنگام انجام عملیات مختلف با فایل ها بر روی دیسک های مختلف راحت است.
یک منوی اختیاری در قسمت بالای پنجره برنامه قرار دارد. در زیر آن نمادهای نوار ابزار قرار دارد. در پایین دکمههایی برای پرکاربردترین عملیات وجود دارد.

چگونه با دیسک کار کنیم؟
برای انتخاب درایو و شروع کار با آن، باید روی حرف درایو کلیک کنید. محتویات دیسک در یک قسمت از پنجره برنامه باز می شود. در قسمتی دیگر می توانید مطالب یک رسانه دیگر را مشاهده کنید. این در هنگام مقایسه محتوا مفید است.

با دوبار کلیک کردن می توانید فایل ها و پوشه های دیسک را باز کنید.
چگونه فایل ها را در Total Commander جستجو کنیم؟
برای اینکه هر دیسک و پوشه ای در جستجوی فایل مورد نظر باز نشود، Total Commander یک عملکرد جستجو دارد. برای استفاده از آن، باید این مراحل را دنبال کنید:
- دکمه "جستجوی فایل ها" را در نوار ابزار فشار دهید.

- یک پنجره کوچک باز خواهد شد. اگر می دانید فایل روی کدام دیسک قرار دارد، می توانید آن را مشخص کنید.

- با رفتن به سربرگ «Search templates» می توانید نوع فایل را مشخص کنید.

- پس از مشخص شدن تمام پارامترهای جستجو، باید روی دکمه "شروع جستجو" کلیک کنید.

- نتایج جستجو در همان پنجره نمایش داده می شود.

- فشار دادن نتیجه مطلوب، فایل باز می شود.
چه عملیاتی را می توان روی فایل ها و پوشه ها انجام داد؟
انتخاب فایل ها و پوشه هاروش های مختلفی برای انتخاب موارد مورد نیاز در Total Commander وجود دارد.
- با فشار دادن دکمه سمت راستماوس روی عنصر
- ترکیب "Ctrl + دکمه سمت چپ ماوس".
اگر نیاز به انتخاب چندین فایل دارید، سپس کلید "Ctrl" را نگه دارید و با استفاده از کلیدهای "بالا" و "پایین" تعداد مورد نیاز فایل را انتخاب کنید یا با دکمه سمت چپ ماوس روی پوشه ها کلیک کنید.

رنگ فایل های انتخاب شده متفاوت خواهد بود.
کپی برداری.همچنین می توانید یک عنصر را به چند روش کپی کنید.
- با استفاده از کلید ترکیبی "Ctrl + C"؛
- با انتخاب فایل با یک کلیک و فشار دادن "F5"؛
- با استفاده از دکمه پایین پنجره کاری برنامه.

انتقال فایل هابرای جابجایی یک فایل، ارزش انجام چند مرحله ساده را دارد:
- با یک کلیک دکمه سمت چپ ماوس فایل را انتخاب کنید. در پنجره دوم، درایو یا پوشه ای را که می خواهید فایل را در آن جابجا کنید، باز کنید. روی "حرکت" کلیک کنید. ما تکمیل عملیات را تایید می کنیم.


- یا فقط عنصر مورد نظر را بکشید.
حذف فایل هابرای حذف فایل یا پوشه مورد نیاز، باید آن را انتخاب کرده و کلید «حذف» را فشار دهید یا دکمه خاصی را در نوار ابزار انتخاب کنید.

بسته بندی و باز کردن فایل هامدیر فایل Total Commander می تواند جایگزین هر بایگانی شود. می توان از آن برای بسته بندی و باز کردن فایل ها استفاده کرد. برای انجام این کار، کافی است آرشیو را انتخاب کنید و روی "Unpack" کلیک کنید.

یا چندین فایل (یا یک) را انتخاب کرده و روی «Pack» کلیک کنید.


آرشیو ایجاد شده است.
پیکربندی اتصال FTP در Total Commander
برای ایجاد اتصال FTP، مراحل زیر را دنبال کنید:
- روی نماد "اتصال به سرور FTP" کلیک کنید.

در این درس در مورد برنامه صحبت خواهیم کرد فرمانده کل... این کارآمدترین، آسان برای استفاده و غیر قابل جایگزینی مدیر فایل است که برای بسیاری از کاربران هم در کار با فایل ها ضروری است و هم یک ویژگی ضروری در ساخت یک سایت.
مثل همیشه توصیه می کنم دانلود کنید فرمانده کلنسخه فعلی از صفحه سایت رسمی در زمان نگارش این مقاله، نسخه آزمایشی Total Commander 8.01، هر دو نسخه 32 بیتی و 64 بیتی، در وب سایت سازنده به روز است. من استفاده می کنم نسخه قابل حملتوتال فرمانده 7.5.
لازم به ذکر است که نسخه آزمایشی آن بی نهایت می باشد نسخه رایگان... بالاخره بعد از انقضا ماه رایگاناستفاده کنید مسدود نشده است کافی است یکی از سه عدد (1، 2 یا 3) را فشار دهید و پس از شمارش معکوس ثانیه ها Total Commander شروع می شود. هیچ محدودیتی در عملکرد وجود نخواهد داشت.
و بنابراین، بیایید نگاهی دقیق تر به Total Commander بیندازیم:
کل فرمانده - شرح عملکرد
Total Commander در ابتدا برای کار با فایل ها ایجاد شد. ما دو پنجره با لیستی از پوشه ها و فایل ها روی صفحه خواهیم داشت، می توانید همزمان دو درایو، به عنوان مثال C و D را مشاهده کنید. علاوه بر این، مشاهده یا جستجوی فایل ها و پوشه ها و همچنین کشیدن آنها بین آنها بسیار راحت تر است. درایوها، به جای استفاده از Windows Explorer داخلی.
با فشار دادن Alt + F1 یا Alt + F2 به ترتیب برای پانل های چپ و راست کل، می توانید دیسک ها را با ماوس یا صفحه کلید تغییر دهید. یا دیسک ها را در پانل بالا انتخاب کنید:
در یک نمایشگر دو صفحه ای، کپی یا انتقال فایل ها بسیار راحت تر است. در یک پانل ما محل کپی کردن را قرار می دهیم - در پانل دیگری که کجا کپی کنیم.
در پایین صفحه ای وجود دارد که در آن عملیات اصلی و کلیدهای میانبر برای این عملیات امضا شده است. حرکت بین دو پانل با کلید TAB انجام می شود.
بیایید تنظیمات این فایل منیجر را مرور کنیم، جایی که می توانید چیزهای زیادی را تغییر دهید و تزئین کنید. برای انجام این کار، باید "پیکربندی" - "تنظیمات" را از منوی بالا انتخاب کنید. تب اول حاوی برخی از مهم ترین تنظیماتی است که تعیین می کنند ظاهرو عملکرد ویندوز منیجر فایل:

همانطور که می بینید، همه چیز در اینجا ساده است. کافی است تیک کادر را بردارید یا علامت بزنید، سپس بر روی دکمه "اعمال" کلیک کنید و تغییرات انجام می شود. فکر کنم خودتون تنظیمات رو مشخص کنید.
ویژگی های کلیدی Total Commander
Total Commander به شما امکان می دهد اطلاعات مربوط به تمام فایل های موجود در رایانه یا درایوهای شبکه را به روشی کاربرپسند مرتب سازی، حذف، کپی و مشاهده کنید. اما علاوه بر این، Total Commander می تواند و دارای بسیاری از موارد مفید است:
(Alt + F7) از بسیاری جهات برتر از جستجوی مشابه با ابزار است سیستم عامل... وب مسترها جستجو در محتویات فایل ها یا جستجوی فایل مورد نظر در پوشه های موتور سایت (جوملا) که تولید می کند بسیار مفید خواهد بود. کد Htmlاز این یا آن بخش از صفحه وب. وقتی به دنبال کدی برای ویرایش می گردم، خیلی به من کمک می کند.

اگر فایل ها را به زبان روسی جستجو می کنید، فراموش نکنید که یک تیک در کادر "UTF 8" قرار دهید.
(CTRL + F) فایل منیجر ادغام شده در این فایل به شما این امکان را می دهد که از طریق FTP به سایت خود متصل شوید و با فایل های آن دقیقاً به گونه ای کار کنید که گویی در رایانه شما هستند. برای انتخاب یک اتصال کافی است CTRL + F را فشار دهید و اگر هنوز هیچ اتصالی را پیکربندی نکرده اید، در پنجره ای که باز می شود، فقط روی دکمه "افزودن" کلیک کنید.

تنظیمات با تنظیماتی که توضیح دادم تفاوت چندانی ندارند. FileZilla، اما طبق اطلاعات اینترنت در Total Commander مشکل ایمنی پسوردها وجود دارد. بنابراین من از فایلسیلا استفاده می کنم.
3. نمایش همه فایل ها بدون زیر شاخه ها(Ctlr + B) - اگر برای بالا رفتن از تمام زیرپوشه های پوشه ای که در یکی از پنل های Total Commander باز شده تنبل هستید، می توانید از این تابع استفاده کنید. در صورت تمایل، کپی کردن همه این فایل ها (انتقال) به هر پوشه ای که در پانل مجاور باز شده است، امکان پذیر خواهد بود.
4. تغییر نام دسته ای(Ctlr + M) - در هر پانل تعداد مورد نیاز فایل را که باید با استفاده از یک ماسک خاص تغییر نام دهید، انتخاب کنید. این ابزار بسیار پیچیده است و می توانید با آن معجزه کنید:
5. انجمن های داخلی- از منوی "Files" در دسترس است. همه فایلهایی که از Total Commander با دوبار کلیک باز میکنید، میتوانند با هر برنامهای در رایانه شما مرتبط شوند (باز کردن آنها را تنظیم کنید). و این می تواند بر خلاف آنچه که انجمن های شما در سیستم پیکربندی کرده اید انجام شود.
6. تو می توانی بسته، (Alt + F5) باز کردن بسته بندی(Alt + F9) و بررسی(Alt + Shift + F9) بایگانی با استفاده از افزونه های آرشیو نصب شده در مدیر فایل... می توانید آرشیوها را مانند پوشه های معمولی وارد کنید که بسیار راحت است.
7. در منوی "View" می توانید سفارشی سازی کنید روش های مختلفنمایش فایل ها و پوشه ها... به طور پیش فرض، حالت پرحرف استفاده می شود، اما، به نظر من، "کوتاه" کمتر به مغز فشار می آورد. برای مشاهده ریز عکسها، می توانید از حالت "مشاهده ریز عکسها" استفاده کنید (اندازه آنها در تنظیمات Total Commander تنظیم شده است). البته برای مشاهده و کار با عکس ها بهتر است از برنامه های تخصصی (مثلاً مرورگر رایگان XnView) استفاده کنید، اما گاهی اوقات توصیه نمی شود یک برنامه جداگانه برای این کار اجرا کنید.
این یک نمای کلی حداقلی است ویژگی های اصلی Total Commander (Total Commander).
وصل می کنیم ویرایشگر Notepad++ برای ویرایش به طور پیش فرض در Total Commander
همانطور که قبلاً گفتم، بهترین ویرایشگر فایل های متنی Notepad ++ است. چگونه آن را به ویرایشگر پیش فرض در Total Commander تبدیل کنیم. ساده است. به منوی بالا در تنظیمات - تنظیمات بروید. ما به دنبال ویرایش / مشاهده هستیم.

انتخاب ویرایشگر برنامه یک پنجره انتخاب مسیر باز می شود، جایی که باید Notepad ++ (در C من: \ Program Files (x86) \ Notepad ++ \ notepad ++. Exe) را پیدا کنید و خود فایل برنامه را انتخاب کنید.
اکنون ویرایش هر دو به صورت پیش فرض و با فشار دادن F4 در Notepad ++ رخ می دهد
پس بیایید خلاصه کنیم. تمام آنچه من گفته ام تنها بخش کوچکی از فرصت های عظیمی است که در اختیار دارند فرمانده کل... تنظیم مناسب Total Commander به شما فرصت های زیادی می دهد که مطالعه آنها مدت زمان مشخصی را می طلبد. کمک روسی را می توان به صورت آنلاین خواند http://flint-inc.ru/tchelp/انجمن طرفداران (با نکات بسیار) را می توان در این آدرس یافت wincmd.ru.