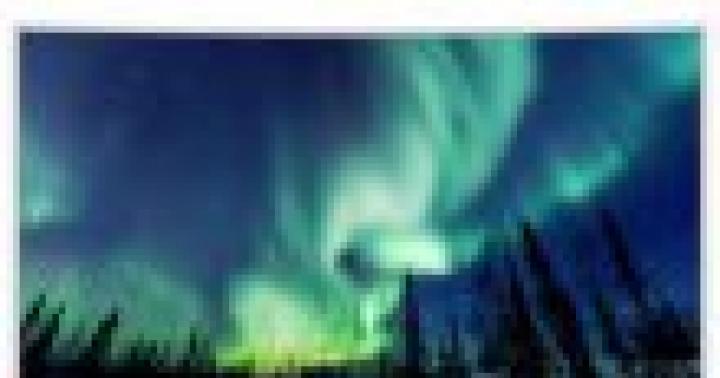اکثر لپ تاپ ها دارای تاچ پد داخلی هستند که در ویندوز 10 می توان آن را به دلخواه شخصی سازی کرد. همچنین امکان استفاده از دستگاه شخص ثالث برای کنترل ژست وجود دارد.
فعال کردن صفحه لمسی
تاچ پد از طریق صفحه کلید فعال می شود. اما اگر این روش کار نکرد، باید تنظیمات سیستم را بررسی کنید.
از طریق صفحه کلید
ابتدا به آیکون های کلیدهای F1، F2، F3 و ... نگاه کنید. یکی از این دکمه ها باید وظیفه روشن و خاموش کردن تاچ پد را داشته باشد. در صورت امکان، دستورالعمل هایی را که همراه لپ تاپ ارائه شده است، مرور کنید.
برای فعال یا غیرفعال کردن صفحه لمسی، روی کلید میانبر کلیک کنید
در برخی از مدل ها از ترکیب کلیدها استفاده می شود: دکمه Fn + هر دکمه از لیست F که وظیفه روشن و خاموش کردن صفحه لمسی را بر عهده دارد. به عنوان مثال، Fn+F7، Fn+F9، Fn+F5 و غیره.
ترکیب مورد نظر را فشار داده و نگه دارید تا صفحه لمسی فعال یا غیرفعال شود
برخی از مدل های لپ تاپ دارای دکمه جداگانه ای هستند که در نزدیکی پد لمسی قرار دارد.
برای فعال یا غیرفعال کردن تاچ پد، روی دکمه اختصاصی کلیک کنید
برای خاموش کردن صفحه لمسی، دکمه ای را که آن را روشن می کند دوباره فشار دهید.
از طریق تنظیمات سیستم
ویدئو: نحوه فعال/غیرفعال کردن تاچ پد در لپ تاپ
تنظیم ژست ها و حساسیت
صفحه لمسی از طریق پارامترهای سیستم داخلی پیکربندی شده است:
ژست های محبوب
حرکات زیر به شما این امکان را می دهد که تمام عملکردهای ماوس را با قابلیت های پد لمسی جایگزین کنید:
- پیمایش صفحه - با دو انگشت به بالا یا پایین بکشید.
از دو انگشت برای پیمایش به بالا یا پایین استفاده کنید
- حرکت صفحه به راست و چپ - با دو انگشت در جهت دلخواه بکشید.
از دو انگشت برای حرکت به چپ یا راست استفاده کنید
- فراخوانی منوی زمینه (مشابه با دکمه سمت راست ماوس) - همزمان با دو انگشت فشار دهید.
با دو انگشت روی صفحه لمسی فشار دهید
- فراخوانی یک منو با همه برنامه های در حال اجرا (مشابه Alt+Tab) - با سه انگشت به بالا بکشید.
با سه انگشت به بالا بکشید تا لیست برنامه باز شود
- بستن لیست برنامه های در حال اجرا - با سه انگشت به پایین بکشید.
- به حداقل رساندن تمام پنجرهها - وقتی پنجرهها به حداکثر رسید، با سه انگشت به پایین بکشید.
- تماس با نوار جستجوی سیستم یا دستیار صوتی، اگر در دسترس و فعال باشد - همزمان با سه انگشت فشار دهید.
برای جستجو سه انگشت ضربه بزنید
- تغییر ترازو - دو انگشت خود را در جهت مخالف یا یکسان بلغزانید.
زوم از طریق تاچ پد
حل مشکلات پد لمسی
پد لمسی ممکن است به دلایل زیر کار نکند:
- ویروس عملکرد پنل لمسی را مسدود می کند.
- صفحه لمسی در تنظیمات BIOS غیرفعال است.
- درایورهای دستگاه آسیب دیده، قدیمی یا گم شده اند.
- قسمت فیزیکی تاچ پد آسیب دیده است.
سه نکته اول بالا را خودتان می توانید اصلاح کنید.
بهتر است رفع آسیب های فیزیکی را به متخصصان مرکز فنی بسپارید. لطفا توجه داشته باشید که اگر تصمیم به باز کردن لپ تاپ برای تعمیر تاچ پد داشته باشید، دیگر گارانتی معتبر نخواهد بود. در هر صورت توصیه می شود سریعا با مراکز تخصصی تماس بگیرید.
از بین بردن ویروس ها
آنتی ویروس نصب شده روی رایانه خود را راه اندازی کنید و اسکن کامل را فعال کنید. ویروس های یافت شده را حذف کنید، دستگاه خود را مجددا راه اندازی کنید و بررسی کنید که آیا صفحه لمسی کار می کند یا خیر. اگر نه، پس دو گزینه وجود دارد: تاچ پد به دلایل دیگر کار نمی کند، یا ویروس توانسته است به فایل های مسئول عملکرد تاچ پد آسیب برساند. در مورد دوم، باید درایورها را دوباره نصب کنید، و اگر کمکی نکرد، سیستم را دوباره نصب کنید.
یک اسکن کامل انجام دهید و ویروس ها را از رایانه خود حذف کنید
بررسی تنظیمات بایوس
نصب مجدد و به روز رسانی درایورها
ویدئو: اگر صفحه لمسی کار نمی کند چه باید کرد
اگر هیچ کمکی نکرد چه باید کرد
اگر هیچ یک از روشهایی که در بالا توضیح داده شد به رفع مشکل پد لمسی کمک نکرد، دو گزینه باقی میماند: فایلهای سیستم یا مؤلفه فیزیکی صفحه لمسی آسیب دیده است. در مورد اول، شما باید سیستم را دوباره نصب کنید، در مورد دوم، باید لپ تاپ را به یک کارگاه ببرید.
پد لمسی جایگزین مناسبی برای ماوس است، به خصوص زمانی که تمام حرکات کنترل سریع ممکن را یاد گرفته باشید. تاچ پد را می توان از طریق صفحه کلید و تنظیمات سیستم فعال یا غیرفعال کرد. اگر تاچ پد کار نمی کند، ویروس ها را حذف کنید، بایوس و درایورها را بررسی کنید، سیستم را دوباره نصب کنید یا لپ تاپ را تعمیر کنید.
بسیاری از کاربران لپ تاپ گاهی اوقات با مشکل کار نکردن تاچ پد مواجه می شوند. ناگهان خاموش می شود و به هیچ لمسی پاسخ نمی دهد. در نتیجه، شما نمی توانید مکان نما را کنترل کنید مگر اینکه ماوس جدا شونده داشته باشید. در این مورد چه باید کرد؟ چگونه می توانم پد لمسی خود را دوباره کار کنم؟
تاچ پد چیست
فقط با ماوس میتوانید نشانگر فلششکل را روی صفحه رایانههای رومیزی حرکت دهید. با این حال، یک کامپیوتر قابل حمل (لپ تاپ) مجهز به دستگاه کنترل دیگری است - یک صفحه لمسی غیر قابل جابجایی. نام دیگر آن تاچ پد از کلمه انگلیسی تاچ پد است.
تاچ پد به شکل مستطیل، اغلب با لبه های گرد است و در زیر صفحه کلید لپ تاپ قرار دارد. در پایین صفحه لمسی همیشه دو دکمه شبیه به کلیدهای یک ماوس کامپیوتر معمولی وجود دارد.
تاچ پد لپ تاپ زیر کیبورد قرار دارد و شبیه یک مستطیل است
فلش با انواع مختلف لمس، ضربه زدن و حرکات انگشت کنترل می شود. در نتیجه، کاربر رایانه شخصی اقداماتی را بر روی رایانه انجام می دهد که انجام آنها بدون ماوس غیرممکن به نظر می رسد: راه اندازی ابزارها، پوشه ها، منوها و خدمات. در خود برنامه ها کار کنید؛ آنها را ببندید و رایانه شخصی را خاموش کنید.
روش های استاندارد برای فعال کردن تاچ پد در لپ تاپ ویندوز 10
به عنوان یک قاعده، صفحه لمسی به دو روش استاندارد غیرفعال و فعال می شود: با استفاده از ترکیبی از کلیدهای خاص و از طریق "کنترل پنل". همچنین ابزارهای جداگانه ای از خود سازندگان لپ تاپ وجود دارد که با آنها می توانید تاچ پد را فعال، غیرفعال و پیکربندی کنید.
با استفاده از صفحه کلید
در صورت خاموش شدن ناگهانی و کار نکردن صفحه کلید لمسی می توانید با استفاده از یک کلید ترکیبی خاص که متأسفانه به سازنده لپ تاپ بستگی دارد، آن را فعال کنید. هیچ ترکیب واحدی وجود ندارد.
این ترکیب لزوما شامل دکمه Fn می شود. معمولاً در سمت چپ دکمه ویندوز قرار دارد که منوی Start را راه اندازی می کند. کلید دوم یکی از دکمه های عملکرد است: F1 تا F12. شما می توانید یک دکمه را با استفاده از نمادی که روی آن به شکل پانل کشیده شده است شناسایی کنید، که می توان آن را نیز خط زد. به عنوان مثال، برای دستگاه های سونی آنها ترکیب Fn + F1 را ایجاد کردند.
 دکمه روشن و خاموش کردن صفحه لمسی معمولاً دارای نمادی به شکل یک صفحه لمسی خط خورده است.
دکمه روشن و خاموش کردن صفحه لمسی معمولاً دارای نمادی به شکل یک صفحه لمسی خط خورده است. بیایید چند مسابقه و ترکیب سازنده دیگر را ارائه کنیم:
- برای ایسوس دو گزینه وجود دارد: Fn+F9 یا Fn+F7.
- برای Lenovo - Fn+F8 یا Fn+F5.
- برای ایسر - Fn+F7.
- برای دل از Fn+F5 استفاده کنید.
- در توشیبا - Fn+F5.
- برای سامسونگ از ترکیب Fn+F5 نیز استفاده می کنند.
در لپ تاپ های اچ پی معمولا دکمه ای در گوشه سمت چپ تاچ پد وجود دارد که تاچ پد را روشن و خاموش می کند. برای فعال کردن، فقط باید دو بار ضربه بزنید.
با استفاده از کنترل پنل
اگر یک دستگاه ماوس قابل جابجایی را به رایانه خود وصل کنید در حالی که گزینه مربوطه در تنظیمات سیستم فعال است، صفحه لمسی شما ممکن است غیرفعال شود. چگونه می توانم این گزینه را غیرفعال کنم و تاچ پد را فعال کنم؟
- با استفاده از منوی سیستم "شروع"، پنجره "کنترل پنل" را روی صفحه اجرا کنید.
 کنترل پنل را از منوی استارت باز کنید
کنترل پنل را از منوی استارت باز کنید - در لیست بلوک های اصلی، روی "سخت افزار و صدا" کلیک کنید.
 یکی از بخش های اصلی به نام «سخت افزار و صدا» را راه اندازی کنید.
یکی از بخش های اصلی به نام «سخت افزار و صدا» را راه اندازی کنید. - ما بلافاصله توجه شما را به پیوندهای بخش اول "دستگاه ها و چاپگرها" جلب می کنیم. ما به یک "موس" نیاز داریم. با دکمه سمت چپ یکبار روی آن کلیک کنید.
 روی بخش «دستگاهها و چاپگرها» کلیک کنید
روی بخش «دستگاهها و چاپگرها» کلیک کنید - اکنون بسته به مدل لپ تاپ شما مستقیماً به تب ClicPad یا ELAN سوئیچ می کنیم. نام احتمالی دیگر برای بخش "تنظیمات دستگاه" است.
 بر روی دکمه "فعال کردن دستگاه" کلیک کنید
بر روی دکمه "فعال کردن دستگاه" کلیک کنید - در تب، روی "فعال کردن دستگاه" کلیک کنید. علامت مورد «غیرفعال کردن هنگام اتصال ماوس USB خارجی» را بردارید.
در برنامه استاندارد از سازنده
سازندگان لپ تاپ، به عنوان مثال، Dell و ASUS، اغلب نرم افزار خود را منتشر می کنند که با آن می توانید تاچ پد را فعال و پیکربندی کنید. برای ایسوس، این ابزار Smart Gesture نامیده می شود. معمولاً از قبل نصب شده است. فقط باید آن را راه اندازی کنید و در آن می توانید عملکردهای غیرفعال کردن صفحه لمسی را با اتصال ماوس غیرفعال کنید.

اگر تاچ پد هنوز کار نمی کند چه باید کرد
فشردن کلیدهای خاصی روی صفحه کلید لپ تاپ و پیکربندی آن در کنترل پنل اغلب مشکل خاموش شدن تاچ پد را حل نمی کند. در چنین مواردی، باید درایور تاچ پد را به روز کنید یا با استفاده از منوی BIOS آن را فعال کنید. اگر این دو روش جواب نداد، باید کامپیوتر خود را برای بدافزار اسکن کنید. همچنین این امکان وجود دارد که تاچ پد از نظر فیزیکی آسیب دیده باشد.
نصب یا به روز رسانی درایور
در بسیاری از موارد، نصب مجدد یا به روز رسانی درایورهای صفحه لمسی در پنجره مدیریت دستگاه به فعال سازی مجدد آن کمک می کند. دقیقا چه کاری باید انجام شود؟
- بر روی دکمه "شروع" واقع در گوشه سمت چپ پایین صفحه کلیک راست کنید. در لیست خدمات، "مدیر دستگاه" را انتخاب می کنیم.
 Device Manager را از طریق منوی زمینه Start باز کنید
Device Manager را از طریق منوی زمینه Start باز کنید - در پنجره ای که باز می شود، به دنبال شی «موش و سایر دستگاه های اشاره گر» بگردید. این مورد را با دوبار کلیک کردن و کلیک راست روی تجهیزات مربوطه گسترش دهید. "Update Driver" را انتخاب کنید.
 در منوی زمینه دستگاه بر روی "Update driver" کلیک کنید
در منوی زمینه دستگاه بر روی "Update driver" کلیک کنید - در پنجره جدید، روی پیوند "جستجوی خودکار درایورهای به روز شده" کلیک کنید.
 روی پیوند "جستجوی خودکار درایورهای به روز شده" کلیک کنید
روی پیوند "جستجوی خودکار درایورهای به روز شده" کلیک کنید - منتظر بمانید تا فرآیند جستجو تکمیل شود.
 منتظر پایان جستجوی بهروزرسانیهای درایور باشید
منتظر پایان جستجوی بهروزرسانیهای درایور باشید - اگر به روز رسانی پیدا شد، خود سیستم آن را دانلود و نصب می کند. اگر بهروزرسانیهای موجود وجود نداشته باشد، پیامی در پنجره ظاهر میشود که نشان میدهد همه بهروزرسانیهای لازم قبلاً روی دستگاه نصب شدهاند.
 ممکن است سیستم بهروزرسانیهای درایور را پیدا نکند
ممکن است سیستم بهروزرسانیهای درایور را پیدا نکند - اگر می خواهید آن را دوباره نصب کنید، روی "حذف دستگاه" کلیک کنید. جای نگرانی نیست: ما بلافاصله آن را به جای خود باز می گردانیم، اما در حالت به روز شده است. برای انجام این کار، در پانل بالا، روی بخش "Action" و سپس روی اولین شی "Update hardware configuration" کلیک کنید.
 در بخش «اقدام» روی «بهروزرسانی پیکربندی سختافزار» کلیک کنید
در بخش «اقدام» روی «بهروزرسانی پیکربندی سختافزار» کلیک کنید
تنظیم در بایوس
BIOS مجموعه ای از ریزبرنامه های خاص است که برای عملکرد سخت افزار رایانه شخصی و دستگاه های متصل به آن ضروری است. این منو به طور جداگانه از ویندوز بارگیری می شود. تمام تغییرات در آن باید با آگاهی از این موضوع بسیار با دقت انجام شود، زیرا تنظیمات نادرست می تواند منجر به اختلال در عملکرد رایانه شخصی شود.
پد لمسی ممکن است به سادگی در منوی BIOS غیرفعال شود. اگر تمام روشهای فعالسازی قبلی به شما کمک نکرد، از دستورالعملهای زیر استفاده کنید:

بررسی فعالیت ویروسی
اگر بدافزاری روی رایانه وجود داشته باشد که عملکرد آن را مسدود کند، ممکن است تاچ پد به لمس پاسخ ندهد. در این حالت باید از آنتی ویروسی که روی کامپیوتر شما نصب شده است استفاده کنید. هر آنتی ویروس رابط خاص خود را دارد، اما، به عنوان یک قاعده، درک آن حتی برای یک مبتدی آسان است. به طور خاص، شما باید پارتیشنی را برای اسکن سیستم پیدا کنید. بیایید به دستورالعمل های گام به گام با استفاده از Avast به عنوان مثال نگاه کنیم:

آسیب فیزیکی را بررسی کنید
اگر تمام روش های بالا مشکل تاچ پد غیرفعال را حل نکرد، ممکن است پد لمسی به دلیل خرابی از نظر فیزیکی قادر به کار نباشد. در این صورت باید تاچ پد را تعویض یا تعمیر کنید. برای تشخیص و رفع مشکل، باید لپ تاپ خود را به تعمیرگاه کامپیوتر ببرید.
اگر لپ تاپ شما اخیراً جدا شده و تمیز شده است، ممکن است تاچ پد شما از کار افتاده باشد زیرا کانکتور تاچ پد در سوکت قرار نگرفته است. اگر آن را وصل کنید، تاچ پد کار می کند. مرکز خدمات نیز در این زمینه به شما کمک خواهد کرد.
روش برای دستگاه صفحه لمسی
لپ تاپ های به اصطلاح هیبریدی وجود دارند: آنها هر دو تبلت با صفحه نمایش لمسی و لپ تاپ با صفحه کلید معمولی هستند. اگر این مورد شماست، پد لمسی شما ممکن است به دلیل تداخل بین خدمات صفحه لمسی و صفحه لمسی برای کنترل مکان نما، نخواهد کار کند.
در این حالت، باید سرویس صفحه لمسی را در Task Manager به اجبار خاموش کنید.

ویدئو: نحوه فعال کردن تاچ پد در ویندوز 10 با استفاده از چندین روش
تنظیم ژستها و حساسیت پد لمسی در لپتاپ ویندوز 10
چگونه می توان تاچ پد لپ تاپ را پس از روشن کردن آن سفارشی کرد؟ چگونه حساسیت را افزایش یا کاهش دهیم و حرکات خاصی را فعال کنیم؟
- در پنجره "Properties: Mouse" یکی از برگه های ممکن را راه اندازی کنید: ClicPad، ELAN یا "Device Options". برای انجام این کار، از دستورالعملهای بخش «استفاده از کنترل پنل» این مقاله استفاده کنید.
- برای رفتن به تنظیمات صفحه لمسی، روی دکمه «Options» یا «Options» در کنار کلیدهای روشن و خاموش کلیک کنید.
 بر روی دکمه "گزینه ها" کلیک کنید
بر روی دکمه "گزینه ها" کلیک کنید - لپتاپها ممکن است دارای پد لمسی از سازندگان مختلف باشند، بنابراین منوی تنظیمات ممکن است متفاوت باشد. با این حال، آنها معمولاً پارامترهای مشابهی را برای تغییر ارائه می دهند. هر یک از آنها با جزئیات در پنجره توضیح داده شده است، بنابراین حتی یک مبتدی می تواند صفحه لمسی را پیکربندی کند. بیایید به تنظیمات با استفاده از صفحه لمسی Synaptics به عنوان مثال نگاه کنیم.
 پنجره Properties برای Synaptics چندین بخش دارد که می توانید دستورات را برای کنترل پیکربندی کنید
پنجره Properties برای Synaptics چندین بخش دارد که می توانید دستورات را برای کنترل پیکربندی کنید - ابتدا بیایید حساسیت را تنظیم کنیم. یکی از بخش های اصلی سمت چپ پنجره به نام "Indication" را باز کنید. اکنون روی اولین مورد "حساسیت" کلیک کنید - دو بلوک ظاهر می شود. اگر اغلب بهطور تصادفی پد لمسی را لمس میکنید، میتوان با حرکت دادن نوار لغزنده، گزینه اول، کنترل لمسی پالم را روی حداقل سطح تنظیم کرد تا در نتیجه به لمسهای تصادفی پاسخ ندهد.
 سطح کنترل لمسی کف دست را تنظیم کنید
سطح کنترل لمسی کف دست را تنظیم کنید - در بلوک دوم "حساسیت لمسی"، میزان فشاری را که روی صفحه لمسی دریافت می کند تنظیم کنید و در نتیجه به سیستم دستور دهید تا اقدامات خاصی را انجام دهد. اگر پد لمسی شما بسیار حساس است و حتی به اصطکاک خفیف پاسخ می دهد، می توانید نوار لغزنده را روی "فشار بسیار قوی" ببرید.
 سطح حساسیت لمسی مورد نظر را با استفاده از نوار لغزنده تنظیم کنید
سطح حساسیت لمسی مورد نظر را با استفاده از نوار لغزنده تنظیم کنید - میتوانید حرکاتی را که پد لمسی درک میکند در بخشهایی مانند «پیمایش»، «ضربه» و «اشارات برنامه» پیکربندی کنید. در بخش اول میتوانید گزینههایی را برای پیمایش صفحه با یک یا دو انگشت فعال کنید یا زوم کردن را به هم نزدیک کنید. در قسمت Gestures می توانید دستور چرخش را فعال کنید، سه انگشت بکشید و کلیک کنید.
 حرکات مورد نیاز را در بخش «پیمایش» و «اشارات برنامه» تنظیم کنید
حرکات مورد نیاز را در بخش «پیمایش» و «اشارات برنامه» تنظیم کنید - در هر بخش تغییر یافته، باید روی دکمه "اعمال" کلیک کنید تا همه تغییرات ذخیره شوند.
- اگر میخواهید همه تنظیمات را به مقادیر اولیه خود برگردانید، بر روی یکی از دکمهها کلیک کنید: «استاندارد»، «بازیابی همه تنظیمات به پیشفرض» یا «تنظیمات پیشفرض» بسته به سازنده تاچپد و لپتاپ شما.
بازگرداندن صفحه لمسی به عملکرد بسیار آسان است: می توانید به سادگی یک کلید ترکیبی خاص را نگه دارید یا عملکرد را از طریق "کنترل پنل" فعال کنید. اگر مشکل حل نشد، باید درایورها را به روز کنید و مطمئن شوید که تاچ پد در تنظیمات بایوس فعال است. اگر هیچ یک از روش ها جواب نداد، کامپیوتر خود را از نظر ویروسی بررسی کنید و لپ تاپ خود را به تعمیرگاه کامپیوتر ببرید. در صورت معیوب بودن تاچ پد شما ممکن است نیاز به تعمیر یا تعویض داشته باشد.
اکثر لپ تاپ ها دارای تاچ پد داخلی هستند که در ویندوز 10 می توان آن را به دلخواه شخصی سازی کرد. همچنین امکان استفاده از دستگاه شخص ثالث برای کنترل ژست وجود دارد.
فعال کردن صفحه لمسی
تاچ پد از طریق صفحه کلید فعال می شود. اما اگر این روش کار نکرد، باید تنظیمات سیستم را بررسی کنید.
از طریق صفحه کلید
ابتدا به آیکون های کلیدهای F1، F2، F3 و ... نگاه کنید. یکی از این دکمه ها باید وظیفه روشن و خاموش کردن تاچ پد را داشته باشد. در صورت امکان، دستورالعمل هایی را که همراه لپ تاپ ارائه شده است، مرور کنید.
برای فعال یا غیرفعال کردن صفحه لمسی، روی کلید میانبر کلیک کنید
در برخی از مدل ها از ترکیب کلیدها استفاده می شود: دکمه Fn + هر دکمه از لیست F که وظیفه روشن و خاموش کردن صفحه لمسی را بر عهده دارد. به عنوان مثال، Fn+F7، Fn+F9، Fn+F5 و غیره.
ترکیب مورد نظر را فشار داده و نگه دارید تا صفحه لمسی فعال یا غیرفعال شود
برخی از مدل های لپ تاپ دارای دکمه جداگانه ای هستند که در نزدیکی پد لمسی قرار دارد.
برای فعال یا غیرفعال کردن تاچ پد، روی دکمه اختصاصی کلیک کنید
برای خاموش کردن صفحه لمسی، دکمه ای را که آن را روشن می کند دوباره فشار دهید.
از طریق تنظیمات سیستم

ویدئو: نحوه فعال/غیرفعال کردن تاچ پد در لپ تاپ
تنظیم ژست ها و حساسیت
صفحه لمسی از طریق پارامترهای سیستم داخلی پیکربندی شده است:

ژست های محبوب
حرکات زیر به شما این امکان را می دهد که تمام عملکردهای ماوس را با قابلیت های پد لمسی جایگزین کنید:
- پیمایش صفحه - با دو انگشت به بالا یا پایین بکشید.
از دو انگشت برای پیمایش به بالا یا پایین استفاده کنید
- حرکت صفحه به راست و چپ - با دو انگشت در جهت دلخواه بکشید.
از دو انگشت برای حرکت به چپ یا راست استفاده کنید
- فراخوانی منوی زمینه (مشابه با دکمه سمت راست ماوس) - همزمان با دو انگشت فشار دهید.
با دو انگشت روی صفحه لمسی فشار دهید
- فراخوانی یک منو با همه برنامه های در حال اجرا (مشابه Alt+Tab) - با سه انگشت به بالا بکشید.
با سه انگشت به بالا بکشید تا لیست برنامه باز شود
- بستن لیست برنامه های در حال اجرا - با سه انگشت به پایین بکشید.
- به حداقل رساندن تمام پنجرهها - وقتی پنجرهها به حداکثر رسید، با سه انگشت به پایین بکشید.
- تماس با نوار جستجوی سیستم یا دستیار صوتی، اگر در دسترس و فعال باشد - همزمان با سه انگشت فشار دهید.
برای جستجو سه انگشت ضربه بزنید
- تغییر مقیاس - دو انگشت خود را در جهت مخالف یا یکسان بکشید.
زوم از طریق تاچ پد
حل مشکلات پد لمسی
پد لمسی ممکن است به دلایل زیر کار نکند:
- ویروس عملکرد پنل لمسی را مسدود می کند.
- صفحه لمسی در تنظیمات BIOS غیرفعال است.
- درایورهای دستگاه آسیب دیده، قدیمی یا گم شده اند.
- قسمت فیزیکی تاچ پد آسیب دیده است.
سه نکته اول بالا را خودتان می توانید اصلاح کنید.
بهتر است رفع آسیب های فیزیکی را به متخصصان مرکز فنی بسپارید. لطفا توجه داشته باشید که اگر تصمیم به باز کردن لپ تاپ برای تعمیر تاچ پد داشته باشید، دیگر گارانتی معتبر نخواهد بود. در هر صورت توصیه می شود سریعا با مراکز تخصصی تماس بگیرید.
از بین بردن ویروس ها
آنتی ویروس نصب شده روی رایانه خود را راه اندازی کنید و اسکن کامل را فعال کنید. ویروس های یافت شده را حذف کنید، دستگاه خود را مجددا راه اندازی کنید و بررسی کنید که آیا صفحه لمسی کار می کند یا خیر. اگر نه، پس دو گزینه وجود دارد: تاچ پد به دلایل دیگر کار نمی کند، یا ویروس توانسته است به فایل های مسئول عملکرد تاچ پد آسیب برساند. در مورد دوم، باید درایورها را دوباره نصب کنید، و اگر کمکی نکرد، سیستم را دوباره نصب کنید.
نصب مجدد و به روز رسانی درایورها 
ویدئو: اگر صفحه لمسی کار نمی کند چه باید کرد
اگر هیچ کمکی نکرد چه باید کرد
اگر هیچ یک از روشهایی که در بالا توضیح داده شد به رفع مشکل پد لمسی کمک نکرد، دو گزینه باقی میماند: فایلهای سیستم یا مؤلفه فیزیکی صفحه لمسی آسیب دیده است. در مورد اول، شما باید سیستم را دوباره نصب کنید، در مورد دوم، باید لپ تاپ را به یک کارگاه ببرید.
پد لمسی جایگزین مناسبی برای ماوس است، به خصوص زمانی که تمام حرکات کنترل سریع ممکن را یاد گرفته باشید. تاچ پد را می توان از طریق صفحه کلید و تنظیمات سیستم فعال یا غیرفعال کرد. اگر تاچ پد کار نمی کند، ویروس ها را حذف کنید، بایوس و درایورها را بررسی کنید، سیستم را دوباره نصب کنید یا لپ تاپ را تعمیر کنید.
سیستمهای محاسباتی مدرن قطعاً از کار با ماوس به دستگاههای لمسی مانند صفحهنمایش لمسی و پد لمسی تغییر کردهاند. ویندوز 8.1 از چیزی به نام Precision Touchpad استقبال می کند که چیزی بیش از یک نام تجملی برای تاچ پد نیست. دقت پد لمسی در همه فعالیت ها بهتر است. دقیقتر است و از حرکات بسیار بیشتری نسبت به پد لمسی معمولی روزانه شما پشتیبانی میکند. اگر اخیراً لپتاپ خریداری کردهاید، به احتمال زیاد باید دقت یک تاچ پد را داشته باشد. ویندوز 10 گزینههای سفارشیسازی زیادی را ارائه میکند و دارای حرکات حرکتی جدیدی است که از دقت پد لمسی پشتیبانی میکند.
هدف این پست بحث در مورد قابلیتهایی است که این تاچپدها ارائه میدهند و نحوه تنظیم حرکات مناسب. برای شروع، ابتدا باید بررسی کنید که آیا دستگاه شما دارای صفحه لمسی دقیق است یا خیر. به تنظیمات و سپس به دستگاه ها بروید، اکنون از منوی سمت چپ صفحه لمسی را انتخاب کنید.
اکنون درست زیر عنوان اصلی «تاچ پد»، خطی را خواهید دید که می گوید: «کامپیوتر شما دارای دقت پد لمسی است».
اگر نمی توانید این خط را پیدا کنید، احتمالاً رایانه شما دارای تاچ پد دقیق نیست یا درایورهای مناسب نصب نشده است. وب سایت سازنده را برای آخرین درایورها بررسی کنید. همچنین میتوانید درایورهای پیشفرض را با درایورهای دیگری که از این ویژگیها پشتیبانی میکنند جایگزین کنید، اما باید این کار را با مسئولیت خود و با احتیاط انجام دهید.
اگر یک تاچ پد دقیق ندارید، ممکن است نتوانید از برخی از ویژگی های ذکر شده در این پست استفاده کنید.
برای ویژگی تاچپدهای دقیق، حرکات زیر وجود دارد که به طور مفصل به شرح زیر است:
ضربه سبک
این بخش به شما اجازه می دهد تا حرکاتی مانند ضربه زدن با دو انگشت، کلیک راست، دوبار کلیک و کشیدن برای انتخاب چندین فایل را انجام دهید و برای کلیک راست بر روی گوشه سمت راست پایین صفحه لمسی کلیک کنید. می توانید حساسیت لمسی پد لمسی را کنترل کنید و تمام این حرکات را در این بخش فعال یا غیرفعال کنید.
اسکرول و بزرگنمایی
این بخش مفیدترین و مهم ترین بخش است زیرا برخی از کاربران پیمایش با استفاده از صفحه لمسی را دشوار می دانند. در این بخش، میتوانید «کشیدن دو انگشت برای پیمایش» را فعال کنید، که یک ویژگی بسیار مورد نیاز است. علاوه بر این، می توانید جهت پیمایش را با استفاده از حرکات بالا معکوس کنید. در نهایت می توانید Zoom را برای افزایش سایز در این قسمت فعال کنید. "Zoom" به شما امکان می دهد از یک حرکت لمسی آشنا در صفحه لمسی استفاده کنید.
سه انگشت و چهار انگشت
این شاید بهترین حرکتی باشد که می توانید استفاده کنید. این حرکات شامل کلیک کردن و ضربه زدن به نور است. هم کلیک ها و هم ضربه های نور دارای یک دامنه از پیش تعریف شده هستند که از آن می توانید اقدام مورد نظر را انتخاب کنید. یا میتوانید از آنها برای چندوظیفگی یا کنترل صدا و حجم دستگاه خود استفاده کنید. من ترجیح می دهم از حرکات سه انگشتی برای چندوظیفگی و حرکات چهار انگشتی برای کنترل رسانه استفاده کنم. این حرکات را می توان به طور کامل غیرفعال کرد.
گزینه های دقیق صفحه لمسی در ویندوز 10
به همین ترتیب، برای ضربه های سبک، می توانید یک عمل را از لیست اقدامات موجود اختصاص دهید. میتوانید «با کورتانا» جستجو کنید، دکمههای «موس» را شبیهسازی کنید، «پخش محتوا/مکث» کنید، «Action Center» را باز کنید یا فقط آن را نصب کنید تا کاری انجام ندهید. من از سه انگشت برای تقلید از دکمه وسط ماوس و یک حرکت چهار انگشتی برای پخش/مکث ویدیوها و سایر محتواها استفاده می کنم.

گزینههای ژستهای حرکتی در ویندوز 10 با دقت پد لمسی، انتظار داریم سفارشیسازی بیشتر در آینده و اقدامات بیشتری در دسترس باشد. البته، این حرکات به بهبود تجربه کلی کاربر کمک می کند و انجام برخی اقدامات را آسان تر می کند. اما به یاد داشته باشید که Touchpad Accuracy اخیرا معرفی شده است، بنابراین ممکن است دستگاه شما تنظیمات تاچ پد را نداشته باشد.
پس از نصب، کاربران ویندوز 10 ممکن است با چنین شگفتی ناخوشایندی مانند خرابی تاچ پد مواجه شوند. با این حال، ماوس به درستی کار می کند. در چنین شرایط دلسرد کننده چه باید کرد؟ مشکل را تصحیح کنید تا در عملکرد عادی اختلال ایجاد نکند.
هر از گاهی، چیزی در ویندوز 10 پس از نصب تنها به یک دلیل کار نمی کند: تعداد زیادی تولید کننده در جهان وجود دارند که قطعات مختلفی را برای رایانه ها تولید می کنند. اما از آنجایی که ویندوز 10 اخیراً منتشر شده است، هنوز فرصتی برای تطبیق آن با نیازهای همه نداشته اند، بنابراین حماسه ناسازگاری بین سخت افزار و نرم افزار وجود دارد. بنابراین باید صبور باشید و عمل کنید.
ابتدا باید مطمئن شوید که تنظیمات صفحه لمسی خود فعال است، زیرا در بیشتر موارد این اقدامات نادرست کاربر است که منجر به مشکلاتی در عملکرد رایانه می شود. پس از این، می توانید سعی کنید درایورهای سیستم را تغییر دهید. این دستکاری ها ساده هستند، حتی یک فرد غیر حرفه ای نیز می تواند از عهده آنها برآید.
معاینه
قبل از به صدا درآوردن زنگ هشدار مبنی بر اینکه چیزی کار نمی کند، توصیه می شود ابتدا بررسی کنید که آیا تنظیمات صفحه لمسی در لپ تاپ فعال است؟ مشخص است که گاهی اوقات به سادگی با یک دکمه خاموش می شود. لپتاپها پر از کلیدهای عملکردی هستند که وظیفه روشن و خاموش کردن برخی گزینهها را بر عهده دارند. می توانید کلید مورد نظر را با علامت پد لمسی که روی آن نشان داده شده است تشخیص دهید.
FN و F7 را نگه می داریم، تاچ پد از حالت غیر کار به حالت کار می رود. دوباره فشار دهید و برعکس اتفاق می افتد.

اما همیشه نمی توان به این راحتی از دام های سیستم عامل ویندوز 10 خارج شد. بنابراین به تنظیمات خود کنترل پنل تاچ پد می رویم و تنظیمات را بررسی می کنیم.
- برای انجام این کار، با کلیک راست بر روی منوی استارت، کنترل پنل را باز کنید.

- سپس به Category رفته و Small icons را در آنجا انتخاب کنید.

- بریم سراغ موش.

- بیایید به تب ClicPad برویم.
رایج ترین مشکلات ویندوز 10 در مورد عملکرد تاچ پد دقیقاً در این آدرس ایجاد می شود. بنابراین، در این مرحله باید تنظیمات را بررسی کنید.
- روی دکمه Enable کلیک کنید.
- تیک دستور Disable داخلی را بردارید.....
- با کلیک بر روی دکمه مربوطه تنظیمات پیش فرض را بازیابی کنید.

اگر روی دکمه Options کلیک کنید، می توانید تنظیمات اضافی و دقیق تری را مشاهده کنید. پس از تغییر آنها، ممکن است مشکلاتی در صفحه لمسی ظاهر شود. در اینجا همچنین توصیه می شود تنظیمات پیش فرض کارخانه را بازیابی کنید.

اگر بعد از این دستکاری های روی حیله، تنظیمات بی فایده بود و هیچ چیز دوباره کار نکرد، وقت آن است که به مشکل درایور بروید.
تغییر درایور
با هر تجهیزاتی بر روی رایانه خود، باید برنامه های کوچک ویژه ای را اجرا کنید که عملکرد صحیح نرم افزار و سخت افزار را تضمین می کند.
به طور معمول، چنین ابزارهای کمکی به طور خودکار راه اندازی می شوند. اما ویندوز 10 یک سیستم عامل جدید است زیرا به طور دوره ای درایورهای خراب را اجرا می کند. سیستم باید کامل شود و این یک روند طولانی است. به همین دلیل است که چیزی همیشه کار نمی کند. این مشکل با تعویض درایور قابل حل است.
- بریم سراغ Device Manager.
- موش ها و دستگاه های اشاره گر را باز کنید.
- روی نام سازنده کلیک راست کنید.
- Update drivers را انتخاب کنید.

- بهتر است از جستجوی خودکار برای درایورهای لازم استفاده کنید.

یک شگفتی بزرگ در این است که درایور نصب شده روی لپ تاپ ممکن است جدیدترین باشد. و معلوم شد که اصلاح بعدی ویندوز 10 کار نمی کند. در این موقعیت عجیب، باید به وب سایت رسمی سازنده لپ تاپ بروید و درایورها را از آنجا دانلود کنید. آنها معمولاً با وارد کردن مدل خود در جستجو به راحتی پیدا می شوند. بارگیری به روشی استاندارد انجام می شود، پیچیده تر از یک فیلم یا فایل موسیقی معمولی نیست.
پس از دانلود از شبکه، فقط فایل نصب را در ویندوز 10 اجرا کنید تا درایور آن را روی کامپیوتر شما نصب کند. این همه است، روش های پیشنهادی در اصل باید برای رفع مشکلات کافی باشد. اگر همه اینها بی فایده بود و صفحه لمسی هنوز کار نمی کند ، وقت آن است که لپ تاپ را به مرکز خدمات ببرید و عملکرد آن را بررسی کنید. توضیح اینکه چرا لپتاپ معیوب را فروختهاند یا اینکه چرا خراب شده است، داستان کاملاً متفاوتی است که از حوصله این مقاله خارج است.
(بازدید شده 2,356 بار، 1 بازدید امروز)