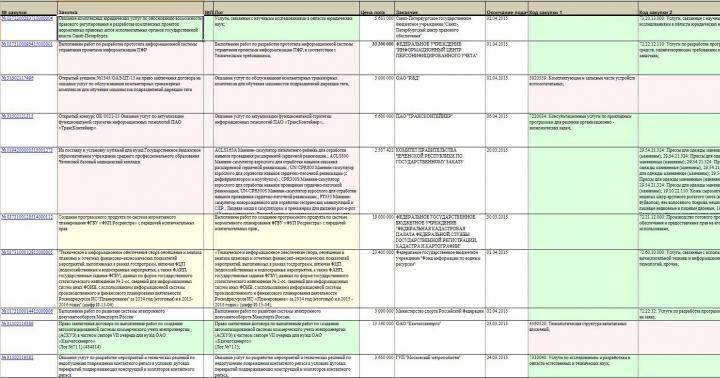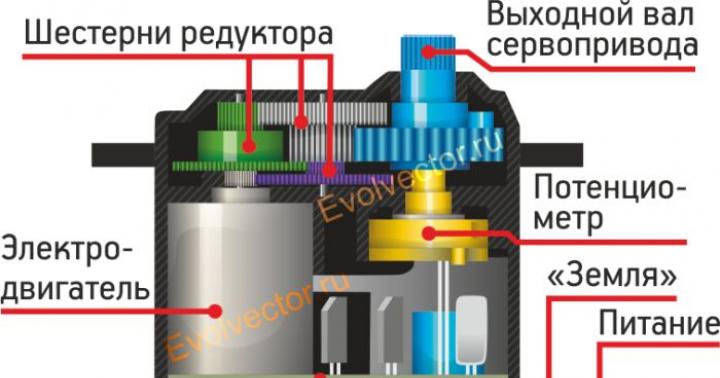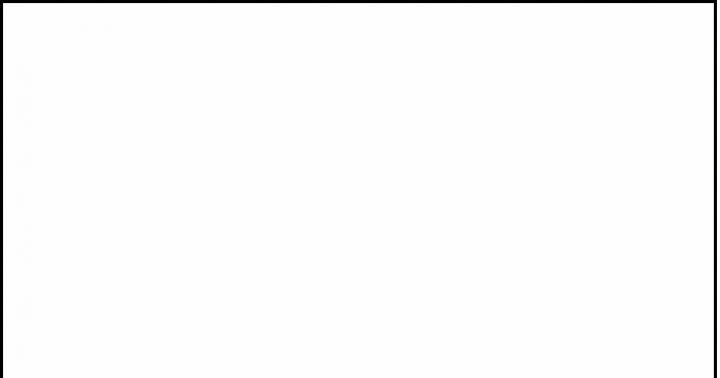"پشتیبان گیری iCloud در iOS 9 ایجاد نمی شود" - این سوالی بود که من از گوگل پرسیدم ، اما به هیچ وجه نتوانستم جواب آن را پیدا کنم! و مشکل ، در واقع ، این است: پس از بروزرسانی به iOS 9 ، iPhone من در قسمت پشتیبان از حذف نسخه قدیمی ، ایجاد نسخه جدید خودداری می کند و همچنین اطلاعات عجیب و غریبی در مورد فضای اشغال شده ارائه می دهد. بنابراین ، پس از تماس با پشتیبانی فنی فوق العاده اپل ، می دانم چگونه این مشکل را برطرف کنم! به طور دقیق تر ، هیچ راه حلی برای این مشکل وجود ندارد - شما نیاز به ایجاد پشتیبان در iTunes دارید ، حتی پس از انتشار iOS 9.2.1! 🙁
هورا ، رفقا! انتشار iOS 9.3 مشکل را حل کرد! اما چند زن دیگر به دنیا آورد 🙁 برخی از کاربران iPhone و iPad از فعال کردن خودداری می کنند ...
به هیچ وجه! یا بهتر بگوییم ، به هیچ وجه تا به روزرسانی iOS منتشر نشود!
UPD پس از انتشار iOS 9.2.1 ، در iPhone 5C من ، هیچ نسخه پشتیبان از iCloud ایجاد نمی شود
در نتیجه ، پس از آنکه گوگل قادر متعال به من پاسخی نداد ، تصمیم گرفتم با TP اپل تماس بگیرم ، جایی که دختری با لهجه جزئی به دقت به من گوش می داد. و من علائم زیر را به او گفتم (ممکن است شما نیز آنها را داشته باشید):
- پشتیبان گیری iCloud ایجاد نمی شود:
- پشتیبان گیری قدیمی از iPhone یا Mac حذف نمی شود:

- در تنظیمات نسخه پشتیبان هیچ اطلاعاتی در مورد حجم اشیاء پشتیبان وجود ندارد:

پس از نیم ساعت مکالمه ، من آنچه را که می خواستم بشنوم شنیدم - ما مشکل را می دانیم ، مهندسان ما به هر طریق ممکن سعی می کنند آن را شکست دهند ، و ما نیز به نوبه خود بسیار متاسفیم که این شما بودید که این مشکل را نشان دادید به و ریشه همه بدی ها - اشکال در iOS 9! همچنین توصیه ای برای ایجاد موقت کپی از طریق iTunes و منتظر iOS9.2 باشید، که طبق گفته های دختر آن طرف خط ، باید همین حالا ظاهر شود! 🙂
افسوس ، همانطور که در بالا نوشتم ، حتی پس از انتشار iOS 9.2.1 ، نسخه پشتیبان هرگز در iCloud ایجاد نمی شود ، بنابراین شما باید یک کپی در iTunes ایجاد کنید. با این حال ، در روزهای آینده ، من می خواهم سیستم عامل iPhone خود را خراب کنم ، داده های پشتیبان iTunes را بازیابی کنم و دوباره سعی کنم یک نسخه در iCloud ایجاد کنم. اگر چنین مسیری دشوار پیروزی بر مشکل را به همراه داشته باشد چه؟ 🙂
امیدوارم این مشکل بیشتر خوانندگان یا آشنایان من را تحت تأثیر قرار ندهد ، اما باز هم تکرار می کنم - فعلاً یک کپی در iTunes ایجاد کنید! و بیشتر - مطمئن شوید که iPhone / iPad شما دارای مخاطبین ، تقویم و سایر موارد با iCloud است ، به طوری که در مواقع اضطراری ، حداقل این داده ها در یک مکان امن قرار دارند! 🙂
هنگام پشتیبان گیری از داده ها در iPhone ، iPad یا بازیابی نسخه پشتیبان در iTunes ، ممکن است هشدارهایی در مورد عدم بازیابی یا بازیابی اطلاعات از آن ظاهر شود. دلایل ذکر شده می تواند محتوای متفاوتی داشته باشد:
- "... زیرا خطایی رخ داده است"؛
- "... زیرا خطای ناشناخته -1 رخ داده است"؛
- "... زیرا پشتیبان گیری در این رایانه ذخیره نمی شود"؛
- "... زیرا جلسه پشتیبان گیری شکست خورده است"؛
- "... زیرا جلسه را نمی توان شروع کرد"؛
- "... زیرا درخواست توسط iPhone رد شد"؛
- "... زیرا فضای آزاد کافی وجود ندارد."
پشتیبان گیری iPhone یا iPad در کجا ذخیره می شود
- مک:~ / کتابخانه ها / پشتیبانی برنامه / MobileSync / پشتیبان گیری /
در اینجا ، کاراکتر tilde (~) نشان دهنده پوشه کاربر است ، و اگر پوشه Libraries در آن وجود ندارد ، روی گزینه منو Go کلیک کنید. - ویندوز XP:\ اسناد و تنظیمات \ (نام کاربری) \ داده برنامه \ Apple Computer \ MobileSync \ پشتیبان \
روش دیگر ، می توانید با باز کردن Start و انتخاب Run ، پوشه Application Data را خودتان پیدا کنید. در قسمت ورودی ظاهر شده ، خط٪ appdata٪ را وارد کرده و "ok" را فشار دهید. بنابراین ، شما به پوشه Application Data دسترسی خواهید داشت ، از آنجا می توانید مسیر \ Application Data \ Apple Computer \ MobileSync \ Backup \ را دنبال کنید - ویندوز ویستا ، ویندوز 7 و ویندوز 8:
\ Users / (username) \ AppData \ Roaming \ Apple Computer \ MobileSync \ Backup \
متناوبا ، منوی Start را باز کنید ،٪ appdata٪ را در نوار جستجو تایپ کرده و Enter را فشار دهید. سپس بقیه مسیر AppData \ Roaming \ Apple Computer \ MobileSync \ Backup \ را انجام دهید
پشتیبان گیری از اطلاعات iPhone ، iPad در iTunes انجام نشد
راه حل های احتمالی برای مشکلات مربوط به عدم امکان ایجاد نسخه پشتیبان از داده ها از دستگاه های iOS در iTunes:- ابتدا راه اندازی مجدد کنید: رایانه و iPhone یا iPad خود را مجدداً راه اندازی کنید ، سپس دوباره سعی کنید از داده های دستگاه خود نسخه پشتیبان تهیه کنید.
- خودتان را تازه کنید. نرم افزار خود را به روز کنید: آخرین iTunes را بارگیری کنید ، هر گونه به روزرسانی مورد نیاز را برای Mac خود نصب کنید ، iOS خود را به روز کنید.
- فضای خالی هارد دیسک خود را بررسی کنید. فضای خالی کافی نمی تواند ایجاد پشتیبان را غیرممکن کند.
- تنظیمات امنیتی خود را بررسی کنید. ممکن است لازم باشد نرم افزار امنیتی خود را به روز کنید یا موقتاً آن را غیرفعال کنید. پس از آن ، دوباره سعی کنید از اطلاعات iPhone ، iPad خود در iTunes پشتیبان گیری کنید.
- iPhone ، iPad خود را از رایانه جدا کرده و پوشه Lockdown را بازنشانی کنید. دستورالعمل های دقیق برای تنظیم مجدد موجود است. سپس دستگاه تلفن همراه خود را دوباره به رایانه متصل کرده و روش پشتیبان گیری را تکرار کنید.
- پشتیبانی اپل.
بازیابی نسخه پشتیبان از iPhone ، iPad در iTunes انجام نشد
راه حل های احتمالی برای مشکلات مربوط به عدم امکان بازیابی نسخه پشتیبان از داده های iPhone ، iPad در iTunes:- رایانه و iPhone یا iPad خود را راه اندازی مجدد کنید و سپس مجدداً از دستگاه خود نسخه پشتیبان تهیه کنید.
- نرم افزار خود را به روز کنید: آخرین iTunes را بارگیری کنید ، هر گونه به روزرسانی مورد نیاز را برای Mac خود نصب کنید ، iOS خود را به روز کنید.
- فضای خالی iPhone یا iPad خود را بررسی کنید. فضای خالی کافی در دستگاه تلفن همراه ممکن است بازیابی از پشتیبان را غیرممکن کند. در این حالت ، به تنظیمات iPhone یا iPad خود بروید و به قسمت General> Reset> Erase Content and Settings بروید. سپس سعی کنید اطلاعات خود را از پشتیبان بازیابی کنید.
- تنظیمات امنیتی خود را بررسی کنید. ممکن است لازم باشد نرم افزار امنیتی خود را به روز کنید یا موقتاً آن را غیرفعال کنید. پس از آن ، سعی کنید دوباره از iPhone یا iPad پشتیبان گیری را به iTunes بازگردانید.
- iPhone ، iPad خود را از رایانه جدا کرده و پوشه Lockdown را بازنشانی کنید. دستورالعمل های دقیق برای تنظیم مجدد را می توان یافت. سپس دستگاه تلفن همراه خود را مجدداً به رایانه متصل کرده و روش بازیابی پشتیبان را تکرار کنید.
- سعی کنید از یک نسخه پشتیبان در رایانه دیگری بازیابی کنید. ابتدا پشتیبان را در پوشه پشتیبان در رایانه جدید کپی کنید. محل پشتیبان گیری داده ها در بالا نشان داده شده است. همچنین ممکن است لازم باشد یک پوشه پشتیبان گیری یا MobileSync ایجاد کنید.
- در صورت عدم موفقیت ، با پشتیبانی Apple تماس بگیرید.
اگر پاسخ س questionال خود را پیدا نکردید یا چیزی برای شما مفید نبود و راه حل مناسبی در نظرات زیر وجود نداشت ، س yourال خود را از طریق س askال ما بپرسید. این سریع ، ساده ، راحت است و نیازی به ثبت نام ندارد. در بخش پاسخ به س ownالات خود و سایر سوالات خود را خواهید یافت.
به ما بپیوندید
هنگام پشتیبان گیری از iPhone یا iPad در iCloud چندین خطای رایج ممکن است رخ دهد. عجیب ترین آنها مربوط به این واقعیت است که روند ایجاد یک نسخه کامل نشده است ، در حالی که iOS هیچ گونه توصیه ای در مورد چگونگی رفع مشکل ارائه نمی دهد. نحوه خلاص شدن از شر چنین خطایی در این دستورالعمل توضیح داده شد.
روش 1. پشتیبان گیری قبلی را حذف کنید
مرحله 1. به " تنظیمات» → iCloud → « ذخیره سازی».
مرحله 2. انتخاب کنید " کنترل”، و سپس یک نسخه پشتیبان از دستگاه شما ، که قبلاً ایجاد شده است.
 مرحله 3. در صفحه باز شده ، روی " حذف کپی" توجه داشته باشید که دکمه پس از بارگیری کوتاه ظاهر می شود.
مرحله 3. در صفحه باز شده ، روی " حذف کپی" توجه داشته باشید که دکمه پس از بارگیری کوتاه ظاهر می شود.
 مرحله 4. حذف را تأیید کنید.
مرحله 4. حذف را تأیید کنید.
بلافاصله پس از آن ، سعی کنید یک نسخه پشتیبان جدید در "" ایجاد کنید. تنظیمات» → iCloud → « نسخه پشتیبان».
روش 2. در iTunes یک نسخه پشتیبان تهیه کنید
خطای مربوط به عدم توانایی ایجاد پشتیبان جدید در iCloud اغلب با ایجاد یک کپی از طریق iTunes و سپس فعال کردن پشتیبان گیری در iCloud برطرف می شود.
مرحله 1. iPhone یا iPad خود را به رایانه خود وصل کرده و iTunes را راه اندازی کنید.
مرحله 2. در پنجره iTunes ، دستگاه خود را انتخاب کنید.
 مرحله 3. در " بررسی اجمالی"کادر را علامت بزنید" این کامپیوتر"و فشار دهید" درخواست دادن».
مرحله 3. در " بررسی اجمالی"کادر را علامت بزنید" این کامپیوتر"و فشار دهید" درخواست دادن».
 مرحله 4. روی "کلیک کنید" اکنون یک کپی ایجاد کنید”و منتظر پایان مراحل پشتیبان گیری باشید.
مرحله 4. روی "کلیک کنید" اکنون یک کپی ایجاد کنید”و منتظر پایان مراحل پشتیبان گیری باشید.
 مرحله 5. در دستگاه تلفن همراه ، به " تنظیمات» → iCloud « نسخه پشتیبان"و سوئیچ را فعال کنید" پشتیبان گیری ICloud».
مرحله 5. در دستگاه تلفن همراه ، به " تنظیمات» → iCloud « نسخه پشتیبان"و سوئیچ را فعال کنید" پشتیبان گیری ICloud».
 پس از فعال کردن عملکرد پشتیبان گیری ، مشکل عدم توانایی ایجاد پشتیبان باید برطرف شود.
پس از فعال کردن عملکرد پشتیبان گیری ، مشکل عدم توانایی ایجاد پشتیبان باید برطرف شود.
هنگام پشتیبان گیری از داده ها در iPhone ، iPad یا بازیابی نسخه پشتیبان در iTunes ، ممکن است هشدارهایی مبنی بر عدم امکان بازیابی یا بازگردانی از آنها ظاهر شود. دلایل ذکر شده می تواند محتوای متفاوتی داشته باشد:
- "... زیرا خطایی رخ داده است"؛
- "... زیرا خطای ناشناخته -1 رخ داده است"؛
- "... زیرا پشتیبان گیری در این رایانه ذخیره نمی شود"؛
- "... زیرا جلسه پشتیبان گیری شکست خورده است"؛
- "... زیرا جلسه را نمی توان شروع کرد"؛
- "... زیرا درخواست توسط iPhone رد شد"؛
- "... زیرا فضای آزاد کافی وجود ندارد."
پشتیبان گیری iPhone یا iPad در کجا ذخیره می شود
- مک:~ / کتابخانه ها / پشتیبانی برنامه / MobileSync / پشتیبان گیری /
در اینجا ، کاراکتر tilde (~) نشان دهنده پوشه کاربر است ، و اگر پوشه Libraries در آن وجود ندارد ، روی گزینه منو Go کلیک کنید. - ویندوز XP:\ اسناد و تنظیمات \ (نام کاربری) \ داده برنامه \ Apple Computer \ MobileSync \ پشتیبان \
روش دیگر ، می توانید با باز کردن Start و انتخاب Run ، پوشه Application Data را خودتان پیدا کنید. در قسمت ورودی ظاهر شده ، خط٪ appdata٪ را وارد کرده و "ok" را فشار دهید. بنابراین ، شما به پوشه Application Data دسترسی خواهید داشت ، از آنجا می توانید مسیر \ Application Data \ Apple Computer \ MobileSync \ Backup \ را دنبال کنید - ویندوز ویستا ، ویندوز 7 و ویندوز 8:
\ Users / (username) \ AppData \ Roaming \ Apple Computer \ MobileSync \ Backup \
متناوبا ، منوی Start را باز کنید ،٪ appdata٪ را در نوار جستجو تایپ کرده و Enter را فشار دهید. سپس بقیه مسیر AppData \ Roaming \ Apple Computer \ MobileSync \ Backup \ را انجام دهید
پشتیبان گیری از اطلاعات iPhone ، iPad در iTunes انجام نشد
راه حل های احتمالی برای مشکلات مربوط به عدم امکان ایجاد نسخه پشتیبان از داده ها از دستگاه های iOS در iTunes:- ابتدا راه اندازی مجدد کنید: رایانه و iPhone یا iPad خود را مجدداً راه اندازی کنید ، سپس دوباره سعی کنید از داده های دستگاه خود نسخه پشتیبان تهیه کنید.
- خودتان را تازه کنید. نرم افزار خود را به روز کنید: آخرین iTunes را بارگیری کنید ، هر گونه به روزرسانی مورد نیاز را برای Mac خود نصب کنید ، iOS خود را به روز کنید.
- فضای خالی هارد دیسک خود را بررسی کنید. فضای خالی کافی نمی تواند ایجاد پشتیبان را غیرممکن کند.
- تنظیمات امنیتی خود را بررسی کنید. ممکن است لازم باشد نرم افزار امنیتی خود را به روز کنید یا موقتاً آن را غیرفعال کنید. پس از آن ، دوباره سعی کنید از اطلاعات iPhone ، iPad خود در iTunes پشتیبان گیری کنید.
- iPhone ، iPad خود را از رایانه جدا کرده و پوشه Lockdown را بازنشانی کنید. در تنظیم مجدد است سپس دستگاه تلفن همراه خود را دوباره به رایانه متصل کرده و روش پشتیبان گیری را تکرار کنید.
- پشتیبانی اپل.
بازیابی نسخه پشتیبان از iPhone ، iPad در iTunes انجام نشد
راه حل های احتمالی برای مشکلات مربوط به عدم امکان بازیابی نسخه پشتیبان از داده های iPhone ، iPad در iTunes:- رایانه و iPhone یا iPad خود را راه اندازی مجدد کنید و سپس مجدداً از دستگاه خود نسخه پشتیبان تهیه کنید.
- نرم افزار خود را به روز کنید: آخرین iTunes را بارگیری کنید ، هر گونه به روزرسانی مورد نیاز را برای Mac خود نصب کنید ، iOS خود را به روز کنید.
- فضای خالی iPhone یا iPad خود را بررسی کنید. فضای خالی کافی در دستگاه تلفن همراه ممکن است بازیابی از پشتیبان را غیرممکن کند. در این حالت ، به تنظیمات iPhone یا iPad خود بروید و به قسمت General> Reset> Erase Content and Settings بروید. سپس سعی کنید اطلاعات خود را از پشتیبان بازیابی کنید.
- تنظیمات امنیتی خود را بررسی کنید. ممکن است لازم باشد نرم افزار امنیتی خود را به روز کنید یا موقتاً آن را غیرفعال کنید. پس از آن ، سعی کنید دوباره از iPhone یا iPad پشتیبان گیری را به iTunes بازگردانید.
- iPhone ، iPad خود را از رایانه جدا کرده و پوشه Lockdown را بازنشانی کنید. دستورالعمل های دقیق برای تنظیم مجدد را می توان یافت. سپس دستگاه تلفن همراه خود را مجدداً به رایانه متصل کرده و روش بازیابی پشتیبان را تکرار کنید.
- سعی کنید از یک نسخه پشتیبان در رایانه دیگری بازیابی کنید. ابتدا پشتیبان را در پوشه پشتیبان در رایانه جدید کپی کنید. محل پشتیبان گیری داده ها در بالا نشان داده شده است. همچنین ممکن است لازم باشد یک پوشه پشتیبان گیری یا MobileSync ایجاد کنید.
- در صورت عدم موفقیت ، با پشتیبانی Apple تماس بگیرید.
اگر پاسخ س questionال خود را پیدا نکردید یا چیزی برای شما مفید نبود و راه حل مناسبی در نظرات زیر وجود نداشت ، س yourال خود را از طریق س askال ما بپرسید. این سریع ، ساده ، راحت است و نیازی به ثبت نام ندارد. در بخش پاسخ به س ownالات خود و سایر سوالات خود را خواهید یافت.
چند روز پیش من سعی کردم این کار را در iCloud انجام دهم ، اما متأسفانه ناموفق: در پنجره واقع در "تنظیمات" - iCloud - "پشتیبان گیری" ، با پیامی مواجه شدم که نشان می داد ایجاد نسخه پشتیبان غیرممکن است دستگاه چرا این اتفاق افتاد؟ پاسخ این سوال در پشت صحنه باقی ماند ، اما راه حل آن از idownloadblog نیست.
اگر شما نیز با خطایی مشابه روبرو شدید ، قبل از هر چیز نسخه پشتیبان قدیمی ابزار را از فضای ابری حذف کنید. می توانید این کار را در iPhone یا iPad خود در بخش "تنظیمات" - - "ذخیره سازی" انجام دهید. روی "مدیریت" کلیک کنید ، نسخه پشتیبان را انتخاب کرده و آن را حذف کنید.
این اتفاق می افتد که به دلایلی نامشخص ، حذف یک کپی از دستگاه غیرممکن است. در این مورد ، یک کامپیوتر به نجات می رسد: در OS X ، "تنظیمات" را باز کنید - iCloud (این کنترل پنل iCloud است). دوباره روی "مدیریت" کلیک کنید و مورد غیر ضروری را در لیست پشتیبان های باز شده حذف کنید.

کمکی نکرد؟ سپس سعی کنید از iPhone یا iPad خود خارج شوید و سپس دوباره وارد سیستم شوید. بازنشانی تنظیمات شبکه در قسمت عمومی تنظیمات تلفن نیز می تواند کمک کننده باشد.
به هر حال ، این امکان وجود دارد که کپی به دلیل کیفیت پایین اتصال به اینترنت ایجاد نشده باشد. به یک شبکه Wi-Fi متفاوت متصل شوید و دوباره فرآیند کپی را شروع کنید.

KiruHaHa مشاهده پروفایل ارسال PM KiruHaHa یافتن همه پست های KiruHaHa. من همگام سازی را شروع می کنم و پنجره SyncServer بلافاصله بیرون می رود - خطایی پیدا شد. ما برای ایجاد مشکل متاسفیم. MobileDeviceHelper - خطایی روی داد. سپس می نویسد که ماهی تن نمی تواند اطلاعات کلاس داده ها را از خدمات همگام سازی بارگیری کند ، سپس پنجره ای ظاهر می شود: MobileBackup - خطایی پیدا شد.
Giggles مشاهده نمایه عمومی ارسال PM Giggles یافتن همه پست های Giggles. آیفون و کامپیوتر باید دارای محدوده زمانی و زمانی یکسانی باشند. همان مشکل وجود داشت - همه چیز کار کرد.
ظاهراً با انتقال به زمان زمستان ارتباط دارد. ممنون ، بالاخره همه چیز کار می کند. من هرگز فکر نمی کردم که چنین بی اهمیتی می تواند چنین مشکلاتی را ایجاد کند! امروزه به دلیل این خطا در همگام سازی ، همه مخاطبین و موسیقی به طور کامل ناپدید شده اند. گزینه های تم نسخه چاپ. نمایش گزینه ها نمایش خطی نمایش ترکیبی نمایش درخت.
نحوه بازیابی عملکرد Google Chrome. موارد جدید iOS 11 Beta 3 - تغییرات کامل. نحوه ایجاد شارژ قابل حمل از باتری های قدیمی تلفن های هوشمند. Beeline برخی از مشترکان خود را به تعرفه های گران تر انتقال می دهد. اپل tvOS 11 Beta 3. اپل macOS High Sierra Beta 3. iOS 11 Beta 3. منتشر کرد. نحوه ساخت لامپ با نشان Apple. فروش گلکسی نوت 7 بازسازی شده ممکن است خارج از کره جنوبی آغاز شود. برنامه های کاربردی IGuides برای تلفن های هوشمند.
یافتن همه پست های laswe. یافتن همه پست های iSwiss. یافتن همه پست های gruzdev. یافتن همه پست های iMoonnz. یافتن همه پست های KiruHaHa. یافتن همه پست های mazanigga. یافتن همه پست های Giggles. یافتن همه پست های elantra.
مشکلات ایجاد پشتیبان گیری iCloud - راه حل ها
یافتن همه پست های sashalav. یافتن همه پست های sashken. یافتن همه پست های kharsanov. یافتن همه پست های alyska. یافتن همه پست های pallado.
هنگامی که آیفون در iTunes یا iCloud پشتیبان گیری نمی شود ، دستگاه یک سری خطاها را نمایش می دهد: "پشتیبان گیری ناموفق بود" ، "خطای ایجاد ..." و غیره این باعث می شود ادامه عملیات غیرممکن باشد ، اما تعدادی از آنها وجود دارد راههای مقابله با مشکل
قبل از بررسی گزینه های عیب یابی ، کاربران باید بررسی کنند که چرا اغلب نمی توانند از iPhone خود نسخه پشتیبان تهیه کنند:
- نسخه قدیمی iTunes.
- فضای آزاد تمام شده است.
- نقص در اتصال کابل از دستگاه به کامپیوتر
- اتصال ناپایدار به اینترنت ، عدم وجود سرعت یا ترافیک مورد نیاز.
- پشتیبان گیری انجام شده قبلاً قطع شد و iTunes به شما اجازه نمی دهد عملیات را ادامه دهید ، زیرا قبلاً فایل های مشابه دیگری وجود دارد.
- مشکلات در خود دستگاه
در اکثر موارد ، راه اندازی مجدد سیستم کافی است ، اما در صورت بروز مجدد خطا ، باید به دلایل دیگر توجه کنید و تشخیص را انجام دهید.

نحوه درک اینکه چرا نمی توان عمل را انجام داد:
- دستگاه را به رایانه وصل کنید و ببینید آیا در iTunes ظاهر می شود یا خیر. اگر این اتفاق نیفتد ، احتمال زیاد مشکل نرم افزاری یا خرابی کابل وجود دارد.
- اگر چندین رایانه یا MAC وجود دارد ، می توانید سعی کنید این روش را از طریق آنها دنبال کنید ، در صورتی که روی یک رایانه خراب شد. اگر همه چیز برای دیگران کار می کند ، مشکل در iPhone نیست.
هنگامی که دستگاه گزارش می دهد که کپی آسیب دیده است ، توصیه می شود با جادوگر تماس بگیرید ، زیرا بازیابی خودکار فایل ها می تواند منجر به خطاهای اضافی و از دست دادن اطلاعات شود.
راه اندازی مجدد یکی از ساده ترین روش ها برای از بین بردن خطاها در حین تهیه نسخه پشتیبان است و همه کارها به راحتی انجام می شود:
- دکمه پاور را پیدا می کنیم و آن را برای 10 ثانیه نگه می داریم.
- هنگامی که یک دکمه قرمز روی صفحه نمایش ظاهر می شود ، با انگشت به سمت راست بکشید.
- ما منتظر خاموش شدن دستگاه هستیم ، سپس با فشار دادن همان کلید روشن ، آن را روشن کنید.
اتصال اینترنت خود را بررسی می کنید
سرعت ضعیف اتصال به اینترنت نیز می تواند در این روند اختلال ایجاد کند. برای بررسی آن در رایانه ، باید چند مرحله را انجام دهید:
- به یک سایت تخصصی بروید. به عنوان مثال: speedtest.net/fa
- عملکرد "شروع بررسی" را انتخاب کنید.
- یک دقیقه صبر کنید. در این زمان ، برنامه به طور خودکار سرعت اتصال را بررسی می کند ، و سپس نتایج نهایی را می دهد. توصیه می شود همه پنجره ها را در مرورگر ببندید - آنها می توانند آنها را دست کم بگیرند ، زیرا با سایت های باز ، داده ها هنوز دریافت و منتقل می شوند.
- در پایان ، یک پینگ ظاهر می شود - زمان واکنش اتصال ، و هرچه کوتاهتر باشد ، بهتر است. مقدار مطلوب 40 متر بر ثانیه است. همچنین سرعت انتقال و دریافت داده ها را که بر حسب MB یا GB اندازه گیری می شود نشان می دهد: در اینجا همه چیز بستگی به شاخص هایی دارد که توسط ارائه دهنده اعلام شده است.

دارندگان آیفون می توانند سرعت اینترنت را مستقیماً بر روی ابزارهای خود بررسی کنند. برای انجام این کار ، کافیست برنامه Speed Test را بارگیری کرده و طبق دستورالعمل های ذکر شده در بالا از آن استفاده کنید. هر اقدامی ، بسته به شرایط ، منجر به ظهور شاخص هایی با دقت 99 می شود.
اگر اتصال با استفاده از Wi-Fi برقرار شده است ، ممکن است خطا خرابی روتر باشد و همچنین باید به آن توجه کنید: به عنوان مثال ، بررسی کنید که آیا دستگاه های دیگر به نقطه دسترسی متصل شده اند.
به روز رسانی برنامه
اگر قصد دارید پشتیبان گیری را با استفاده از iTunes انجام دهید ، باید مطمئن شوید که آخرین نسخه برنامه بر روی سیستم نصب شده است ، زیرا ممکن است خطاهای نرم افزاری قدیمی نیز رخ دهد. چگونه انجامش بدهیم:
- برنامه را باز کنید ، به بخش "راهنما" بروید.
- برای جستجوی آخرین نسخه ، به منوی "Updates" بروید.
- ما منتظر هستیم تا iTunes به طور خودکار به روزرسانی ها را جستجو کند. اگر آنها پیدا شوند ، برنامه آنها را به تنهایی نصب می کند ، فقط تأیید لازم است.
این راه حل م effectiveثر است و پس از نصب به روزرسانی ها ، باید پشتیبان های قدیمی (در صورت وجود) را حذف کرده و سپس دوباره عملیات را انجام دهید.
به روز رسانی iOS و برنامه ها
پس از انتشار IOS 9.2.1 ، همه برنامه ها به طور خودکار به روز می شوند ، اما بسیاری از آنها هنوز با به روز رسانی خودکار مشکل دارند. برای بررسی دستگاه ، توصیه می شود مطمئن شوید که سیستم عامل آخرین نسخه با سیستم عامل مطابقت دارد و همچنین به روز رسانی را بررسی کنید:
- وارد تنظیمات می شویم ، "Basic" را انتخاب کنید.
- به پایین بروید و بخش "Update Software" را پیدا کنید.
- این سیستم به طور خودکار به روز رسانی iOS را اسکن می کند. اگر آنها در دسترس هستند ، از شما خواسته می شود که آنها را نصب کرده یا عملیات را بعداً انجام دهید.

آزاد کردن فضای دیسک
ظرفیت درایو ابری در iCloud محدود است و در صورت پر بودن ، این مشکل تنها با خرید فضای اضافی حل می شود. آنچه برای این مورد نیاز است:
- وارد تنظیمات می شویم ، سپس "Aykloud" ، سپس - ذخیره سازی را انتخاب می کنیم.
- روی "تغییر طرح ذخیره سازی" کلیک کنید و تعرفه 20 ، 20200 ، 500 گیگابایت یا 1 ترابایت را انتخاب کنید. قیمت بستگی به حجم انتخاب شده دارد.
در موارد نادر ، ظرفیت دیسک پس از خرید بسته الحاقی افزایش نمی یابد. اگر چنین مشکلی دارید ، باید با پشتیبانی اپل تماس بگیرید و وضعیت را شرح دهید.
اگر کپی از طریق iCloud انجام نمی شود ، بلکه مستقیماً از طریق رایانه شخصی انجام می شود ، احتمالاً فضای خالی روی دیسک سخت کامپیوتر وجود ندارد ، بنابراین برای حل مشکل باید آن را آزاد کنید. نحوه انجام همه کارها:
- "افزودن یا حذف برنامه ها" را باز کنید.
- ما نگاه می کنیم که کدام برنامه ها استفاده نمی شوند.
- ما حذف نصب را انجام می دهیم.
وارد Apple ID خود شوید
هنگام ورود به Apple ID خود ، ممکن است خطایی دریافت کنید ، و در اینجا آنچه شما باید انجام دهید است:
- وارد تنظیمات می شویم ، iCloud را جستجو کنید ، روی نماد کلیک کنید.
- یک حساب را انتخاب کنید ، سپس از سیستم خارج شده و با وارد کردن نام کاربری و گذرواژه خود دوباره وارد شوید.

حذف نسخه های قدیمی پشتیبان گیری
داشتن پشتیبان های قدیمی iTunes یا iCloud رایج ترین دلیل است که نمی توانید نسخه جدیدی تهیه کنید.
نحوه حذف داده ها از iTunes:
- برنامه را باز کنید ، به تنظیمات بروید ، سپس به برگه "دستگاه ها" بروید.
- لیستی از همه پرونده ها در پنجره باز شده ظاهر می شود و باید حذف شوند.
برای برداشتن پشتیبان از iCloud ، چندین عمل انجام می شود:
- از طریق تنظیمات ، ما به برگه "Icloud" حرکت می کنیم.
- پس از نمایش اطلاعات در برگه ، دکمه "Control" را پیدا می کنیم.
- ما روی منوی "پشتیبان گیری" کلیک می کنیم ، فایل های غیر ضروری را حذف می کنیم.
همه روشهای فوق فقط برای استفاده با رایانه مناسب است. برای تمیز کردن iCloud از iPhone ، دستورالعمل دیگری مربوط است:
- روی "تنظیمات" کلیک کنید ، از طریق منوی iCloud به "ذخیره سازی و کپی" بروید.
- ما به "ذخیره سازی" می رویم ، کپی همه دستگاه های نمایش داده شده در لیست باز شده را نگاه می کنیم و مواردی را که باید حذف شوند انتخاب می کنیم.
گاهی اوقات فضای کافی برای پشتیبان گیری در سرویس ابری Apple وجود ندارد و سپس باید فایل های غیر ضروری را حذف کرده یا بسته ای با حافظه اضافی خریداری کنید.
نتیجه
خطاهای هنگام ایجاد پشتیبان در iPhone با استفاده از برنامه ها یک مشکل رایج است. برای حل آن ، چندین روش اثبات شده وجود دارد که مطمئناً به شما کمک می کند در عرض چند دقیقه عیب یابی کنید ، در حالی که صاحب iPhone نیازی به اطلاعات زیادی در مورد دستگاه و عملکرد نرم افزار ندارد - فقط دستورالعمل ها را دنبال کنید.
وقتی کامپیوتر در دست ندارید ، اما واقعاً به پشتیبان نیاز دارید.
اکوسیستم سیستم عامل تلفن همراه iOS به گونه ای طراحی شده است که به محض اتصال تلفن هوشمند خود به شارژر ، یک شبکه Wi-Fi در دسترس وجود دارد و صفحه iPhone یا iPad قفل شده است ، عکس ها ، متن کپی می شود پیام ها ، برنامه ها ، نامه ، تقویم و سایر داده ها به یک ابر از راه دور iCloud شروع می شود. چه چیزی را باید کپی و چه چیزی را در منوی مربوطه به عهده کاربر است: تنظیمات - iCloud.

این امر به منظور ایمنی و امکان بازیابی اطلاعات بیشتر در صورت از بین رفتن یا خرابی دستگاه انجام می شود. اگر حداقل یکی از این سه شرط برآورده نشده باشد (تلفن هوشمند شارژ نمی شود ، اتصال Wi-Fi وجود ندارد ، یا صفحه نمایش باز است) ، کپی در iCloud رخ نمی دهد. حال موقعیتی را تصور کنید که مجبور شوید برای چند روز یا هفته به شهر دیگری بروید. شما با دوستان جدید آشنا می شوید ، تعدادی عکس می گیرید ، کتاب تماس خود را با تعداد افراد جالب پر می کنید ... در یک کلام ، اگر رایانه ای در دست ندارید ، تلفن هوشمند شما آن را کاملاً جایگزین می کند. اما ما به ندرت زمانی برای ایجاد پشتیبان کامل با استفاده از برنامه ثابت iTunes پیدا می کنیم و از دست دادن یا خرابی دستگاه می تواند به یک سردرد واقعی تبدیل شود.
با پیش بینی تنبلی انسان ، توسعه دهندگان توانایی ایجاد پشتیبان گیری بدون نیاز به اتصال به Mac یا PC را شامل شده اند. راحت تر ، سریعتر است و شما را از تلفات دیجیتال نجات می دهد. علاوه بر این ، هنگام خرید یک تلفن هوشمند جدید "دور از خانه" ، چنین کپی موبایلی به شما امکان می دهد به راحتی استفاده از یک مبتدی را با انتقال کامل تمام داده ها شروع کنید.
آنچه از iPhone در پشتیبان گیری iCloud ذخیره می شود
الگوریتم پشتیبان گیری مستقیم از تلفن هوشمند مشابه نسخه پشتیبان تهیه سنتی با استفاده از iTunes است. نسخه پشتیبان تهیه شده منحصراً با استفاده از تلفن هوشمند شامل موارد زیر است:
- داده های برنامه ؛
- سابقه پیام های SMS ، MMS و iMessage ؛
- تنظیمات دستگاه؛
- داده های بهداشتی ؛
- سابقه خرید: برنامه ، کتاب ، موسیقی ، فیلم ؛
- عکس ها و ویدئوها (در صورت فعال بودن iCloud Photo Library: تنظیمات - iCloud - iCloud Music Library - فعال کنید);
- آهنگ های زنگ ؛
- داده ها و پیکربندی HomeKit.
لطفاً توجه داشته باشید که موسیقی و ویدیوهایی که از iTunes و App Store رسمی خریداری نشده اند ، بدون Mac یا PC پشتیبان گیری نمی شوند.
تهیه نسخه پشتیبان
برای شروع همگام سازی به یک سیگنال Wi-Fi پایدار نیاز دارید. می توانید از شبکه بی سیم خانگی خود استفاده کنید یا از اینترنت در نزدیکترین رستوران ، هتل یا فرودگاه استفاده کنید.
باز کن تنظیمات - iCloudو به مورد بروید نسخه پشتیبانو نوار لغزنده را فعال کنید.

درخواست شروع پشتیبان گیری را بپذیرید. رمز عبور حساب iCloud خود را وارد کنید. پس از فعال کردن پشتیبان گیری ، iPhone نسخه فعلی آخرین ذخیره را نمایش می دهد:

اکنون می توانید با کلیک روی ایجاد پشتیبان ، ایجاد یک نسخه جدید را شروع کنید.

این تلفن هوشمند به شما در مورد مدت زمانی که هیچ نسخه پشتیبان تهیه نشده است هشدار می دهد. در مورد من ، دو هفته از آخرین ذخیره می گذرد ، و اگر توجه داشته باشید که من از قابلیت های تلفن هوشمند به طور کامل استفاده می کنم ، ضررها می تواند زیاد باشد. مدت زمان لازم برای ایجاد پشتیبان بستگی به تعداد برنامه های نصب شده ، موسیقی بارگیری شده ، فیلم ها و کل "بار" دستگاه iOS دارد. هنگام کپی ، می توانید منوی مربوطه را به حداقل برسانید و از تلفن هوشمند خود استفاده کنید: این فرآیند در پس زمینه انجام می شود.
بازیابی از پشتیبان
برای بازنشانی کامل تنظیمات دستگاه iOS برای بازیابی بیشتر از نسخه پشتیبان تهیه شده ، به تنظیمات - عمومی - بازنشانی - محتوا و تنظیمات را پاک کنید.

گذرواژه ای را که تنظیم کرده اید وارد کرده و Erase iPhone را انتخاب کنید. رمز عبور iCloud خود را وارد کنید. تلفن هوشمند راه اندازی مجدد می شود. همه داده ها حذف خواهند شد.
صرف نظر از این که در حال راه اندازی یک گوشی هوشمند جدید خریداری شده هستید یا می خواهید تنظیمات فعلی را به دستگاه اصلی خود بازگردانید ، مراحل بعدی کاملاً یکسان خواهد بود.
- 1. پس از اتصال به شبکه Wi-Fi ، را انتخاب کنید بازیابی از کپی iCloud(بازیابی از پشتیبان گیری iCloud).
2. نام کاربری و رمز عبور حسابی را که پشتیبان در آن ایجاد شده است وارد کنید.

- 3. پشتیبان گیری فعلی را انتخاب کرده و منتظر بمانید تا فرآیند به پایان برسد.

پس از بازگرداندن تنظیمات (چند دقیقه طول می کشد) ، دستگاه iOS راه اندازی مجدد می شود. باید رمز عبور iCloud و تنظیمات استاندارد سرویس iMessage ، TouchID را دوباره وارد کنید. ورود Springboard با مجموعه ای آشنا از برنامه ها و بازی ها که بلافاصله بارگیری آنها شروع می شود ، از شما استقبال می کند (در این مرحله از بازیابی اتصال به شارژر توصیه می شود).
به آن امتیاز دهید