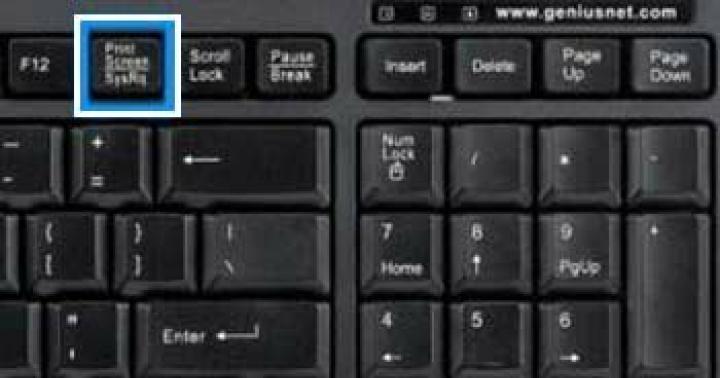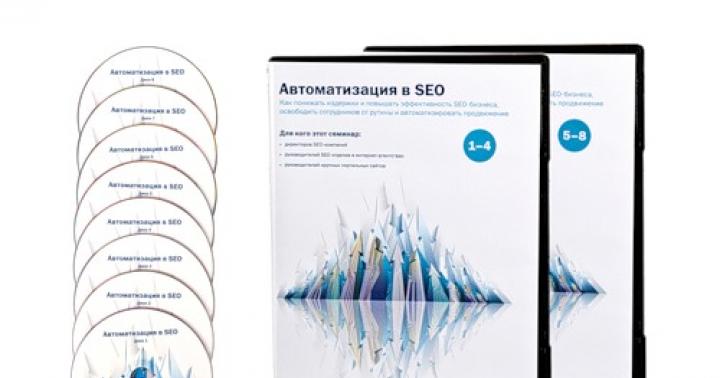مقالات و لایف هک ها
هیچ چیز ساده تر از انتقال فایل مورد نظر از طریق بلوتوث نیست. اما اگر بلوتوث روی گوشی شما کار نمی کند چه باید کرد؟ انتقال فایل از رایانه به تلفن با اتصال سیم های مختلف همیشه راحت نیست.
چرا بلوتوث از کار افتاد؟
اغلب دلایل خرابی بلوتوث در تلفن عبارتند از:- خرابی خود ماژول
- آنتن خراب است.
- وجود آسیب مکانیکی.
- تلفن همراه در آب یا مایع مایع دیگری قرار گرفت.
- یک مشکل نرم افزاری وجود داشت که باعث شد برخی از برنامه ها کار نکنند.
ایده خوبی است که دستگاه خود را از نظر ویروس های پنهان بررسی کنید، زیرا برخی از آنها می توانند باعث ایجاد مشکل در عملکرد تلفن همراه شما شوند.
عیب یابی

در بیشتر موارد، فقط تماس با مرکز خدمات به حل مشکل نقص بلوتوث کمک می کند. پس از تشخیص، متخصصان علت مشکل را شناسایی می کنند و ممکن است مجبور شوید یک ابزار جدید بخرید.
اگر گوشی گارانتی دارد، آن را به یک مرکز خدمات ببرید تا مشکل را رایگان برطرف کنند.
در موارد دیگر، باید بدانید:
- اگر ماژول بلوتوث از کار افتاد، باید آن را با یک ماژول جدید جایگزین کنید.
- در صورت خرابی آنتن، باید آنتن دیگری جایگزین شود.
- در صورت آسیب مکانیکی، توصیه می شود دستگاه را به طور کامل تشخیص دهید تا علت دقیق مشکلات بلوتوث شناسایی شود.
- اگر مدتی پیش تلفن در معرض باران قرار گرفت یا به مایع افتاد، تماس های آن اکسید شد و بنابراین بلوتوث از کار افتاد.
- اگر نرمافزار دچار مشکل میشود یا میانافزار از کار میافتد، توصیه میشود نسخه پشتیبان را بازیابی کنید، که میتواند گزینهای را که نیاز دارید کار کند.
شاید در چنین شرایطی بهترین کار خرید یک تلفن همراه جدید باشد که از نبود عملکردها و برنامه های لازم شما را آزار ندهد.
علیرغم محبوبیت کمتر از Wi-Fi، فناوری بلوتوث زنده و زنده است و همچنان در حال تکامل است. یک روز ممکن است معلوم شود که چنین کانال آشنا برای تبادل فایل بین دستگاه ها - از طریق بلوتوث - از کار کردن خودداری کند.
چرا ماژول بلوتوث از کار افتاد؟
دلایل کار نکردن ماژول بلوتوث ممکن است موارد زیر باشد:
- خاموش شدن فیزیکی ماژول (قطع شده، برق به دلایل دیگر تامین نمی شود).
- خرابی درایور (فایل های راننده آسیب دیده، نصب نادرست)؛
- دستگاه در ویندوز به عنوان مخفی شناخته می شود.
- خرابی سخت افزار (خطا در تبادل داده بین رایانه شخصی، لپ تاپ یا تبلت با ابزارهای دیگر)؛
- دلایل دیگر، به عنوان مثال، فعالیت ویروس و سایر حالت های "یتیم" سیستم ویندوز که عملکرد آن را مختل می کند.
ماژول بلوتوث در دسترس نیست
دلایل ظاهر شدن ناگهانی ماژول بلوتوث "آفلاین" به شرح زیر است.
بررسی وضعیت دستگاه در ویندوز 7/8/8.1/10/10.1
Windows Device Manager یک برنامه داخلی سیستم عامل است که بر عملکرد صحیح دستگاه ها نظارت می کند.
- دستور "Start" را بدهید - روی عنصر "Computer" (برای Windows 10/10.1 - "This PC") راست کلیک کرده و "Properties" را باز کنید.
به Device Manager ویندوز 7 بروید
- "مدیر دستگاه" را انتخاب کنید، دستگاه بلوتوث غیر کار خود را پیدا کنید. اگر غیرفعال است (آیکون فلش رو به پایین)، این دستور را بدهید: روی دستگاه کلیک راست کنید - "فعال کردن". اگر فعال است، اما به درستی کار نمی کند (داده ها را بین رایانه شخصی و دستگاه دیگری دریافت یا ارسال نمی کند)، دستور «غیرفعال کردن» و سپس «فعال کردن» را بدهید.
در این مثال، این ماژول بلوتوث نیست که استفاده می شود، بلکه یک کارت خوان SD است
- اگر دستگاه مورد نیاز شما وجود ندارد، ماژول بلوتوث (یا سیم آن) را به پورت USB دیگری وصل کنید. اگر از تبلت استفاده می کنید، آداپتور OTG یا هاب USB را تغییر دهید (به عنوان مثال، اگر یک صفحه کلید و ماوس همزمان به ماژول بلوتوث متصل هستند). به محض ظاهر شدن دستگاه در لیست، مراحل قبلی را تکرار کنید (معمولاً باید بلافاصله روشن شود و کار کند و بدون استفاده نشان داده نشود).
شما همچنین می توانید به پنج روش دیگر به مدیریت دستگاه ویندوز 10 دسترسی پیدا کنید: با جستجوی کلمه "Manager" در منوی استارت. با دستور "شروع - اجرا" با راه اندازی با استفاده از عبارت "devmgmt.msc"؛ با دستور "شروع - کنترل پنل - سیستم - مدیر دستگاه"؛ با دستور "این کامپیوتر - مدیریت کامپیوتر - مدیر دستگاه"؛ روی Start کلیک راست کرده و گزینه Device Manager را انتخاب کنید. همانطور که می بینید، Windows 10/10.1 فهرست بسیار چشمگیرتری از راه های باز کردن Manage Connected Devices Wizard را ارائه می دهد. نیمی از آنها از Windows Me/2000 شناخته شده اند.
ویدئو: نحوه بررسی عملکرد بلوتوث
درایورهای بلوتوث را به روز کنید
به "Windows Device Manager" آشنا برگردید و موارد زیر را انجام دهید.
- به دستگاه خود دستور دهید: راست کلیک کنید - "Update drivers". جادوگر به روز رسانی/نصب مجدد درایور باز خواهد شد.
ویزارد را برای کار با درایورهای دستگاه موجود اجرا کنید
- مناسب ترین گزینه یافتن و نصب مجدد درایورها به صورت دستی است. یک درایو فلش (یا توزیع CD/DVD با برنامه های خود، که حاوی نسخه درایور ماژول بلوتوث شما نیز می باشد) را با درایور وارد کرده و روش دستی جستجوی درایور را انتخاب کنید.
جستجوی دستی درایورها را در رایانه شخصی خود انتخاب کنید
- محل پوشه را با فایل های درایور مورد نظر انتخاب کنید.
به عنوان مثال - یک پوشه سفارشی در درایو D:، نه رسانه خارجی
- با کلیک کردن روی «OK» و «Next» نصب مجدد درایور را تأیید کنید. سیستم درایور بلوتوث را دوباره نصب خواهد کرد.
به عنوان مثال - همان کارت خوان SD، نه بلوتوث
پس از اتمام نصب، سیستم می تواند درایور را پیدا کند و نشان دهد که نیازی به نصب مجدد ندارد.
دستگاه به خوبی کار می کند و نیازی به نصب مجدد ندارد
اگر نصب مجدد ماژول بلوتوث به عنوان یک دستگاه در ویندوز چیزی به همراه نداشت، دستورالعمل های زیر را دنبال کنید.
اما قبل از حرکت، کار متفاوتی انجام دهید: دستور «حذف» را به دستگاه مشکل دار بدهید (و با علامت زدن گزینه حذف درایورها، درخواست را تأیید کنید). باید دوباره وصل شود، پس از آن دستور "Update drivers" داده می شود و تمام مراحل این دستورالعمل تکرار می شود. پس از حذف درایورها، ممکن است نیاز به راه اندازی مجدد ویندوز داشته باشید.
ویدئو: نحوه نصب مجدد درایورهای بلوتوث
اگر دستگاه شما مخفی است چه کاری انجام دهید
ابتدا، Windows Device Manager آشنا را باز کنید و دستور "View - Show hidden devices" را بدهید.
ویندوز 7 دستگاه های مخفی و غیر متصل را نشان می دهد
اگر درایور ماژول بلوتوث نصب نشده باشد (دستگاه در ویندوز ثبت نشده است)، خود ماژول در لیست موارد مخفی ظاهر نمی شود. دسته دستگاه های مخفی وجود دستگاه هایی را فرض می کند که قبلاً نصب شده اند و قبلاً به درستی کار می کردند.
اگر ماژول بلوتوث نصب شده است، طبق دستورالعمل های بالا برای نصب مجدد ماژول بلوتوث اقدام کنید.
فعال کردن یک دستگاه بلوتوث استفاده نشده از بایوس
کنترل BIOS زمانی مفید است که آداپتورهای بلوتوث داخلی داشته باشید - معمولاً در لپ تاپ ها و تبلت ها.
بسته به نسخه BIOS/UEFI، دستورات بلوتوث متفاوت است
همه دستورات به روسی ترجمه شده و رایج شده است.

فعال کردن آداپتور بلوتوث داخلی از بایوس بسیار مهم است - بدون آن نمیتوانید کاری با بلوتوث انجام دهید.بنابراین، بهتر است با فعال کردن ماژول های بی سیم از طریق بایوس شروع کنید. اکنون می توانید هر اقدامی را از دستورالعمل های قبلی انجام دهید.
آداپتورهای بلوتوث تعبیه شده در مادربرد در واحدهای سیستم رایانه شخصی نصب نمی شوند - بدنه واحد سیستم از سیگنال بلوتوث از همه طرف محافظت می کند و دامنه ماژول بدون آنتن خارجی بسیار کاهش می یابد. بنابراین، برای کامپیوترهای رومیزی، ماژول USB بهترین راه حل است. همین امر در مورد آداپتور Wi-Fi، مودم 3G/4G، صفحه کلید بی سیم، ماوس، هدفون، میکروفون و تجهیزات جانبی مشابه صدق می کند.
خرابی های سخت افزاری ماژول های بلوتوث
علاوه بر مشکلات برق، بلوتوث ممکن است به روش های زیر خراب شود:
گرمای بیش از حد ماژول بلوتوث
مقادیر سرعت برای نسخه های مختلف رابط رادیویی بلوتوث به شرح زیر است.
- بلوتوث نسخه 2.x از سرعت انتقال داده تا 1 مگابیت بر ثانیه استفاده می کند. بنابراین، سرویس Dial-Up Networking، با گوشی های هوشمند نوکیا، زیمنس و سایر برندهای محبوب در دهه 2000 مورد استفاده قرار گرفت. و پشتیبانی از اینترنت 3G، به شما امکان می دهد تا سرعت اینترنت موبایل تا 384 کیلوبیت بر ثانیه را دریافت کنید. این مقادیر کاملاً متناسب با انتقال صدای استریو با کیفیت بالا به هدفون هستند (فرمت MP3 از سرعت 128 تا 320 کیلوبیت بر ثانیه پشتیبانی می کند). امروزه با فناوری Wi-Fi Direct جایگزین شده است، که به شما امکان می دهد ترافیک (و فایل ها از طریق اتصال از طریق روتر) را از یک تلفن هوشمند به چندین (حالت نقطه به چند نقطه) دیگر ابزارها و رایانه های شخصی به طور همزمان توزیع کنید. سرعت مگابیت
- با شروع نسخه 3.0، سرعت اینترنت، ارتباط از طریق شبکه محلی PAN و اشتراک فایل از طریق بلوتوث بین دستگاه ها به 24 مگابیت بر ثانیه افزایش یافته است.
- نسخههای بلوتوث 4.x، همانطور که قبلاً ذکر شد، از سرعتهای 75 و 100 مگابیت بر ثانیه استفاده میکنند که بسیار نزدیک به توان عملیاتی یک اتصال LAN کابلی معمولی (استاندارد Ethernet-100) است.
گاهی اوقات ماژول های بلوتوثی که بردی معادل 100 متر یا بیشتر دارند (با استفاده از توان 100 مگاوات) حتی در شرایط سیگنال بسیار ضعیف بیش از حد گرم می شوند. موانع ارتباط بلوتوث قابل اعتماد عبارتند از:
- اتاق ها و ساختمان های محافظ؛
- فاصله بین دستگاه ها بسیار زیاد است (در حدی که در برگه داده ماژول ها و ابزارهای بلوتوث ذکر شده است).
- غفلت از آنتن های جهت دار در هنگام برقراری ارتباطات به شکل خط دید RRL که کیلومترها کشیده می شود.
- هماهنگی ضعیف آنتن ها و کابل های خارجی مورد استفاده در ماژول های بلوتوث مجهز به سوکت مایکروویو برای اتصال آنها.
- عوامل دیگر
سایر دلایل داغ شدن بیش از حد دستگاه های بی سیم (نه فقط بلوتوث):
- عملکرد ماژول های بی سیم در گرما، راه اندازی ماژول بلوتوث فوق خنک در یخبندان چند درجه در شرایط شمالی.
- تداخل شدید (ده ها ماژول بلوتوث به یک هاب USB متصل هستند). مانند هر فرستنده رادیویی (به این ترتیب)، مانند هر خطوط ارتباطی دیجیتال، این ماژول ها با یکدیگر تداخل دارند. توصیه می شود تا حد امکان آنها را دور از یکدیگر قرار دهید. این مانند قرار دادن آنتن خارجی یک روتر است که اینترنت را از طریق Wi-Fi توزیع می کند و یک مودم Yota 4G در همان روتر نزدیک به یکدیگر قرار می گیرد - سرعت اینترنت به طور قابل توجهی کاهش می یابد، به خصوص اگر سیم کارت نامحدود باشد. تعرفه با سرعت بسیار بالا علیرغم اینکه دکل 4G در حال حاضر به طور قابل توجهی تخلیه می شود.
خرابی در هنگام تبادل ترافیک بین دستگاه ها
بنابراین، ماژول بلوتوث و ابزارها را تا مرز حداکثر توان خود "راندید". هنگام ارسال فایلهای چند گیگابایتی، مشکل در هنگام اشتراکگذاری فایل و محتوا رخ میدهد. تلفنهای هوشمند و تبلتهای ارزانقیمت چینی که عملکردشان بهترین نیست، اغلب با شکست مواجه میشوند. حتی اگر ماژول بلوتوث و/یا خود گجت بیش از حد گرم نشده باشد، توقف انتقال محتوا می تواند کاربر را غافلگیر کند. بنابراین، ارسال یک فیلم با فرمت (Ultra)HDTVRip با وزن دهها گیگابایت از یک لپتاپ به یک گوشی هوشمند میتواند مثلاً در حدود 74 درصد گیر کند.
مطمئن شوید که دستگاه چنین فایل طولانی را می پذیرد
واقعیت این است که کارت های حافظه کم سرعت بسیار رایج هستند - سرعت نوشتن روی آنها فقط 5-8 مگابایت بر ثانیه است. با خرید یک کارت microSD 32 گیگابایتی با قیمت مناسب، خود را گول نزنید. اگر ماژول بلوتوث در گجت دارای سرعت بالا (100 مگابیت بر ثانیه) باشد - و سرعت نوشتن محتوای دریافتی روی کارت SD به میزان قابل توجهی کمتر باشد (40-64 مگابیت بر ثانیه) ، داده های ارسالی زمان نخواهند داشت. روی فلش مموری نوشته شود. رم گجت سرریز میشود - ابتدا عملکرد کلی آن کاهش مییابد، سپس ابزار دریافتی دچار مشکل میشود، سایر برنامهها و فرآیندها مسدود میشوند و در نهایت به طور غیرعادی راهاندازی مجدد میشود. به نوبه خود، ابزار یا رایانه اهداکننده، ارسال ناموفق فایل را گزارش میکند.
توسعهدهندگان iOS، Android و Windows Phone/Mobile با این مشکل دست و پنجه نرم میکنند - هر یک از این سیستمعاملها شامل کنترل نرمافزاری جریانهای پرسرعت در قالب یک فرآیند یا سرویس خاص سیستم است. این به شما این امکان را می دهد که در صورتی که "سمت گیرنده" با سرعت ذخیره آن در یک فایل مشکل داشته باشد، به طور خودکار نرخ جریان داده را محدود کنید. این رویکرد به شما این امکان را میدهد که خرابیهای آزاردهنده را در حین تبادل محتوا که یک کابوس برای نسلهای قبلی راهحلهای بیسیم بود، فراموش کنید.
فعالیت ویروس در رایانه های شخصی و گجت ها
ماهیت مشکلاتی که هنگام وجود ویروس در ویندوز به وجود می آید این است که ویروس برخی از فرآیندها را شبیه سازی می کند (فرآیندهای سیستم "explorer.exe" ، "svchost.exe" و غیره)، پر کردن و بارگذاری بیش از حد عملکرد رایانه شخصی / رایانه لوحی.
از آنجایی که هر فرآیند ویندوز مگا هرتز عملکرد پردازنده را از هر یک از هستههای خود مصرف میکند و مگابایت حافظه رم را مصرف میکند، افزایش شدید تعداد این فرآیندها منجر به این واقعیت میشود که تمامی تجهیزات جانبی موجود، از جمله تبادل اطلاعات از طریق بلوتوث، کند میشوند. به طور قابل توجهی کاهش می یابد.
برنامه های آنتی ویروس تنها ابزار محافظت نیستند - برای کامل بودن و حداکثر اثربخشی ارزش افزودن به این لیست را دارد:
بنابراین، برای مثال، لیستی از برنامه های مفید که از رایانه شخصی یا رایانه لوحی در برابر نفوذهای خارجی محافظت می کند، می تواند به شرح زیر باشد:
- افزونه AdBlock+ برای مرورگرها.
- پروکسی کش HandyCache (فیلترهای محتوای وب خود را دارد).
- برنامه کنترل فایروال ویندوز 8 (برنامه ها و مؤلفه هایی را که ترافیک را مصرف می کنند نظارت می کند و به شما امکان می دهد موارد غیر ضروری را برای همیشه حذف کنید).
- آنتی ویروس رایگان مانند Avast.
نکات زیر همه را خلاصه می کند.
- ماژول ها و دستگاه های دارای بلوتوث خود را در ناحیه ای با پوشش قابل اعتماد نسبت به یکدیگر قرار دهید.
- اگر نیاز به "آپلود" یک فایل طولانی دارید، اسبابک را شارژ کنید یا تا زمانی که فایل منتقل نشده است آن را از شارژ مجدد حذف نکنید.
- اگر فایل بعدی در حافظه رایانه شخصی یا ابزار دریافتی جا نمی شود، به موقع فضای روی دیسک ها و کارت های حافظه را از فایل های غیر ضروری آزاد کنید.
- از انتقال داده های بی سیم در آب و هوای شدید استفاده نکنید، به عنوان مثال، اگر خطر خنک شدن بیش از حد باتری گجت یا لپ تاپ و خاموش شدن آن وجود دارد.
- ماژول را در حین کار جدا نکنید، کابل ها را جدا نکنید (در صورت وجود). ابتدا جلسه داده بین دستگاه ها را پایان دهید.
بلوتوث هیچ نشانه ای از از دست دادن زمین را نشان نمی دهد. نسخه 5.0 از سرعت اشتراک گذاری محتوا تا صدها مگابیت پشتیبانی می کند. و بازیابی عملکرد دستگاه بلوتوثی که ناگهان از کار افتاده است در واقع دشوار نیست.
تقریباً هر لپتاپ مدرن به نوعی از ارتباطات بیسیم مانند بلوتوث مجهز است. اما، مانند هر جزء از تجهیزات رایانه شخصی، بلوتوث ممکن است کار نکند. این می تواند به دلیل طیف وسیعی از دلایل باشد. با این حال، در بیشتر موارد، می توانید این مشکل را خودتان بدون تماس با تکنسین حل کنید. بنابراین، چرا بلوتوث روی لپ تاپ کار نمی کند؟
دلایل اصلی عدم کارکرد اتصال
اگر مدتی است که از این نوع ارتباط بی سیم استفاده می کنید (شاید فقط یک بار)، و ناگهان از کار می افتد و دیگر دستگاه را نمی بینید، یکی از مشکلات زیر را دارید:
- شاید شما به سادگی بلوتوث را با یک سوئیچ خاص روشن نکرده باشید.
- این فناوری به دلیل نوعی نقص غیرفعال شد و در مدیر دستگاه گنجانده نشده است.
- پس از ریست کردن لپ تاپ، نصب مجدد سیستم یا هر عملیات دیگری که دستگاه را به تنظیمات کارخانه برمی گرداند.
- حذف تصادفی درایورها یا به دلیل حمله ویروس؛
- خرابی های نرم افزاری یا مکانیکی
اگر تقریباً متوجه شده اید که کدام یک از دلایل بالا برای شما مناسب است، می توانید بلافاصله به نقطه مربوطه در عیب یابی بروید. با این حال، ما به شدت توصیه می کنیم که از همان ابتدا شروع کنید، زیرا به سختی می توانید مطمئن شوید (مگر اینکه متخصص خوبی باشید. پس چرا به کمک این مقاله نیاز دارید؟). این همچنین به جلوگیری از خرابی های دیگر در سیستم کمک می کند. چرا؟ بیایید به یک مثال کوچک نگاه کنیم.
بیایید فرض کنیم مدت زیادی است که با بلوتوث روی لپ تاپ خود به خوبی کار می کنید. اما ناگهان مجبور شدید سیستم عامل را دوباره روی رایانه خود نصب کنید. پس از یک عملیات موفقیت آمیز، متوجه می شوید که فناوری بی سیم مورد علاقه شما از کار افتاده است. و برای کمک از سومین مورد در دسته حل مسئله اجرا خواهید کرد. شما درایورها را دوباره نصب کردید، اما عملکرد بلوتوث از سر گرفته نشد. اما همانطور که بعدا مشخص شد، خود ویندوز پس از نصب مجدد درایورها را پیدا کرد و شما فقط باید آن را از طریق مدیر دستگاه فعال کنید. بنابراین شما یک سردرد جدید دارید که اصلاً به آن نیاز ندارید.
بنابراین، اگر تقریباً در مورد آنچه در حال وقوع است صحبت می کنیم، بیایید سعی کنیم بلوتوث را تعمیر کنیم. اول از همه، مطمئن شوید که دستگاه شما به اینترنت متصل است. اگر مجبور به نصب مجدد درایورها هستید به آن نیاز خواهید داشت.
راه های حل مشکلات بلوتوث
پس از هر مرحله، بلافاصله عملیات را بررسی کنید. اگر مشکل ادامه داشت، پس از قطع شدن بلوتوث، به گزینه عیبیابی بعدی بروید.
- ابتدا بررسی کنید که آیا سوئیچ روی خود لپ تاپ روشن است یا خیر. برخی از مدل ها دارای یک دکمه خاص هستند، در حالی که برخی دیگر دارای فناوری با ترکیب کلید فعال می شوند. همچنین بررسی کنید که آیا چراغ نشانگر که نشان می دهد ماژول بی سیم کار می کند یا خیر. اغلب، قرمز به این معنی است که کار نمی کند، و آبی به این معنی است که کار می کند. اما این بستگی به مدل لپ تاپ خاص دارد.

- اگر سوئیچ ها کار نمی کنند، نرم افزار اضافی برای عملکرد ترکیب کلیدها مشکل دارد. نصب آنها در زیر توضیح داده خواهد شد. اگر بعداً می توانید این کار را انجام دهید، اما اکنون نیاز فوری به بلوتوث دارید، ما کارهای زیر را انجام می دهیم. به "مدیر دستگاه" بروید. برای انجام این کار، روی "شروع" کلیک کنید و این کلمات را در قسمت جستجو وارد کنید. پس از باز کردن منوی لازم، "ماژول های رادیویی بلوتوث" را جستجو کنید. در آنجا نام ماژول خود را خواهید یافت. روی آن کلیک راست کرده و "Engage" را انتخاب کنید.
- برای نصب مجدد درایورها، به همان ترتیبی که در پاراگراف قبلی گفته شد نیاز دارید. به جز آخرین اقدام. راست کلیک کرده و Update Drivers را انتخاب کنید. برای دانلود درایورهای جدید از Windows Update، دستورات روی مانیتور خود را دنبال کنید. اگر این کار کمکی نکرد، باید بسته درایور را خودتان نصب کنید. نحوه انجام این کار را در زیر بخوانید.
- اگر روی کامپیوتر خود ویروس دارید، حتما آن را تمیز کنید. سپس کامپیوتر خود را مجددا راه اندازی کنید و دوباره آن را با سیستم آنتی ویروس خود بررسی کنید. فقط پس از آن به دانلود درایورها ادامه دهید. بنابراین، دو گزینه برای نصب دستی بسته وجود دارد: دانلود از اینترنت و نصب با استفاده از دیسک. این اتفاق می افتد که دستگاه با یک دیسک درایور ارائه می شود. تنها کاری که باید انجام دهید این است که آن را در درایو قرار دهید و دستورالعمل های روی نمایشگر را دنبال کنید. اگر هیچ کدام وجود ندارد، به وب سایت رسمی سازنده لپ تاپ مراجعه کنید. در قسمت Drivers مدل کامپیوتر و نسخه سیستم عامل خود را انتخاب کنید. سپس او خودش کل بسته را به عنوان درایور دستگاه شما پیدا می کند. شما باید به طور خاص برای بلوتوث دانلود کنید و آنها را نصب کنید.

- این اتفاق می افتد که همه سوئیچ ها روشن می شوند و کامپیوتر نشان می دهد که ماژول بی سیم به طور معمول کار می کند. با این حال، هنوز نمی توانید متصل شوید و بلوتوث دستگاه را نمی بیند. ابتدا بررسی کنید که دستگاه متصل (چاپگر، گوشی هوشمند، تبلت) در حالت کشف قرار دارد. در مرحله دوم، می توانید لپ تاپ خود را راه اندازی مجدد کنید. گاهی این کافی است.
اکنون می دانید اگر بلوتوث روی لپ تاپ شما کار نمی کند یا دستگاه را نمی بیند، چه کاری باید انجام دهید. و حتی اگر بعد از تمام عملیات فوق، نتوانستید عملکرد ماژول را پیکربندی کنید، برای کمک با یک متخصص تماس بگیرید. اما تحت هیچ شرایطی نباید خودتان لپ تاپ را جدا کنید. از استفاده از آن لذت ببرید، دوستان!
بسیاری از مدل های مدرن لپ تاپ مجهز به آداپتورهای بلوتوث داخلی هستند. به لطف این، شما می توانید به راحتی فایل ها را به عنوان مثال با تلفن همراه مبادله کنید. اما گاهی اوقات معلوم می شود که بلوتوث روی لپ تاپ کار نمی کند. در این مقاله، من می خواهم به دلایل اصلی این امر بپردازم و راه حل های احتمالی را تجزیه و تحلیل کنم تا بتوانید به سرعت عملکرد لپ تاپ خود را بازیابی کنید.
هدف اصلی این مقاله کاربران تازه کار است.
1. در مورد لپ تاپ تصمیم بگیرید: آیا از آن پشتیبانی می کند، چه دکمه هایی را روشن کنید و غیره.
اولین کاری که باید انجام دهید این است که مطمئن شوید که بلوتوث در این لپ تاپ خاص وجود دارد. نکته این است که حتی در یک خط از مدل ها نیز می توان پیکربندی های متفاوتی داشت. بنابراین، حتما به برچسب روی لپتاپ یا اسنادی که همراه آن است توجه کنید (البته میدانم - خندهدار به نظر میرسد، اما وقتی با درخواست "اشکآلود" میآیید و به تنظیم دوستان خود کمک میکنید. کامپیوتر، اما معلوم می شود چنین فرصتی وجود ندارد... ).
مثال. در مستندات لپ تاپ، به دنبال بخش "ارتباطات" (یا چیزی مشابه) باشید. در آن، سازنده به وضوح نشان می دهد که آیا دستگاه از بلوتوث پشتیبانی می کند یا خیر.
همچنین به صفحه کلید لپ تاپ - به خصوص کلیدهای عملکرد - نگاه دقیق تری بیندازید. اگر لپ تاپ از بلوتوث پشتیبانی می کند، باید یک دکمه خاص با یک آرم مشخص وجود داشته باشد.
صفحه کلید لپ تاپ Aspire 4740.
به هر حال، کتابچه راهنمای مرجع برای یک لپ تاپ همیشه هدف کلیدهای عملکرد را نشان می دهد. به عنوان مثال، برای لپ تاپ Aspire 4740، برای روشن کردن بلوتوث، باید بر روی آن کلیک کنید Fn+F3.
راهنمای مرجع Aspire 4740.
به نوار وظیفه نیز توجه کنید؛ در سمت راست صفحه در کنار ساعت، نماد بلوتوث باید روشن باشد. از این نماد می توان برای روشن و خاموش کردن بلوتوث استفاده کرد، بنابراین حتما آن را نیز بررسی کنید.
بلوتوث در ویندوز 7
2. نحوه پیدا کردن و به روز رسانی درایورها برای فعال کردن بلوتوث
اغلب اوقات، هنگام نصب مجدد سیستم عامل ویندوز، درایورهای بلوتوث از بین می روند. به همین دلیل کار نمی کند. خوب، اتفاقاً خود سیستم می تواند هنگام فشار دادن کلیدهای عملکرد یا نماد سینی در مورد کمبود درایورها به شما بگوید. بهترین کار این است که به مدیر وظیفه بروید (می توانید آن را از طریق کنترل پنل باز کنید: فقط "manager" را در نوار جستجو تایپ کنید و خود سیستم عامل آن را پیدا خواهد کرد) و ببینید چه چیزی به ما می گوید.
توجه ویژه ای باید به نمادهای زرد و قرمز در نزدیکی دستگاه های بلوتوث شود. اگر تصویر مشابه تصویر زیر را دارید، درایورهای خود را به روز کنید!
این سیستم عامل درایور بلوتوث ندارد. باید آنها را پیدا و نصب کنید.
چگونه درایورها را آپدیت کنیم؟
1) بهتر است از وب سایت رسمی سازنده لپ تاپ که در راهنمای مرجع شما درج شده است استفاده کنید. احتمالاً نسخه بهتری از درایور وجود دارد که توسط صدها کاربر در سراسر جهان آزمایش شده است. اما گاهی اوقات انجام این کار امکان پذیر نیست: به عنوان مثال، شما سیستم عامل را تغییر داده اید، اما هیچ درایوری برای آن سیستم عامل در وب سایت وجود ندارد. یا به سادگی سرعت دانلود بسیار کم است (من شخصاً هنگام بارگیری درایورهای Acer با آن روبرو شدم: معلوم شد که دانلود یک فایل 7-8 گیگابایتی از یک سایت شخص ثالث سریعتر از 100 مگابایت از سایت رسمی بود).
2) گزینه دوم در صورتی مناسب است که درایورهای رسمی برای شما راضی کننده نباشند. ضمناً من اخیراً از این گزینه به دلیل سرعت و سادگی آن استفاده می کنم! پس از نصب مجدد سیستم عامل، فقط این بسته را اجرا کنید (در مورد DriverPack Solution صحبت می کنیم) و بعد از 15 دقیقه. ما سیستمی دریافت می کنیم که کاملاً همه درایورهای همه دستگاه های نصب شده در سیستم را دارد! در تمام مدتی که از این بسته استفاده می کنم، فقط 1-2 مورد را به یاد می آورم که بسته نتوانسته راننده را به درستی پیدا و شناسایی کند.
این یک تصویر ISO است که اندازه آن حدود 7-8 گیگابایت است. اگر اینترنت پرسرعت دارید به سرعت دانلود می شود. به عنوان مثال، در لپ تاپ من با سرعت حدود 5-6 مگابیت بر ثانیه دانلود می شود.
پس از آن، این تصویر ISO را با برنامه ای باز کنید (من توصیه می کنم) و یک اسکن سیستم را اجرا کنید. سپس DriverPack Solution از شما می خواهد که درایورها را به روز رسانی و نصب کنید. اسکرین شات زیر را ببینید.

به عنوان یک قاعده، پس از راه اندازی مجدد، تمام دستگاه های موجود در سیستم شما همانطور که انتظار می رود کار می کنند و کار می کنند. از جمله بلوتوث.
3. اگر لپ تاپ آداپتور بلوتوث نداشته باشد چه باید کرد؟
اگر معلوم شد که لپ تاپ شما آداپتور بلوتوث ندارد، می توانید آن را خریداری کنید. این یک درایو فلش معمولی است که به پورت USB کامپیوتر متصل می شود. به هر حال، تصویر زیر یکی از آداپتورهای بلوتوث را نشان می دهد. مدل های مدرن تر حتی کوچکتر هستند، حتی ممکن است متوجه آنها نشوید، ارتفاع آنها بیش از چند سانتی متر نیست!
هزینه چنین آداپتور حدود 500-1000 روبل است. این کیت معمولاً شامل درایورهایی برای سیستم عامل های محبوب ویندوز 7، 8 است. به هر حال، در صورت لزوم، می توانید از بسته راه حل DriverPack استفاده کنید؛ همچنین شامل درایورهایی برای چنین آداپتوری است.
با این یادداشت با شما خداحافظی می کنم. با بهترین آرزوها برای همه...
استفاده از فناوری بلوتوث در لپتاپ برای انتقال فایلها از دیرباز یک اتفاق روزمره بوده است. اما گاهی اوقات مشکلاتی پیش می آید. بیایید بفهمیم که چرا بلوتوث روی لپ تاپ کار نمی کند.
چرا بلوتوث روی لپ تاپ من کار نمی کند؟
دلایل زیادی وجود دارد که چرا بلوتوث روی لپ تاپ کار نمی کند:
- درایورها نصب نشده اند.
- سخت افزار در Device Manager غیرفعال است.
- یک نقص سخت افزاری رخ داده است.
- کامپیوتر مورد حمله ویروس قرار گرفت.
- ماژول ارتباط رادیویی از کار افتاده است.
اغلب اوقات، چنین خطایی به دلیل حذف نرم افزار ظاهر می شود. مواردی نیز وجود دارد که نرم افزار نصب شده است، اما با مدل آداپتور شما مطابقت ندارد یا به سادگی به درستی کار نمی کند.
همچنین شایان ذکر است که قبل از استفاده از ماژول رادیو، باید آن را روشن کنید. اما اگر تجهیزات در مدیریت دستگاه غیرفعال باشد، با فشار دادن دکمه مربوطه نمی توانید آن را روی صفحه کلید فعال کنید. بنابراین، بیایید همه دلایل را به ترتیب بررسی کنیم.
اگر بلوتوث روی لپ تاپ شما کار نمی کند چه باید کرد: ویدیو
عیب یابی آداپتور بلوتوث
بنابراین، اول از همه، اگر بلوتوث روی لپ تاپ شما روشن نمی شود، باید بررسی کنید که آیا ماژول رادیویی شما در مدیر دستگاه غیرفعال است یا خیر. برای این کار باید این سرویس را باز کنید. برای انجام این کار، کلیدهای ترکیبی Start + R را روی صفحه کلید خود فشار دهید. در پنجره ای که ظاهر می شود، دستور devmgmt.msc را بنویسید و "Enter" را فشار دهید.
در پنجره ای که باز می شود، خط "ماژول های رادیویی بلوتوث" یا "آداپتورهای شبکه" را پیدا کنید. تاپیک را باز کنید و نام آداپتور خود را پیدا کنید. علاوه بر این، اگر دستگاه با علامتی به شکل یک دایره سفید با فلش رو به پایین نشان داده شود، این نشان می دهد که تجهیزات غیرفعال است.
برای فعال کردن آن، باید روی آن کلیک راست کرده و «Enable» یا «Enable» را انتخاب کنید.
بررسی و نصب درایور
درایور نرم افزاری است که عملکرد سخت افزار را کنترل می کند. این بدان معناست که یکی از دلایلی که باعث می شود ماژول بلوتوث در لپ تاپ کار نکند، دقیقاً نبود نرم افزار مناسب است. بنابراین، اگر روش فوق به شما کمک نکرد یا اصلاً نمی توانید سخت افزار مورد نیاز را در مدیر دستگاه پیدا کنید، این نشان می دهد که درایورها روی رایانه نصب نشده اند.
به طور معمول، در این حالت، دستگاه های تعریف نشده ای در مدیر سخت افزار خواهید داشت. میتوانید نرمافزارهای لازم را روی دیسکی که همراه لپتاپ ارائه میشود پیدا کنید. اگر اینطور نیست، باید به وب سایت رسمی سازنده رایانه شخصی مراجعه کنید. هر سازنده با ارائه آخرین نسخه درایورها و ابزارهای ضروری برای کارکرد، از کاربران خود پشتیبانی می کند. پس از نصب درایور، نماد مربوطه باید در سینی سیستم ظاهر شود. اگر ماژول بلوتوث بر روی لپ تاپ شما وجود ندارد، می توانید آن را با استفاده از آن نصب کنید.
رفع خرابی سخت افزار
اغلب، خرابی های سخت افزاری ممکن است به دلایل مختلفی رخ دهد. یعنی درایورها نصب شده اند، همه چیز کار می کند، اما در یک نقطه بلوتوث روی لپ تاپ به سادگی از کار افتاد. این بدان معنی است که یک نقص سیستم رخ داده است. اول از همه، سعی کنید به سادگی لپ تاپ خود را راه اندازی مجدد کنید. اغلب این کافی است.
اگر این کمکی نکرد، باید نرم افزار قدیمی را حذف کرده و دوباره نصب کنید. برای انجام این کار، مدیر دستگاه را باز کنید، ماژول رادیویی خود را پیدا کنید و با دوبار کلیک کردن با دکمه سمت چپ ماوس، آن را باز کنید. در پنجره ای که باز می شود، به تب "درایور" بروید و روی دکمه "حذف" کلیک کنید.
نصب مجدد درایورهای بلوتوث: ویدئو
پس از این، کامپیوتر خود را مجددا راه اندازی کنید. هنگام بوت کردن، سیستم عامل به طور خودکار سخت افزار جدید را شناسایی و نرم افزار را نصب می کند. با این حال، توصیه می شود این کار را به صورت دستی انجام دهید. کافی است آخرین درایور را از وب سایت سازنده دانلود و نصب کنید.
اگر بلوتوث در لپ تاپ ناپدید شود، ممکن است نشان دهنده یک مشکل نرم افزاری باشد. همانطور که در بالا ذکر شد، می توانید درایور را دوباره نصب کنید. اما گاهی اوقات این شکست توسط یک ویروس ایجاد می شود. در این مورد، ابتدا باید کامپیوتر خود را با یک برنامه آنتی ویروس اسکن کامل انجام دهید. و تنها پس از آن نرم افزار جدید را نصب کنید.
همچنین، تمام علائم بالا از مشکلات ممکن است به این دلیل باشد که ماژول رادیویی به سادگی از کار افتاده است. در این مورد، رفع مشکل خودتان بسیار دشوار است، زیرا باید لپ تاپ را جدا کرده و به جای آداپتور قدیمی، یک مورد جدید نصب کنید. در این مورد بهتر است به افراد حرفه ای اعتماد کنید. یعنی کامپیوتر را به مرکز خدمات ببرید. اکنون می دانید که چرا ماژول بلوتوث روی لپ تاپ کار نمی کند و چگونه این مشکل را برطرف کنید.
اگر نتوانستید ماژول بلوتوث را با استفاده از این مقاله پیکربندی کنید، به احتمال زیاد پاسخ در آن قرار دارد.
من بیش از 10 سال سابقه کار در زمینه IT دارم. مشغول طراحی و راه اندازی کارهای سفارشی هستم. ما همچنین تجربه گسترده ای در ساخت شبکه، مدیریت سیستم و کار با سیستم های کنترل دسترسی و نظارت تصویری داریم.
من به عنوان متخصص در شرکت تکنو-مستر کار می کنم.