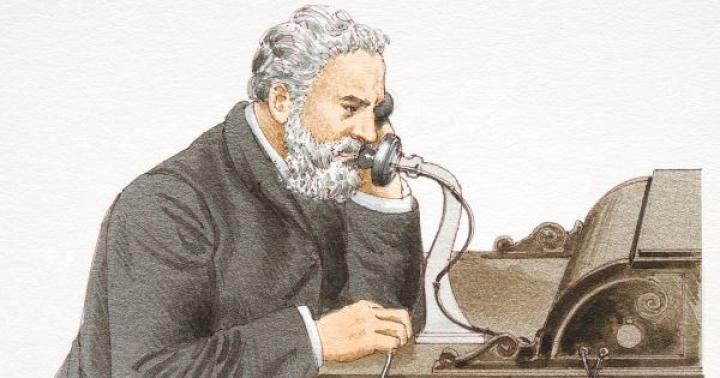- بارگذاری و عملیات بعدی سیستم عامل ویندوز از تصویر کلی تشکیل شده است، بگذارید بگوییم در حال اجرا برنامه ها، فرآیندها، برنامه ها سیستم عامل خود متشکل از سرویس ها و برنامه های کاربردی جداگانه ای است که در سیستم عامل تعبیه شده و در صورت نیاز اجرا می شوند و همچنین در صورت عدم نیاز کار را متوقف می کنند. در این مقاله، من به شما خواهم گفت که چگونه برنامه های کندی را که روند دانلود و استفاده بعدی از کل سیستم عامل را کند می کنند، شناسایی کنید. ما با زمان تأخیر شناسایی خواهیم کرد، یعنی مدت زمان بارگیری یک برنامه یا فرآیند خاص، سرویسی که دوست دارید آن را بنامید.
- یک ابزار فوق العاده که توسط خود شرکت همان سیستم عامل مایکروسافت نوشته شده و همچنان پشتیبانی می شود. نام ابزار Process Monitor است و می توانید آن را در وب سایت رسمی ویندوز در لینک دانلود کنید: دانلود . صفحه رسمیبرنامه های موجود در وب سایت مایکروسافت:
- پس از دانلود برنامه و اجرای آن با حقوق مدیر:
- سپس در پنجره اصلی گزینه ها (گزینه) را انتخاب کرده و در پنجره باز شده منوی زمینهاز راه اندازی شروع کنید (فعال کردن Boot Logging).
- در پنجره، کادر Generate Thread Profileing Events را علامت بزنید و در کادر چک یک نقطه مقابل Every second را علامت بزنید. بنابراین، شما اقدامات را در هنگام راه اندازی سیستم برای رهگیری همه تایید می کنید فرآیندهای در حال اجرابه طور دقیق تر، در حال اجرا فرآیندها، برنامه ها. نقطه مقابل Every second می گوید که باید هر ثانیه را قطع کرد، نقطه زیر در مقابل Every 100 milliseconds هر 100 میلی ثانیه یک بار خواهد بود، اما ما آن را تنظیم نمی کنیم. در یک ثانیه به درد ما می خورد، چرا نه کمتر، اگر رهگیری هر ثانیه باشد همه چیز مشخص می شود.
- ما دستگاه را مجددا راه اندازی می کنیم و منتظر می مانیم تا سیستم عامل به طور کامل بارگذاری شود. اگر Process Monitor را مجددا راه اندازی نکنید، یا بهتر است بگوییم با کلیک کردن روی فایل راه اندازی، آن را باز کنید، تا زمانی که آن را راه اندازی نکنید، رهگیری کار خواهد کرد. با کلیک بر روی فایل راه اندازی Process Monitor با ماوس، از شما خواسته می شود که داده های جمع آوری شده توسط PM (مانیتور فرآیند) را ذخیره کنید:
- پس از ذخیره فایل هایی که در آنها اطلاعات مربوط به برنامه ها و سرویس های راه اندازی جمع آوری شده است، ممکن است این فایل نه یک بلکه چندین Bootlog.pml باشد و سپس نام فایل تغییر کند، در پایان یک عدد اختصاص داده می شود که چند فایل وجود دارد. و یک نام گذاری در اعداد. بیایید بگوییم: Bootlog1.pml Bootlog2.pml Bootlog3.pml.
- سپس، دوباره به گزینه > انتخاب ستون ها بروید:
- Duration کادر کنار این مورد را علامت بزنید، بدین ترتیب یک ستون به جدول در پنجره pm اضافه کنید، که در آن اطلاعات زمان نمایش داده می شود:
- بیایید به تنظیم فیلتر بپردازیم تا تمام فرآیندها و برنامه های ضبط شده را به ترتیب مورد نیاز در جدول pm مرتب کنیم. اکنون روی Filter کلیک کنید و در منوی زمینه نیز فیلتر کنید. یک گزینه ساده تر برای رسیدن به پنجره تنظیمات فیلتر، تایپ کلید ترکیبی CTRL + L است:
- فیلتر را تنظیم کنید: تصویر زیر همه چیز را نشان می دهد، من چیز زیادی را با اعداد توصیف نمی کنم: 1.) مورد Duration را در منوی زمینه انتخاب کنید. 2.) و همچنین انتخاب زیر شماره 1 فقط مورد بیشتر از. 3.) مقدار را روی 5 تنظیم کنید. 4.) روی دکمه ADD کلیک کنید، یک فیلتر اضافه کنید.
- اکنون لیست (جدول) تنها برنامه هایی را نمایش می دهد که به 5 ثانیه برای انجام دانلود (راه اندازی) یا بیشتر از این زمان رسیده اند. بنابراین، می توانید درک کنید که کدام برنامه هنگام راه اندازی سیستم عامل به بیش از 5 ثانیه زمان نیاز دارد. اگر به نظرتان رسید که 5 ثانیه مهم نیست، می توانید زمان خود را تنظیم کنید یا برعکس.
- مسیر را در پنجره اصلی برنامه های PM دنبال کنید، Tools > Process Tree یا کلید ترکیبی CTRL + T را تایپ کنید.
- اطلاعات در نمای درختی نمایش داده می شود و برای هر فرآیند اطلاعاتی در مورد شروع، پایان و مدت زمان فرآیند داده می شود:
- پس از داده های دریافتی در مورد راه اندازی فرآیندها و برنامه ها در حین بارگیری سیستم عامل، می توانیم نتیجه بگیریم که چه چیزی را بهینه سازی، غیرفعال، حذف، به روز رسانی درایورهای کدام مؤلفه ها که باعث کاهش سرعت سیستم می شود، برنامه یا برنامه (فرآیند) را دوباره نصب کنیم. . در واقع، شما قبلاً می توانید با جزئیات درک کنید که چه چیزی دانلود را کند می کند و با از بین بردن علت از آن نتیجه گیری کنید.
- راه اندازی در سیستم عامل ویندوز مکانی است که سایر برنامه ها از آنجا بارگیری می شوند، ممکن است تولید کنندگان دیگر بدون اطلاع شما به آنجا رسیده باشند. وقتی برنامه ای را نصب می کنید، می تواند بدون اطلاع شما وارد راه اندازی شود و دائماً در رم دستگاه رایانه شما بارگذاری می شود. از آنجا، وظایف محول شده خود را که برای آن نوشته یا ایجاد شده است، انجام خواهد داد. این مملو از این واقعیت است که رایانه شما در هنگام راه اندازی زمان زیادی طول می کشد تا بوت شود، سپس در حین کار، اگر حافظه کافی وجود نداشته باشد، می تواند کند شود. اگر برنامه های مخربی مانند یوتورنت یا اسکایپ نباشد، اما اگر تروجان باشد و حتی به آن مشکوک نباشید، نصف مشکل است. بله، و بوت مداوم یوتورنت با سیستم معنی ندارد، اگر نیاز به دانلود فایل دارید، پس با کلیک بر روی آیکون دانلود شده از اینترنت، یوتورنت را به صورت دستی راه اندازی کنید و آن نیز شروع و دانلود می شود. اما در اینجا، به علاوه، در حافظه آویزان نمی شود، فضا را اشغال نمی کند و ترافیک اینترنت شما را در توزیع نمی بلعد. اما این در مورد نحوه دانلود تورنت نیست، بلکه بارگذاری خودکار ما را نگران می کند.
- بارگذاری خودکار قابل کنترل است روش های مختلف: میتوانید بهطور دورهای بروید و چهار مکان را بررسی کنید که هنگام راهاندازی رایانه، برنامهها از آنجا بارگیری میشوند. اما ما بررسی نمی کنیم، اما به روشی متفاوت و پیشروتر پیش خواهیم رفت و ضربه ها را در بارگذاری خودکار کنترل خواهیم کرد. اگر برنامه در حال نصب بخواهد وارد بارگذاری خودکار شود تا در شروع دستگاه رایانه اجرا شود. شما بلافاصله در مورد آن مطلع خواهید شد، اطلاعاتی در مورد فایلی که می خواهد با سیستم اجرا شود و انتخاب در دو گزینه ممنوع یا مجاز به شما ارائه می شود. واقعا عالیه؟ و چقدر اعصاب را نجات خواهد داد!
- شما می توانید با تنظیم وزن کم، بدون تبلیغات و سایر عملکردهای غیر ضروری، برنامه 2IP StartGuard، بازدیدها را در برنامه های راه اندازی کنترل کنید. یک سرویس شناخته شده برای بررسی بسیاری از عملکردهای رایانه و نه تنها رایانه، بلکه سایت ها، یک سرویس. ابزار 2IP StartGuard، که می تواند از وب سایت رسمی بارگیری شود، به محافظت از دستگاه رایانه شما در برابر راه اندازی برنامه های غیر ضروری که با گذشت زمان رشد می کنند و به تعداد زیادی می رسند، محافظت می کند.
- نصب این برنامه کار سختی نیست، شما فایل دانلود شده را از سایت رسمی برای اجرا با کلیک کردن روی ماوس راه اندازی می کنید و با هر چیزی که صرفا یک برنامه است موافقت می کنید. این برنامه در هنگام راه اندازی راه اندازی می شود و چیزی برای یادآوری شما وجود ندارد، حتی در سینی کنار ساعت نیز آن را پیدا نمی کنید. فقط زمانی می توانید برنامه را در عمل مشاهده کنید که هر برنامه دیگری بخواهد در راه اندازی دستگاه رایانه شما ثبت نام کند. سپس از شما خواسته می شود که قبلاً این اقدامات را تأیید کنید. تصویر زیر یک پنجره هشدار درباره راه اندازی یک برنامه دیگر و یک فرمان برای انتخاب را نشان می دهد:
- این تنها پنجره برنامه ای است که مسیر را در رجیستری برای بارگذاری خودکار، نام برنامه (فایل) که با اجازه شما وارد بارگذاری خودکار می شود یا نه، مسیر خود فایل یا برنامه (جایی که قرار دارد) را نشان می دهد. برنامه نصب شده در پایین دو دکمه "Allow" "Deny" وجود دارد. اکنون راه اندازی شما همیشه تمیز خواهد بود، رایانه بسیار سریعتر کار می کند.
با کمک کدام اپلیکیشن (برنامه) دانلودهای کند، برنامه ها (برنامه ها) را شناسایی کنیم؟
می توانید با نمایش تمام فرآیندها در یک منوی درخت مانند فیلتر کنید:
کنترل کامل بر راه اندازی برنامه با 2IP StartGuard.
چگونه بارگذاری خودکار را کنترل کنیم؟
چگونه بازدید از برنامه ها را در راه اندازی کنترل کنیم؟
چگونه برنامه 2IP StartGuard را نصب و استفاده کنیم؟
با روشن کردن رایانه، کاربر فقط سیستم عامل را راه اندازی می کند. تمام اقدامات دیگر در رابط گرافیکی به طور مستقل انجام می شود. بسته به وظیفه ای که حل می شود، مجموعه خاصی از برنامه ها راه اندازی می شود. در همان زمان، هر کاربر مواردی را دارد که بدون شکست باز خواهند شد. یک نفر اول راه اندازی می کند سرویس گیرنده پست الکترونیکیکسی باز می کند شبکه های اجتماعیدر مرورگر همه نمی دانند که این عملیات روتین را می توان با تنظیم برنامه های autorun خودکار کرد.
یک سیستم عامل تمیز به طور خودکار فقط خدمات سیستم را راه اندازی می کند. هنگام نصب برنامه ها، اکثر کاربران به آن توجه نمی کنند تنظیمات اولیه. در نتیجه، پس از مدتی، کامپیوتر به یک "باغ وحش" تبدیل می شود. چندین مرورگر به طور همزمان در آن زندگی می کنند، مشتریان مختلفی فضای ذخیره ابری، ابزارهای بهینه سازی و آپلود فایل. بنابراین ، از یک ابزار مفید ، بارگذاری خودکار به "دشمن" کاربر تبدیل می شود و سرعت سیستم عامل را کاهش می دهد.
ویندوز 7
V نسخه های ویندوزبا یک منوی شروع سنتی، پوشه راه اندازی را می توان در لیست کلی پیدا کرد برنامه های نصب شده. در این مکان، یک برچسب رندر شده است که برای دسترسی سریع.
در واقع پوشه در یک منطقه پنهان است فایل های سفارشی. می توانید با تماس با منوی زمینه به آن دسترسی مستقیم داشته باشید. مواردی که با فریم مشخص شده اند، دایرکتوری یک کاربر خاص را در Explorer باز می کنند و مواردی که با فلش ها نشان داده شده اند، دایرکتوری کل سیستم را باز می کنند.

برای اینکه به دنبال محل استارت آپ در ویندوز 7 نباشید، می توانید از دستور universal در منوی Run استفاده کنید. "shell:startup" را در قسمت متن وارد کنید. با کلیک بر روی دکمه "OK" "Explorer" باز می شود.

در بالای پنجره، مسیر کامل دایرکتوری مورد نظر را مشاهده می کنیم. به طور پیش فرض، AppData در File Explorer نمایش داده نمی شود. بنابراین، اگر به سادگی پوشه کاربر را باز کنیم، تا زمانی که نمایشگر را روشن نکنیم، آن را پیدا نمی کنیم فایل های مخفی.

شما می توانید از این طریق وارد Windows 7 startup شوید، اما نمی توانید آن را به طور کامل ویرایش کنید. عیب این روش این است که اکثر برنامه هایی که دارای گزینه اتوماسیون در تنظیمات هستند در اینجا قابل مشاهده نخواهند بود. شما می توانید لیست autorun را در ابزار پیکربندی ویرایش کنید. منوی Run را اجرا کنید و دستور نشان داده شده در تصویر را در کادر متن تایپ کنید.

در پنجره ابزار پیکربندی، به تب "Startup" بروید. در اینجا ما یک لیست کلی از برنامه هایی را مشاهده می کنیم که رفتار آنها را می توان با استفاده از علامت های علامت گذاری شده توسط فلش کنترل کرد. با حذف آنها، شروع خودکار را حذف می کنیم. تغییرات ایجاد شده ابتدا باید با کلیک بر روی دکمه مربوطه اعمال شوند. اختصاصی به رنگ سبزستون "مکان" حاوی مسیر بارگذاری خودکار برای هر برنامه است و بعداً به آن نیاز خواهیم داشت.

هنگامی که ما با ابزار پیکربندی تمام شد، دریافت می کنیم اطلاع رسانی سیستم. می توانید بین راه اندازی مجدد فوری یا تاخیری یکی را انتخاب کنید.

روش زیر که به شما امکان می دهد برنامه های اتوران را در ویندوز 7 باز کنید، نیاز به مداخله در رجیستری سیستم دارد. یک بار دیگر، از منوی "Run" استفاده کنید.

پس از باز کردن ویرایشگر رجیستری، بیایید فیلد سبز را در ابزار پیکربندی به یاد بیاوریم. مسیرهای کاملی را نشان می دهد که تنظیمات اتوران برای برنامه های خاص در آن قرار دارند. پخش کننده AIMP فقط در مسیری که قاب در تصویر نشان داده شده است ثبت شده است. برای لغو شروع خودکار برای آن، کلید نشان داده شده توسط فلش باید حذف شود.

بنابراین، ما چندین راه را برای یافتن و پاکسازی راهاندازی در ویندوز 7 بررسی کردیم. همهکارهترین آنها استفاده از ابزار پیکربندی است. فقط در آن تمام داده ها و ابزارهای لازم در یک مکان جمع آوری شده است.
ویندوز 10
این به یک سنت خوب برای مایکروسافت تبدیل شده است که کاربران سیستم عامل خود را شگفت زده کند. تغییرات نه تنها خارجی هستند، مانند ناپدید شدن دکمه Start در ویندوز 8. سیستم به طور قابل توجهی در داخل تغییر می کند. تازه پیدا کردیم راه جهانیپاکسازی برنامه های راه اندازی ما آن را در ویندوز 10 اعمال می کنیم و تصویر نشان داده شده در اسکرین شات را می بینیم. یک ابزار پیکربندی وجود دارد، همچنین یک برگه روی آن وجود دارد، و منوی کنترل "حرکت کرده است". با تشکر از مهندسان این شرکت که به محل استارت آپ در ویندوز 10 اشاره کردند و کاربران را مجبور نکردند خودشان به دنبال آن بگردند. بر روی لینک نشان داده شده با فلش کلیک کنید.

در Task Manager، به تب تعیین شده با همین نام بروید. می توانید برنامه های اتوران ویندوز 10 را دقیقاً در آن غیرفعال کنید. برای انجام این کار، اکنون کافی است منوی زمینه را فراخوانی کنید. مورد مورد نظر در اسکرین شات نشان داده شده است.

اینجاست که تغییرات مایکروسافت در تنظیمات اتوماسیون به پایان رسید. مدیریت به مدیر وظیفه منتقل شده است، راحت تر شده است و نیازی به دانش ندارد تیم های ویژه. بقیه گزینه های در نظر گرفته شده حفظ می شوند. همچنان می توانید با باز کردن برنامه های اتوران ویندوز 10 را حذف کنید پوشه مخفیکاربر یا با ویرایش رجیستری.
تنظیمات Autorun
در یک سیستم به خوبی تنظیم شده، هیچ کاری بدون اطلاع کاربر که در پنج دقیقه اول لازم نیست شروع شود. با پاک کردن راه اندازی از "زباله" غیر ضروری و هدایت این قانون، می توانید برنامه های اتوران را که در وهله اول مورد نیاز هستند پیکربندی کنید.
نرم افزار اتوران
تنظیمات نرم افزار انتخاب شده را باز کنید و به دنبال موردی که مسئول ادغام با سیستم عامل است بگردید. اگر توسعه دهنده چنین فرصتی را فراهم کرده است، فقط باید از آن استفاده کنید. بیایید پخش کننده محبوب AIMP را به عنوان مثال در نظر بگیریم.

در اینجا پارامتر مورد نیاز وجود دارد. بنابراین، میتوانیم با علامت زدن کادر نشاندادهشده با فلش، آن را به راهاندازی ویندوز 10 اضافه کنیم.
نرم افزار بدون شروع خودکار
اگر پارامتر مورد نیاز ما در تنظیمات نیست، به صورت زیر عمل کنید. ما برنامه را با استفاده از جستجو پیدا می کنیم. منوی زمینه را فراخوانی می کنیم و به محل فایل می رویم.

در پنجره "Explorer"، نماد برنامه مورد نظر را انتخاب کنید. ما منوی زمینه و منوی کشویی را برای آن باز می کنیم. در مرحله دوم، به آیتمی می رسیم که میانبر برنامه را روی دسکتاپ ایجاد می کند.

بیایید از دستور "shell:startup" برای راه اندازی یک پنجره "Explorer" اضافی استفاده کنیم. برای افزودن یک برنامه به راه اندازی، میانبر ایجاد شده را به دایرکتوری باز منتقل کنید. اکنون در Task Manager هر دو برنامه را خواهیم دید که به روش های مختلف اضافه شده اند.

با استفاده از روش توضیح داده شده، می توانید برنامه ای را به autorun اضافه کنید، صرف نظر از اینکه توسعه دهندگان این امکان را ارائه کرده اند یا خیر. سیستم ویندوز 10 "دمدمی مزاج"، پس از به روز رسانی برنامه به نسخه جدیدممکن است از تشخیص برچسب های قدیمی امتناع کند. در این حالت، عملیات باید با ارسال فایل به روز شده به بارگذاری خودکار تکرار شود.
Task Manager
با استفاده از زمانبندی، میتوانید راهاندازی اجباری برنامهها را طبق یک برنامه سازماندهی کنید. جادوگر را برای ایجاد کارهای ساده باز کنید و دستورالعمل های آن را دنبال کنید.

به عنوان مثال، اجازه دهید راه اندازی منظم پخش کننده موسیقی را برنامه ریزی کنیم. برای اینکه بتوانید بعداً وظیفه ایجاد شده را پیدا کنید، نامی برای آن بگذارید.

ما انتخاب می کنیم که از ورودی سیستم عامل شروع کنیم.

بهطور پیشفرض، زمانبند پیشنهاد میکند که یک وظیفه برای اجرای برنامه ایجاد کند.

ما از دکمه "Browse" برای تعیین مسیر فایل اجرایی استفاده می کنیم.

وظیفه ایجاد می شود و سیستم یک پنجره نمای کلی با ویژگی های مشخص شده به ما می دهد.

پس از تکمیل جادوگر، ماشه را می توان با مشخص کردن ویرایش کرد شرایط اضافی.

به عنوان مثال، یک محدودیت زمانی را فعال کنید. با استفاده از ناحیه علامت گذاری شده، مقادیر تاریخ شروع و پایان کار خود را مشخص می کنیم.

دارندگان نوت بوک باید به تب "شرایط" توجه کنند. برای اینکه کار در هر صورت انجام شود و نه تنها هنگام اتصال به برق، در ناحیه نشان داده شده توسط قاب، هر دو علامت را بردارید.

نتیجه دستکاری ها راه اندازی خودکار پخش کننده با هر بار ورود به سیستم عامل خواهد بود. در عین حال، حذف برنامه از راه اندازی با استفاده از روش های ذکر شده در بالا غیرممکن است. در Task Manager نمایش داده نمی شود. برای لغو یک کار، باید از زمانبندی حذف شود.
سرانجام
راه اندازی خودکار برنامه ها می باشد ابزار مفیداز بین بردن نیاز به فعالیت های معمول با این حال، او فقط در صورت رویکرد معقول "به نفع" صاحب رایانه کار خواهد کرد. اگر نصب برنامه ها طبق اصل "رایانه خود خواسته" انجام شود، سیستم به سرعت به "باغ وحش" تبدیل می شود و بارگذاری خودکار باعث "ترمز" و دشمن اصلی کاربر می شود.
از زمان های طولانی بوت کامپیوتر خسته شده اید؟ وقتی یک درایو را وصل می کنید، اتفاقی که می افتد آن چیزی نیست که دوست دارید باشد؟ با باز شدن تصادفی برنامه ها هنگام اتصال درایوهای فلش مواجه می شوید؟ این مقاله جزئیات و نحوه دوست یابی با autorun و autoload در ویندوز 7، 8 و 10 را نشان می دهد.
چرا سرعت بوت ویندوز کاهش می یابد؟
تقریباً همه برنامه ها در هنگام نصب به راه اندازی اضافه می شوند. با گذشت زمان، راه اندازی کامپیوتر طولانی تر و طولانی تر می شود. این به این دلیل است که دانلود یک یا دو برنامه 10-15 ثانیه طول می کشد، اما دانلود 7-8 برنامه می تواند تا یک دقیقه طول بکشد. این واقعیت را توضیح می دهد که پس از نصب مجدد فرآیند ویندوزدانلود بسیار سریعتر از 2-3 ماه استفاده است.
بسیاری از کاربران اغلب به کل مجموعه برنامه ها به طور همزمان نیاز ندارند. البته، کسانی هستند که همزمان در اینترنت گشت و گذار می کنند، به موسیقی گوش می دهند، فایل های «سنگین» دانلود می کنند، در فتوشاپ یا برنامه دیگری کار می کنند که به منابع قابل توجهی کامپیوتر نیاز دارد. این همه به قدرت تجهیزات نصب شده بستگی دارد.
همچنین اتفاق میافتد که بارگذاری خودکار برنامهها مانع میشوند عملکرد عادی. کامپیوتر شروع به یخ زدن می کند، بازی ها و اینترنت به درستی کار نمی کنند. برای عملکرد پایدار رایانه، بهتر است برنامه ها را در صورت نیاز اجرا کنید. نحوه حذف برنامه ها از اتوران به معنی استانداردویندوز یا با کمک برنامه های شخص ثالث؟ در بخش اول مقاله به این موضوع پرداخته خواهد شد.
چگونه برنامه ها را از راه اندازی حذف کنیم؟
ویرایش راه اندازی با دستور msconfig
یکی از راههای دیدن برنامههایی که با ویندوز شروع میشوند و روشن یا خاموش کردن آنها از طریق گزینه msconfig system configuration است. این پارامترجهانی برای همه نسخه های ویندوز، همانطور که هست نرم افزار استاندارد. بنابراین در ویندوزهای 7 و 8 و 10 قابل استفاده است برای این کار به منوی استارت رفته و در قسمت جستجو msconfig را وارد کنید. پارامتر یافت شده باید به عنوان مدیر اجرا شود.
نحوه پیدا کردن تنظیمات msconfig
در پنجره باز شده به تب Startup بروید. در اینجا همه برنامه های قابل دانلود وجود دارد. در مقابل آنهایی که فعال هستند - یک علامت وجود دارد. بنابراین، کاربر می تواند بارگیری را تنظیم کند و فقط برنامه های لازم را انتخاب کند. در پایان باید دکمه OK را بزنید و سیستم را مجددا راه اندازی کنید. با بوت بعدی، تنظیمات جدید از قبل اعمال خواهند شد.
ویرایش خودکار بارگذاری از طریق پارامتر msconfig
راه اندازی در Task Manager ویندوز 8 و 10
در Task Manager در نسخه های جدید ویندوز 8 و 10، یک زیر منوی راه اندازی اضافی اضافه شده است که در ویندوز 7 وجود ندارد. این امر کار با تغییر تنظیمات برنامه های بارگذاری شده خودکار را آسان می کند. بر روی نوار وظیفه کلیک راست کرده و Task Manager را انتخاب کنید. در مرحله بعد، با رفتن به تب Startup، پارامترها را به دلخواه تغییر دهید.
ویرایش Startup با CCleaner
برنامه CCleaner به عنوان برنامه ای برای پاکسازی سیستم و رجیستری از انواع زباله ها بسیار محبوب است. علاوه بر این، ابزار دارای ویژگی های پیشرفته ای برای راه اندازی سیستم است. با دانلود CCleaner که به صورت رایگان در بسیاری از زبان ها از جمله روسی توزیع می شود، می توانید راه اندازی سیستم و مرورگرها را پیکربندی کنید. علاوه بر این، از طریق این ابزار، می توانید برنامه ها را حذف کنید، دیسک ها را تمیز کنید و سیستم را بازیابی کنید.
پس از باز کردن برنامه، باید به بخش Service و سپس به تب Startup بروید. در اینجا میتوانید راهاندازی ویندوز و افزونههایی را که با مرورگرها اجرا میشوند حذف کنید. علاوه بر این، برای هر مرورگر، می توانید تنظیمات را به طور جداگانه پیکربندی کنید. در همان منو ویرایش منوی زمینه وجود دارد. وقتی کلیک می کنید این منو ظاهر می شود دکمه سمت راستموش. ویژگی های غیر ضروری را می توان غیرفعال کرد.
مشخص کردن برنامه لازمچپ کلیک کنید، خاموش کردن را در سمت راست پنجره کلیک کنید. ما همچنین با تمام برنامه هایی که باید از راه اندازی حذف شوند عمل می کنیم.
ویرایش Startup در CCleaner
گزینه های اجرای خودکار برای رسانه ها و دیسک های USB
هنگام کار با رایانه، "درک متقابل" با رایانه شخصی نقش بسیار مهمی دارد. مثلاً وقتی دستور خاصی می دهید، انتظار نتیجه خاصی دارید. هنگامی که یک دیسک موسیقی را در درایو قرار می دهید، می خواهید موسیقی پخش شود. رفتن به ریختن عکس های تازه از درایو فلش به HDD، می خواهید پوشه حاوی عکس های فوری روی صفحه نمایش داده شود.
اغلب اوقات، اگر تنظیمات نادرست باشند، شکست شروع می شود. درایوهای USB وقتی به برق وصل می شوند از باز شدن خودکار خودداری می کنند و به دلایلی عکس ها آنطور که می خواهید وارد نمی شوند. هنگام نصب یک برنامه خاص، خود را به طور پیش فرض برای انواع خاصی از فایل ها یا برای برخی اقدامات دیگر کاربر تنظیم می کند.
در این قسمت از مقاله، در مورد تنظیمات دیسک های اتوران و موارد دیگر صحبت خواهیم کرد رسانه قابل جابجاییاطلاعات
بازی خودکار را با کنترل پنل برای ویندوز 7 مدیریت کنید
ساده ترین و مؤثرترین راه برای مدیریت این است که از طریق دکمه Start به کنترل پنل رایانه بروید. در آنجا گزینه AutoPlay را پیدا کرده و تنظیمات مربوط به هر نوع رسانه را انتخاب کنید.
در اینجا می توانید تمام رسانه هایی را که تا به حال متصل شده اند ببینید. حتی آنهایی که در حال حاضر متصل نیستند. به عنوان مثال، دوربین دیجیتال یا رایانه لوحی شما. در بالا، میتوانید کادر «استفاده از پخش خودکار برای همه انواع دستگاهها» را بردارید یا علامت بزنید.
تنظیمات autorun را برای انواع مختلفحامل ها
با انتخاب هر رسانه ای، انتخاب می کنید که سیستم هنگام اتصال آن نوع رسانه چه کاری انجام دهد. بعد، باید تنظیمات را ذخیره کنید. دفعه بعد که فلش مموری یا دیسک را متصل می کنید، ویندوز عملکردهایی را که شما مشخص کرده اید انجام می دهد.
کنترل پخش خودکار در ویندوز 8 و 8.1
در نسخه های 8 و 8.1، مدیریت autorun کمی متفاوت است. از طریق دکمه Start باید به تنظیمات کامپیوتر و سپس به زیر منوی Computer and devices بروید. در آنجا در لیست گزینه ها، Autostart را مشاهده خواهید کرد. با کلیک بر روی آن، می توانید گزینه های پیش فرض اتوران را انتخاب کنید.
ویرایش AutoPlay در ویندوز 8 و 8.1
درست مانند ویندوز 7، تنظیمات باید ذخیره شده و سیستم راه اندازی مجدد شود. انجام شد، تنظیمات اعمال شدند.
گزینه های پخش خودکار رسانه در ویندوز 10
برای ویندوز 10، گزینه های AutoPlay در کنترل پنل رایانه قرار دارند. برای انجام این کار، به Start بروید، سپس روی تنظیمات کلیک کنید، در اینجا منوی Devices را مشاهده می کنیم. در آن ما خط Autorun را پیدا می کنیم. همچنین مانند ویندوز 8 و 8.1 ویرایش می کنیم پارامترهای مورد نظرو آنها را نجات دهید. پس از راه اندازی مجدد کامپیوتر، تنظیمات انتخاب شده کار خواهند کرد.
پخش خودکار در ویندوز 10
نحوه غیرفعال کردن پخش خودکار و بارگیری خودکار از طریق ویرایشگر خط مشی گروه محلی
اگر به هر دلیلی می خواهید اتوران و بارگذاری خودکار را به طور کامل خاموش کنید، این کار به راحتی در ویرایشگر محلی قابل انجام است خط مشی گروه. کلیدهای ترکیبی Win (دکمه با آیکون مایکروسافت) و R را روی صفحه کلید فشار دهید.بعد دستور gpedit.msc را وارد کنید، Enter را فشار دهید. در پنجرهای که باز میشود، باید از شاخه تنظیمات کامپیوتر - قالبهای اداری - اجزای ویندوز - سیاستهای اجرای خودکار عبور کنید. آخرین زیر منو را با دکمه سمت چپ ماوس انتخاب می کنیم و در سمت راست آیتم Disable autorun را می بینیم.
ویرایشگر خط مشی گروه محلی
در پنجره جدید، تیک گزینه Turn off and save را بزنید. پس از راه اندازی مجدد کامپیوتر، تغییرات اعمال می شود.
اگر ادوبی لایت روم با وصل کردن درایو فلش باز شود، چه کاری باید انجام دهم؟
اگر عکسها را در لایت روم ویرایش میکنید، ممکن است با شرایطی که اتصال یک درایو USB این ویرایشگر عکس را باز میکند، آشنا باشید. این به این دلیل است که هنگام نصب برنامه، به طور پیش فرض خود را در اولویت اتصال درایوهای فلش قرار می دهد. خاموش کردن این گزینه در لایت روم بسیار آسان است.
پس از ورود به برنامه، به منوی Edit رفته و Preferences را انتخاب کنید.
نحوه یافتن گزینه های اتوران فلش در لایت روم
در برگه عمومی، باید علامت مورد "هنگامی که کارت حافظه شناسایی شد، گفتگوی واردات را باز کنید" را بردارید. سپس بر روی OK کلیک کنید و برنامه را ببندید. پس از راه اندازی مجدد، هنگامی که یک درایو فلش را وصل می کنید، برنامه دیگر خود را با درایوها مرتبط نمی کند.
تیک کادر را بردارید تا برنامه باز شود
در مقاله حذف برنامه های بلااستفاده گفتیم که این کار به پاکسازی راه اندازی ویندوز از موارد غیر ضروری و آزادسازی منابع نیز کمک می کند. اما هنوز برنامه هایی وجود دارند که به ندرت مورد استفاده قرار می گیرند، اما در عین حال با سیستم شروع می شوند و به طور مداوم در حافظه آویزان می شوند و منتظر دستورات کاربر هستند. در واقع، آنها به سادگی منابع کامپیوتری را بیهوده می خورند.
اگر برنامه هایی در رایانه شما وجود دارد که به ندرت از آنها استفاده می کنید، باید بررسی کنید که آیا آنها با سیستم شروع می شوند یا خیر. بهتر است در مواقع نادری که به آنها نیاز است آنها را به صورت دستی اجرا کنید. بنابراین مقدار مناسبی از منابع را برای کارهای دیگر ذخیره می کنید.
برای انجام این کار، ابزار را باز کنید " شروع خودکار برنامه ها" v Reg Organizer. در آنجا تمام برنامه هایی که با سیستم شروع می شوند را خواهید دید. در لیست به دنبال نام برنامه هایی باشید که به ندرت از آنها استفاده می کنید.

اگر چنین برنامههایی یافت شدند، میتوانید با علامت زدن کادر کنار "به طور موقت اجرای خودکار آنها را غیرفعال کنید. به طور موقت غیرفعال شود» در پایین پنجره. پس از آن، Reg Organizer راه اندازی برنامه انتخاب شده را مسدود می کند. همچنین می توانید راه اندازی خودکار را در تنظیمات این برنامه ها غیرفعال کنید.

اگر به طور ناگهانی نقطه ای برای شما ناآشنا به نظر می رسد، آن وقت است راه حل سادهآن را از دست خواهد داد یا می توانید در مورد آن به صورت آنلاین مطالعه کنید. برای انجام این کار، روی آن کلیک راست کرده و " در اینترنت جستجو کنید».
درایورها و برنامه های حفاظتی نباید غیرفعال شوند، بنابراین فقط آنها را در لیست نادیده بگیرید.
ابزار کمکی
در سمت راست لیست، ستونی به نام «غیرفعال/تعویق فرکانس» وجود دارد.

دو مقیاس درصد را نشان می دهد که نشان می دهد چند درصد از کاربران Reg Organizer/Soft Organizer راه اندازی برنامه انتخابی را غیرفعال یا به تاخیر می اندازند. هرچه این درصد کمتر باشد، کاربران کمتری راه اندازی اپلیکیشن را به تاخیر می اندازند/غیرفعال می کنند. برعکس، هر چه این درصد بیشتر باشد، کاربران بیشتری به غیرفعال کردن یا به تاخیر انداختن اپلیکیشن متوسل می شوند.
با استفاده از عملکرد تاخیر در راه اندازی برنامه ها از راه اندازی، می توانید راه اندازی برنامه های کاربردی را برای مدت زمان مشخصی به تاخیر بیندازید.

بهتر است راه اندازی ماژول های بررسی به روز رسانی برای برنامه های فردی (سوابق با کلمه به روز رسانی، به روز رسانی) به تعویق بیفتد. در این صورت، آنها دیرتر از بقیه شروع می شوند و به برنامه های مهم تر اجازه می دهند از تمام منابع رایگان رایانه استفاده کنند.
با استفاده از نمودار پایین پنجره، می توانید نتیجه را به صورت بصری ارزیابی کنید. اما به یاد داشته باشید که داده ها از سیستم گرفته می شوند و ممکن است بلافاصله به دست نرسند، اما با تاخیر. در برخی موارد، این اتفاق می افتد که بلافاصله پس از غیرفعال کردن یک برنامه خاص، سیستم چند ثانیه بیشتر بارگذاری می شود. این طبیعی است.

گاهی اوقات برای بازسازی مکانیسم های داخلی مرتبط با بارگذاری خودکار، ویندوز 2-3 راه اندازی مجدد طول می کشد.
Autorun Organizer همچنین دارای بررسی داخلی سوابق راه اندازی از طریق سرویس VirusTotal.com است که فایل ها را با تمام آنتی ویروس های کلیدی بررسی می کند. اگر هر مورد راه اندازی با بررسی آنتی ویروس ها نتیجه مثبتی داشته باشد، Autorun Organizer به شما اطلاع می دهد.

اطلاعات مربوط به این مورد در پایین پنجره در پانل اطلاعات قرار دارد که پس از انتخاب هر یک از عناصر موجود است. همچنین، چنین ورودی هایی در لیست عمومی با رنگ قرمز مشخص شده اند.
مراقبت از کامپیوتر باید شامل نظافت باشد حافظه دسترسی تصادفیاز جانب برنامه های اضافی، مصرف منابع و کاهش سرعت سیستم. اکثر آنها توسط کاربر راه اندازی می شوند، اما اغلب بدون مشارکت آگاهانه او شروع به کار می کنند. این امر در مورد برنامه هایی که در لیست "راه اندازی" هستند نیز صدق می کند. نحوه راه اندازی "Startup" در ویندوز 7، مقاله ما را بخوانید.
چرا در ویندوز 7 به "Startup" نیاز دارید؟
سیستم از بارگذاری خودکار برای راه اندازی اجزای مهم مانند درایورهای دستگاه نصب شده یا به روز رسانی ماژول های ردیابی استفاده می کند. علاوه بر این، آنتی ویروس هایی نیز در اینجا قرار داده شده است که برای جلوگیری از آلوده شدن کامپیوتر به ویروس، باید همزمان با سیستم راه اندازی شوند.
بارگذاری خودکار نیز یکی از راه هاست سفارشی سازیکامپیوتر. با کمک آن می توانید برنامه های کاری روزانه، آنتی ویروس ها، ارتباطات و غیره را اجرا کنید.این یک ابزار مفید است برنامه های پس زمینهمانند عوامل تورنت یا شبیه سازهای دیسک. اغلب، بارگذاری خودکار برای کار با برنامه های "سنگین" و طولانی مدت استفاده می شود.
و این همان جایی است که بسیاری از برنامهها هنگام نصب «فقط در مورد» درخواست میکنند که در مورد «اجرای خودکار» و همچنین بدافزار علامت تیک داشته باشند.
ویرایش "راه اندازی"
با استفاده از دستور msconfig
وقتی کامپیوترتان را روشن میکنید، میتوانید متوجه شوید که کدام برنامهها روی رایانه شما اجرا میشوند خط فرمان. برای انجام این کار، به طور همزمان فشار دهید کلیدهای برد(دکمه با پرچم ویندوز) و R. در پنجره Run که باز می شود، در خط ورودی دستور msconfig را تایپ کرده و OK کنید.
دستور msconfig را وارد کرده و OK کنید
در پنجره "System Configuration" که باز می شود، به تب "Startup" بروید. ما لیستی از برنامه های دانلود شده خودکار را مشاهده خواهیم کرد.
حذف چک باکس های اضافی
برای حذف موارد غیر ضروری، فقط تیک خط نام برنامه را بردارید. برای ذخیره تغییرات، باید روی دکمه "OK" کلیک کنید، پس از آن می توانید کامپیوتر خود را مجددا راه اندازی کنید.
منوی شروع
با باز کردن پی در پی آیتم های منو "شروع - همه برنامه ها - راه اندازی - باز" می توان لیست برنامه های بارگذاری شده خودکار را مشاهده کرد.
"Autoload" را باز کنید
برنامه ها با میانبر مشخص شده اند، موارد غیر ضروری را می توان حذف کرد. فقط راه اندازی مجدد باقی مانده است.
استفاده از عبارت جستجو
منوی شروع را باز کنید و خط جستجواز پایین، پوسته query را وارد کنید: startup، و سپس Enter را فشار دهید.
برای انجام همین کار برای همه کاربران، C:\ProgramData\Microsoft\Windows\Start Menu\Programs\Startup را در کادر جستجو وارد کنید.
تمام تغییرات ایجاد شده پس از راه اندازی مجدد اعمال می شود.
از طریق رجیستری
Win + R را فشار دهید، سپس در خط "Open" دستور regedit را تایپ می کنیم.
راه اندازی ویرایشگر رجیستری
در پنجره "ویرایشگر رجیستری" که باز می شود، ما به بخش های زیر علاقه مند هستیم:
- HKEY_CURRENT_USER\Software\Microsoft\Windows\CurrentVersion\Run
- HKEY_CURRENT_USER\Software\Microsoft\Windows\CurrentVersion\RunOnce
حذف برنامه های غیر ضروری
برای تغییر لیست "راه اندازی" برای همه کاربران این رایانه، بخش ها را ویرایش کنید:
- HKEY_LOCAL_MACHINE\SOFTWARE\Microsoft\Windows\CurrentVersion\Run
- HKEY_LOCAL_MACHINE\SOFTWARE\Microsoft\Windows\CurrentVersion\RunOnce
آموزش تصویری: لیست "Startup" کجاست و چگونه برنامه ها را حذف کنید
نحوه اضافه کردن برنامه ها
ما لیست برنامه های بارگیری خودکار را طبق الگوریتمی که قبلاً برای ما شناخته شده است باز می کنیم "شروع - همه برنامه ها - راه اندازی - باز" ، پس از آن باید کلیک راست کرده و ابتدا "ایجاد" و سپس "میانبر" را در لیستی که وجود دارد انتخاب کنید. ظاهر می شود.
یک میانبر برای برنامه مورد نظر ایجاد کنید
پس از انتخاب آیتم منوی «میانبر»، روی «مرور ...» کلیک کنید و در لیست پنجره «مرور فایل ها و پوشه ها» که باز می شود، را انتخاب کنید. برنامه مورد نظرو روی "OK" کلیک کنید.
یک برنامه کاربردی را انتخاب کنید
همین نتیجه را می توان از طریق عبارت های جستجوی مورد بحث در بالا در منوی Start بدست آورد. با تایپ shell:startup، به "Startup" دسترسی پیدا می کنیم. کاربر فعلیو Startup (C:\ProgramData\Microsoft\Windows\Start\Menu\Programs\Startup) به شما امکان می دهد همین کار را برای همه افرادی که در آن ثبت نام کرده اند انجام دهید. این کامپیوتر. تغییرات پس از راه اندازی مجدد اعمال می شود.
آموزش تصویری: چگونه یک برنامه را به لیست خودکار اضافه کنیم
چه چیزی را حذف کنیم و چه چیزی را ترک کنیم؟
قانون اصلی ویرایش لیست "استارت آپ" این است که بدانید چه کاری انجام می دهید. قبل از حذف برچسب، باید دریابید که برنامه مربوطه چه کاری انجام می دهد و آیا حذف آن از سیستم به سیستم آسیب می رساند یا خیر. شروع خودکار. ساده ترین راه برای انجام این کار استفاده از خدمات جستجوی شبکه است.
- حذف آن خطرناک است: درایورهای دستگاه، آنتی ویروس ها، برنامه های کاربردی سیستم. این ممکن است منجر به عملکرد ضعیف سیستم شود.
- حذف نامطلوب است: ماژول هایی برای بررسی به روز رسانی اجزای مهم، برنامه های ارتباطی، مرورگر اصلی. به عنوان یک قاعده، این برنامه ها باید به طور منظم اجرا شوند، بنابراین پس از حذف آنها از Startup، باید این کار را به صورت دستی انجام دهید.
- می توانید حذف کنید: برنامه هایی که قبلا توسط کاربر اضافه شده است، برنامه های کاربردی.
حتما فایروال را در لیست بگذارید.در مورد تورنت، همه چیز به فعالیت کاربر در این شبکه بستگی دارد. اگر دانلود و به اشتراک گذاری فایل ها یکی از فعالیت های روزانه شماست، می توانید اجازه دهید تورنت با سیستم دانلود شود. در مورد دیگر، ارزش حذف آن را دارد، زیرا این یک برنامه نسبتاً فشرده منابع است.
امروزه به ندرت کاربرانی را می توان یافت که روزانه از اینترنت استفاده نکنند. بنابراین، مرورگرها ("Opera"، گوگل کرومو دیگران) برای سهولت استفاده بهتر است در "راه اندازی" قرار دهید. همین امر در مورد برنامه های ارتباطی (اسکایپ، وایبر و دیگران) صدق می کند.
نظم دادن به کارها در «استارت آپ» مهم و مفید است. اگرچه این یک فرآیند پر زحمت است، اما بیشتر بارگذاری سریعسیستم ها و شتاب رایانه جبرانی شایسته برای کار خواهد بود.