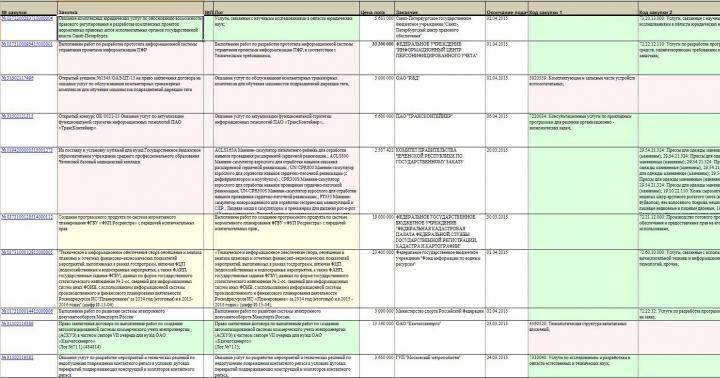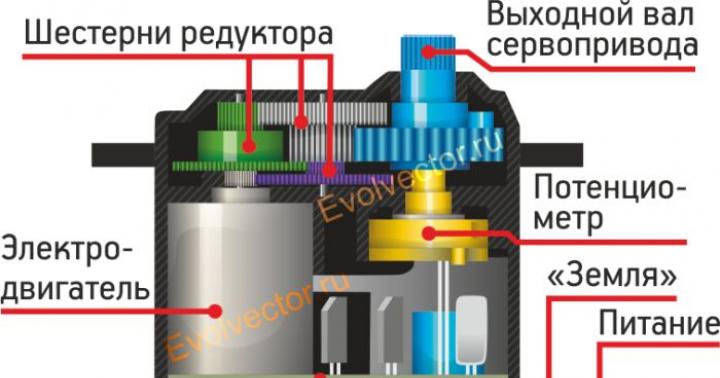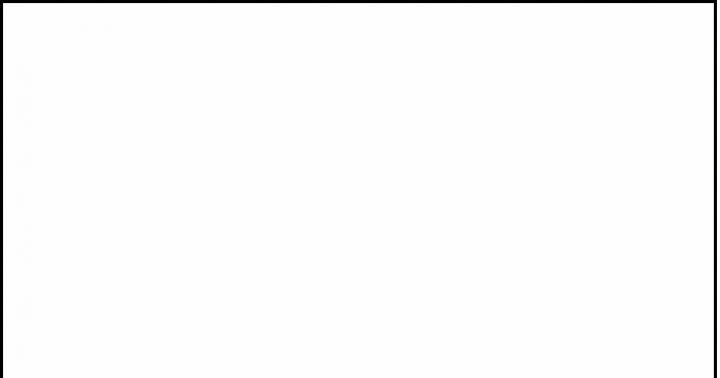سلام. می خواهم بلافاصله بگویم که من همه مقالات سایت شما و برخی دیگر را خوانده ام. و نه تنها خواند ، بلکه سعی کرد همه نکات را به جز نصب مجدد پاک سیستم اعمال کند. هیچ کمکی نکرد. ظاهراً هنوز همه اسرار وای فای کشف نشده است.
و اکنون اصل مشکل است. پس از حذف صحیح DrWeb با استفاده از یک ابزار اختصاصی ، WiFi اتصال متوقف شد. لپ تاپ HP Pavillion dv7 ، ابتدا روتر Dlink dir620 ، سپس Tenda AC6 ، سیستم Win 10. تصویر همان است. لپ تاپ به شبکه "بدون دسترسی به اینترنت" متصل می شود ، اما روتر حتی آن را نمی بیند. پس از نصب مجدد ویندوز با ذخیره تنظیمات WiFi ، تا اولین راه اندازی مجدد لپ تاپ بدون مشکل کار می کند. سپس دوباره همه چیز همانطور که در بالا توضیح دادم. بله ، همه دستگاه ها و ابزارهای دیگر (تلفن های هوشمند ، رایانه لوحی ، آب نبات) با این شبکه و روتر بدون هیچ مشکلی کار می کنند.
من یکبار دیگر تکرار می کنم: من انواع به روز رسانی درایور را امتحان کردم ، تنظیم مجدد و فراموش کردن شبکه و نکات دیگر مقاله ها.
سوال: چه باید بکنید ، چگونه WiFi را تنظیم کنید؟
پاسخ
سلام. گاهی اوقات چنین مشکلاتی پس از حذف نرم افزار آنتی ویروس وجود دارد. درست است ، من نشنیده ام که Dr.Web به نحوی بر عملکرد اتصال به اینترنت پس از حذف تأثیر بگذارد. یا شاید فقط یک تصادف باشد. معمولاً بازنشانی تنظیمات شبکه در چنین شرایطی کمک می کند.
تنظیمات سرور پروکسی خود را بررسی کنید. اینجا .
اگر این کمکی نمی کند ، سعی می کنم Dr.Web را دوباره نصب کنم. سپس حذف کنید.
https://download.drweb.ru.
آره.


جادوگر نصب ، با تشخیص نسخه قبلی آنتی ویروس ، پیشنهاد حذف آن را می دهد. بر روی کلیک کنید حذف.

اگر در حین حذف نسخه قبلی خطاها رخ داد و آنتی ویروس حذف نشد ، از ابزار برای حذف اضطراری "باقی مانده" از نصب های نادرست/آسیب دیده Dr.Web استفاده کنید ، که می توانید از پیوند بارگیری کنید: https: // download .geo.drweb.com/pub /drweb/tools/drw_remover.exe
در مرحله حذف نسخه قبلی ، باید به س theال سیستم در مورد پاکسازی محتویات قرنطینه پاسخ دهید. بر روی کلیک کنید آرهبرای حذف داده ها از قرنطینه ، یا خیربرای نجات آنها

اگر از نسخه 7.0 مهاجرت می کنید ، باید درخواست را برای حذف تنظیمات آنتی ویروس پاسخ دهید. بر روی کلیک کنید آرهبرای حذف تنظیمات ، یا خیربرای نجات آنها

دفاع شخصی را غیرفعال کنید.

آره.

مرحله 3. نصب نسخه جدید
آره.

پنجره جادوگر نصب باز می شود. کادر را علامت بزنید و فشار دهید به علاوه... می توانید متن قرارداد مجوز را با کلیک روی پیوند مربوطه بخوانید.

Dr.Web Firewall را نصب کنیدو فشار دهید به علاوه.

و فشار دهید به علاوه.

بررسی اجمالی به علاوه.

نصب گزینه های نصب.


به روز رسانی آنتی ویروس Dr.Web از نسخه 8 به نسخه 9.0
به روز رسانی رایگان برای کاربران نسخه های قبلی Dr.Web
مرحله 1. نصب کننده را بارگیری و اجرا کنید
کیت توزیع ضد ویروس را از وب سایت Doctor Web به آدرس https://download.drweb.ru بارگیری کنید.
فایل بارگیری شده را اجرا کنید. اگر در حال نصب روی Windows Vista یا نسخه های بالاتر هستید ، اعلان User Account Control (UAC) ظاهر می شود ، روی آن کلیک کنید آره.


مرحله 2. تشخیص نسخه قبلی و حذف آن
جادوگر نصب ، با پیدا کردن نسخه قبلی آنتی ویروس ، به روز رسانی آن را ارائه می دهد. بر روی کلیک کنید تازه کردن.

در طول فرآیند ارتقا ، جادوگر نصب نسخه قبلی را حذف می کند. اگر در حین حذف نسخه قبلی خطاها رخ داد و آنتی ویروس حذف نشد ، از ابزار برای حذف اضطراری "باقی مانده" از نصب های نادرست/آسیب دیده Dr.Web استفاده کنید ، که می توانید از پیوند بارگیری کنید: https: // download .geo.drweb.com/pub /drweb/tools/drw_remover.exe. یا با پشتیبانی فنی در تماس بگیرید.
هنگام حذف نسخه قبلی ، باید به س theال سیستم در مورد پاک کردن محتویات قرنطینه و حذف تنظیمات نسخه قدیمی Dr.Web Security Space پاسخ دهید. کادرهای موردی را که می خواهید حذف کنید علامت زده و روی آن کلیک کنید به علاوه.

برای ادامه حذف نصب ، آنتی ویروس باید دفاع شخصی را غیرفعال کند. برای انجام این کار ، کد تأیید نشان داده شده در تصویر را در خط اختصاص داده شده وارد کرده و فشار دهید یک برنامه را حذف کنید.

پس از حذف نسخه قبلی آنتی ویروس ، از شما خواسته می شود که کامپیوتر خود را مجدداً راه اندازی کنید. بر روی کلیک کنید اکنون راه اندازی مجدد کنید.

مرحله 3. نصب نسخه جدید
پس از راه اندازی مجدد کامپیوتر ، نصب آنتی ویروس باید به طور خودکار شروع شود. اگر این اتفاق نیفتاد ، فایل نصبی را که قبلاً بارگیری کرده اید پیدا کنید و آن را اجرا کنید.
اگر در حال نصب بر روی Windows Vista یا نسخه های بالاتر هستید ، مجدداً اعلان User Account Control (UAC) ظاهر می شود. همچنین باید کلیک کنید آره.

پنجره جادوگر نصب باز می شود. کادر را علامت بزنید من شرایط قرارداد مجوز را می پذیرمو فشار دهید به علاوه... می توانید متن قرارداد مجوز را با کلیک روی پیوند مربوطه بخوانید.

اگر می خواهید Dr.Web Firewall را نصب کنید ، در پنجره بعدی ، کادر را علامت بزنید Dr.Web Firewall را نصب کنیدو فشار دهید به علاوه.

در صورت نیاز به اتصال به خدمات ابری Dr.Web ، کادر تأیید را انتخاب کنید. من می خواهم به خدمات متصل شوم (توصیه می شود)و فشار دهید به علاوه.

هنگام مهاجرت به نسخه 9.0 از نسخه قبلی ، آنتی ویروس به طور خودکار فایل اصلی را هنگام نصب پیدا می کند. اگر فایل پیدا نشد ، روی آن کلیک کنید بررسی اجمالیو مسیر فایل کلید فعلی (که توسط نسخه قدیمی استفاده می شد) را مشخص کنید. سپس فشار دهید به علاوه.

برای تکمیل نصب آنتی ویروس ، روی کلیک کنید نصب... برای مشاهده تنظیمات ، روی پیوند کلیک کنید گزینه های نصب.

پس از انجام تمام مراحل لازم ، جادوگر نصب مجوز راه اندازی مجدد را درخواست می کند. تمام اطلاعات مورد نیاز را ذخیره کرده و رایانه خود را مجدداً راه اندازی کنید.

شما همه چیز را مطابق انتظار انجام دادید ، ویروس را حذف کردید ، اما اکنون متوجه شده اید که نمی توانید به اینترنت متصل شوید. مقاله زیر به شما کمک می کند تا تنظیمات اینترنت خود را پس از حذف نرم افزار ویروس ، پس بگیرید.
1. تنظیمات مرورگر وب خود را بررسی کنید
ویروس می تواند مرورگر شما را به میزبان دیگری هدایت کند ، یعنی ارزش بررسی تنظیمات سرور پروکسی را دارد. باید مطمئن شوید که مرورگر وب شما به درستی پیکربندی شده است. در غیر این صورت ، یک پیام خطا دریافت خواهید کرد: "Internet Explorer نمی تواند این صفحه وب را نمایش دهد". برای رفع خطای پروکسی مراحل زیر را انجام دهید:
IE را باز کنید
... گزینه های اینترنت را باز کنید
... سپس برگه Connections را انتخاب کنید.
... Configure Network را انتخاب کنید.
... تشخیص خودکار پارامترها را علامت بزنید ، بقیه کادرهای تأیید را بردارید.
اگر سرور پروکسی شما به گونه دیگری پیکربندی شده بود ، پس از تغییرات ایجاد شده در بالا و کلیک روی دکمه اعمال ، اتصال به اینترنت باید بازیابی شود. کافی است صفحه را با فشار دادن F5 تازه کنید.
اگر کمکی نکرد ، ادامه مطلب را بخوانید.
2. بازیابی WinSock
معمولاً آسیب WinSock به دلیل حذف برخی از ویروس ها است که تنظیمات سیستم مربوط به اتصال به اینترنت را تغییر می دهد. چندین مرحله برای تعمیر WinSock باید انجام دهید. (در ویندوز 7 ، می توانید روی "تشخیص" کلیک کنید)

در کنترل پنل> شبکه و مرکز اشتراک گذاری> تغییر تنظیمات آداپتور. روی اتصال راست کلیک کرده و "Diagnostics" را انتخاب کنید. این به رفع WinSock خراب کمک می کند.
اگر نمی توانید WinSock را بازیابی کنید یا نسخه دیگری از Windows دارید ، باید تنظیمات شبکه خود را به صورت دستی بازیابی کنید تا مشکل برطرف شود. باید ورودی های Winsock را حذف کرده و سپس پروتکل TCP / IP را مجدداً نصب کنید.
با ویرایش رجیستری WinSock را دوباره نصب کنید
ابتدا باید با ایجاد یک نقطه بازیابی سیستم ، یک کپی از رجیستری تهیه کنید. به Start> Programs> Accessories> System Tools> System Restore بروید ، System بازیابی شده و یک نقطه بازیابی ایجاد می کند.
سپس ، ویرایشگر رجیستری را باز کنید ، WIN + R را فشار دهید و در کادر محاوره ای regedit را تایپ کنید. اکنون باید در ویرایشگر رجیستری باشید.
توجه: اجرای دستورات در رجیستری می تواند به رایانه شما آسیب برساند. مراقب باش.
در Registry Editor ، کلیدهای زیر را پیدا کرده و روی کلید مورد نظر راست کلیک کرده و حذف را انتخاب کنید:
1. HKEY_LOCAL_MACHINE \ System \ CurrentControlSet \ Services \ Winsock
2. HKEY_LOCAL_MACHINE \ System \ CurrentControlSet \ Services \ Winsock2

پس از برداشتن کلیدهای WinSock ، رایانه خود را مجدداً راه اندازی کنید.
اگر بعد از برداشتن کلیدهای WinSock کامپیوتر را مجدداً راه اندازی نکنید ، مرحله بعدی مطابق انتظار کار نخواهد کرد.
مرحله 2: TCP / IP را نصب کنید
1. روی خواص آداپتور شبکه راست کلیک کرده و سپس روی Properties کلیک کنید.
2. روی Install کلیک کنید.
3. Protocol را انتخاب کرده و سپس روی Add کلیک کنید.
4- گزینه Have Disk را انتخاب کنید.
5. مسیر را مشخص کنید: C: \ Windows \ inf و سپس روی OK کلیک کنید.
6. از لیست پروتکل های موجود ، Internet Protocol (TCP / IP) را انتخاب کرده و سپس روی OK کلیک کنید.
7. کامپیوتر خود را مجدداً راه اندازی کنید.
اگر بعد از حذف ویروس نمی توانید به اینترنت متصل شوید ، مراحل بالا باید به شما کمک کند تا مرورگر و / یا WinSock آسیب دیده خود را تعمیر کنید. و شما به کمک بیشتری نیاز دارید ، لطفاً با متخصصان ما تماس بگیرید.
بر هیچ کس پوشیده نیست که دکتر وب به دلیل فناوری محافظت از رایانه ها ، لپ تاپ ها و سایر دستگاه ها مورد توجه کاربران قرار گرفته است. او در کار خود از پیچیده ترین الگوریتم ها استفاده می کند که به شما امکان می دهد انواع فایل ها ، برنامه های ویروسی را شناسایی کرده و آنها را سرکوب و نابود کنید. اما اغلب ، با محافظت از رایانه در برابر تأثیرات خارجی ، دکتر وب برنامه های لازم و همچنین اینترنت را مسدود می کند.
دکتر وب اینترنت را مسدود می کند
یکی از ویژگی های برنامه آنتی ویروس Dr Web حفاظت قابل اعتماد از رایانه شما در اینترنت است. که در آن دکتر وب اینترنت را مسدود می کند... این کار با استفاده از فایروال داخلی انجام می شود.
فایروال اینترنت را مسدود می کند
به طور معمول ، هنگامی که گزینه Firewall فعال است ، دسترسی به اینترنت مسدود می شود. به ترتیب غیرفعال کردن این پارامتر ، دسترسی به شبکه را باز می کند. این واقعیت با این واقعیت پیچیده می شود که نیازی نیست هر بار فایروال را خاموش کنید. با این حال ، با هر بار راه اندازی مجدد سیستم ، فایروال اینترنت را مسدود می کنداز نو. و دوباره باید آن را خاموش کنید.
برای اینکه یکبار برای همیشه به فایروال Dr Web اجازه دسترسی به شبکه را بدهید ، ابتدا باید فایروال را غیرفعال کنید و دوم اینکه تغییرات را مجاز و فعال کنید ، سپس همه این موارد را اعمال کنید. به عبارت ساده ، در تنظیمات را انتخاب کنید به همه اجازه دهیدیعنی همه بسته ها حذف می شوند. همه اینها در تنظیمات فایروال Dr Web قرار دارد.
برای شروع کار با فایروال ، باید:
حالت عملکرد برنامه را انتخاب کنید ؛
پیکربندی تنظیمات شبکه های شناخته شده
فایروال پیش فرض به طور خودکار برای برنامه های کاربردی شناخته شده قوانین ایجاد می کند. صرف نظر از حالت کار ، رویدادها ثبت می شوند.
تنظیمات پیش فرض برنامه برای اکثر برنامه ها مطلوب است و نباید بدون ضرورت تغییر یابد.
سفارشی سازی به اتصالات محلی اجازه دهیدبه همه برنامه ها اجازه می دهد تا یکپارچه اتصالات را بر روی رایانه شما ایجاد کنند. قوانین در مورد چنین ارتباطاتی اعمال نخواهد شد. علامت این کادر را برای اعمال قوانین فیلترینگ صرف نظر از اینکه اتصال از طریق شبکه یا درون رایانه شما باشد ، بردارید.
انتخاب حالت عملکرد
یکی از حالت های عملکرد زیر را انتخاب کنید:
اجازه دادن به اتصالات ناشناخته - حالتي كه در آن به تمام برنامه هاي ناشناخته اجازه دسترسي به منابع شبكه داده مي شود.
ایجاد قوانین برای برنامه های کاربردی شناخته شده به صورت خودکار - حالت یادگیری ، هنگامی که قوانین برنامه های کاربردی شناخته شده به طور خودکار اضافه می شوند (به طور پیش فرض استفاده می شود) ؛
حالت تعاملی - حالت یادگیری ، که در آن کنترل کاملی بر واکنش به کاربر داده می شوددیواره آتش؛
مسدود کردن اتصالات ناشناخته - حالتی که در آن تمام اتصالات ناشناخته به طور خودکار مسدود می شوند. اتصالات شناخته شده در حال پردازش هستنددیواره آتش با توجه به قوانین فیلترینگ مشخص شده
حالت یادگیری
در این حالت ، قوانین مربوط به برنامه های شناخته شده به طور خودکار اضافه می شوند. برای سایر برنامه ها فایروال به شما این امکان را می دهد که به صورت دستی یک اتصال ناشناخته را رد یا اجازه دهید و برای آن یک قانون ایجاد کنید.
دیواره آتش
حالت تعاملی
در این حالت ، کنترل کاملی بر واکنش فایروال به شما داده می شود برای تشخیص اتصال ناشناخته ، و بنابراین برنامه در روند کار شما در کامپیوتر آموزش می بیند.
هنگامی که تلاش می شود از سیستم عامل یا برنامه کاربر برای دسترسی به منابع شبکه فایروال استفاده شود بررسی می کند که آیا قوانین فیلترینگ برای این برنامه ها تعیین شده است یا خیر. اگر هیچ قانونی وجود ندارد ، یک هشدار مربوطه نمایش داده می شود ، جایی که از شما خواسته می شود یا راه حل موقت را انتخاب کنید یا قانونی ایجاد کنید که بر اساس آن چنین اتصالات در آینده پردازش می شوند.
حالت اتصالات ناشناخته را مسدود کنید
در این حالت ، همه اتصالات ناشناخته به منابع شبکه ، از جمله اینترنت ، به طور خودکار مسدود می شوند.
هنگامی که تلاش می شود از سیستم عامل یا برنامه کاربر برای دسترسی به منابع شبکه فایروال استفاده شود بررسی می کند که آیا قوانین فیلترینگ برای این برنامه ها تعیین شده است یا خیر. اگر قوانین فیلترینگ وجود ندارد ، پسدیواره آتش به طور خودکار دسترسی به شبکه را مسدود می کند و هیچ پیامی را نمایش نمی دهد. اگر قوانین فیلترینگ برای این اتصال مشخص شده باشد ، اقدامات مشخص شده در آنها انجام می شود.
حالت وضوح اتصالات ناشناخته
در این حالت ، دسترسی به منابع شبکه ، از جمله اینترنت ، در اختیار همه برنامه های ناشناخته قرار می گیرد که هیچ قانون فیلترینگ برای آنها تعیین نشده است. هنگامی که تلاش اتصال فایروال تشخیص داده می شود هیچ پیامی را چاپ نمی کند
فایروال برنامه ای است که مبادله داده ها بین رایانه شما و بقیه شبکه را کنترل می کند. وظیفه اصلی یک فایروال نظارت بر فعالیت شبکه ایجاد شده توسط برنامه ها و جلوگیری از تلاش هکرها یا بدافزارها برای ارسال هرگونه اطلاعات از رایانه شما به شبکه یا برعکس ، دریافت آن به صورت غیر مجاز از یک منبع از راه دور است.
حالت فایروال تعاملی چیست؟
در این حالت ، به شما این فرصت داده می شود که فایروال را آموزش دهید تا به تلاش های برنامه برای نشان دادن فعالیت شبکه پاسخ دهد.
هنگامی که دسترسی به منابع شبکه را تشخیص می دهد ، Dr.Web Firewall بررسی می کند که آیا قوانین فیلترینگ برای این برنامه ها تعیین شده است یا خیر. اگر هیچ قانونی وجود ندارد ، یک درخواست مربوطه نمایش داده می شود ، که در آن کاربر می تواند یک بار اقدام برای فایروال را انتخاب کند یا قانونی ایجاد کند که بر اساس آن چنین فعالیت شبکه ای برنامه در آینده پردازش می شود.
این حالت به طور پیش فرض استفاده می شود.
چگونه می توان از دسترسی برنامه به اینترنت جلوگیری کرد؟
برای جلوگیری از استفاده برنامه از شبکه ، باید یک قانون جدید ایجاد کنید. روی نماد مینی عامل (عنکبوت) که در گوشه سمت راست پایین صفحه قرار دارد کلیک کنید و روی تصویر قفل بسته کلیک کنید.
وقتی پنجره User Account Control ظاهر شد ، روی دکمه "Yes" کلیک کنید و در صورت لزوم ، رمز عبور مدیر را وارد کنید.
روی دکمه کلیک کنید تا پنجره تنظیمات (چرخ دنده) باز شود.

پنجره تنظیمات Dr.Web باز می شود. به قسمت Components Protection → Firewall بروید. روی پیوند Change Network Access for Applications کلیک کنید. پنجره تنظیمات قوانین برنامه باز می شود.
- اگر برنامه در لیست موجود است ، روی آن راست کلیک کرده و در پنجره باز شده گزینه "Change" را انتخاب کنید. در پنجره "ویرایش مجموعه قوانین" باز شده ، از فهرست کشویی "دسترسی به منابع شبکه" برای تنظیم حالت "انکار همه" استفاده کنید.
- اگر برنامه مورد نیاز هنوز در این لیست نیست ، روی دکمه "+" کلیک کنید. پنجره New Application Rule Set باز می شود. با استفاده از دکمه "مرور" ، مسیر فایل اجرایی برنامه را مشخص کنید یا روند این برنامه را مشخص کنید (اگر در آن لحظه در حال اجرا است). با استفاده از لیست کشویی "دسترسی به منابع شبکه" ، حالت "انکار همه" را تنظیم کنید.
نماد فایروال قرمز است. چه باید کرد؟
یک نماد قرمز نشان می دهد که دیوار آتش غیرفعال است. برای فعال کردن آن ، روی نماد Dr.Web در نوار وظیفه کلیک راست کنید. در منوی باز شده ، مکان نما را روی خط حرکت دهید دیواره آتشو در لیست کشویی مورد را انتخاب کنید روشن کن.
اگر نماد قرمز باشد ، دو گزینه وجود دارد:
- خطای برنامه - در چنین شرایطی ، باید با خدمات پشتیبانی فنی تماس بگیرید.
- مجوز از استفاده از فایروال پشتیبانی نمی کند - در حال حاضر استفاده از فایروال تنها در Dr.Web Security Space ، Dr.Web Anti -virus و Dr.Web Bastion در دسترس است.
پنجره اعلان فایروال ظاهر می شود. با او چه باید کرد؟
به نظر می رسد یک پنجره اعلان نشان می دهد که هیچ قانون پردازشی برای برنامه ای که فایروال به آن پاسخ داده است ، تنظیم نشده است. می توانید یکی از موارد زیر را انجام دهید:
- اجازه- فعالیت شبکه برنامه در طول جلسه فعلی مجاز خواهد بود. هنگامی که کامپیوتر راه اندازی مجدد می شود یا وقتی برنامه دوباره فراخوانی می شود ، درخواست فایروال دوباره صادر می شود.
- ممنوع کرده است- ممنوعیت فعالیت شبکه برنامه. فقط برای جلسه فعلی
- ایجاد قانون- هنگامی که شما یک قانون را برای یک برنامه پیکربندی می کنید ، فایروال به طور خودکار طبق این قانون شلیک می شود. با انتخاب این مورد ، پنجره ای را مشاهده خواهید کرد که در آن دو گزینه برای انتخاب به شما پیشنهاد می شود:
- اعمال قانون از پیش تعیین شده- در لیست کشویی ، باید تعیین کنید که آیا از طریق پروتکل مشخص شده به برنامه اجازه دسترسی دهید یا آن را رد کنید.
- قانون خود را ایجاد کنید- می توانید یک قانون جدید برای فایروال ایجاد کنید تا با برنامه فعلی کار کند.
توجه داشته باشید:همیشه سعی کنید قوانینی برای خودکار کردن فایروال خود ایجاد کنید.
چگونه می توان یک قانون برای برنامه (برنامه) در Dr.Web نسخه 8 و پایین ایجاد کرد؟
روی نماد Dr.Web در قسمت اعلان راست کلیک کنید. در منوی باز شده ، مکان نما را روی خط Firewall ببرید و مورد را انتخاب کنید سفارشی سازی... به برگه بروید برنامه های کاربردی.
برای ایجاد یک قانون برای برنامه ، روی آن کلیک کنید ایجاد کردن... در پنجره باز شده ، باید مسیر فایل اجرایی برنامه ای را که قانون برای آن ایجاد شده است ، مشخص کنید و
- نوع قانون راه اندازی برنامه های شبکه:
- اجازه- به برنامه اجازه دهید تا فرآیندها را شروع کند.
- ممنوع- جلوگیری از شروع فرآیندهای برنامه.
- تنظیم نشده
- و نوع قانون دسترسی به منابع شبکه:
- به همه اجازه دهید- برنامه اجازه دسترسی به شبکه را خواهد داشت.
- همه را ممنوع کنید- دسترسی برنامه به شبکه مسدود می شود.
- ویژه- دسترسی توسط پارامترهای مشخص شده توسط کاربر تعیین می شود.
- تنظیم نشده- تنظیمات حالت عملکرد Firewall انتخاب شده را در این برنامه پخش کنید.
اگر فایروال در حالت یادگیری است ، نیازی به پیکربندی قوانین نیست - پیکربندی دسترسی برای هر برنامه در زمان اولین فعالیت شبکه آسانتر است ، درست از پنجره هشدار فایروال.
چگونه فایروال را خاموش کنم؟
روی نماد مینی عامل (عنکبوت) که در گوشه سمت راست پایین صفحه قرار دارد کلیک کنید و روی تصویر قفل بسته کلیک کنید.
اگر با عدم دسترسی به اینترنت روبرو هستید یا باز شدن برخی سایت ها متوقف شده است ، دو گزینه وجود دارد: ویروس دسترسی به برخی از سایت ها را مسدود می کند ، یا آنتی ویروس شما بدافزارهایی را حذف کرده است که تنظیمات سیستم عامل را تغییر می دهد و اتصال را تعیین می کند. اینترنت. این موارد می تواند تنظیمات سرور پروکسی مرورگر ، تنظیمات کارت شبکه (پروتکل اینترنت نسخه 4) ، پیکربندی پشته LSP و غیره باشد.
در نتیجه با موقعیتی روبرو می شوید که باز شدن وب سایت ها متوقف می شود. به نظر می رسد پیغام هایی مانند "صفحه وب در دسترس نیست" ، "شما به شبکه متصل نیستید" ، "سرور پروکسی پاسخ نمی دهد" و موارد دیگر از این قبیل است.
راه های حل مشکل "عدم دسترسی به اینترنت"
دستورالعمل های زیر به شما در حل مشکلات دسترسی به اینترنت کمک می کند. علاوه بر این ، انواع روشها مورد استفاده قرار می گیرد ، از ساده ترین آنها تا آنهایی که نیاز به استفاده از برنامه های خاص دارند. آنها را یکی یکی انجام دهید. اگر دسترسی به اینترنت در برخی از مراحل بازیابی شد ، می توانید موارد زیر را متوقف کرده و انجام ندهید. اگر سوالی دارید ، در زیر نظر دهید ، در بخش وب سایت ما س askالی بپرسید یا برای کمک با ما تماس بگیرید.
1. تنظیمات سرور پروکسی مرورگر خود را بازیابی کنید.
Internet Explorer ، Microsoft Edge و Google Chrome
هر سه مرورگر Internet Explorer ، Microsoft Edge و Google Chrome دارای تنظیمات پروکسی یکسانی هستند. برای بازگشت آنها به نسخه اصلی ، موارد زیر را انجام دهید.
Internet Explorer را راه اندازی کنید. روی دکمه چرخ دنده ای در گوشه سمت راست بالای مرورگر () کلیک کنید. منویی مطابق تصویر زیر باز می شود.

روی مورد کلیک کنید ویژگی های مرورگر... پنجره ای با چندین زبانه به شما نشان داده می شود. یک برگه را انتخاب کنید اتصالات.

روی دکمه کلیک کنید تنظیمات شبکههمانطور که در زیر نشان داده شده است.

در فصل سرور پروکسیتیک کنار کتیبه را بردارید از سرور پروکسی برای اتصالات محلی استفاده کنید... کلیک خوبیک بار دیگر خوب.
موزیلا فایرفاکس
فایرفاکس را راه اندازی کنید. منوی مرورگر را با کلیک روی دکمه به شکل سه نوار افقی () باز کنید که در قسمت بالا سمت راست پنجره قرار دارد. منوی اصلی Firefox را مانند تصویر زیر مشاهده خواهید کرد.

در اینجا روی نماد چرخ دنده با کتیبه کلیک کنید تنظیمات... پنجره ای با تنظیمات Firefox در مقابل شما باز می شود. روی کتیبه کلیک کنید اضافی.

در پنجره باز شده ، در بخش ترکیب، روی دکمه کلیک کنید اهنگ... این عمل تنظیماتی را باز می کند که تعیین می کند مرورگر باید از کدام سرور پروکسی استفاده کند.

مورد را انتخاب کنید بدون پروکسیو روی دکمه کلیک کنید خوب... مرورگر خود را مجدداً راه اندازی کنید.
2. بازگرداندن تنظیمات پروتکل اینترنت نسخه 4.
ویندوز XP ، ویستا ، 7
روی دکمه کلیک کنید شروع کنید، در منوی باز شده ، مورد را انتخاب کنید اتصالات شبکه.
ویندوز 8 ، 8.1 ، 10
کلیدهای ویندوز و کلید X (H) را همزمان روی صفحه کلید خود فشار دهید. منویی مانند شکل زیر باز می شود.

مورد را انتخاب کنید اتصالات شبکه.
پنجره ای با لیست تمام اتصالات شبکه مشاهده خواهید کرد.

روی نام آداپتور (کارت شبکه) خود کلیک کرده و Properties را انتخاب کنید.

پنجره ای با ویژگی های آداپتور شبکه انتخاب شده باز می شود. در لیست اجزاء ، مورد را بیابید پروتکل اینترنت نسخه 4 (TCP / IPv4).

دوبار روی مورد انتخاب شده کلیک کنید. در پنجره باز شده ، کادرها را علامت بزنید به طور خودکار یک آدرس IP دریافت کنیدو آدرس سرور DNS را دریافت کنیدبطور خودکار.

کلیک خوبیک بار دیگر خوب.
با تنظیم این تنظیمات به این روش ، به ویندوز این امکان را می دهید که آدرس IP و آدرس سرور DNS را از روتر ، مودم یا روتر دریافت کند. اگر رایانه شما از آدرس شبکه ایستا استفاده می کند ، آن را در مرحله قبل وارد کنید.
3. کش DNS را پاک کنید.
حافظه پنهان DNS جداول مربوط به نام سایت و آدرس IP آن را ذخیره می کند. برخی از ویروس ها می توانند این بازی را جعل کرده و در نتیجه باز شدن برخی سایت ها را مسدود کرده و همچنین کاربران را به انواع صفحات وب گمراه کننده هدایت کنند.
مانند تصویر زیر.

در فیلد وارد کنید باز کنفرمان cmdو فشار دهید وارد... یک خط فرمان باز می شود. ipconfig / flushdns را در آن تایپ کرده و Enter را فشار دهید.

4. پیکربندی پشته LSP را بازیابی کنید.
LSP یک سرویس نرم افزاری چند لایه در سیستم عامل ویندوز است. هر لایه یک برنامه را تعریف می کند. تمام اطلاعات درخواست شده از اینترنت از طریق این گروه از لایه ها عبور می کند. بنابراین ، اگر یکی از آنها یا برنامه ای را که به یکی از لایه ها وصل شده است به اشتباه حذف کنید ، کل سرویس LSP از کار می افتد ، در نتیجه اتصال به اینترنت غیرقابل دسترسی می شود.
ویندوز XP ، ویستا ، 7
کلید ویندوز و کلید R (K) را همزمان روی صفحه کلید خود فشار دهید. پنجره ای مانند شکل زیر باز می شود.

در فیلد وارد کنید باز کنفرمان cmdو فشار دهید وارد.
ویندوز 8 ، 8.1 ، 10
کلیدهای ویندوز و کلید X (H) را همزمان روی صفحه کلید خود فشار دهید. منویی مانند شکل زیر باز می شود.

مورد را انتخاب کنید خط فرمان (مدیریت).
یک خط فرمان باز می شود. netsh winsock reset را در آن تایپ کرده و Enter را فشار دهید.

کامپیوتر خود را راه اندازی مجدد کنید.
5. از AdwCleaner برای حذف اجزای بدافزار مسدود کننده دسترسی به اینترنت استفاده کنید.
AdwCleaner یک ابزار کوچک رایگان است که توسط برنامه نویس Xplode ایجاد شده است. به سرعت رایانه شما را اسکن کرده و اجزای بدافزار را که می توانند دسترسی به اینترنت یا سایت های خاص را مسدود کنند حذف می کند.
دانلوداگر بارگیری فایل به طور خودکار شروع نمی شود. پس از اتمام بارگیری برنامه ، آن را اجرا کنید. پنجره اصلی AdwCleaner باز می شود.

روی دکمه کلیک کنید اسکن کنید... این فرایند می تواند تا چند ده دقیقه طول بکشد. پس از اتمام اسکن ، لیستی از اجزای بد افزار پیدا شده به شما نشان داده می شود.

روی دکمه کلیک کنید تمیز کردن... AdwCleaner شروع به تمیز کردن رایانه شما می کند. برای تکمیل فرآیند ، باید کامپیوتر خود را راه اندازی مجدد کنید.
6. از TDSSKiller برای حذف تروجان های مخفی و روت کیت هایی که دسترسی به اینترنت را مسدود می کنند ، استفاده کنید.
TDSSKiller یک ابزار رایگان است که توسط Kaspersky Lab توسعه یافته است. این می تواند بسیاری از روت کیت های مختلف مانند TDSS ، Cidox ، RLoader ، Phanta ، ZeroAccess ، SST ، Pihar ، Sinowal ، Cmoser و موارد مشابه را پیدا و حذف کند.
در صفحه باز شده ، روی دکمه سبز کلیک کنید دانلود

روی دکمه کلیک کنید شروع به بررسی کنید... برنامه شروع به اسکن رایانه شما می کند.

منتظر پایان اسکن و حذف روت کیت های پیدا شده باشید. در پایان برنامه ، راه اندازی مجدد کامپیوتر مورد نیاز است.
7. برای بررسی بیشتر از Malwarebytes Anti-malware استفاده کنید.
Malwarebytes Anti-malware یک نرم افزار عالی است که توسط Malwarebytes ایجاد شده است. به راحتی طیف وسیعی از تروجان ها ، روت کیت ها ، بدافزارها و برنامه های بالقوه غیر ضروری را حذف می کند. این برنامه برای مصارف خانگی کاملاً رایگان است.
در صفحه باز شده ، روی دکمه سبز کلیک کنید دانلوداگر بارگیری فایل به طور خودکار شروع نمی شود. فایل بارگیری شده را اجرا کنید.

پس از اتمام نصب ، صفحه اصلی برنامه را مشاهده خواهید کرد.

روش به روز رسانی برنامه به طور خودکار شروع می شود. وقتی تمام شد دکمه را فشار دهید چک را اجرا کنید... Malwarebytes Anti-malware رایانه شما را اسکن می کند.

پس از اتمام اسکن رایانه ، Malwarebytes Anti-malware لیستی از اجزای بد افزار پیدا شده را نمایش می دهد.

روی دکمه کلیک کنید انتخاب شده را پاک کنبرای پاکسازی کامپیوتر خود از بدافزارهایی که می توانند دسترسی به اینترنت را مسدود کنند.
نتیجه
با پیروی از این دستورالعمل ، باید مشکل عدم دسترسی به اینترنت را حل کنید. متأسفانه ، گزینه های عفونی وجود دارد ، وقتی این دستورالعمل به شما کمک نمی کند ، در این مورد ، با ما تماس بگیرید.
برای اینکه در آینده رایانه خود را آلوده نکنید ، لطفاً سه نکته کوچک را دنبال کنید.
1. همیشه سعی کنید نرم افزارها را فقط از سایت های رسمی یا معتبر بارگیری کنید.
2. برنامه های ضد ویروس و ضد جاسوس افزار خود را به روز نگه دارید. همچنین ، لطفاً توجه داشته باشید که به روز رسانی خودکار ویندوز را فعال کرده اید و همه به روزرسانی های موجود از قبل نصب شده اند. اگر مطمئن نیستید ، باید از وب سایت Windows Update دیدن کنید ، جایی که آنها به شما می گویند چگونه و چه چیزی را در Windows به روز کنید.
3. اگر از جاوا ، Adobe Acrobat Reader ، Adobe Flash Player استفاده می کنید ، حتماً آنها را به موقع به روز کنید.