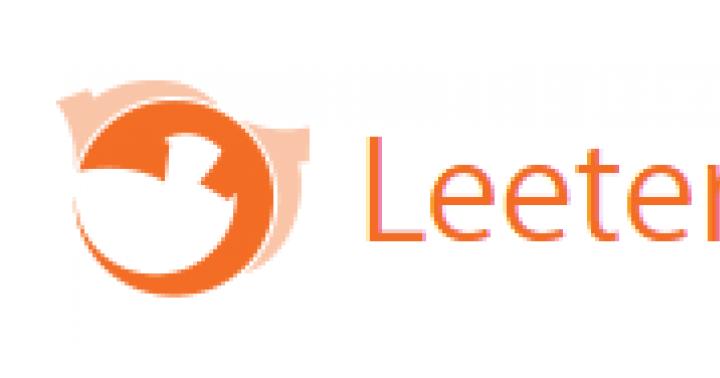از خیره شدن به صفحه تاریک لپ تاپ خسته شده اید؟ روشنایی را افزایش دهید! رویه انجام این رویداد ساده ممکن است برای مدل های مختلف لپ تاپ متفاوت باشد، اما به طور کلی روند یکسان باقی می ماند. برای تغییر روشنایی می توانید از کلیدهای ترکیبی استفاده کنید یا از قابلیت های خود سیستم عامل استفاده کنید. روشی را که بیشتر دوست دارید انتخاب کنید.
استفاده از کلیدهای میانبر برای افزایش روشنایی
سریعترین راه برای افزایش روشنایی استفاده از میانبرهای صفحه کلید ویژه است. برای مدل های مختلف لپ تاپ، چنین ترکیباتی ممکن است متفاوت باشد. در بیشتر موارد، با فشار دادن همزمان دکمه Fn و یکی از کلیدهای F (F1-F10) روشنایی تغییر می کند. همچنین، روشنایی را می توان با استفاده از ترکیبی از کلیدهای Fn و پیکان تنظیم کرد.این ترکیب را فقط می توان به صورت تجربی تعیین کرد. به عنوان یک قاعده، دکمه های مربوطه دارای علامت خاصی به شکل "خورشید" هستند. Fn را نگه دارید و روی دکمه افزایش روشنایی کلیک کنید تا به نتیجه دلخواه برسید. اگر امکان پیکربندی پارامترهای صفحه نمایش به این صورت وجود نداشت، از روش نرم افزاری استفاده می کنیم.
ما از طریق کنترل پنل کار می کنیم
روند کار به صورت زیر است:گام اول.شروع را باز کنید.
مرحله دوم.به کنترل پنل بروید.
مرحله سوم.بخش Screen را پیدا کنید و Brightness Settings را باز کنید.
منوی تنظیمات قدرت را می بینیم. ما به پایین نگاه می کنیم و نوار لغزنده تنظیم سطح روشنایی را پیدا می کنیم. نوار لغزنده را در جهت دلخواه بکشید.
همچنین می توانید به روش دیگری به این منو دسترسی پیدا کنید. برای انجام این کار، نماد باتری را در گوشه پایین کنار ساعت پیدا کنید. ما روی آن با دکمه سمت راست ماوس کلیک می کنیم، "Power Options" را باز می کنیم و اقدامات آشنا را انجام می دهیم.
اگر روشنایی تغییر نکند چه؟
اگر نمی توانید روشنایی را با استفاده از کلیدهای میانبر تغییر دهید، مشکل ممکن است در نبود ساده درایور برای دکمه عملکرد Fn باشد. درایور مورد نیاز را از وب سایت سازنده لپ تاپ خود دانلود و نصب کنید. اگر دکمه کار می کند (به عنوان مثال، به شما امکان می دهد سطح صدا را تنظیم کنید)، بررسی کنید که درایورهای کارت گرافیک به درستی کار می کنند.بدترین حالت مشکل سخت افزاری است. به عنوان مثال، یک لامپ نور پس زمینه یا نوعی کابل ممکن است پاره شود. برای رفع چنین مشکلاتی باید با تعمیرات تماس بگیرید. اکنون می توانید سطح روشنایی را تنظیم کنید. دستورالعمل ها را دنبال کنید و مطمئنا همه چیز درست می شود.
سلام.
یک مشکل نسبتا رایج در لپ تاپ ها مشکل روشنایی صفحه است: یا تنظیم نمی شود، سپس خود به خود تغییر می کند، سپس همه چیز خیلی روشن است، یا رنگ ها بسیار ضعیف هستند. به طور کلی، این فقط یک "موضوع دردناک" است.
در این مقاله من روی یک مشکل تمرکز خواهم کرد: عدم توانایی در تنظیم روشنایی. بله، این اتفاق می افتد، من خودم به طور دوره ای با سوالات مشابه در کارم مواجه می شوم. به هر حال، برخی از افراد از تنظیم تنظیمات مانیتور غفلت می کنند، اما بیهوده: اگر روشنایی خیلی کم (یا خیلی زیاد) باشد، چشم ها شروع به خسته شدن می کنند و به سرعت خسته می شوند. (من قبلاً در این مقاله در مورد این توصیه کردم:).
پس حل مشکل را از کجا شروع کنیم؟
1. تنظیم روشنایی: چند راه.
بسیاری از کاربران، با امتحان کردن یک روش تنظیم روشنایی، به یک نتیجه واضح می رسند - نمی توان آن را تنظیم کرد، چیزی "شکست خورده" است و باید تعمیر شود. در همین حال، چندین راه برای انجام این کار وجود دارد، علاوه بر این، هنگامی که مانیتور را راه اندازی می کنید، نمی توانید آن را برای مدت طولانی لمس کنید و حتی به یاد نمی آورید که یکی از روش ها برای شما کار نمی کند ...
من پیشنهاد میکنم چندین گزینه را امتحان کنید؛ در زیر به آنها خواهم پرداخت.
1) کلیدهای عملکرد
تقریباً هر لپتاپ مدرن یک صفحه کلید دارد. معمولا روی کلیدهای F1، F2 و ... قرار می گیرند. برای استفاده از آنها، فقط دکمه را فشار دهید FN+F3مثلا (بسته به دکمه ای که نماد روشنایی را روی آن دارید. در لپ تاپ های DELL، اینها معمولاً دکمه های F11، F12 هستند) .
دکمه های عملکرد: تنظیم روشنایی.
اگر روشنایی صفحه تغییر نکرده است و چیزی روی صفحه ظاهر نمی شود (بدون کنترل) - ادامه دهید...
2) نوار وظیفه (برای ویندوز 8، 10)
در ویندوز 10، میتوانید با کلیک بر روی نماد پاور در نوار وظیفه، و سپس کلیک چپ روی مستطیل با روشنایی، روشنایی را خیلی سریع تنظیم کنید: مقدار بهینه آن را تنظیم کنید (عکس زیر را ببینید).
3) از طریق کنترل پنل
ابتدا باید کنترل پنل را در آدرس زیر باز کنید: Control Panel\All Control Panel Items\Power Options
4) از طریق درایور کارت گرافیک
ساده ترین راه برای باز کردن تنظیمات درایور کارت گرافیک، کلیک راست روی دسکتاپ و انتخاب ویژگی های گرافیکی از منوی زمینه است. (به طور کلی، همه چیز به درایور خاص بستگی دارد؛ گاهی اوقات فقط از طریق می توانید به تنظیمات آن بروید صفحه کنترلپنجره ها) .
در تنظیمات رنگ معمولاً پارامترهایی برای تنظیم وجود دارد: اشباع، کنتراست، گاما، روشنایی و غیره. در واقع ما پارامتر مورد نظر را پیدا می کنیم و آن را متناسب با نیاز خود تغییر می دهیم.
2. آیا دکمه های عملکرد فعال هستند؟
یک دلیل بسیار رایج برای اینکه لپ تاپ کار نمی کند دکمه های عملکرد (Fn+F3، Fn+F11 و غیره)- تنظیمات بایوس هستند. این امکان وجود دارد که آنها به سادگی در بایوس غیرفعال شوند.
انتخاب بخشی که در آن وارد BIOS می شود به سازنده شما بستگی دارد. در اینجا (در چارچوب این مقاله) ارائه یک دستور العمل جهانی غیرواقعی است. به عنوان مثال، در لپ تاپ های HP - قسمت System Configuration را بررسی کنید: ببینید آیا مورد Action Keys Mode در آنجا فعال است (اگر نه، آن را به حالت Enabled تغییر دهید).
حالت کلیدهای اکشن بایوس لپ تاپ اچ پی.
در لپتاپهای DELL، دکمههای عملکرد در لپتاپهای DELL پیکربندی میشوند پیشرفته: آیتم Function Key Behavior نامیده می شود (شما می توانید دو حالت عملکرد را تنظیم کنید: کلید عملکرد و کلید چند رسانه ای).
3. فقدان درایورهای کلیدی
این امکان وجود دارد که دکمه های کاربردی (از جمله آنهایی که مسئول روشنایی صفحه هستند) به دلیل کمبود درایورها کار نکنند.
در این سوال یک نام جهانی برای راننده بگذارید (که می توانید دانلود کنید و همه چیز کار می کند) - ممنوع است (به هر حال، برخی از اینها در اینترنت وجود دارد، من به شدت توصیه می کنم از آنها استفاده نکنید) ! بسته به نام تجاری (سازنده) لپ تاپ شما، درایور متفاوت نامیده می شود، به عنوان مثال: در سامسونگ "Control Center"، در HP "HP Quick Launch Buttons"، در Toshiba این ابزار Hotkey است، در ASUS. آن "ATK Hotkey" است.
اگر نمی توانید درایور را در وب سایت رسمی پیدا کنید (یا برای سیستم عامل ویندوز شما در دسترس نیست)، می توانید از ابزارهای ویژه برای جستجوی درایورها استفاده کنید:
4. درایورهای نادرست کارت گرافیک. نصب درایورهای فعال "قدیمی".
اگر قبل و بعد از آپدیت ویندوز همه چیز همانطور که باید برای شما کار می کرد (به هر حال ، هنگام به روز رسانی ، معمولاً همیشه یک درایور ویدیوی متفاوت نصب می کنید) - همه چیز اشتباه شروع به کار کرد (به عنوان مثال، نوار لغزنده روشنایی در سراسر صفحه حرکت می کند، اما روشنایی تغییر نمی کند) - منطقی است که سعی کنید راننده را عقب برگردانید.
به هر حال، یک نکته مهم: شما باید درایورهای قدیمی داشته باشید که همه چیز برای شما خوب کار می کرد.
چگونه انجامش بدهیم؟
1) رفتن به صفحه کنترلویندوز و آنجا پیدا کنید مدیریت دستگاه. تو بازش کن
در مرحله بعد، تب "آداپتورهای ویدئویی" را در لیست دستگاه ها پیدا کنید و آن را گسترش دهید. سپس بر روی کارت گرافیک خود راست کلیک کرده و " را انتخاب کنید. به روز رسانی درایورها...«.
به روز رسانی درایور در Device Manager
سپس " درایورها را در این رایانه جستجو کنید«.
به هر حال، ممکن است که راننده قدیمی (مخصوصاً اگر بهجای نصب مجدد ویندوز، آن را از یک نسخه قدیمیتر ارتقاء دادهاید) در حال حاضر بر روی کامپیوتر شما برای اطلاع از این موضوع، روی دکمه پایین صفحه کلیک کنید: یک درایور از لیست درایورهای نصب شده از قبل انتخاب کنید(به تصویر زیر مراجعه کنید).
کجا به دنبال رانندگان بگردیم انتخاب دایرکتوری
سپس فقط به درایور قدیمی (متفاوت) اشاره کنید و سعی کنید از آن استفاده کنید. اغلب این راه حل به من کمک کرد، زیرا رانندگان قدیمی گاهی اوقات بهتر از رانندگان جدید می شوند!
لیست رانندگان
5. به روز رسانی سیستم عامل ویندوز: 7 -> 10.
با نصب مثلاً Windwows 10 به جای ویندوز 7، می توانید از مشکلات درایورهای دکمه های عملکرد خلاص شوید. (مخصوصا اگر نتوانید آنها را پیدا کنید) . واقعیت این است که سیستم عامل ویندوز جدید دارای درایورهای استاندارد داخلی برای کلیدهای عملکرد است.
به عنوان مثال، تصویر زیر نشان می دهد که چگونه می توانید روشنایی را تنظیم کنید.
با این حال، باید توجه داشته باشم که این درایورهای "توکار" ممکن است عملکرد کمتری نسبت به درایورهای "بومی" شما داشته باشند ( به عنوان مثال، برخی از عملکردهای منحصر به فرد ممکن است در دسترس نباشند، به عنوان مثال، تنظیم خودکار کنتراست بسته به نور خارجی).
ضمناً در این یادداشت می توانید اطلاعات بیشتری در مورد انتخاب سیستم عامل ویندوز بخوانید: (علی رغم اینکه مقاله کمی قدیمی است، نظرات مفیدی دارد :)).
PS
اگر چیزی برای اضافه کردن در مورد موضوع مقاله دارید، پیشاپیش از نظر شما در مورد مقاله سپاسگزاریم. موفق باشید!
در برخی از مدل های لپ تاپ، روشنایی به طور خودکار بسته به نور محیط در اتاق تنظیم می شود. با این حال، می توانید این نشانگر را به صورت دستی تنظیم کنید و سطح روشنایی صفحه نمایش قابل قبول و ایمن را تنظیم کنید.
با استفاده از کلیدهای داغ
صفحه کلید لپ تاپ دارای دکمه Fn است که در ترکیب با کلیدهای دیگر به شما امکان می دهد برخی از عملکردهای ویندوز از جمله تغییر سطح روشنایی صفحه نمایش را کنترل کنید.
در لپ تاپ های ایسوس ترکیب Fn+F5 و Fn+F6 کار می کند. در لپتاپهای تولیدکنندگان دیگر، میتوانید روشنایی را با استفاده از فلشهای ناوبری افزایش یا کاهش دهید.
Windows Mobility Center
راه دیگر برای تغییر روشنایی استفاده از Windows Mobility Center است:

با استفاده از Mobility Center، میتوانید تنظیمات مهم دیگری را که بر عمر باتری تأثیر میگذارند پیکربندی کنید و پروژکتور یا نمایشگر خارجی خود را روشن کنید.
تنظیم از طریق نمودار منبع تغذیه
اگر از این واقعیت که لپ تاپ به طور مستقل شدت نور پس زمینه صفحه نمایش را بسته به اینکه از برق یا باتری تغذیه می کند ناراضی هستید، می توانید این وضعیت را از طریق "کنترل پنل" اصلاح کنید:

پنجره ای برای تنظیم طرح منبع تغذیه فعلی روی صفحه ظاهر می شود. هنگام کار با باتری یا برق می توانید روشنایی را تنظیم کنید. پس از نصب پیکربندی جدید، برای اعمال تنظیمات، حتما روی «ذخیره تغییرات» کلیک کنید.
چرا ممکن است تنظیم روشنایی هنوز تغییر نکند؟
اگر هیچ یک از روش های ذکر شده برای تغییر سطح روشنایی کار نمی کند، درایور کارت گرافیک را دوباره نصب کنید (به روز کنید). به پورتال رسمی سازنده بروید و در صفحه "سرویس" نرم افزار لپ تاپ خود را پیدا کنید.
هنگام دانلود درایور، مطمئن شوید که آن را به درستی انتخاب کرده اید: نرم افزار کارت گرافیک باید با نسخه و بیتی سیستم مطابقت داشته باشد.
پس از به روز رسانی درایور، مشکل عدم امکان تغییر روشنایی نمایشگر باید برطرف شود. اگر مشکل باقی بماند، به احتمال زیاد آسیب فیزیکی به ماتریس یا کابل وارد شده است که می توان با تعویض قطعه خراب آن را اصلاح کرد.
سلام دوستان عزیز! من صاحب افتخار یک لپ تاپ هستم لنوو Z500.من لپ تاپ را خوب دوست دارم. اما یک مشکل در آن وجود دارد: "روشنایی ناپدید می شود." دختر من یک تغییر متفاوت دارد و من چنین مشکلی را از او نشنیده ام.
اطلاعاتی در اینترنت وجود داشت که چنین "مشکل" با تبلت ها و تلفن های این برند اتفاق می افتد. درایورهای نصب شده روی تجهیزات مقصر هستند. من متخصص بزرگی در این زمینه نیستم، اما می دانم 100% راهی برای حل مشکل روشنایی ابزار شما.
چگونه این اتفاق می افتد؟چندین مورد داشتم که روشنایی صفحه نمایش لپ تاپ ناپدید شد لنوو Z500. یک روز باتری کم بود، صفحه نمایش کم نور بود و من تصمیم گرفتم روشنایی را افزایش دهم. در نتیجه، روشنایی ناپدید شد. بار دیگر تصمیم گرفتم روشنایی را افزایش دهم، اما "اوه" صفحه تاریک بود. توضیحات دیگری در مورد چگونگی این اتفاق در اینترنت وجود دارد.
نتیجه این است که صفحه نمایش کم می شود و دیگر نمی توان روشنایی را تنظیم کرد. خیر، نوار لغزنده روی صفحه حرکت می کند و سطح روشنایی 100 را نشان می دهد، اما صفحه نمایش روشن تر نمی شود. به طور کلی، واکنش به دکمه ها و مکان نما یکسان است. نه".
نکاتی در اینترنت. از احمق تا شاغل متفاوت می دهند. توصیه های بیهوده فقط زمان را تلف می کند. کارگران به حل این وضعیت کمک می کنند، اما نه همیشه. این توصیه شامل راهاندازی مجدد لپتاپ، تبلت یا ابزارهای دیگر میشود و در حین راهاندازی مجدد محصول، دکمه تنظیم «روشنایی» را فشار دهید. گاهی کمک می کند.
بسیاری از مردم می گویند: "اگر ویندوز 10 نصب شده است، همه و همه باید دوباره نصب شوند." اتفاقی که می افتد به دلیل نصب ویندوز 10 و مزخرفات دیگر است. به حرف کسی گوش نده اولین باری که این اتفاق برای من افتاد زمانی بود که ویندوز 8 را اجرا می کردم، یادم نیست. الان 10 شده و همه چیز عالی کار می کند.
صفحه نمایش لپ تاپ Lenovo Z500 کم نور شده است.پس از مطالعه تعداد زیادی از سایتها و انجمنها، راهی را به شما نشان میدهم که از طریق آن توانایی تنظیم روشنایی صفحه خود را دوباره به دست خواهید آورد. نیازی به دانش نرم افزاری ندارد و حداقل زمان و اعصاب می گیرد.
صفحه نمایشکم نور می شود، اما می توانید تشخیص دهید که چه چیزی روی صفحه است.
- دوباره روی "Next" کلیک می کنیم و در اینجا، وقتی بارگذاری ظاهر می شود، در اینجا مشاهده می کنیم
 روشنایی صفحه نمایش
روشنایی صفحه نمایش
پوشه "This PC" را باز کنید 
روی درایو "D" کلیک کنید تا پوشه "drivers" باز شود 
روی پوشه "drivers" کلیک کنید و دسته ای از پوشه ها ظاهر می شوند 
روی پوشه ای به نام VGA کلیک کنید 
روی پوشه “Intel” کلیک کنید 
روی پوشه "64" کلیک کنید ممکن است "32" بیت OS باشد 
در مورد من روی پوشه "9.17.10.2884" کلیک کنید، ممکن است شماره دیگری داشته باشید. این به سادگی شماره نسخه درایور شما است. 
روی پوشه "Setup" کلیک کنید 
در پنجره ای که ظاهر می شود، روی "بله" کلیک کنید. 
در مرحله بعد، روی "بله" کلیک کنید و موافقت نامه مجوز را بپذیرید. 
چگونه روشنایی صفحه نمایش لپ تاپ را تنظیم کنیم؟
پاسخ استاد:
اگر یک کاربر فعال رایانه شخصی هستید و بنابراین زمان زیادی را در مقابل مانیتور می گذرانید، احتمالاً اغلب به این فکر می کنید که چگونه می توانید روشنایی صفحه را تنظیم کنید. چشم ها می توانند بسیار خسته و دردناک شوند، خستگی سریعتر ظاهر می شود و تحریک پذیری افزایش می یابد. همه اینها را می توان با تنظیم صحیح شدت روشنایی صفحه به راحتی حل کرد. به عنوان مثال، شما در طول روز زیاد کار می کنید، نور طبیعی (و در صورت لزوم، نور مصنوعی) بسیار خوب است. در این مورد، توصیه می شود صفحه نمایش را تا حد امکان روشن کنید. این نکات ساده به شما کمک می کند تا بهره وری خود را به میزان قابل توجهی افزایش دهید و مشکلات سلامتی را به حداقل برسانید. تنظیم روشنایی صفحه نمایش توسط خودتان بسیار آسان است.
همه سیستم عامل ها از کلیدهای ویژه ای استفاده می کنند که به طور خاص برای تنظیم روشنایی صفحه طراحی شده اند. از آنها استفاده کنید و بهترین گزینه را برای چشمان خود بیابید. دکمه "Fn" دقیقا برای همین طراحی شده است. آن را فشار دهید و برای مدتی نگه دارید، در حالی که همزمان "روشنایی" صفحه را با دکمه دیگری با تصویر نماد افزایش روشنایی تنظیم کنید. این ترکیبی از عملکردها به شما اجازه می دهد تا به طور بهینه قرار دادن دکمه ها را روی صفحه کلید سازماندهی کنید و دسترسی سریع به عملکردهای اغلب درخواستی را تضمین می کند. این ساده ترین و در دسترس ترین راه برای تنظیم روشنایی است.
آیا می خواهید خود را به چالش بکشید و در مورد قابلیت های لپ تاپ خود بیشتر بدانید؟ مسیر متفاوت و دشوارتر (در مقایسه با قبلی) را انتخاب کنید.
اگر لپ تاپ شما دارای سیستم عامل ویندوز است، "کنترل پنل" را انتخاب کنید. سرویسی با نام مشابه در سیستم های دیگر وجود دارد. میانبر "صفحه" (برگه) را پیدا کنید. با ماوس روی آن کلیک کنید. در پنجره باز شده یک نوار لغزنده برای تنظیم روشنایی وجود دارد. فرض کنید می خواهید صفحه نمایش سبک تر شود. نوار لغزنده را به سمت راست حرکت دهید تا زمانی که به حد مطلوب در نور برسید.
آیا در تنظیمات لپتاپ خود مطمئن هستید و آماده هستید که کوهها را جابجا کنید؟ میتوانید با خیال راحت از برنامههای طراحیشده ویژه همراه با لپتاپ استفاده کنید. این برنامه ها قطعا به کارت گرافیک های قدرتمند مجهز خواهند شد. هدف آنها تغییر تنظیمات کارت گرافیک در پرواز است. تنوع با مدل کارت گرافیک تعیین می شود. آنها اغلب در پس زمینه کار می کنند و یک نماد با تصویر آنها در سینی سیستم قرار می گیرد. برای ورود به تنظیمات، با استفاده از هر دکمه ماوس روی نماد کلیک کنید. یک منوی زمینه یا پنجره فوراً در مقابل شما باز می شود. مورد تنظیمات را انتخاب کنید و روشنایی صفحه را با استفاده از نوار لغزنده تنظیم کنید. این کمی پیچیده تر است، اما از نظر کاوش در قابلیت های لپ تاپ شما جالب تر است.
تعجب آور نیست که بسیاری از کاربران می خواهند صفحه نمایش کامپیوتر در شرایط نوری خاص بالاترین کیفیت و قابل قبول ترین تصویر را برای چشم یک کاربر خاص نمایش دهد. این را می توان از جمله با تنظیم روشنایی مانیتور به دست آورد. بیایید دریابیم که چگونه می توان این کار را در رایانه شخصی دارای ویندوز 7 انجام داد.
یکی از ساده ترین راه ها برای تغییر روشنایی صفحه نمایش، انجام تنظیمات با استفاده از دکمه های مانیتور است. همچنین می توانید این مشکل را از طریق تنظیمات بایوس حل کنید. اما در این مقاله به امکانات حل مشکل با استفاده از ابزارهای ویندوز 7 یا استفاده از نرم افزارهایی که بر روی کامپیوتری با این سیستم عامل نصب شده است می پردازیم.
همه گزینه ها را می توان به 3 گروه تقسیم کرد:
- تنظیم با استفاده از نرم افزار شخص ثالث؛
- تنظیم با استفاده از برنامه مدیریت کارت گرافیک؛
- ابزارهای سیستم عامل
اکنون هر گروه را با جزئیات بیشتری بررسی خواهیم کرد.
روش 1: مانیتور پلاس
ابتدا یاد خواهیم گرفت که چگونه با استفاده از یک برنامه شخص ثالث طراحی شده برای کنترل مانیتور مانیتور پلاس، مشکل ذکر شده را حل کنیم.

روش 2: F.lux
برنامه دیگری که می تواند با تنظیمات پارامتر مانیتور مورد مطالعه ما کار کند F.lux است. برخلاف برنامه قبلی، میتواند به طور خودکار برای روشنایی خاص، مطابق با ریتم روزانه در منطقه شما، تنظیمات را انجام دهد.


روش 3: برنامه مدیریت کارت گرافیک
اکنون خواهیم فهمید که چگونه با استفاده از برنامه ای برای کنترل کارت گرافیک مشکل را حل کنیم. به عنوان یک قاعده، این برنامه بر روی دیسک نصب همراه با آداپتور ویدئو موجود است و همراه با درایورهای کارت ویدئو نصب می شود. ما با استفاده از یک مثال به اقدامات نگاه خواهیم کرد.


روش 4: شخصی سازی
تنظیمات مورد نظر ما را می توان با استفاده از ابزارهای انحصاری سیستم عامل، به ویژه ابزار، تنظیم کرد "رنگ پنجره"در فصل "شخصی سازی". اما برای این کار، یکی از تم های Aero باید در رایانه شخصی فعال باشد. علاوه بر این، لازم به ذکر است که تنظیمات هر چیزی که روی صفحه نمایش داده می شود تغییر نمی کند، بلکه فقط مرزهای ویندوز تغییر می کند. "نوار وظیفه"و منو "شروع".


روش 5: کالیبراسیون رنگ
همچنین می توانید با فعال کردن کالیبراسیون رنگ، پارامتر مانیتور مشخص شده را تغییر دهید. اما باید از دکمه های قرار گرفته بر روی مانیتور نیز استفاده کنید.
مزیت کار بر روی لپ تاپ قابل حمل بودن این دستگاه است. این بدان معنی است که شما می توانید نه تنها در خانه، بلکه در خیابان نیز پشت کامپیوتر بنشینید. روشنایی خیابان در روز کار چشم ها را تا حدودی دشوارتر می کند. افزایش روشنایی صفحه نمایش لپ تاپ به اصلاح وضعیت کمک می کند.
افزایش روشنایی در لپ تاپ
راه های مختلفی برای افزایش روشنایی مانیتور لپ تاپ شما وجود دارد.
- ساده ترین راه افزایش روشنایی با استفاده از صفحه کلید است. برای این کار دکمه Fn را نگه دارید و همزمان چند بار دکمه ای را که روی آن یک مستطیل کشیده شده فشار دهید و داخل آن یک خورشید یا یک ستاره بزرگ قرار دارد. به عنوان یک قاعده، چنین تصویری روی دکمه F6 قرار دارد که در ردیف بالای صفحه کلید قرار دارد.
- راه دیگر این است که با نشانگر ماوس خود بر روی دکمه Start کلیک کنید. در لیست کشویی که ظاهر می شود، مورد "کنترل پنل" را پیدا کنید. پنجره ای در مقابل شما ظاهر می شود. در آن باید خط "سیستم و امنیت" را انتخاب کنید. مرحله بعدی انتخاب خط "Power Options" است. دوباره پنجره ای در مقابل شما ظاهر می شود که در پایین آن یک مقیاس را مشاهده خواهید کرد. این مقیاس روشنایی صفحه نمایش لپ تاپ شما را منعکس می کند. کشیدن نوار لغزنده به سمت راست باعث افزایش روشنایی می شود.
لازم به یادآوری است که افزایش روشنایی صفحه نمایش باعث افزایش مصرف باتری لپ تاپ شما نیز می شود.
در این زمینه، دانستن چگونگی تغییر میزان زمانی که لپ تاپ شما به طور خودکار صفحه نمایش آن را کم نور می کند تا در مصرف باتری صرفه جویی کند نیز مفید خواهد بود.
تنظیم سرعت کم نور صفحه نمایش
تنظیم این پارامتر مسیری را که قبلاً طی کرده اید تکرار می کند: "شروع" - "کنترل پنل" - "سیستم و امنیت" - "گزینه های برق". اما اکنون شما از پنجره به پایین نگاه نمی کنید، بلکه در مرکز، جایی که چندین برنامه غذایی ارائه شده است. هر طرح دارای ویژگی "سفارشی کردن برنامه غذایی" است. با انتخاب این عملکرد، میتوانید زمانی را تنظیم کنید که پس از آن، اگر لپتاپ با باتری یا برق کار میکند، صفحه بهطور خودکار تیره میشود. هنگامی که پارامترها به دلخواه شما تغییر می کنند، فراموش نکنید که آنها را با دکمه "ذخیره تغییرات" تأیید کنید.
توانایی دستکاری اشباع رنگ در صفحه نمایش لپ تاپ نتیجه می دهد. شما نه تنها بینایی خود را حفظ کرده و از سلامتی خود مراقبت می کنید، بلکه در عین حال حداکثر راحتی و بهره وری را در روند کاری خود تضمین می کنید. کاهش کنتراست روشنایی به کاهش مصرف انرژی و منابع دستگاه شما کمک می کند.
سیستم عامل ویندوز به تمام عملکردهای ممکن برای سهولت در استفاده مجهز است، اما ما همیشه نمی دانیم چگونه از آنها استفاده کنیم. یکی از سادهترین و سریعترین راهها برای افزایش یا کاهش روشنایی صفحه، استفاده از قابلیت در نوار وظیفه است. برای راه اندازی عملکرد مورد نیاز، ماوس را روی نماد نمایش باتری در نوار وظیفه نگه دارید و راست کلیک کنید، "Windows Mobility Center" را از منوی زمینه انتخاب کنید. پنجره ای باز می شود که در آن اولین مورد از چپ به راست تنظیمات "روشنایی صفحه" خواهد بود. با حرکت دادن نوار لغزنده، دلپذیرترین کنتراست ها را برای دید خود تنظیم خواهید کرد.

بدون استفاده از ماوس مستقیماً روی صفحهکلید لپتاپ، میتوانید به سرعت، و نه آنی، روشنایی را افزایش دهید. در هر مدل، این کلیدها ممکن است کمی متفاوت باشند، اما اصل یکسان است. کلید "Fn" و فلش های بالا به پایین یا چپ به راست را پیدا کنید. فلش های چند وجهی باید یک خورشید را با یک نشانگر جهت نشان دهند. اگر ترکیب "Fn" + فلش را برای تغییر روشنایی صفحه فشار دهید، نتیجه دلخواه را خواهید گرفت.

شما می توانید به طور مستقل یک طرح قدرت ایجاد و پیکربندی کنید که مطابق با پارامترهایی که شما مشخص کرده اید کار کند. خود لپ تاپ بعد از مدت زمان مشخصی روشنایی صفحه را کم می کند یا بازیابی می کند. برای ایجاد نمودار روشنایی نور پسزمینه لپتاپ بهطور جداگانه برای کار با برق و باتری، به صورت زیر عمل کنید.
- در منوی "شروع"، "کنترل پنل" را انتخاب کنید.
- بعد، به مورد "سیستم و امنیت" بروید.
- بخش "گزینه های برق" را انتخاب کنید؛
- پس از کلیک بر روی "تنظیم نمایش خاموش"، پانلی برای شما نمایش داده می شود که می توانید تنظیمات مورد نظر را مشخص کرده و آنها را ذخیره کنید.

اگر نمی توانید گزینه مورد نیاز را پیدا کنید و تصویر کم نور و جذاب نیست، ممکن است لازم باشد سیستم عامل خود را به روز کنید و درایورها را نصب کنید.

هنگام تنظیم سطح روشنایی از باتری و از شبکه، باید بدانید که پارامترهای ذخیره شده فقط برای طرح برق فعلی معتبر هستند. برای اینکه تنظیمات شما به قوت خود باقی بماند و دیگر ناراحتی ایجاد نکند، باید هر سه پلن استاندارد را که به طور پیش فرض در هر لپ تاپ ارائه شده است، پیکربندی کنید.