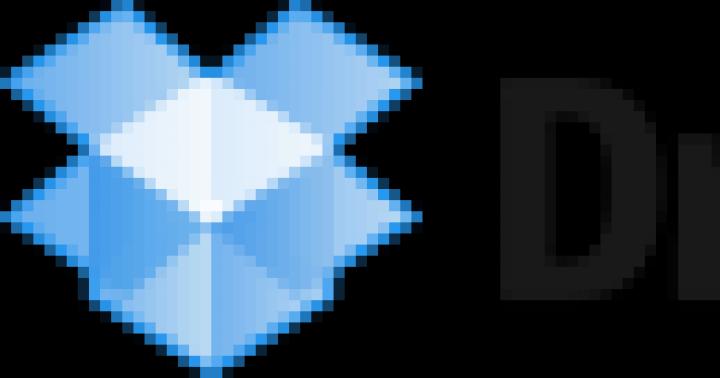نویسنده مقاله در تلاش برای به دست آوردن اطلاعاتی در مورد این وضعیت، با پیام های ناچیز و صرفاً کپی شده از انجمن های رایانه ای مواجه شد. توضیح کم و بیش درستی در وب سایت مایکروسافت یافت شد (https://support.microsoft.com/ru-ru/kb/2826045/en-us)، البته به زبان انگلیسی. نویسنده آن ظاهر پیام "دیسکی که سیستم ویندوز روی آن نصب شده است مسدود شده است" را با اقدامات کاربر زیر توضیح می دهد:
- ارتقاء از ویندوز 7 به ویندوز 8 انجام شد.
- فناوری پاسخ هوشمند اینتل (SRT) برای بهینه سازی عملکرد رایانه در هنگام جابجایی از هارد دیسک معمولی به درایو SSD فعال شد.
- کاربر سعی کرد با استفاده از ابزارهای WinRE داخلی "Refresh your PC" یا "Reset your PC" ویندوز 8 را بازیابی کند.
در چنین مواردی ممکن است پیامی مبنی بر مسدود بودن دیسک با سیستم عامل نصب شده روی آن ظاهر شود. در سیستم عامل های غیر روسی، این پیام به نظر می رسد "درایوی که ویندوز در آن نصب شده است قفل است. درایو را باز کنید و دوباره امتحان کنید."
علل و راه حل های مشکل
پشتیبانی فنی مایکروسافت می گوید که یکی از دلایل این پیام عدم وجود درایور Intel Rapid Storage Technology (Intel RST) مورد نیاز برای Intel Smart Response Technology است. بدون آن، این فناوری کار نخواهد کرد، زیرا اساساً به استفاده از آن متکی است. در این مورد، پشتیبانی فنی توصیه می کند که در صورت امکان دانلود ویندوز 8، با سازنده رایانه شخصی تماس بگیرید و دستورالعمل های مربوط به غیرفعال کردن این فناوری را دریافت کنید.
اگر راهی برای ورود به صفحه بارگیری اولیه وجود ندارد، باید:
- از برخی از نسخه های زنده WinRE یا WinPE استفاده کنید که روی رسانه های نوری یا رسانه های USB خارجی ضبط شده اند.
- با استفاده از خط فرمان، آخرین نسخه درایور Intel RST را دانلود کرده و در WinRE WIM (با نام winre.wim روی دیسک) نصب کنید. برای انجام این کار، باید از دستورالعمل های سایت های http://technet.microsoft.com/en-us/library/hh825173.aspx و http://technet.microsoft.com/en-us/library/dd744355 استفاده کنید. (v=WS.10).aspx. پس از جدا کردن WIM، سعی کنید دوباره به WinRE بوت شوید و سیستم را با استفاده از همان گزینه های "Refresh computer" یا "Reset PC" بازیابی کنید.
از پست های دیگر در انجمن ها می توان به این نکته اشاره کرد که دلیل آن به روز رسانی درایور کنترلر هارد است که دارای امضای دیجیتال نیست یا از بررسی UEFI-Bios عبور نمی کند. در این حالت، عملکرد Boot امنیتی UEFI میتواند راهاندازی آن را در سطح سختافزار مسدود کند و از بارگیری سیستم عامل جلوگیری کند. این مشکل را می توان با غیرفعال کردن این عملکرد در Bios حل کرد.
همچنین گزارش هایی وجود دارد مبنی بر اینکه این پدیده پس از آپدیت بعدی ویندوز 8 رخ می دهد و به دلیل بارگذاری نشدن سیستم عامل امکان بازگشت به عقب وجود ندارد. همچنین نکاتی برای استفاده از دستور bootrec /fixboot وجود دارد - برخی این را برای حل مشکل پیدا کرده اند.
همچنین پیشنهادات زیادی برای رفع این مشکل وجود دارد، به عنوان مثال، در بسیاری از لپتاپها امکان بازیابی از پارتیشن داخلی Recovery وجود دارد، اما هیچ پاسخ مثبتی برای این توصیه وجود ندارد.
این موضوع شاهد دیگری از «نم» بودن ویندوز 8 است که باعث میشود توسعهدهندگان به سمت تولیدکنندگان و سازندگان به توسعهدهندگان اشاره کنند.
یکی از اعضای گروه سایت VKontakte ما با نقص سیستم عامل خاصی مواجه شد. پس از روشن کردن لپتاپ، این پیغام ظاهر شد: «در حال آمادهسازی بازیابی خودکار». سپس، پس از انتخاب طرحبندی صفحهکلید، دو عمل ممکن روی صفحه ظاهر شد: «تشخیص» یا «خاموش کردن رایانه». در تشخیص، انتخاب دیگری پیشنهاد شد: "بازیابی"، "بازگشت به حالت اولیه" و "پارامترهای اضافی". وقتی سعی کردم "بازیابی" را انجام دهم، پیامی ظاهر شد: "دیسکی که ویندوز روی آن نصب شده است قفل شده است. درایو را باز کنید و دوباره امتحان کنید."
بحث در مورد نکات باقی مانده در این مقاله منطقی نیست، زیرا پس از رفع مشکل "دیسکی که ویندوز روی آن نصب شده است قفل شده است. درایو را باز کنید و دوباره امتحان کنید، ما مشکل بارگیری سیستم عامل را حل خواهیم کرد. و برای این شما نیاز دارید:
1) از دیسک نصب با سیستم عامل بوت کنید، روی "System Restore" کلیک کنید، جایی که در پارامترها "خط فرمان" را انتخاب کنید. Bootrec.exe را در خط فرمان وارد کنید، ابزار کمکی را در سوئیچ های خط فرمان موجود نمایش می دهد. سپس به ترتیب وارد کنید:
الف) Bootrec /fixmbr – ابزار اصلی رکورد بوت (MBR) را در پارتیشن سیستم می نویسد. این گزینه برای حل مشکلات مربوط به خرابی رکورد اصلی بوت استفاده می شود. در این حالت جدول پارتیشن موجود رونویسی نمی شود.
ب) Bootrec /fixboot - ابزار یک بخش بوت جدید در پارتیشن سیستم می نویسد. به طور معمول، این پارامتر زمانی استفاده می شود که بخش بوت آسیب دیده یا با یک غیر استاندارد جایگزین شود.
ج) Bootrec /rebuildbcd – ابزاری که با این کلید راه اندازی شده است، تمام دیسک ها را برای سیستم عامل های نصب شده اسکن می کند. سیستم عامل های یافت شده در لیستی نمایش داده می شوند که از آن می توان آنها را به ذخیره اطلاعات پیکربندی بوت ویندوز اضافه کرد.
2) اما در بیشتر موارد، مشکل ممکن است این باشد که درایور کنترلر هارد دیسک به روز شده است، که یا امضای دیجیتالی ندارد یا به سادگی تأیید در UEFI را نمی گذراند. راهاندازی امنیتی UEFI در سطح سختافزار میتواند راهاندازی یک درایور تایید نشده را مسدود کند، و اگر یک درایور کنترلکننده دیسک سخت باشد، طبیعتاً سیستمعامل از آن بوت نمیشود. بنابراین، باید بهروزرسانی درایور را برگردانید یا آن را در تنظیمات BIOS برای راهاندازی امنیتی UEFI غیرفعال کنید.
3) و در نهایت، اگر رایانه ما تحت گارانتی است، می توانیم با خیال راحت آن را به یک مرکز خدمات ببریم و اجازه دهیم آنها تلاش کنند تا آن را کشف کنند.
در این مقاله سعی کردم مشکل «دیسکی که ویندوز بر روی آن نصب شده است قفل است را برطرف کنم. درایو را باز کنید و دوباره امتحان کنید." اگر راه حل دیگری برای مشکل می دانید، لطفا نظر خود را بنویسید.
اگر مقاله "درایوی که ویندوز روی آن نصب شده قفل است - حل مشکل" برای شما مفید بود، لطفاً آن را با دوستان خود به اشتراک بگذارید.
عصر بخیر، خوانندگان عزیز وبلاگ! امروز در مورد چیزی کمتر رایج، اما مهم صحبت خواهیم کرد. من تا به حال با مشکلی مانند تنظیم رمز روی هارد یا بایوس مواجه نشده ام. احتمالاً بسیاری از مردم کاملاً متوجه نمی شوند و شاید اصلاً منظور من را نمی فهمند. حالا با جزئیات بیشتر توضیح می دهم.
رمز عبور بایوس
BIOS نرم افزاری است که در یک دستگاه حافظه فقط خواندنی (ROM) قرار دارد که آزمایش خودکار دستگاه ها را انجام می دهد و بوت لودر را جستجو می کند. به طور طبیعی، عملکرد BIOS بسیار گسترده تر از آنچه در بالا توضیح داده شد است، اما ما عمیقا نخواهیم شد، بلکه مستقیماً به موضوع مقاله خود نگاه خواهیم کرد. رمز عبور بایوس برای جلوگیری از دستکاری توسط اشخاص ثالث تنظیم شده است.
نحوه حذف پسورد بایوس
رمز عبور تنظیم شده بایوس امکان ورود به آن را فراهم نمی کند و در این حالت سه گزینه برای حل این وضعیت وجود دارد: با برداشتن باتری CMOS روی مادربرد، جامپر ( جامپر) CMOS روی مادربرد را در جهت مخالف حرکت دهید ( در لپ تاپ ها ارائه نمی شود) یا به سادگی کنتاکت های جامپر را ببندید.
و آخرین راه برای حذف پسورد BIOS استفاده از سرویس آنلاین BIOS Password Removal for Laptop است. اگر رمز عبور را میدانید و همیشه با وارد کردن آن راحت نیستید، میتوانید با رفتن به تنظیمات آن را غیرفعال کنید.
رمز عبور HDD
در اینجا هدف و عملکرد رمز عبور کمی متفاوت است. اگر در حالت اول به سادگی نمی توانید وارد BIOS شوید، با یک رمز عبور تنظیم شده روی HDD نمی توانید سیستم عامل را بوت کنید. و این عدم توانایی در استفاده از رایانه یا لپ تاپ برای هدف مورد نظر است.
نحوه حذف رمز عبور از هارد
اگر ما به سه گزینه برای حل مشکلات بایوس نگاه کردیم، برای حذف رمز عبور از hdd فقط یک مورد برای شما دارم، همان سرویس آنلاین بورژوازی. در بالا نحوه استفاده از این سایت را توضیح ندادم. برای باز کردن رمز عبوری که به خاطر ندارید، باید آن را سه بار اشتباه وارد کنید (مثلاً 1234 یا هر چیزی که می خواهید). پس از انجام تلاش ها، یک کد در پنجره ظاهر می شود، آن را در وب سایت http://bios-pw.org/ وارد کرده و در پاسخ کدی برای بازنشانی رمز عبور از هارد دریافت خواهید کرد.
نحوه قرار دادن رمز عبور بر روی هارد دیسک یا بایوس
این رمزهای عبور برای محافظت از داده ها و در برابر دستکاری های مختلف تنظیم شده اند. هر بایوس این ویژگی را دارد. رایانهها و لپتاپهای امروزی دارای تب Security هستند که در آن میتوانید رمز عبور تعیین کنید. جزئیات بیشتر در این مورد در تصاویر.
 تنظیم رمز عبور در بایوس و هارد
تنظیم رمز عبور در بایوس و هارد رمز عبور سرپرست را تنظیم کنید- رمز عبور Administrator را تنظیم کنید
رمز عبور کاربر را تنظیم کنید- رمز عبور کاربر را تنظیم کنید
رمز عبور HDD– رمز عبور هارد
رمز عبور در بوتبرای فعال یا غیرفعال کردن پسورد بوت استفاده می شود.
خب همین، مقاله کوچک من به پایان رسید. به زودی میبینمت!
بهترین "متشکرم" بازنشر شماست .sp-force-hide (نمایش: هیچکدام؛).sp-form (نمایش: بلوک؛ پسزمینه: #ffffff؛ بالشتک: 15 پیکسل؛ عرض: 560 پیکسل؛ حداکثر عرض: 100 درصد؛ شعاع حاشیه: 8 پیکسل؛ -moz- حاشیه-شعاع: 8 پیکسل؛ -webkit-border-radius: 8px؛ حاشیه-رنگ: #289dcc؛ سبک حاشیه: جامد؛ حاشیه-عرض: 2 پیکسل؛ فونت-خانواده: Arial، "Helvetica Neue"، sans-serif؛ پس زمینه -تکرار: بدون تکرار؛ موقعیت پسزمینه: مرکز؛ اندازه پسزمینه: خودکار؛. fields-wrapper ( حاشیه: 0 خودکار؛ عرض: 530 پیکسل؛).sp-form .sp-form-control ( پسزمینه: #ffffff؛ رنگ حاشیه: #cccccc؛ سبک حاشیه: جامد؛ عرض حاشیه: 1 پیکسل؛ فونت -size: 15px؛ padding-left: 8.75px؛ padding-right: 8.75px؛ border-radius: 4px؛ -moz-border-radius: 4px؛ -webkit-border-radius: 4px؛ ارتفاع: 35px؛ عرض: 10 ٪;) 4px؛ -moz-border-radius: 4px؛ -webkit-border-radius: 4px؛ background-color: #0089bf. رنگ: #ffffff; عرض: خودکار؛ font-weight: bold;).sp-form .sp-button-container (تراز متن: چپ؛)من قبلاً در چندین فروم به دنبال پاسخ به سؤالم نگاه کردم. متاسفانه هنوز درمانی پیدا نکردم. واقعیت این است که همانطور که در موضوع نوشته شده است، پس از آپدیت بعدی ویندوز 8 بارگذاری متوقف شد. مانند یک فرد باهوش، سعی می کنم بازیابی را از دیسک پشتیبان شروع کنم. من این پیام را دریافت می کنم: "دیسکی که ویندوز روی آن نصب شده است قفل شده است." بسیار خوب.
تمام فایل ها و ساختار دایرکتوری روی دیسک قابل مشاهده است. هنگامی که سیستم از یک درایو فلش USB قابل بوت بوت می شود، دیسک در دسترس است. سطح هارد بررسی شده و سالم است. عفونت ویروسی وجود نداشت. چگونه این انسداد را حذف کنیم؟ اصلا این چیه؟ ممنون از پاسخ های واقعی من نمی خواهم ویندوز را دوباره نصب کنم.
سرگئی | 5 شهریور 1395 ساعت 10:43
نومردن. با تشکر، کمک کرد، اکنون نیازی به نصب مجدد ویندوز ندارید.
کریل | ۳ تیر ۱۳۹۵، ۱۷:۴۱
خیلی ممنون سیرانو خیلی کمک کرد من دو تا دیسک داشتم یک سیستم. من یک سومی اضافه کردم و تصمیم گرفتم ویندوز را روی آن نصب کنم، به نوعی درایو سیستم قدیمی قفل شد و فقط از طریق بایوس قابل مشاهده بود. بعد از وارد کردن این سه دستور به کنسول، همه چیز درست شد.
هنری | 8 ژوئن 2016 00:54
سلام! ما یک مکانیسم با فعال سازی از طریق دیسکپارت ساختیم. الان اصلا از فلش بوت نمیشه. چگونه می توان با کنسول مدیریت تماس گرفت و همچنان دیسک را دوباره زنده کرد؟ با این حال، ما هنوز امیدواریم که اطلاعات را از هارد دیسک ذخیره کنیم ...
آرتم | 24 بهمن 1394 ساعت 21:10
چنین اقداماتی به من کمک کرد.
دیسک را با ویندوز وارد کردم، کامپیوتر را راه اندازی کردم، سپس گزینه ریکاوری را انتخاب کردم (در پنجره نصب) و گزینه ریکاوری را از نقطه بازیابی انتخاب کردم. فرآیند بازیابی شروع شد، اما در پایان خطایی ظاهر شد که دیسک قفل شده است. سپس هارد دیسک را بیرون آوردم و داخل کامپیوتر دیگری قرار دادم. در رایانه دوم، ویندوز شروع به کار کرد و پنجره ای ظاهر شد که نشان دهنده بازیابی موفقیت آمیز از نقطه بازیابی است: D
بعد هارد رو دوباره نصب کردم ولی قبلش باطری رو با حصیر عوض کردم. هیئت مدیره
آرتور | 29 ژانویه 2016، 05:13
من فقط دیسک را با ویندوز نصب شده به یک لپ تاپ دیگر منتقل کردم، صرفا برای آزمایش. آن را برگرداند - و یک صفحه آبی، یک ثانیه و یک راه اندازی مجدد. من دیسک را با ویندوز وارد کردم، حالت بازیابی را در هنگام بوت انتخاب کردم، کمک کرد.
سرگئی | 6 نوامبر 2015، 10:00 ب.ظ.
من این کار را تقریباً مانند پاسخ سیرانو انجام دادم. اعمال من:
1. دیسک را جزئیات می دهیم، متوجه می شویم که یک پارتیشن 100 مگابایتی وجود دارد، یعنی نیازی به ایجاد مجدد آن نیست.
2. برای بازیابی، باید دستور BCDBoot c:Windows /s: /f UEFI را اجرا کنید، جایی که s: حرفی است که باید به پارتیشن 100 مگابایتی ما اختصاص داده شود. بنابراین ابتدا باید یک نامه اختصاص دهید:
بخش فهرست (ما به دنبال بخش x خود هستیم)
قسمت X را انتخاب کنید (که x یک پارتیشن 100 مگ است)
اختصاص حرف = "S"
خروج
BCDBoot c: Windows /s s: /f UEFI
3. بعد از این، ویندوز فوراً برای من بوت نشد، دوباره یک خطا ظاهر شد که از من خواسته بود رایانه را به FIG بفرستم یا F8 را فشار دهید، سپس Boot in safe mode با پشتیبانی خط فرمان را انتخاب کردم. بنابراین ویندوز بارگذاری شد. بعد از آن من آن را دوباره راه اندازی کردم و همه چیز طبق معمول کار کرد.
نومردن | 24 مرداد 1394، 17:43
سیرانو، گزینه سوم دیگری وجود دارد. همه چیز با علامت گذاری خوب است. همه پارتیشن ها وجود دارند، همه چیز در دیسکت قابل مشاهده است، هم پارتیشن با ریکاوری و هم پارتیشن با سیستم. اما وقتی سعی می کنم بازیابی کنم می گوید که پارتیشن از دست رفته است. باید از طریق diskpart آن را فعال کنید
دیسکپارت
دیسک لیست
دیسک سل
لیست par
sel par
فعال
پس از راه اندازی مجدد، لپ تاپ به طور خودکار از پارتیشن ریکاوری بوت می شود.
سرگئی | 21 جولای 2015، 00:30
تمام نکات دیگر به من کمک نکردند، بنابراین مسیر منطقی را با بررسی اینکه آیا هارد دیسک زنده است یا نه، رفتم.
سرگئی | 21 جولای 2015، 00:26
عصر همگی بخیر! من مشکل را به سادگی حل کردم. هارد اکسترنال را برداشتم و از کیس بیرون آوردم. در عوض، من یک هارد دیسک را از لپ تاپ لنوو 575 (که بوت نشد) قرار دادم. در کامپیوتر دیگری دیدم که هارد از لپ تاپ باز می شود. بعد از آن دیسک اکسترنال خود را داخل لپ تاپ گذاشتم و با فشردن مداوم دکمه F2 وارد بایوس شدم. من به قسمت بوت رفتم که دیسک خارجی خود را دیدم. قبل از این بوت، هارد لپ تاپ قابل مشاهده نبود. با استفاده از دکمه های F5/F6، هارد اکسترنال خود را در جایگاه اول در بوت قرار دادم. سپس F10 را زدم و تغییرات را ذخیره کردم. سپس هارد لپ تاپ را در جای خود قرار دادم و دانلود را از دکمه شروع شروع کردم. در قسمتی که باز شد بازیابی بوت ویندوز را انتخاب کردم. بعد از 7 دقیقه، کامپیوتر تمام آنچه را که نوشته بود بازیابی کرد. ریبوت کردم و ویندوز 7 بالا آمد.
این یک سوال از آرشیو است. افزودن پاسخ ها غیرفعال است.
Bitlocker یک برنامه رمزگذاری است که برای اولین بار در ویندوز 7 ظاهر شد. می توان از آن برای رمزگذاری حجم هارد دیسک (حتی پارتیشن سیستم)، درایوهای فلش USB و MicroSD استفاده کرد. اما اغلب اتفاق می افتد که کاربر به سادگی رمز عبور را برای دسترسی به داده های رمزگذاری شده Bitlocker فراموش می کند. نحوه باز کردن قفل اطلاعات در رسانه های رمزگذاری شده را در چارچوب این مقاله بخوانید.
نحوه فعال کردن Bitlocker
خود برنامه راه هایی را برای رمزگشایی داده ها در مرحله ایجاد قفل پیشنهاد می کند:
- درایوی را که می خواهید رمزگذاری کنید آماده کنید. روی آن کلیک راست کرده و «Enable Bitlocker» را انتخاب کنید.
- یک روش رمزگذاری را انتخاب کنید.
 به طور معمول، یک رمز عبور برای باز کردن قفل تنظیم می شود. اگر یک کارت خوان هوشمند USB با تراشه معمولی ISO 7816 دارید، می توانید از آن برای باز کردن قفل استفاده کنید.
به طور معمول، یک رمز عبور برای باز کردن قفل تنظیم می شود. اگر یک کارت خوان هوشمند USB با تراشه معمولی ISO 7816 دارید، می توانید از آن برای باز کردن قفل استفاده کنید.  برای رمزگذاری، گزینه ها به طور جداگانه یا هر دو به طور همزمان در دسترس هستند.
برای رمزگذاری، گزینه ها به طور جداگانه یا هر دو به طور همزمان در دسترس هستند. - در مرحله بعد، Disk Encryption Wizard گزینه هایی را برای بایگانی کلید بازیابی ارائه می دهد. در کل سه مورد وجود دارد:

- هنگامی که گزینه ذخیره کلید بازیابی را انتخاب کردید، بخشی از درایو را که می خواهید رمزگشایی کنید انتخاب کنید.

- قبل از شروع رمزگذاری داده ها، پنجره ای ظاهر می شود که شما را در مورد فرآیند مطلع می کند. روی "شروع رمزگذاری" کلیک کنید.

- مدتی صبر کنید تا مراحل تکمیل شود.

- درایو اکنون رمزگذاری شده است و پس از اتصال اولیه، رمز عبور (یا کارت هوشمند) را درخواست می کند.

مهم! شما می توانید روش رمزگذاری را انتخاب کنید. Bitlocker از رمزگذاری 128 و 256 بیتی XTS AES و AES-CBC پشتیبانی می کند.
تغییر روش رمزگذاری درایو
در ویرایشگر سیاست گروه محلی (در Windows 10 Home پشتیبانی نمی شود)، می توانید روش رمزگذاری را برای درایوهای داده انتخاب کنید. پیشفرض XTS AES 128 بیت برای درایوهای غیر قابل جابجایی و AES-CBC 128 بیت برای هارد دیسکها و درایوهای فلش قابل جابجایی است.
برای تغییر روش رمزگذاری:

پس از تغییر در خط مشی، Bitlocker می تواند از رسانه جدید با پارامترهای انتخاب شده با رمز عبور محافظت کند.
نحوه غیرفعال کردن Bitlocker
فرآیند قفل دو راه برای دسترسی بیشتر به محتویات درایو فراهم می کند: رمز عبور و اتصال به کارت هوشمند. اگر رمز عبور خود را فراموش کرده اید یا دسترسی به کارت هوشمند خود را از دست داده اید (یا بهتر است بگوییم اصلاً از آن استفاده نکرده اید)، تنها کاری که باید انجام دهید این است که از کلید بازیابی استفاده کنید. هنگام محافظت از یک درایو فلش با رمز عبور، باید آن را ایجاد کنید تا بتوانید آن را پیدا کنید:
- روی یک ورق کاغذ چاپ شده است. شاید شما آن را با اسناد مهم قرار داده اید.
- در یک سند متنی (یا در یک درایو فلش USB اگر پارتیشن سیستم رمزگذاری شده بود). درایو فلش USB را در رایانه خود قرار دهید و دستورالعمل ها را دنبال کنید. اگر کلید در یک فایل متنی ذخیره شده است، آن را در یک دستگاه رمزگذاری نشده بخوانید.
- در حساب مایکروسافت خود. در بخش «کلیدهای بازیابی Bitlocker» وارد نمایه خود در وب سایت شوید.
هنگامی که کلید بازیابی را پیدا کردید:
- روی درایو قفل شده کلیک راست کرده و "Unlock Drive" را انتخاب کنید.
- یک پنجره ورود رمز عبور Bitlocker در گوشه سمت راست بالای صفحه ظاهر می شود. روی "گزینه های پیشرفته" کلیک کنید.

- Enter Recovery Key را انتخاب کنید.

- کلید 48 رقمی را کپی یا بازنویسی کنید و روی "باز کردن قفل" کلیک کنید.

- پس از این، داده های رسانه برای خواندن در دسترس خواهند بود.