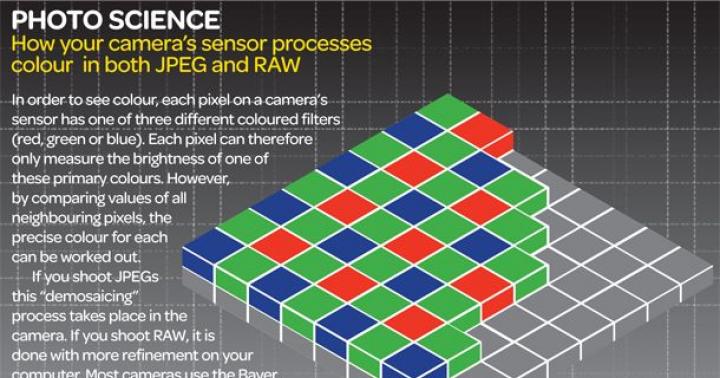دارندگان لپتاپ معمولاً از اتصال بیسیم برای دسترسی به اینترنت استفاده میکنند، زیرا در همه مدلهای لپتاپ بدون استثنا یک آداپتور Wi-Fi وجود دارد. با این حال، برای استفاده از آن، گاهی اوقات باید نحوه روشن کردن وای فای را در لپ تاپ مشخص کنید.
کلیدهای میانبر یا سوئیچ سخت افزاری
اولین قدم روشن کردن فیزیکی آداپتور Wi-Fi است. در مدل های مختلف لپ تاپ، این روش کمی متفاوت است، اما معنای آن یکسان است: باید یک سوئیچ سخت افزاری پیدا کنید یا از کلیدهای عملکرد استفاده کنید. بیایید به چند نمونه نگاه کنیم:
میتوانید گزینههای فعال کردن Wi-Fi را برای مدت طولانی ادامه دهید و راههایی را برای MSI، Acer، Samsung و سایر برندها فراهم کنید. حتی سری های مختلف یک سازنده راه های مختلفی برای فعال کردن ماژول بی سیم دارند، بنابراین:
- قاب لپ تاپ را از نظر کلید سخت افزاری یا دکمه Wi-Fi بررسی کنید.
- صفحه کلید را بررسی کنید - یکی از کلیدهای ردیف F1-F12 باید با نماد بی سیم برچسب گذاری شود. اگر آن را همراه با دکمه Fn فشار دهید، آداپتور روشن یا خاموش می شود.

اگر لپ تاپ سری Vaio دارید، ممکن است کلید سخت افزاری یا دکمه Fn روی صفحه کلید آن نباشد. برای اینکه Wi-Fi در این مورد کار کند، یک ابزار ویژه VAIO Smart Network مورد نیاز است که می توانید آن را در وب سایت رسمی سازنده پیدا کنید.
دکمه Fn کار نمی کند
اگر دکمه Fn کار نکرد چه؟ چگونه آداپتور را در این مورد فعال می کنید؟ ابتدا باید بفهمید که چرا کلید کار نمی کند. Fn تحت کنترل BIOS اجرا می شود و ابزار خاص خود را دارد که بدون آن کلید کار نمی کند. بنابراین، اگر دکمه کار نمی کند، ابتدا باید در وب سایت سازنده ابزاری برای فعال کردن کلیدهای داغ برای یک مدل لپ تاپ خاص پیدا کنید (نام باید حاوی کلمه "HotKey" باشد). 
اگر نصب ابزار کمکی نکرد یا کلید از نظر فیزیکی آسیب دیده است، باید از یک روش جایگزین برای روشن کردن آداپتور استفاده کنید. در ویندوز 8 و ویندوز 10، برای فعال کردن آداپتور، کافی است روی نماد Wi-Fi در نوار اعلان کلیک کنید و نوار لغزنده شبکه بیسیم را به موقعیت فعال ببرید. اگر درایورهای آداپتور به درستی نصب شده باشند، نماد باید وجود داشته باشد. 
در ویندوز 7 چنین عملکردی وجود ندارد، اما می توانید سعی کنید اتصال بی سیم را از طریق پنجره تغییر تنظیمات آداپتور فعال کنید (توضیح داده شده در زیر). اگر این روش کمکی نکرد، باید به دنبال یک صفحه کلید خارجی با کلید Fn باشید و دیگر ماژول Wi-Fi را خاموش نکنید.
راه اندازی Wi-Fi در نسخه های مختلف ویندوز
گنجاندن فیزیکی ماژول را به سرعت به اندازه کافی متوجه خواهید شد. گاهی اوقات این تنظیمات Wi-Fi را کامل می کند: سیستم بقیه اقدامات لازم را به تنهایی انجام می دهد و لیستی از نقاط بی سیم موجود را نمایش می دهد. اما گاهی اوقات باید به صورت دستی اتصال برقرار کنید.
صرف نظر از نسخه ویندوز، ابتدا باید بررسی کنید که درایورهای ماژول Wi-Fi بدون خطا نصب شده باشند:

برای اطمینان بهتر است به وب سایت رسمی سازنده لپ تاپ بروید و آخرین نسخه درایور ماژول وایرلس را برای مدل خود پیدا کنید. علاوه بر این، روی آداپتور کلیک راست کرده و "Enable" را انتخاب کنید (در صورت توقف).
ویندوز XP
در تئوری، استفاده از ویندوز XP از مدت ها پیش باید متوقف می شد، اما در برخی از مدل های قدیمی Dell و سایر لپ تاپ ها، سیستم افسانه ای همچنان به عملکرد خود ادامه می دهد. Wi-Fi در ویندوز XP به صورت زیر پیکربندی می شود:

باید یک نماد "اتصال شبکه بی سیم" در پنجره اکسپلورر وجود داشته باشد. وجود آن نشان می دهد که ماژول Wi-Fi به درستی کار می کند. روی نماد کلیک راست کرده و Enable را انتخاب کنید. به علاوه:

اگر لیست نقاط موجود شامل شبکه ای نیست که روتر شما توزیع می کند، روی "Refresh List" کلیک کنید. سپس نقطه مورد نظر را با نام انتخاب کنید و روی "اتصال" کلیک کنید. اگر شبکه دارای رمز عبور باشد، از شما خواسته می شود یک کد دسترسی وارد کنید، پس از آن اتصال برقرار می شود.
ویندوز 7
در ویندوز 7، روش اتصال به یک شبکه بی سیم کمی تغییر کرده و کمی ساده تر شده است. اکنون تمام شبکه های موجود پس از کلیک بر روی نماد Wi-Fi در سینی سیستم نمایش داده می شوند. اما اگر هیچ نمادی وجود ندارد، پس:
- به مرکز اشتراک گذاری شبکه بروید.
- روی "تغییر تنظیمات آداپتور" کلیک کنید.
- یک اتصال بی سیم پیدا کنید و مطمئن شوید که روشن است.

پس از روشن کردن اتصال بی سیم، نماد Wi-Fi در سینی ظاهر می شود. روی آن کلیک کنید تا لیستی از نقاط موجود را ببینید، یک شبکه را انتخاب کنید و روی "اتصال" کلیک کنید.
ویندوز 8
در ویندوز 8، روش اتصال به Wi-Fi یکسان است، اما حالت "Airplane" اضافه شده است که باید بتوانید با آن کار کنید. اگر درایور آداپتور نصب شده باشد و اتصال بی سیم به درستی کار کند، نماد Wi-Fi را در پانل اعلان می بینید، وقتی روی آن کلیک می کنید، لیستی از شبکه های موجود ظاهر می شود.

اگر نمادی وجود ندارد، همان مراحل را در ویندوز 7 دنبال کنید - پنجره "تغییر تنظیمات آداپتور" را باز کنید و اتصال بی سیم را روشن کنید. اگر خود اتصال بی سیم وجود ندارد، درایورها و وضعیت ماژول را بررسی کنید - همه چیز باید روشن و نصب شود. 
اگر آداپتور روشن است، درایورها نصب شدهاند، اما هیچ شبکهای در دسترس نیست، بررسی کنید که نماد حالت هواپیما در نوار اعلان نمایش داده نشود. اگر یکی وجود دارد، باید این حالت را غیرفعال کنید. برای انجام این کار، روی نماد کلیک کنید و نوار لغزنده را به حالت "غیرفعال" منتقل کنید.
ویندوز 10
در ویندوز 10، همه چیز با تغییرات جزئی ثابت می ماند، بنابراین می توانید به سرعت بفهمید که چگونه لپ تاپ خود را به Wi-Fi متصل کنید:
- روی نماد اتصال بی سیم در سینی کلیک کنید.
- شبکه مورد نظر را انتخاب کنید.
- روی "اتصال" کلیک کنید و رمز عبور خود را وارد کنید.
اگر نقطه دسترسی نمایش داده نشد، تنظیمات شبکه را تنظیم کنید. روی پیوندی به همین نام کلیک کنید - بخش "شبکه و اینترنت" در تنظیمات ویندوز 10 باز می شود. 
در اینجا دو برگه وجود دارد که به آنها علاقه دارید:
- Wi-Fi - مطمئن شوید که شبکه بی سیم شما روشن است.
- حالت هواپیما - مطمئن شوید که حالت غیرفعال است.
می توانید به بخش تغییر پارامترهای آداپتور بروید و اتصال بی سیم را فعال کنید. به عبارت ساده، در ویندوز 10، چندین گزینه معادل دارید - فقط باید گزینه ای را انتخاب کنید که برای شما راحت تر است.
وجود وای فای امکان استفاده از اینترنت را در مکان های مختلف ممکن می سازد. اما قبل از اینکه بتوانید راحت در یک کافه یا روی نیمکت پارک بنشینید و به دنیای اینترنت غوطه ور شوید، باید با لپ تاپ خود سر و کار داشته باشید و پیدا کنید که چگونه و کجا شبکه را روی لپ تاپ خود روشن کنید.
چگونه بی سیم را در لپ تاپ خود فعال کنم؟
روشن کردن اتصال بی سیم در لپ تاپ هیچ مشکلی ندارد. شما فقط باید کلیدهای عملکرد را بدانید تا ارتباط بی سیم را در لپ تاپ با نام تجاری خود فعال کنید، زیرا هر سازنده ترکیب کلیدها را به روش خود پخش می کند. برای کسانی که سعی می کنند بفهمند:
- نحوه فعال کردن ارتباطات بی سیم در لپ تاپ ایسوس، فقط باید Fn و F2 را فشار دهید.
- دکمه بی سیم در لپ تاپ HP ترکیبی از Fn و F12 یا یک دکمه لمسی با الگوی آنتن در مدل هایی است که در آن موجود است.
- در لنوو، Fn و F5 یا یک سوئیچ خاص را فشار دهید که در دستورالعمل ها نشان داده شده است.
- ایسر و پاکارد بل با ترکیب Fn و F3 شبکه را روشن می کنند.
- در مدل های مختلف سامسونگ یا Fn و F9 یا Fn و F12 است.
اگر ترکیبات استاندارد مناسب نیستند (در مدل های جدید ممکن است دیگری معرفی شود)، باید به دستورالعمل های سازنده توجه کرد که باید تمام اطلاعات لازم مربوط به عملکرد لپ تاپ را نشان دهد. در هر صورت باید دکمه Fn باشد و در صورت عدم وجود آن دکمه مخصوص با طرح آنتن یا سوئیچ فشار داده می شود.

بی سیم لپ تاپ خود را به روش های دیگر روشن کنید
اگر سوئیچ روی صفحه کلید مشخص نشده باشد، می توان آن را به پنل کناری یا پایین لپ تاپ منتقل کرد. دکمه هایی که در پایین قرار دارند نامرئی هستند، بنابراین برای یافتن آنها باید مراقبت ویژه ای داشته باشید. اگر نه ترکیب و نه سوئیچ نمی توانند شبکه بی سیم را روشن کنند، به احتمال زیاد، wi-fi به سادگی پیکربندی نشده است و زمان انجام آن فرا رسیده است.

چگونه آداپتور بی سیم را روشن کنم؟
هر راه اندازی با بررسی وجود درایورهای لازم شروع می شود که در صورت وجود متصل هستند، اما متصل نیستند و ابتدا دانلود و نصب می شوند و اگر در لپ تاپ نباشند وصل می شوند. می توانید درایورها را از طریق "کنترل پنل"، آیتم منو "مدیر دستگاه" بررسی کنید. اگر این زیربخش بلافاصله قابل مشاهده نیست، شاید در بخش "سخت افزار و صدا" باشد.
از "Dispatcher" باید به "Network Adapters" بروید و بخش Wireless را در آنجا پیدا کنید که مناسب است. ممکن است کتیبه ای وجود نداشته باشد یا با علامت تعجب مشخص شده باشد. این یک نشانه مستقیم از مشکلات درایور است که ابتدا باید نصب شوند. آنها باید روی دیسکی که همراه لپ تاپ ارائه شده است وجود داشته باشند. اگر دیسک گم شد یا به دلایلی نصب نشد، می توانید آنها را در وب سایت سازنده جستجو کنید.
اگر درایورهایی وجود دارد، اما با علامت تعجب مشخص شده اند، باید روی این نماد کلیک راست کرده و مورد مناسب را در منوی ظاهر شده انتخاب کنید. این معمولاً عبارت "Engage" است. در صورتی که آداپتور به حالت صرفه جویی در مصرف برق متصل است، ممکن است لازم باشد آن را به طور اضافی فعال کنید.
می توانید فاکتور ذخیره را در منوی ویندوز 7 در بخش "Properties" حذف کنید، جایی که باید زیربخش "مدیریت نیرو" وجود داشته باشد. روی مورد "Allow shutdown to save" علامت تیک دارد.
پس از برداشتن علامت کادر، درایورها کار می کنند و اتصال را می توان با فشار دادن کلید استاندارد انجام داد. اگر دستکاری های فوق نتیجه ای نداشته باشد، لپ تاپ باید به متخصص نشان داده شود - ممکن است آسیب ببیند.

هر کاربر نمی داند که در صورت بروز هر گونه مشکل پیش بینی نشده چگونه Wi-Fi را در لپ تاپ روشن کند. کاربران مبتدی وقتی نمی توانند Wi-Fi را با استفاده از روش های استاندارد فعال کنند، گم می شوند.
ما سعی خواهیم کرد تمام راه های ممکن برای روشن کردن Wi-Fi را در نظر بگیریم و راه حل هایی را برای رایج ترین مشکلاتی که آداپتور شبکه بی سیم لپ تاپ می تواند در معرض آن قرار گیرد، ارائه دهیم.
ساده ترین روش فعال سازی شبکه بی سیم در لپ تاپ ویندوزی استفاده از میانبر صفحه کلید ارائه شده توسط سازنده است.
در اینجا نمونههایی از این ترکیبها برای رایجترین مدلهای لپتاپ آورده شده است (در بیشتر موارد، این صفحه کلید است که استفاده میشود، در موارد نادر - سوئیچ ویژه):
- HP (HP Probook، Satellite، Pavilion، 4535s و دیگران) - Fn + F12؛
- Acer (Acer Aspire و دیگران) - Fn + F3، به طور مشابه برای Packard Bell.
- ایسوس - Fn + F2؛
- Lenovo (G580، G50، G500، G570 و دیگران)، از جمله Ideapad - Fn + F5؛
- سامسونگ - Fn + F12 یا F9؛
- Dell (Dell Inspiron و دیگران) - Fn + F12 یا F2؛
- MSI (MSI) - Fn + F10؛
- توشیبا - Fn + F8;
- DNS - Fn + F2؛
- DEXP - Fn + F12؛
- Sony Vaio - با استفاده از سوئیچ مکانیکی.
این روش همیشه جواب نمی دهد، بنابراین بیایید به بررسی روش های نرم افزاری بپردازیم.
از طریق سینی سیستم
روش دوم برای فعال کردن Wi-Fi این است که به صورت دستی آداپتور را از طریق سینی سیستم فعال کنید.
برای استفاده از گزینه کافیست روی نماد شبکه در گوشه سمت راست پایین سیستم کلیک کرده و روی نماد Wi-Fi کلیک کنید. ماژول بی سیم روشن می شود و به طور خودکار شروع به جستجوی شبکه های موجود برای اتصال می کند.
کاملاً ممکن است که به جای پنجره فوق ، سیستم پنجره دیگری با عملکرد محدود نمایش دهد ، جایی که کلیدی که با آن باید Wi-Fi را روشن کنید به سادگی وجود ندارد.
اگر به دلایلی برای کاربر روشن نیست، چنین پنجره ای ظاهر شد، سپس به روش بعدی بروید.
در مرکز کنترل
روش قبلی ممکن است به دلایل مختلفی کار نکند - به عنوان مثال، آداپتور بی سیم در تنظیمات ویندوز 10 یا ویندوز 7 غیرفعال شده است.
برای رفع این مشکل، باید دستورالعمل های زیر را مرحله به مرحله دنبال کنید:
- کلیدهای ترکیبی Win + R را روی صفحه کلید فشار دهید و در پنجره Run باز شده عبارت ncpa.cpl را از طریق خط فرمان وارد کنید. Enter یا "OK" را فشار می دهیم.
- ما به دنبال بلوک "اتصال شبکه بی سیم" در پنجره "اتصالات شبکه" باز شده هستیم. اگر خاکستری است و نوار وضعیت غیرفعال شده است، آداپتور بی سیم واقعاً توسط سیستم غیرفعال شده است.
- برای فعال سازی، روی بلوک هایلایت شده کلیک راست کرده و روی دکمه «فعال کردن» کلیک کنید.
- فعال سازی موفقیت آمیز با فعال سازی آداپتور و نمایش نام آن در نوار وضعیت همراه خواهد بود.
- ما به اولین روشی که در نظر گرفتیم برمی گردیم - دکمه فعال کردن Wi-Fi باید در جای مناسب خود ظاهر شود.
این روش هم کمکی نکرد؟ هیچ اشکالی ندارد، فقط به روش بعدی بروید.
فعال کردن از طریق Device Manager
این بسیار نادر است، اما گاهی اوقات آداپتور شبکه را می توان در مدیر دستگاه سیستم غیرفعال کرد. این معمولاً پس از بروز نوعی خرابی که خارج از کنترل کاربر است اتفاق میافتد.
تشخیص اینکه آیا آداپتور شبکه بی سیم واقعاً از طریق مدیر دستگاه غیرفعال شده است بسیار ساده است - به روش دوم توضیح داده شده در این مقاله بروید، پنجره "Run" را با دستور Win + R باز کنید، درخواست مناسب را وارد کنید، روی " کلیک کنید " OK" و پنجره شبکه را در مقابل ما ببینید. اتصالات. اگر اصلاً آداپتور بی سیم در این پنجره وجود ندارد، مشکل واقعاً در مدیر دستگاه است.
اگر هیچ یک از روش های بالا جواب نداد، احتمالاً مشکلی در درایورهای آداپتور بی سیم شما وجود دارد.
به روز رسانی درایورها
درایور قدیمی یا گم شده می تواند دلیل اصلی عدم دسترسی به Wi-Fi یا عدم کارکرد توزیع از طریق Wi-Fi Direct باشد. نصب یا نصب مجدد یک درایور مناسب زمان زیادی نمی برد - فقط کافی است به وب سایت سازنده بروید، مدل لپ تاپ مورد استفاده را پیدا کنید و درایور مورد نیاز را از لیست موارد ارائه شده دانلود کنید.
نتیجه گیری
اگر نمی توانید Wi-Fi را در لپ تاپ روشن کنید وحشت نکنید - باید به طور مداوم همه دلایل احتمالی چنین مشکلی را بررسی کنید، از محتمل ترین آنها شروع کنید.
آموزش تصویری
ما دستورالعمل های دقیق را در قالب ویدیو پیوست کرده ایم. به وضوح روند به کارگیری هر یک از روش های فوق را منعکس می کند.
شما یک تبلت و یک روتر Wi-Fi خریداری کرده اید، اما نمی توانید به طور کامل از مینی کامپیوتر خود استفاده کنید: تبلت نمی پذیرد؟ چرا این اتفاق می افتد؟ بیایید سعی کنیم آن را بفهمیم.
دهه های گذشته ما را با نوآوری های فنی بی سابقه ای غنی کرده است. یکی از این نشانههای خارقالعاده در آینده، تبلتها یا تبلتها هستند - دستگاههایی که صفحههای لمسی آنها ابزارهای خروجی و ورودی اطلاعات را با هم ترکیب میکردند. عدم نیاز به صفحه کلید و ماوس (یا جایگزینهای آن مانند چوب، ترکبال، پد لمسی و غیره) باعث شد تا دستگاه تقریباً به اندازه خود صفحه نمایش کاهش یابد.
جالب است که توسعه دهندگان مفهوم تبلت خود دستگاه خود را به عنوان کمکی برای بازرگانان و مدیران می دیدند. فرض بر این بود که دستگاه جدید جایگزین کل محتویات پرونده یک شخص تجاری - اسناد، جداول، گزارش ها، بروشورهای آزمایشی می شود. با این حال، در عمل، همانطور که معمولاً اتفاق میافتد، واقعیت تنها تا حدی با اهداف و برنامهها مطابقت داشت.
تبلت به وسیله ای برای به اصطلاح "گردش اینترنتی" - خواندن، مشاهده و گوش دادن به محتوای صفحات وب تبدیل شده است. حتی اصطلاح "تبلت وب" وجود داشت که با این حال فراگیر نشد. فقط این نوع دستگاه ها به طور پیش فرض تبلت نامیده می شوند، برخلاف گزینه های کمتر رایج، به عنوان مثال، تبلت های گرافیکی.
طبیعتاً این سؤال مطرح شد که امکان دسترسی کاربر تبلت به اینترنت فراهم شود. این روش باید دو الزام اصلی را برآورده کند:
- امکان حرکت آزادانه با دستگاه بدون قطع اتصال به اینترنت؛
- سرعت دسترسی کافی برای استفاده کامل از قابلیت های شبکه.
راه حل واضح این مشکل استفاده از شبکه تلفن همراه بود، زیرا تجربه ارائه از تلفن همراه قبلاً وجود داشته است. این روش واقعا آزادی حرکت را تا حد بالایی فراهم می کرد، اما مشکلاتی در سرعت دسترسی به وجود آمد. و استفاده از شبکه تلفن همراه برای گشت و گذار در اینترنت اغلب بسیار گران بود. فناوری Wi-Fi مصالحه خوبی است.
وای فای روی تبلت
برخلاف رایانه شخصی، که برای مدت طولانی «ترندستر» مایکروسافت بود، سیستم عامل اندروید در دنیای تبلت ها حرف اول را زد. بیایید مشکلات اتصال به وای فای را با استفاده از نمونه تبلت های مجهز به این سیستم عامل خاص در نظر بگیریم.
اتصال اول
هنگامی که دستگاه خود را برای اولین بار به Wi-Fi متصل می کنید، باید:
- یک روتر را پیکربندی کنید اگر نمی دانید چگونه این کار را انجام دهید، با خدمات پشتیبانی ارائه دهنده اینترنت خود تماس بگیرید، تنظیمات لازم از شما خواسته می شود. اگر روتر توسط خود ISP ارائه شده باشد، ویزارد هنگام نصب، روتر را برای شما متصل و پیکربندی می کند.
- ماژول Wi-Fi را در تبلت فعال کنید. این را می توان در تنظیمات دستگاه، در بخش "شبکه های بی سیم" یا در قسمت دسترسی سریع در پایین صفحه (نزدیک ساعت) انجام داد. سوئیچ Wi-Fi را روی موقعیت روشن قرار دهید. در لیست نقاط دسترسی که ظاهر می شود، روتر خود را انتخاب کرده و رمز عبور را وارد کنید (نام و رمز عبور روتر پیش فرض در مستندات مشخص شده است). چک باکس "اتصال خودکار" را علامت بزنید و روی OK کلیک کنید.
- اگر همه چیز به درستی انجام شود، نماد Wi-Fi را روی صفحه نمایش خواهید دید. مرورگر خود را روشن کنید و بررسی کنید اینترنت در دسترس است.

حال بیایید به مشکلات احتمالی، دلایل ایجاد آنها و راه حل آنها نگاه کنیم.
مشکلات و راه حل ها
مسئله: روتر شما در لیست نقاط دسترسی نیست.
راه حل: بررسی کنید که آیا روتر کار می کند یا خیر. اگر کار کرد، سعی کنید آن را دوباره راه اندازی کنید. برای انجام این کار، روتر را خاموش کنید، 10-15 ثانیه صبر کنید و دوباره وصل کنید.
مسئله: ارتباط با روتر برقرار نیست، وضعیت "اتصال" به طور مداوم "آویزان" است.
راه حل: Wi-Fi را در رایانه لوحی خود دوباره غیرفعال و فعال کنید. اگر کمکی نکرد، دستگاه را ریستارت کنید.
مسئله: اتصال قطع شده است، وضعیت Wi-Fi روی دستگاه "خطای بررسی امنیتی"، "خطای مجوز"، "خطای احراز هویت" است.
راه حل: روش قبلی را امتحان کنید، اگر کمکی نکرد، نقطه دسترسی خود را در تنظیمات بی سیم انتخاب کنید و روی "فراموش کردن" در ویژگی ها کلیک کنید. پس از آن، دوباره نقطه روتر خود را انتخاب کرده و دوباره رمز عبور را وارد کنید.
مسئله: اتصال برقرار شد، اما نماد Wi-Fi خاکستری باقی می ماند، اینترنت وجود ندارد، یا برخی از سایت ها کار نمی کنند.
راه حل: ممکن است تاریخ و زمان در تنظیمات رایانه لوحی اشتباه تنظیم شده باشد. تنظیم زمان شبکه را غیرفعال کنید، تاریخ و زمان را به صورت دستی تنظیم کنید. پس از اتصال موفقیت آمیز، تنظیمات زمان شبکه را می توان بازنشانی کرد.
مسئله: نماد Wi-Fi آبی است، اما "اینترنت وجود ندارد"، تبلت به هیچ سایتی متصل نمی شود.
راه حل: روتر خود را مجددا راه اندازی کنید. اگر کمکی نکرد، کابلی را که "اینترنت را تامین می کند" به روتر مستقیماً به رایانه ثابت وصل کنید. این امکان وجود دارد که در خود کابل "اینترنت" وجود نداشته باشد، با ISP خود تماس بگیرید. اگر اینترنت روی رایانه شما کار می کند، احتمالاً تنظیمات روتر "از کار افتاده است"، آن را دوباره پیکربندی کنید.
نتیجه
اگر هیچ یک از روش ها کمک نکرد، اگر مطمئن نیستید که چه کاری انجام می دهید، تنظیمات "خوب" دستگاه و روتر را تغییر ندهید. علاوه بر این، سعی نکنید این دستگاه ها را جدا کنید. از پرسنل واجد شرایط کمک بگیرید.
وقتی وای فای روی لپ تاپ کار نمی کند، با سه تا پنج کلیک مشکل حل می شود، بخوانید چگونه! Wi-Fi کار نمی کند - این پدیده بسیار رایج است و اغلب در صورت هر گونه تغییر رخ می دهد: پس از نصب مجدد سیستم عامل، به روز رسانی سیستم عامل، جایگزینی روتر و موارد دیگر. گاهی اوقات حتی برای صنعتگران باتجربه یافتن علت مشکلات اینترنت دشوار است.
کار نکردن وای فای روی لپ تاپ، دلیلش چیست؟
دلایل عدم امکان اتصال به Wi-Fi می تواند بسیار متفاوت باشد، به طور مشروط می توان آنها را به ساده و پیچیده تقسیم کرد. و در این مقاله سعی خواهیم کرد موارد اصلی را در نظر بگیریم.
دلایل پیش پا افتاده (ساده) برای کار نکردن وای فای
- شما برای اینترنت پولی پرداخت نکرده اید - هزینه آن را بپردازید.
- روتر روشن نیست - آن را روشن کنید.
- بدون پوشش Wi-Fi - به روتر خود نزدیکتر شوید.
- روتر شما باگ است - آن را مجددا راه اندازی کنید.
دلایل جدی برای کار نکردن وای فای
اگر با اتصال به Wi-Fi مشکل دارید، ابتدا باید علت آن را مشخص کنید: در روتر یا لپ تاپ.
ساده ترین راه برای پیدا کردن مشکل این است که دستگاه دیگری را به روتر خود وصل کنید یا لپ تاپ خود را به شبکه Wi-Fi دیگری متصل کنید.
روتر / روتر Wi-Fi پیکربندی نشده است
قبل از اتصال به شبکه بی سیم، باید روتر را پیکربندی کنید. اگر این کار را انجام نداده اید، باید دستورالعمل های مربوط به روتر مدل خود و ارائه دهنده خاص خود را در اینترنت بیابید.
برای اطلاع از اینکه آیا اتصال ارائه دهنده کار می کند، باید برگه WAN در پنل مدیریت یا نشانگر روی روتر را بررسی کنید. اگر اتصال از ارائه دهنده کار نمی کند، ممکن است مشکل به شرح زیر باشد:
- پنل مدیریت دارای تنظیمات نادرستی برای اتصال به ارائه دهنده است.
- روتر معیوب است.
- مشکلات از طرف ارائه دهنده برای حذف یا تایید این گزینه، می توانید با ارائه دهنده تماس بگیرید.
Wi-Fi روی لپ تاپ کار نمی کند - گیرنده معیوب است (سوخته شده)
گاهی اوقات وای فای لپ تاپ کار نمی کند. اتصال شبکه وجود ندارد یا ناپایدار است. دلیل آن ممکن است خرابی ماژول Wi-Fi در لپ تاپ باشد. سپس ممکن است نیاز به تعویض یا تعمیر داشته باشد.

محتمل ترین دلیل عدم اتصال لپ تاپ به اینترنت پس از نصب مجدد سیستم عامل، ناتوانی سیستم عامل جدید شما در یافتن و نصب درایوری است که مطابق با کارت شبکه شما باشد.
به عنوان یک قاعده، برای نصب درایور روی آداپتور شبکه، باید از دیسک درایوری که همراه لپتاپ است استفاده کنید و همچنین میتوانید درایور مورد نیاز را از وبسایت سازنده برای مدل خاصی از دستگاه خود دانلود کنید.
می توانید درایور نصب شده روی آداپتور شبکه را در Device Manager بررسی کنید.
ماژول Wi-Fi در لپ تاپ شما گنجانده نشده است
اگر قبلاً در تنظیمات سیستم عامل غیرفعال شده بود، 2 راه برای فعال کردن آداپتور Wi-Fi به صورت برنامه ای وجود دارد:
1. از طریق مرکز شبکه و اشتراک گذاری.پس از فشار دادن ترکیب Win + R باید دستور ncpa.cpl را در پنجره ورودی وارد کنید. این دستور "تغییر تنظیمات آداپتور" را باز می کند، از آنجا باید به "اتصال شبکه بی سیم" بروید. اگر نماد آداپتور شبکه خاکستری است، باید آن را فعال کنید.
2. از طریق مدیر دستگاه.اگر آداپتور در Device Manager غیرفعال باشد، نماد Wireless Network Connection در Network Connections ظاهر نمی شود. سپس، مانند نقطه 1، باید Win + R را فشار دهید. سپس باید دستور devmgmt.msc را وارد کنید، مدیر دستگاه باز می شود. در مرحله بعد، دستگاهی را پیدا می کنیم که در نام خود حاوی Wi-Fi یا Wireless است و پس از کلیک بر روی دکمه سمت راست ماوس، باید روی "فعال کردن" کلیک کنید. اگر آداپتور روشن نشد، باید بررسی کنید که آیا درایورهای مناسب وجود دارد یا خیر.
فایروال یا آنتی ویروس دسترسی به اینترنت را مسدود می کند
گاهی اوقات عناصر امنیتی سیستم عامل شما می توانند از اتصال لپ تاپ شما به Wi-Fi جلوگیری کنند: آنتی ویروس یا فایروال.
اگر مشکل در فایروال باشد، حل مشکل دشوار نیست: فقط باید آن را در تنظیمات سیستم غیرفعال کنید.
اگر آنتی ویروس با موانع مطابقت دارد، یا باید از طریق مدیر وظیفه به فرآیندهای لازم پایان دهید یا می توانید خود آنتی ویروس را غیرفعال کنید.
ویروس ها و بدافزارهایی که وای فای را مسدود می کنند
اگر آنتی ویروس نصب نکرده اید یا قدیمی است، به احتمال زیاد با یک مسدود کننده ویروس مواجه خواهید شد. این گونه ویروس ها دسترسی شما به اینترنت را مسدود می کنند، ظاهراً به دلیل نقض قانون. چنین ویروسی بسیار ساده کار می کند: سرورهای DNS خود را در تنظیمات شبکه ثبت می کند و مرورگر شما فقط یک وب سایت جعلی را پیدا می کند. برای رفع مشکل، فقط باید سرورهای DNS را به آنهایی که مناسب شما هستند تغییر دهید.
ممکن است تعداد زیادی دستگاه به وای فای شما متصل باشد. فعال ترین هایی را که کانال اینترنت را مسدود می کنند نگاه کنید و خاموش کنید.
 عوامل زیادی روی سرعت وای فای تاثیر می گذارد. اینها هم شامل مشکلات خارجی و هم ممکن است کیس در دستگاه باشد.
عوامل زیادی روی سرعت وای فای تاثیر می گذارد. اینها هم شامل مشکلات خارجی و هم ممکن است کیس در دستگاه باشد.
شایع ترین دلایل عبارتند از:
- آداپتور شبکه و روتر وای فای لپ تاپ قابلیت های متفاوتی دارند.
- یک اتصال غیرمجاز به روتر شما رخ داده است.
- تاثیر وسایل برقی
- مکان نادرست روتر
- کانال بی سیم توسط روتر دیگری تحت تأثیر قرار می گیرد.
- تجهیزات قدیمی هستند.
مشاوره:برای اینکه وایفای سریعتر کار کند، مسیریاب خود را مجدداً راهاندازی کنید، آن را مجدداً در مکان دیگری مرتب کنید یا میانافزار آن را بهروزرسانی کنید.
اگر قبل از نصب مجدد ویندوز، وای فای روی لپ تاپ به درستی کار می کرد، ممکن است دلیل آن فقط در درایورها باشد. روی نماد "رایانه من" راست کلیک کنید، به تب "سخت افزار" بروید، سپس روی دکمه "مدیر دستگاه" کلیک کنید. در لیستی که ظاهر می شود، نمادهای علامت تعجب دستگاه هایی را نشان می دهد که درایور برای آنها نصب نشده است.

مدل مادربرد خود (اگر رایانه رومیزی دارید) یا مدل لپ تاپ خود (در زیر باتری قابل مشاهده است) را بیابید. سپس به وب سایت سازنده بروید و درایورهای کارت شبکه خود را دانلود کنید. پس از نصب آنها، Wi-Fi دوباره بر روی کامپیوتر شما ظاهر می شود.
دکمه Wifi در لپ تاپ lenovo / HP / asus / acer کار نمی کند - چگونه تعمیر کنیم؟
فقط با تعویض کل صفحهکلید لپتاپ، میتوانید یک دکمهای که کار نمیکند تعمیر کنید، یک صفحهکلید از لپتاپ خود سفارش دهید و خودتان آن را با یک جدید جایگزین کنید، یا لپتاپ خود را به سرویس ببرید.
مهم! در حالی که دکمه کار نمی کند، می توانید با استفاده از سیستم عامل ویندوز، وای فای را بدون دکمه در لپ تاپ خود روشن کنید. برای انجام این کار، روی: "شروع" - "کنترل پنل" - "شبکه و اینترنت" - "مرکز شبکه و اشتراک گذاری" کلیک کنید. در سمت چپ، روی مورد کلیک کنید: "تغییر پارامترهای آداپتور". بعد، ما به دنبال یک شبکه بی سیم هستیم، روی آن کلیک راست کرده و مورد - ON را انتخاب کنید.
اگر درایور وای فای روی لپ تاپ کار نمی کند چه باید کرد؟
در این حالت، ما هیچ گزینه ای نداریم، یا باید درایور قدیمی را به روز کنیم یا درایور موجود را حذف کنیم و یک درایور جدید نصب کنیم.
برای حذف درایور فعلی از وای فای خود - روی نماد "رایانه من" راست کلیک کنید، به تب "سخت افزار" بروید، سپس روی دکمه "مدیر دستگاه" کلیک کنید. بعد در لیست، ما به دنبال کارت شبکه شما میگردیم و همه تجهیزات شبکه را حذف میکنیم، سپس کامپیوتر را مجددا راهاندازی میکنیم و یک درایور جدید برای Wi-Fi نصب میکنیم.
همچنین ممکن است هیچ درایور جدیدی برای سیستم عامل های مدرن روی آداپتور وای فای (کارت شبکه) شما وجود نداشته باشد، در این صورت باید سیستم عامل قدیمی را برگردانید.