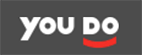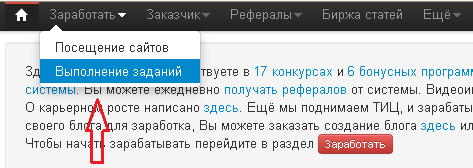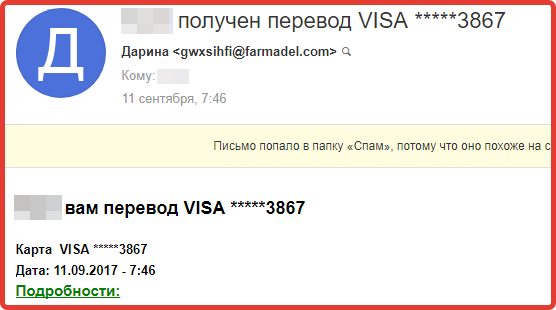Firefox اطلاعات شخصی شما مانند بوک مارک ها ، رمزهای عبور و تنظیمات برگزیده کاربر را در مجموعه ای از پرونده ها به نام شما ذخیره می کند که در یک مکان جداگانه از پرونده های برنامه Firefox ذخیره می شود. می توانید چندین پروفایل Firefox داشته باشید که هر یک شامل مجموعه جداگانه ای از اطلاعات کاربر است. Manager Profile به شما امکان می دهد پروفایل های خود را ایجاد ، حذف ، تغییر نام دهید و تغییر دهید.
- اگر چندین نصب فایرفاکس را در یک رایانه دارید (یا قصد دارید) ، به پروفایل نصب اختصاص داده شده در Firefox مراجعه کنید.
- اگر مشکلی برای Firefox دارید: ویژگی Refresh Firefox می تواند بسیاری از مشکلات را با بازیابی فایرفاکس به حالت پیش فرض خود هنگام ذخیره اطلاعات اساسی خود ، برطرف کند. قبل از طی مراحل عیب یابی طولانی ، از آن استفاده کنید.
فهرست مطالب
راه اندازی مدیر پروفایل
هنگام باز کردن Firefox ، نمایه ها را مدیریت کنید
تایپ کنید درباره: پروفایل را در نوار آدرس بفشارید وارد شویدبازگشت کلید این باز خواهد شد درباره پروفایل صفحه
گزینه های زیر موجود است:
برای مدیریت پروفایل ، نمایه مورد نظر خود را تغییر دهید و از زیر این دکمه ها در زیر آن پروفایل انتخاب کنید:
- برای تغییر نام یک نمایه در Manager Profile روی این گزینه کلیک کنید. توجه: پوشه حاوی پرونده ها برای نمایه تغییر نام نمی یابد.
- تنظیم به عنوان نمایه پیش فرض این گزینه به شما امکان می دهد پروفایل ها را تغییر دهید. برای استفاده فایرفاکس از این پروفایل به طور پیش فرض در هنگام راه اندازی ، روی این کلیک کنید.
- راه\u200cاندازی نمایه در مرورگر جدید وقتی روی این گزینه کلیک کنید ، پنجره دیگری با Firefox با استفاده از آن نمایه باز خواهد شد.
هنگامی که Firefox بسته است ، Manager Profile را شروع کنید
توجه: راه دیگر برای شروع Profile Manager از کادر جستجو در منوی Start Windows است. Firefox را ببندید (در صورت باز بودن) ، را فشار دهید ، تایپ کنید firefox.exe -P و مطبوعات را وارد کنید.
اگر دستورالعمل های بالا کار نمی کنند و یا چندین نصب Firefox دارید ، به جای آن از دستورالعمل های زیر استفاده کنید.
چند نصب فایرفاکس
می توانید چندین برنامه Firefox را در مکان های مختلف نصب کنید. برای شروع Manager Manager برای نصب اختصاصی Firefox ، firefox.exe را در دستورالعمل های بالا جایگزین کنید و مسیر کامل برنامه Firefox را بگیرید ، آن خط را به نقل از آن محصور کنید ، سپس فضایی را به دنبال آن اضافه کنید -P.
مثالها:
Firefox (32 بیتی) در ویندوز 64 بیتی
"C: \\ File Files (x86) \\ Mozilla Firefox \\ firefox.exe" -P
حذف نمایه
پس از راه اندازی مدیر پروفایل همانطور که در بالا توضیح داده شد ، می توانید نمایه موجود را به شرح زیر حذف کنید:
تغییر نام پروفایل
پس از راه اندازی مدیر پروفایل همانطور که در بالا توضیح داده شد ، می توانید نمایه را به شرح زیر تغییر دهید:
- در Profile Manager نمایه را برای تغییر نام انتخاب کنید و سپس روی تغییر نام پروفایل کلیک کنید….
- نام جدید پروفایل را وارد کنید. نام نمایه جدید را تایپ کرده و بر روی OK کلیک کنید.
- توجه داشته باشید: پوشه حاوی پرونده ها برای پروفایل تغییر نام داده نمی شود.
گزینه ها
کار آفلاین
انتخاب این گزینه نمایه انتخاب شده بارگیری می شود و Firefox را بدون اتصال به اینترنت شروع می کند. می توانید صفحات وب قبلی را مشاهده کرده و با نمایه خود آزمایش کنید.
از نمایه انتخاب شده بدون پرسیدن در هنگام راه اندازی استفاده کنید
وقتی چندین پروفایل دارید ، این گزینه به Firefox می گوید که در هنگام راه اندازی چه باید کرد:
- اگر این گزینه را بررسی کنید ، Firefox هنگام راه اندازی به طور خودکار نمایه انتخاب شده را بارگیری می کند. برای دسترسی به پروفایل های دیگر ، ابتدا باید Manager Profile را شروع کنید.
- اگر این گزینه را بردارید ، Firefox هر بار که Firefox را شروع می کنید ، مدیر پروفایل را به شما نشان می دهد ، بنابراین می توانید نمایه ای را برای استفاده انتخاب کنید.
از همگام سازی با یک نمایه جدید استفاده کنید
وقتی برای اولین بار Firefox را در یک نمایه جدید باز می کنید ، a به Firefox خوش آمدید صفحه باز می شود ، با فضا برای وارد کردن آدرس ایمیل شما.
در حین بهره برداری از Mozilla Firefox ، اطلاعات مهم مختلفی در مرورگر مانند نشانک ها ، تاریخچه مرور ، حافظه پنهان ، کوکی ها و غیره جمع می شود. تمام این داده ها در پروفایل Firefox ذخیره می شوند. امروز ما چگونگی انجام مهاجرت نمایه موزیلا فایرفاکس را بررسی خواهیم کرد.
با توجه به اینکه مشخصات موزیلا فایرفاکس تمام اطلاعات کاربر در مورد استفاده از مرورگر را ذخیره می کند ، بسیاری از کاربران علاقه مند به این سؤال هستند که چگونه می توان روش انتقال پروفایل را برای بازیابی بعدی اطلاعات در Mozilla Firefox در رایانه دیگر انجام داد.
مرحله 1: نمایه جدید Firefox ایجاد کنید
ما توجه شما را به این واقعیت جلب می كنیم كه انتقال اطلاعات از نمایه قدیمی باید در نمایه جدیدی انجام شود كه هنوز مورد استفاده قرار نگرفته است (این امر برای جلوگیری از بروز مشكلات در مرورگر لازم است).
برای ادامه کار با ایجاد نمایه جدید Firefox ، باید مرورگر را ببندید ، و سپس پنجره را باز کنید "اجرا" میانبر صفحه کلید برد + ر . یک پنجره مینیاتوری روی صفحه نمایش داده می شود که باید دستور زیر را وارد کنید:
firefox.exe -P

یک پنجره مدیریت پروفایل کوچک روی صفحه نمایش داده می شود که در آن شما باید روی دکمه کلیک کنید ایجاد کنید برای شروع به ایجاد یک نمایه جدید

پنجره ای روی صفحه نمایش داده می شود که در آن باید شکل گیری یک نمایه جدید را تکمیل کنید. در صورت لزوم ، در فرآیند ایجاد نمایه ، می توانید نام استاندارد آن را تغییر دهید تا اگر به طور ناگهانی چندین مورد از آنها را در همان مرورگر Firefox داشته باشید ، پیدا کردن پروفایل مورد نظر آسان تر است.

مرحله 2: کپی کردن اطلاعات از نمایه قدیمی
اکنون مرحله اصلی - کپی کردن اطلاعات از یک نمایه به مشخصات دیگر می رسد. باید وارد پوشه نمایه قدیمی شوید. اگر هم اکنون در مرورگر خود از آن استفاده می کنید ، فایرفاکس را راه اندازی کنید ، بر روی دکمه منو مرورگر اینترنت در قسمت بالا سمت راست کلیک کرده و سپس در قسمت پایین پنجره مرورگر بر روی آیکون با علامت سؤال کلیک کنید.

در همان منطقه یک منوی اضافی نمایش داده می شود که در آن شما باید بخش را باز کنید "اطلاعات برای حل مشکلات" .

هنگامی که یک پنجره جدید روی صفحه ظاهر می شود ، در کنار پوشه پروفایل بر روی دکمه کلیک کنید "نمایش پوشه" .

محتویات پوشه پروفایل روی صفحه نمایش داده می شود که شامل تمام اطلاعات جمع شده است.

لطفاً توجه داشته باشید که نیازی به کپی کردن کل پوشه پروفایل ندارید ، بلکه فقط داده هایی را که برای بازیابی آنها به یک نمایه دیگر نیاز دارید ، می باشد. هرچه داده بیشتری منتقل کنید ، احتمال بروز مشکل در Mozilla Firefox بیشتر است.
پرونده های زیر مسئول داده های جمع آوری شده توسط مرورگر هستند:
- مکانها - این فایل بوک مارک ها ، بارگیری ها و تاریخچه مرور انباشته شده در مرورگر را ذخیره می کند.
- logins.json و key3.db - این پرونده ها مسئول رمزهای عبور ذخیره شده هستند. اگر می خواهید رمزهای عبور را در یک پروفایل جدید Firefox بازیابی کنید ، باید هر دو فایل را کپی کنید.
- مجوزها .sllite - تنظیمات فردی مشخص شده برای وب سایت ها.
- persdict.dat - فرهنگ لغت کاربر؛
- formhistory.sqlite - تکمیل خودکار داده ها؛
- cookies.sqlite - کوکی های ذخیره شده.
- cert8.db - اطلاعات در مورد گواهینامه های امنیتی وارداتی برای منابع امن؛
- mimeTypes.rdf - اطلاعات مربوط به عملکرد Firefox هنگام بارگیری انواع مختلف فایل ها.
مرحله 3: اطلاعات را در نمایه جدید وارد کنید
هنگامی که اطلاعات لازم را از نمایه قدیمی کپی کرده اید ، فقط باید آنرا به قسمت جدید منتقل کنید. برای انجام این کار ، همانطور که در بالا توضیح داده شد ، پوشه را با مشخصات جدید باز کنید.
لطفاً توجه داشته باشید که هنگام کپی کردن اطلاعات از یک نمایه به مشخصات دیگر ، مرورگر وب Mozilla Firefox باید بسته باشد.
پس از حذف اضافی در پوشه نمایه جدید ، باید فایل های مورد نیاز را جایگزین کنید. پس از اتمام جایگزینی اطلاعات ، می توانید پوشه پروفایل را ببندید و می توانید Firefox را شروع کنید.
نمایه کاربر Firefox به ترکیبی از تمام تنظیمات و داده های حساس اشاره دارد. به عبارت ساده - انواع رمزعبور ، نشانک ها ، تنظیمات و غیره. در چندین پرونده خاص ضبط شده و در یک پوشه جداگانه ذخیره می شود. این پروفایل است
اغلب ، کاربران و مبتدیان معمولی به سادگی نمی دانند که می تواند بیش از یک پروفایل در یک مرورگر وجود داشته باشد. و هر یک از آنها به صورت جداگانه قابل تنظیم است. شروع از نام کاربری و کلمه عبور حسابهای شبکه های اجتماعی و پایان دادن به صفحه شروع ، موضوع و غیره. افراد بیشتر به این منظور ، بارگیری و نصب مرورگرها را از تولید کنندگان مختلف شروع می کنند. بنابراین ایجاد ناراحتی اضافی. بنابراین ، ممکن است چندین پروفایل کاربر Firefox در همان دستگاه به دو دلیل مورد نیاز باشد:
- نمایه اصلی "کار" Firefox دارای مشکلات فنی است. سپس ایجاد یک پروفایل جدید بخشی از تشخیص است و همچنین یک راه حل احتمالی برای مشکلات است.
- چندین نفر با توجه به سلایق و ترجیحات مربوط به تنظیمات ، به رایانه دسترسی دارند.
نمایه جدید ایجاد کنید.
برای ایجاد 2-3 پروفایل Firefox و جابجایی آزادانه بین آنها ، باید میانبر مرورگر را کمی تغییر دهید. برای انجام این:

خصوصیات میانبر "Mozilla Firefox" را باز کنید (کلیک راست - "Properties").

در پنجره ای که ظاهر می شود ، باید خط "C: \\ Data Program \\ Mozilla Firefox \\ firefox.exe" با فضای "-p" اضافه شود. و OK را بزنید. باید مثل این باشد:
"C: \\ ProgramData \\ Mozilla Firefox \\ firefox.exe" -p
اکنون راه اندازی مرورگر با استفاده از این میانبر ، پنجره مدیر پروفایل را باز می کند.

برای اکثر کاربران ، مشخصات آنها "پیش فرض" است - "به طور پیش فرض". بعدی:
1. بر روی دکمه "ایجاد" کلیک کنید. با علاقه ، توضیحات مربوط به Firefox را بخوانید و روی "Next" کلیک کنید.

2. نام نمایه جدید را تایپ کرده و بر روی "پایان" کلیک کنید.
یادداشت:
- می توانید نام پیشنهادی "کاربر پیش فرض" را رها کنید ، اما برای افزایش امنیت و صرفاً برای راحتی ، ارزش تغییر دارد.
- نام پروفایل را می توان به زبان روسی تنظیم کرد. اما توصیه می شود - به زبان لاتین ، as این به جلوگیری از تعدادی از مشکلات در آینده کمک خواهد کرد.
- پوشه ذخیره سازی می تواند به طور مستقل تنظیم شود (فلش آبی در شکل 3) ، اما این ضروری نیست.

برای هر نمایه میانبر ایجاد کنید.
اگر میانبر مرورگر را با این افزونه "firefox -p" ترک می کنید ، پس از شروع برنامه لازم است با کلیک ماوس ، نمایه مورد نظر خود را انتخاب کرده و روی "Start Firefox" کلیک کنید. در این حالت ، "از هنگام راه اندازی سؤال نکنید" را بردارید.

در غیر این صورت ، دفعه بعد که برنامه را شروع می کنید ، Firefox چیزی را از شما نمی پرسد ، اما همان پروفایل را باز می کند.
اما! اگر این دستگاه توسط افراد با سطوح مختلف دانش رایانه استفاده می شود (مادران و مادربزرگ ها در آنجا متفاوت هستند) ، بنابراین بهتر است برای هر پروفایل برچسب های جداگانه ایجاد کنید. اگر به عنوان مثال ، واسیا و ماشا بر روی رایانه شخصی کار می کنند ، پس شما نیاز دارید:
- یک کپی از میانبر موجود را ایجاد کنید. تغییر نام برای راحتی به "واسیا". با استفاده از روش فوق ، خصوصیات آن را باز کرده و پس از پیوست "firefox.exe -p" (از طریق یک فضا) نام کاربری واسیا را باز کنید:
"C: \\ ProgramData \\ Mozilla Firefox \\ firefox.exe" -p Vasya - این مراحل را برای کاربر ماشا تکرار کنید.
توجه داشته باشید
به جای درست قرار دادن فضاها در مسیرهای میانبر توجه ویژه ای کنید! همه کلیدها ، مانند -p - با حروف لاتین وارد شوید!
در نتیجه ، سه میانبر روی دسک تاپ وجود خواهد داشت:
- میانبر "Mozilla Firefox". این باید برای راحتی کار بیشتر با خلقت و غیره باقی بماند. پروفایل های مرورگر.
- واسیا این میانبر فایرفاکس را بلافاصله با مشخصات کاربر واسیا راه اندازی می کند. با صفحه اصلی مورد علاقه خود ، بوک مارک ها ، تاریخچه سایت های بازدید شده ، گذرواژهای ذخیره شده و غیره نصب می شود.
- ماشا این میانبر مرورگر را با داده های شخصی و تنظیمات کاربر Masha راه اندازی می کند.
چنین ترفند ساده می تواند به روحیه "چه کسی دوباره رمزعبور من را برای اودنوکلسنیکی پاک کرد؟" برای حل مشکلات رایانه و خانوادگی کمک می کند. علاوه بر این ، این اقدام باعث افزایش امنیت ذخیره سازی داده های شخصی برای کلیه کاربران مرورگر می شود.
پروفایل های موزیلا فایرفاکس چیست؟ این مجموعه ای از تنظیمات ، اطلاعات کاربر است. Firefox را می توان با یک پروفایل خاص راه اندازی کرد و سپس Firefox تنظیمات ، افزونه ها ، صفحه نمایش خارجی و موارد خاص خود را خواهد داشت. تقریباً شبیه Firefox به صورت جداگانه نصب و تنظیم شده است.
بنابراین می توانید پروفایل هایی را برای کاربران مختلف یا برای یک کاربر ایجاد کنید ، اما برای کارهای مختلف.
به عنوان مثال ، من به پروفایل نیاز داشتم:
- برای کار روزمره در اینترنت - شبکه های اجتماعی ، مجوز در سایت های مناسب ، نشانک های مناسب ، تاریخ بازدید خود شما.
- برای کار ، این مجوز است ، به خاطر آوردن مجوز در سایت های خاص. مجوز سایر حسابها در شبکه های اجتماعی و موارد دیگر.
- برای مادر 🙂 پیوند با همکلاسی ها در بوک مارک ها در قابل مشاهده ترین مکان و مجوز با حفظ کردن در همان سایت 🙂
برنامه ممکن است متفاوت باشد.
بنابراین دقیقاً چه چیزی در پروفایل ها ذخیره می شود:
- نشانک ها و تاریخچه مرور
- کلمات عبور
- تنظیمات ویژه سایت
- موتورهای جستجو
- فرهنگ لغت شخصی
- زمینه های کامل
- کوکی ها
- تنظیمات گواهی امنیتی
- مدیریت نوع پرونده
- سبک های کاربر
همچنین برای هر پروفایل می توانید طرح خود را تنظیم کنید و افزودنیهای نصب شده در Firefox در نمایه فعلی نیز فقط در این پروفایل موجود است.
چگونه می توان پروفایل های Firefox را مدیریت کرد؟
برای این کار ، Firefox را با گزینه اجرا کنید. می توانید این کار را انجام دهید ، Start -\u003e Run را بزنید و سپس وارد کنید (قبل از آن ، باید تمام ویندوزهای باز Firefox را ببندید ، در غیر این صورت دستور بعدی به راحتی مرورگر را راه اندازی می کند ، نه مدیر پروفایل)
firefox.exe -ProfileManager


فقط می خواهم توجه داشته باشم که کادرهای موجود در پنجره بر روی پرتاب فعلی مرورگر عمل می کنند. به صورت مستقل کار کنید - به این معنی است که مرورگر به صورت مستقل (c) CEP کار خواهد کرد.
اگر یکی از پروفایل ها را انتخاب کنید و کادر "در هنگام راه اندازی سؤال نکنید" را علامت بزنید ، سپس دفعه بعدی که مرورگر را بدون مشخص کردن نمایه راه اندازی می کنید ، با نمایه انتخاب شده شروع می شود. اگر سحر را حذف کنید ، پس از راه اندازی مرورگر ، انتخاب پروفایل شخصی به شما پیشنهاد می شود. اگر کادر انتخاب "در هنگام راه اندازی سؤال نکنید" را بررسی کرده اید ، اما بعد از آن مجبورید نمایه پیش فرض را تغییر دهید ، پس از آن باید همانطور که در بالا توضیح داده شد مجدداً مدیر پروفایل را راه اندازی کنید و تنظیمات لازم را تنظیم کنید.
نمایه در کجا ذخیره می شود؟ در پرونده های Windows XP من در اینجا ذخیره می شود. یک پروفایل - یک پوشه ، به عنوان مثال zwv9xv8q.lampdevru.
C: \\ اسناد و تنظیمات \\ نام کاربری \\ داده های برنامه \\ موزیلا \\ Firefox \\ پروفایل
C: \\ اسناد و تنظیمات \\ نام کاربری \\ داده های برنامه \\ موزیلا \\ \\ پروفایل |
همچنین می توانید با انجام موارد زیر پوشه پروفایل را باز کنید: مورد منو را انتخاب کنید راهنما -\u003e اطلاعات برای حل مشکلات یا در یک برگه جدید در نوار آدرس که در مورد آن می نویسیم: پشتیبانی ، بارهای صفحه ، موارد زیر را مشاهده می کنیم

چگونه Firefox را با پروفایل دلخواه شروع کنیم؟
برای این کار باید فایل اجرایی با پارامتر اجرا شود نام پروفایل. به عنوان مثال ، می توانید میانبر ایجاد کنید و موارد زیر را در ویژگی "Object" بنویسید