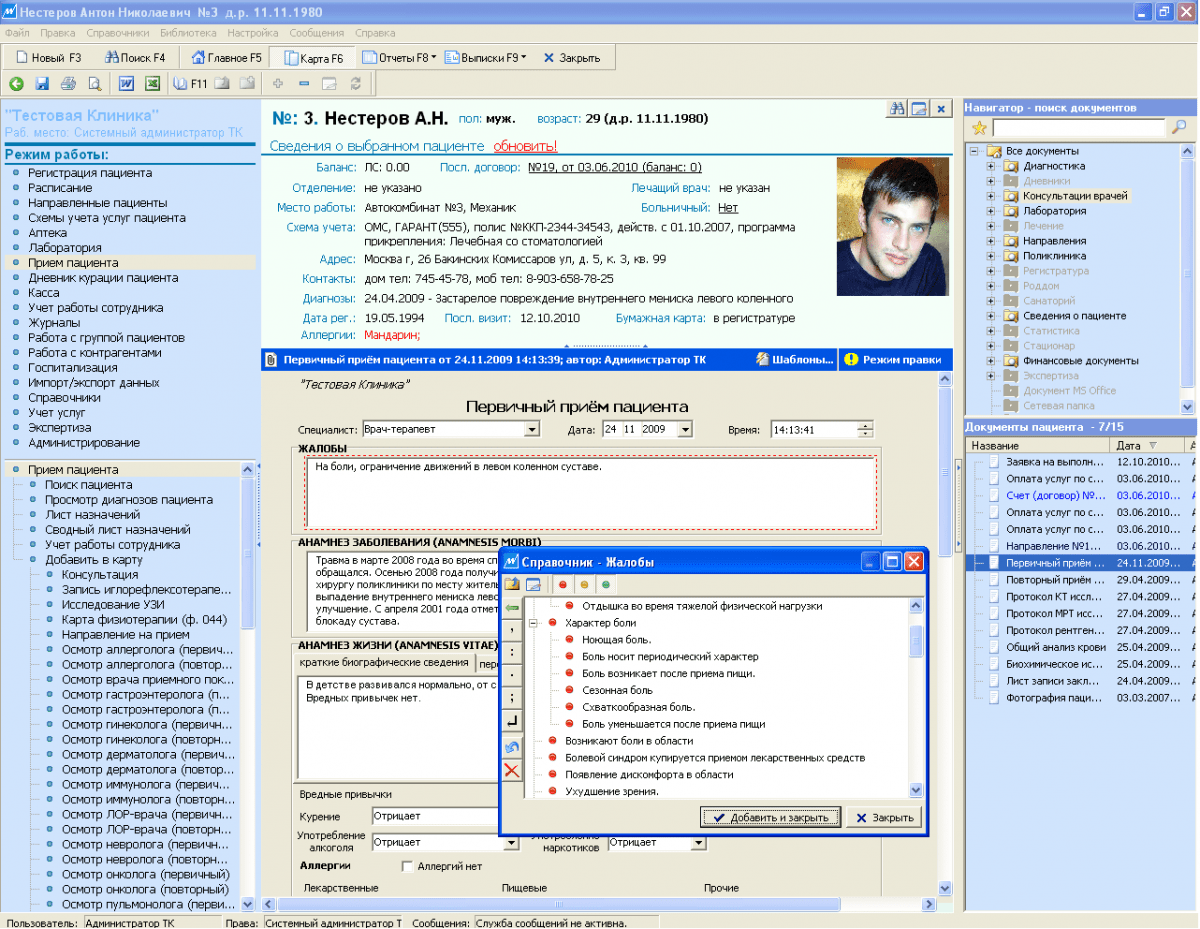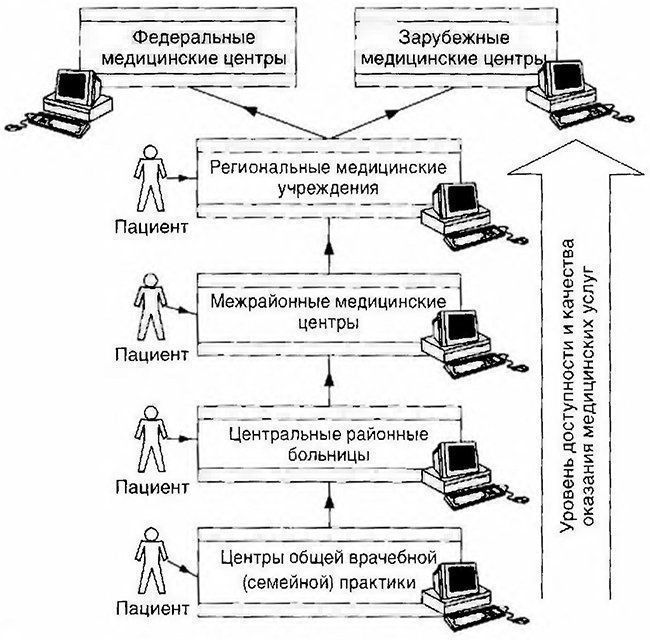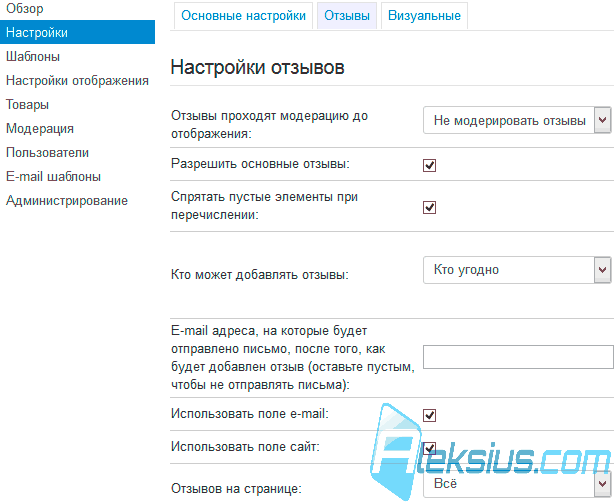به ندرت ، کاربران پس از اتصال به یک نقطه دسترسی بی سیم Wi-Fi با مشکل کمبود اینترنت روبرو می شوند. بیایید به دلایل اصلی عدم کارکرد wi-fi بپردازیم و مشکلات منتهی به مشکلات شبکه را حل کنیم.
مهم! به عنوان نمونه ، در این مقاله از تصاویر و نام پارامترهای روتر TP-Link TL-WR741ND استفاده شده است. در مورد شما احتمالاً نام موارد متفاوت است. علاوه بر این ، الگوریتم اقدامات برای همه روترها معمول است. فارغ از اینکه بخواهید از طریق لپ تاپ ، رایانه یا تلفن هوشمند به شبکه Wi-Fi متصل شوید ، دلایل کلی عدم دسترسی به شبکه در نظر گرفته می شود.
مشکل 1: اتصال موفقیت آمیز است ، اما اینترنت وجود ندارد
اگر ارتباطی با روتر برقرار شود ، نقص در تنظیمات و سایر مشکلات از بین برود ، احتمالاً اینترنت وجود ندارد. برای روشن شدن ، کابل اینترنت را جدا کرده و مستقیماً به رایانه متصل شوید. اگر هیچ ارتباطی وجود ندارد ، باید با ارائه دهنده خود تماس بگیرید. اگر اینترنت با اتصال مستقیم کار کند ، مشکلات مربوط به روتر است.
مشکل 2: اینترنت وقتی به طور مستقیم به رایانه متصل می شود کار می کند ، اما شبکه Wi-Fi در دسترس نیست
برای تعیین ماهیت مشکل ، مهم است که در چه شرایطی خطایی روی داد که باعث نقص Wi-Fi شود. بیایید به احتمال زیاد در این شرایط و راه های رفع آن توجه کنیم.
خرابی سیستم
در این فرآیند ، گاهی اوقات خطاهای نرم افزاری رخ می دهد. به طور معمول ، با راه اندازی مجدد روتر به مدت 1-2 دقیقه این مشکل حل می شود. در موارد نادر ، تنظیم مجدد روتر ضروری است.
برای راه اندازی مجدد ، دکمه روشن / خاموش را فشار داده و یا واحد شارژ را از شبکه جدا کنید. برای بازگشت تنظیمات روتر به حالت اولیه خود ، منوی تنظیمات روتر را باز کنید یا از سوییچ خارجی استفاده کنید.

روتر جدید است ، تنظیمات اشتباه اینترنت است
هنگام اتصال روتر جدید ، لازم است تنظیم اولیه را انجام دهید ، از کجا می توانید تنظیمات اینترنت را تنظیم کرده و توزیع اینترنت را به صورت بی سیم فعال کنید. اگر روتر قبلاً به درستی کار کرده باشد ، احتمالاً نصب اشتباه انجام شده است.
کنترل پنل روتر را باز کنید ، جایی که تنظیمات شبکه WAN را انتخاب کنید. تنظیمات را با گزینه های ارائه دهنده تأیید کنید.

بی سیم روشن نیست
در تنظیمات روتر ، مورد "تنظیمات بی سیم" نیز لازم است که پارامترهای "فعال کردن پخش بی سیم روتر" و "فعال کردن پخش SSID" را فعال کنید. مطمئن شوید که منطقه انتخاب شده صحیح است. همچنین بررسی کنید که آیا گزینه DHCP فعال است یا خیر.


سیستم عامل تغییر یافته یا به روز شده است
پس از بروزرسانی یا تغییر سیستم عامل ، برخی پارامترها از بین می روند. اگر تنظیمات به درستی تنظیم شده است ، در صورت امکان ، نسخه قبلی سیستم عامل را دوباره نصب کنید.
مشکل 3: شبکه Wi-Fi کار می کند ، اما گاهی اوقات خاموش می شود
گرمای بیش از حد
عملکرد منظم روتر تحت بار ، با سیستم خنک کننده ضعیف یا غیاب ، منجر به نقص می شود. در بهترین حالت سرعت تبادل داده بدتر می شود. در بدترین حالت ، دستگاه برای مدتی خاموش می شود تا زمانی که درجه حرارت به حالت عادی برگردد.
پشت دست خود را روی بدن بکشید. اگر دست خود را راحت نکردید ، دستگاه بیش از حد گرم می شود. به عنوان مثال ، نصب یک فن کیس کامپیوتر ، باعث کاهش دما می شود.
شبکه بیش از حد بارگذاری شده است
هنگام بارگیری مقدار زیادی از اطلاعات ، به عنوان مثال از طریق تورنت ، سایر مشترکان از نظر جسمی ترافیک کافی ندارند. این ارتباط همچنان فعال است اما استفاده از اینترنت امکان پذیر نیست. در این حالت باید سرعت بارگیری را محدود کنید.
اگر در حال حاضر بارگیری وجود ندارد ، اتصالات شخص ثالث را بررسی کنید. برای انجام این کار ، بخش "بی سیم" ، "آمار شبکه بی سیم" را باز کنید ، جایی که دستگاه های متصل نمایش داده می شوند.

مشکل 4: فقط یک دستگاه خاص به شبکه وصل نمی شود
اگر یک تلفن هوشمند ، تبلت ، لپ تاپ و غیره خاص است. به نقطه دسترسی وصل نمی شود ، احتمالاً یک خرابی سیستم وجود دارد که نیاز به راه اندازی مجدد دارد. همچنین لازم است وارد بخش "حالت بی سیم" شوید ، سپس در مورد "فیلتر کردن آدرس های MAC در شبکه بی سیم" ، جایی که می توانید آدرس MAC این دستگاه را مسدود کنید بررسی کنید. در این صورت ، قفل باید غیرفعال شود.

مشکل 5: همه پارامترها در حال کار هستند ، اما یک دستگاه خاص شبکه را وصل نمی کند یا نمی بیند
اطمینان حاصل کنید که دستگاه متصل از فرکانس پخش سیگنال روتر - 2.4 و / یا 5 گیگاهرتز پشتیبانی می کند. در غیر این صورت ، نقطه دسترسی در لیست "در دسترس" برای اتصال ظاهر نمی شود.
همچنین "راه اندازی شبکه بی سیم" را باز کنید ، جایی که کانال را تغییر دهید یا انتخاب خودکار را تنظیم کنید. همچنین حالت 11bgn را برای پشتیبانی از دستگاههای با ماژول های Wi-Fi قدیمی تنظیم کنید.

یکی از رایج ترین مشکلات اسباب بازی های موبایل با سیستم عامل اندروید عدم دسترسی به اینترنت است. ما در مورد اینکه چرا بی سیم ، Wi-Fi ، شبکه یا ناپایدار وصل نمی شوند صحبت خواهیم کرد. اگر تبلت ، تلفن هوشمند یا تلفن شما اتصال Wi-Fi ندارد ، اول از همه ، باید علت این نقص را پیدا کنید و تنها پس از آن به دنبال راه هایی برای رفع خطاها باشید. ما انواع مختلفی از مشکلات را ذکر خواهیم کرد ، و شما مواردی از این دست را خواهید یافت و بسته به این ، از این یا آن توصیه یا دستورالعمل استفاده کنید.
تاریخ و زمان نادرست
این یک اشتباه معمول است ، با این حال ، هنوز هم ارزش بررسی دارد. اگر مشکل این باشد که اسباب بازی موبایل شما به طور نادرست زمان و تاریخ را نمایش می دهد چه می شود؟ برای بررسی ، "تنظیمات" تلفن هوشمند / تبلت را باز کنید و "تاریخ و ساعت" را ببینید. اگر تنظیمات نادرست است ، آنها را تغییر دهید.
گذرواژه نادرست وارد شده است
شاید رمز شبکه را تغییر داده باشید ، اما فراموش کرده اید که رایانه "هوشمند" خود را در این باره بگویید؟ برعکس ، این مشکل برخلاف اولین ، کاملاً متداول است. به تنظیمات بی سیم بروید و نمایه "قدیمی" را که از طریق آن می خواهید به شبکه وصل شوید حذف کنید. اکنون سعی کنید دوباره به شبکه وصل شوید.
خرابی نرم افزار
این دلیل ، به دلیل عدم اتصال Wi-Fi ، نیز متداول است. عملکرد ناپایدار نرم افزار به سادگی تشخیص داده می شود: برای این کار شما نیاز به بارگیری در دستگاه و نصب نرم افزار دارید. توصیه می کنیم از این اهداف استفاده کنید. این یک برنامه کوچک است که به طور ویژه برای حل مشکلات اینترنت بی ثبات در دستگاه های تلفن همراه طراحی شده است. نه تنظیمات و نه محتوای شما تحت تأثیر قرار نمی گیرند.
پس از شروع برنامه ، پنجره اصلی باز می شود ، جایی که می توانید وضعیت اتصال به اینترنت را ببینید. و برگه "شناخته شده" حاوی اطلاعاتی در مورد همه اتصالات است.

تمام کاری که شما باید انجام دهید این است که تلفن هوشمند خود را مجدداً راه اندازی کنید و مجدداً از طریق Wi-Fi متصل شوید.
تنظیمات انجام نشد
تنظیمات کاربر گیج شده یکی دیگر از مشکلات رایج است. و راه حل در اینجا تنها یکی است ، و نه خوشایندترین: تنظیم مجدد پارامترها به نمونه های اصلی (از تولید کننده). برای بازیابی تنظیمات کارخانه ، "تنظیمات" را باز کرده و به مورد مناسب بروید. با استفاده از آن می توانید پارامترها را دوباره تنظیم کرده و مقادیر اصلی آنها را بازیابی کنید.
بر روی دکمه "تنظیم مجدد تنظیمات" کلیک کنید.

نصب سیستم عامل اشتباه
اگر مشکل اتصال دستگاه به شبکه از طریق فناوری بی سیم بعد از سیستم عامل رخ داده است ، از نسخه غیر رسمی استفاده کرده اید. این امر به دلیل عدم ثبات یا عملکرد نادرست تبدیل شده است. و تنها راه حل بازپرداخت دستگاه ، بازگشت نرم افزار کارخانه به آن است.ویروس ها
و این مشکل اغلب ، افسوس ، رخ می دهد. شاید با استفاده از یکی از برنامه های کاربردی ، ویروس ها به دستگاه تلفن همراه راه پیدا کنند. برنامه های مختلفی وجود دارد که سیستم عامل را اسکن می کند و کدهای مخرب را حذف می کند. گوشی هوشمند / تبلت خود را حتما بررسی کنید.
تنظیمات نادرست روتر
پارامترهای نادرست پیکربندی شده روتر یک دلیل معمول برای عدم کارآیی اتصال Wi-Fi است. برای پیکربندی صحیح روتر ، شما باید همه کارها را مانند دستورالعمل ها انجام دهید. اگر جعبه را از زیر روتر بیرون نکشید ، اسناد را پیدا کنید و همه چیز را به درستی پیکربندی کنید.منوی مدیریت دستگاه را باز کرده و "تنظیمات بی سیم" را انتخاب کنید. شما باید پارامترهای دو خط را تغییر دهید. "کانال" - پارامتر "خودکار" ، "حالت" را تنظیم کنید - پارامتر "11 bgn mix". به برگه "فیلتر آدرس آدرس MAC" بروید و تنظیم را به "غیرفعال" تغییر دهید.

نتیجه گیری
اگر علت مشخص نشود و برطرف نشود ، به احتمال زیاد یکی از ماژول های رادیویی معیوب است. تصمیم درست این نیست که "خود درمانی کنید" ، بلکه آن را برای تعمیر (مرکز خدمات یا کارگاه) بگیرید. اگر دانش فنی کافی ندارید ، بهتر است با این وجود خطری برای ریسک کردن آن نداشته باشید تا یک وسیله جدید خریداری نشود.دارندگان دستگاه های تلفن همراه مبتنی بر سیستم عامل های اندروئید گاهی اوقات ، به ندرت ، واقعیت دارند ، اما آنها با این مشکل روبرو هستند که در برخی موارد Wi-Fi کار نمی کند. با آنچه به آن وصل شده و چگونه می توان از چنین مشکلی خلاص شد ، اکنون نشان داده می شود.
Wi-Fi Android را روشن نمی کند: دلایل احتمالی
در مورد تجلی چنین شکست هایی ، علل آنها را می توان به وفور شمارش کرد. با این وجود ، در بین همه تنوع آنها ، چندین موقعیت اساسی قابل تشخیص است که از سایر موارد رایج است.
اگر یک لیست تقریبی از دلایل احتمالی که چرا Wi-Fi در تلفن هوشمند شما ("Android" در هیئت مدیره) روشن نمی شود ، تهیه کنید ، به صورت زیر ظاهر می شود:
- رمز ورود نامعتبر است
- تاریخ و زمان نادرست
- نقص نرم افزار دستگاه؛
- مشکلات مربوط به تنظیمات؛
- قرار گرفتن در معرض ویروس ها.
- سیستم عامل نامناسب؛
- تنظیمات نادرست روتر.
بر اساس این لیست ، ما سعی خواهیم کرد که روش حل هر مشکل را در نظر بگیریم. در بیشتر موارد ، راه حل های پیشنهادی زیر ، مشکل را حل می کنند ، به گفته آنها صد در صد.
رمز عبور را بررسی کنید
یکی از شایع ترین دلایل رمز عبور نادرست وارد شده است که هنگام اتصال به یک شبکه مجازی تنظیم می شود.

همانطور که قبلاً مشخص بود ، اگر Wi-Fi در رایانه لوحی Android به طور ناگهانی روشن نمی شود ، و رمز عبور به طور خودکار در طول اتصال قبلی ذخیره می شد ، بسیار خوب است که به راحتی تغییر کرده است. برای حل مشکل ، به تنظیمات ماژول بی سیم خود بروید ، گذرواژه قدیمی را حذف کرده و رمز جدید را وارد کنید. در موارد شدید - فقط ورودی را بررسی کنید (شاید طرح صفحه کلید تغییر کرده باشد).
تنظیمات تاریخ و زمان
دلیل دیگر (البته بسیار نادر) تنظیم نادرست تنظیم تاریخ و زمان روی خود ابزارک است. در بعضی موارد ، به اصطلاح موارد اضطراری ، این می تواند منجر به چنین مشکلاتی شود.

تکنیک تصحیح ، هنگامی که Wi-Fi در "Android" در رابطه با چنین شرایطی روشن نمی شود ، قرار است به تنظیمات تاریخ و زمان بروید و علاوه بر تنظیمات دستی ، از تاریخ شبکه ، منطقه و زمان استفاده کنید.
نقص نرم افزار
همچنین اتفاق می افتد که مشکل بسیار عمیق تر "دفن" شده است. به عنوان مثال ، مواردی وجود دارد که دکمه Wi-Fi در "Android" روشن نمی شود. این در مورد چیست؟ بله ، فقط یک شکست مهم در نرم افزار مسئول عملکرد این ماژول در سیستم رخ داده است.

همانطور که نشان می دهد عمل ، همیشه اصلاح این حالت ممکن نیست. بنابراین ، بسیاری از کارشناسان توصیه می کنند یک ابزار ویژه به نام Wi-Fi Fixer نصب کنید. این واقعیت قابل توجه است که هیچ چیزی در تنظیمات و پارامترهای آن نیازی به تغییر ندارد. این برنامه به سادگی بر روی دستگاه نصب شده ، راه اندازی می شود و در فرآیند اسکن برای مشکلات احتمالی ، خطاها را به صورت خودکار برطرف می کند. درست است ، و این همیشه کار نمی کند.
عدم موفقیت در تنظیمات و تنظیم مجدد عمومی
اگر روشهای قبلی کمکی نکرد و Wi-Fi هنوز اندروید را روشن نمی کند ، تخلف در عملکرد سیستم خود یا در تنظیمات آن بسیار محتمل است. تصحیح اوضاع و در عین حال درمان ، می تواند یک تنظیم مجدد کامل برای وضعیت کارخانه باشد.

در عین حال ، در بخش ریکاوری و ریست کردن ، ابتدا کادر کنار خط بازیابی خودکار را بررسی کنید (پس از ریست شدن ، هنگام شروع مجدد سیستم ، کلیه داده ها و پرونده های شخصی از جمله برنامه ها بدون مشکل قابل بازیابی هستند). سپس یک تنظیم مجدد کامل به سادگی انتخاب می شود و به دنبال آن یک راه اندازی مجدد سیستم انجام می شود. به هر حال ، توجه داشته باشید که در این حالت نیازی به ریست مجدد سخت نخواهید داشت ، همه چیز کاملاً بازیابی می شود و مواردی از این دست (البته البته به شرط آنکه این سیستم به ویروس ها آلوده نباشد و سیستم عامل اصلی را داشته باشد).
ویروس ها
قرار گرفتن در معرض ویروس ها همچنین می تواند باعث شود Wi-Fi Android را روشن نکند. امروزه با توجه به اینکه منابع سیستم بسیار سنگینی دارند ، می توانید تعداد نسبتاً زیادی از صاحبان اسبابک های موبایل را پیدا کنید که ترجیح می دهند از برنامه های ضد ویروس تمام وقت استفاده نکنید. تا حدودی با این حال ، آنتی ویروس های مدرن موبایل نه تنها می توانند از ورود ویروس ها به سیستم جلوگیری کنند بلکه در صورت از بین رفتن یا سرقت رفتن دسترسی به دستگاه را نیز مسدود می کنند.

اگر مشکل ویروس ها برطرف شده است ، ارزش نصب برنامه مناسب را دارد. اما اگر فای کار نکند ، چه می شود؟ بله ، بسیار ساده است ابتدا می توان این برنامه را به صورت فایل APK از رایانه بارگیری کرد ، سپس به یک کارت حافظه قابل جابجایی منتقل کرد و نصب کرد و سپس به طور کامل آزمایش کرد. ثانیاً ، در صورت داشتن برنامه کنترلی مانند PC Companion یا چیز دیگری ، نصب مستقیم از یک ترمینال رایانه یا لپ تاپ قابل انجام است ، البته با استفاده از یک ابزار با استفاده از کابل USB معمولی.
چه چیزی نصب شود در حال حاضر یک موضوع خصوصی است. با این حال ، در بین انواع مختلف چنین برنامه های کاربردی ، می توان 360 Security را توصیه کرد که امروز به عنوان یکی از قدرتمندترین ، همان دکترها شناخته می شود. وب یا مک آفی با این حال ، همانطور که از قبل مشخص است ، توصیه به چیز خاصی بسیار دشوار است.
مشکلات مربوط به سیستم عامل
دلیل دیگری که Wi-Fi را در Android فعال نمی کند ممکن است به دلیل نصب نادرست غیر رسمی باشد
در اینجا شرایط به گونه ای است که سیستم عامل می تواند بدون مشکل نصب شود ، اما در ابتدا برای مدل دیگری از ابزار طراحی شده است یا دارای نقص برنامه ای است. در اینجا شما باید آن را بردارید و پوسته کارخانه را بازیابی کنید. برای دستگاه های مختلف ، این کار به روش های مختلفی انجام می شود. نکته کلی این است که بدون نصب نرم افزار تخصصی روی رایانه ، شما نمی توانید در اینجا انجام دهید. در ساده ترین حالت ، می توانید آن را با استفاده از همان ابزار جهانی Companion PC انجام دهید.
تنظیمات روتر
سرانجام ، ممکن است اتفاق بیفتد که تنظیمات دسترسی روی روتر "پرواز" داشته باشند. در این حالت ، ما شرایطی را در نظر می گیریم که مالک هر دو روتر و دستگاه تلفن همراه یک کاربر باشد و آنها به یک شبکه خصوصی خارجی متصل نشوند.

لطفاً توجه داشته باشید که در تنظیمات حالت بی سیم روی روتر ، پارامتر ("خودکار") باید به طور خودکار در قسمت انتخاب کانال ، "مخلوط" در خط حالت (11 b / g / n) تنظیم شود و فیلتر باید خاموش شود. آدرس MAC (خاموش).
اگر چیزی کمکی نمی کند
این همچنان اضافه می کند که اگر هیچ یک از روشهای فوق نتیجه مثبتی ندادند و Wi-Fi هنوز روشن نمی شود ، به احتمال زیاد ، مشکل در خود ماژول Wi-Fi نهفته است. برای انجام آزمایش سخت افزاری کامل ، این دستگاه باید به مرکز خدمات منتقل شود. اگر مشکل اینجا باشد ، ماژول باید تعویض شود.
هر کاربر دیر یا زود با این واقعیت روبرو می شود که به دلایلی wi-fi روی تلفن کار نمی کند. این مقاله با هدف کمک به شناسایی منابع این مشکلات متداول و یافتن سریعترین و مؤثرترین راه حل آنها است.
پس بیایید درستش کنیم!
نقص عملکرد بی سیم معمولاً به چند دلیل ایجاد می شود:
- تنظیمات نادرست Wi-Fi.
- خطا در عملکرد خود روتر.
- تنظیمات نادرست دستگاه تلفن همراه
- تأثیر نرم افزارهای مخرب یا آنتی ویروس.
در زیر ما هر مورد را با جزئیات بررسی خواهیم کرد و توصیه هایی را برای عیب یابی ارائه می دهیم. همه موارد زیر هم برای Wi-Fi در تلفن Android ، iOs و هم برای سایر سیستم عامل ها صادق است.

عیب یابی
شما فقط می توانید با یک مشکل کنار بیایید اگر دقیقاً علت آن را تعیین کنید. برای این کار ، همیشه نیازی به تماس با متخصصان نیست. بسیاری از خطاها که به عنوان مثال به تنظیمات بی سیم مربوط هستند ، می توانند بطور مستقل تشخیص داده شوند. اگر اینترنت کند شود ، آهسته کار می کند ، این ممکن است به دلیل عوامل شخص ثالث باشد: برای مثال تراکم شبکه ، هنگامی که بسیاری از اسباب بازی ها به آن متصل هستند. Wi-Fi آهسته گاهی اوقات فرصتی برای بررسی خود رایانه یا خط ارتباط ارائه دهنده اینترنت شما است.
راه اندازی اشتباه Wi-Fi

اول از همه ، باید به نحوه پیکربندی نقطه دسترسی Wi-Fi توجه کنید. برای انجام این کار ، باید از طریق مرورگر به منوی روتر دسترسی پیدا کنید: اما باید تعدادی از کاراکترها را در نوار آدرس وارد کنید ، که ترکیب آنها برای هر دستگاه فردی است. معمولاً این داده ها در قسمت پشتی روتر قرار دارند ، به دنبال خطوط ورود و گذرواژه باشید ، در مرحله بعدی مورد نیاز خواهد بود.
نام کاربری و رمز عبور را وارد کنید. اگر موفق به دسترسی به منو شدید ، اول از همه باید به پارامترهای حالت بی سیم توجه کنید. برخی از گزینه های ساده در اینجا مرتبط هستند:
- کانال - خودکار ، اما می توانید کانال دیگری را امتحان کنید.
- حالت - 11 bg مخلوط شده ، اما تغییر پارامتر به 11 bg فقط می تواند نتیجه مثبتی ببخشد.
- عرض کانال - خودکار.
- در صورت وجود سرعت انتقال بر روی حداکثر مقدار تنظیم می شود.
- منطقه اثر کمی دارد ، اما از نظر تئوری می تواند منبع نقص باشد.
اگر همه چیز به درستی تنظیم شده است ، اما هنوز اینترنت به درستی کار نمی کند ، باید با مرکز خدمات تماس بگیرید یا به عنوان مثال با تماس با ارائه دهنده خود به دنبال مشکل در مکان دیگری باشید. ممکن است دستگاه از نظر فنی معیوب باشد ، بنابراین توصیه می شود بلافاصله پس از خرید آن را بررسی کنید.
تنظیمات روتر

باید بررسی کنید که آیا امکان آنلاین شدن وجود دارد یا خیر. اگر هم از یک رایانه شخصی و هم از دستگاه دیگری در دسترس نباشد ، بهتر است بررسی کنید که آیا روتر خودش روشن است یا خیر و درست کار کرد یا خیر. این توسط شاخص ها سیگنال می شود.
نشانگر قدرت باید سبز روشن باشد. در کنار آن یک نشانگر سیستم قرار دارد که باید چشمک بزند. نشانگر بعدی ، WLAN ، نشان می دهد که آیا بی سیم در خود روتر فعال است یا در منوی آن. درگاه بعدی شماره بندرهای LAN قرار دارد که یکی از آنها باید به یک کابل وصل شود. در حالت ایده آل ، باید چشمک زد. پس از آنها معمولاً WAN می آید ، نشانه آن نشانگر اتصال روتر به اینترنت است.
در بعضی موارد ، اتصال مجدد کمک می کند.
زمان یا تاریخ نادرست
Wi-Fi در یک دستگاه تلفن همراه ممکن است به دلیل داشتن حروف کوچک به عنوان تاریخ نادرست عملکرد خوبی نداشته باشد - این یکی از نخستین لیست دلایل رایج مشکلات اینترنت است. شما فقط باید برای تنظیم مقادیر صحیح به بخش تنظیمات بروید. مهم است که منطقه زمانی را به درستی در نظر بگیرید.

خطای رمز عبور Wi-Fi
دلیل احتمالی دیگر رمز عبور است. اگر اتصال به نقطه دسترسی در تلفن به صورت خودکار باشد ، این خطا هنگام تغییر رمز عبور کاربر رخ می دهد. به عبارت دیگر ، رمز عبور تغییر کرده است ، اما خود ابزارک "نمی داند" و به طور خودکار وارد قدیمی می شود. راه حل ، دوباره ، ساده است - برای ایجاد مجدد اتصال و وارد کردن رمز ورود صحیح.
نرم افزارهای مخرب و آنتی ویروس
ویروس هایی که گوشی هوشمند "گرفتار" آن در شبکه می تواند در عملکرد صحیح Wi-Fi اختلال ایجاد کند. اگر به عفونت مشکوک هستید ، توصیه می شود یک برنامه ضد ویروس را بر روی تلفن خود نصب کرده و اسکن انجام دهید. برنامه های زیادی از این دست وجود دارد ، اما آنها معمولاً از مارک های مستقر مانند کسپرسکی و ESET Nod استفاده می کنند.
طرف دیگر سکه: آنتی ویروس و سایر برنامه های محافظتی ، مانند فایروال ، خودشان می توانند مشکلاتی ایجاد کنند. آنتی ویروس نوعی "سپر" برای فیلتر کردن ترافیک ایجاد می کند ، که بعضی اوقات بر ارتباطات نیز تأثیر می گذارد. اگر پس از حذف نرم افزار ضد ویروس ، اتصال به درستی انجام شود ، در این حالت مجبور خواهید بود که یک نرم افزار دیگر را امتحان کنید یا آن را امتناع کنید.

خرابی نرم افزار
برای بسیاری از کاربران ، ارتباطات بی سیم به دلیل نقص نرم افزار خراب است. به عنوان مثال ، هنگامی که یک کاربر سیستم عامل جایگزین را نصب می کند یا هرگونه دخالت دیگر با مشخصات کارخانه نرم افزار انجام می شود.
سایر خطاها در کار این اسبابک همچنین نشان دهنده مشکلات سیستم اندرویدی است - یخهای ثابت ، منظم ، خاموش کردن دلخواه و موارد دیگر.
در این شرایط ، می توانید Hard Rest را درست کنید - این سیستم را به تنظیمات کارخانه باز می گرداند.
اگر مسئله سیستم عامل تلفن است ، این امر به حل آن کمک می کند. اما باید بدانید که سیستم عامل "غیربومی" حذف نمی شود.
هنگامی که منبع نقص در روتر قرار دارد ، اغلب لازم است که مجدداً روتر راه\u200cاندازی مجدد شود. این کار همیشه ساده نیست ، زیرا بعضی از مدل ها دکمه روشن / خاموش ندارند.
اگر خود دستگاه عملکرد راه اندازی مجدد ندارد ، می توانید به سادگی 10 تا 30 ثانیه کابل را بیرون بکشید.
همچنین می توان از طریق منوی دستگاه نیز این کار را انجام داد. ترتیب ورود در آنجا توضیح داده شده است. اگر دسترسی به خود روتر دشوار یا غیرممکن باشد ، این روش مرتبط است. گزینه "Reboot" در مدل های مختلف روتر در قسمت های مختلف منو قرار دارد ، اما به طور معمول در تب تنظیمات سیستم.
اگر خطایی در عملکرد Wi-Fi به دلیل نقص در نرم افزار وجود دارد ، می توانید سعی کنید مجدداً دستگاه را راه اندازی کنید. علاوه بر استاندارد "راه اندازی مجدد" ، چندین روش دیگر ، رادیکال تر و کامل تر وجود دارد:
- از طریق منو: "بازیابی و تنظیم مجدد".
- با وارد کردن شماره * 2767 * 3855 #.
- از طریق Recovery Mod - می توان با نگه داشتن همزمان "Home" ، "روشن" و کاهش حجم صدا را صدا کرد. بعد ، بخش "پاک کردن داده ها" را انتخاب کنید.

مشکلات دیگر
اگر این توصیه ها به ترمیم عملکرد طبیعی ارتباطات بی سیم کمک نکند ، ممکن است به دلیل نقص فنی در خود ماژول Wi-Fi باشد. در این حالت ، فقط یک متخصص واجد شرایط می تواند کمک کند.
نتیجه گیری
مسائل مربوط به عملکرد Wi-Fi ، به طور معمول ، به راحتی و بدون دخالت متخصصان حل می شود. اما لازم به یادآوری است که مداخله فنی مستقل می تواند به دستگاه آسیب برساند تا زمانی که عملکرد به طور کامل از بین نرود. اگر مشکلات در ارتباط با روش های موجود حل نشده است ، بهتر است با یک مرکز خدمات تماس بگیرید.
فیلم
فناوری Wi-Fi در زندگی یک فرد مدرن بسیار مورد استفاده قرار می گیرد ، زیرا به شما امکان می دهد بدون استفاده از سیم های معمولی ، مشکل اتصال به اینترنت را به راحتی و به سرعت حل کنید. این امر به ویژه در مورد استفاده از لپ تاپ ها ، دسترسی به اینترنت که به کمک آن می توانید در هر مکان مناسب به لطف آداپتور Wi-Fi داخلی ، صادق باشید.
به همین دلیل است که شرایطی که Wi Fi روی لپ تاپ کار نمی کند منجر به ناراحتی قابل توجهی و حتی برخی مشکلات می شود. دلایل زیادی وجود دارد که Wi-Fi ممکن است روی لپ تاپ شما کار نکند. تصمیم گیری درباره جدی ترین آنها به تنهایی و بدون کمک متخصصان بسیار غیر واقعی است ، اما موارد معدودی وجود دارد که می توانند به تنهایی از بین بروند. آنها را در نظر بگیرید.
آیا در لپ تاپ یا روتر مشکلی وجود دارد؟
یک مشکل نسبتاً متداول که اتصال لپ تاپ به شبکه WiFi متوقف شده است ، خود لپ تاپ نیست بلکه تنظیمات روتر توزیع کننده شبکه است. بنابراین ، می توان لپ تاپ را به درستی پیکربندی کرد ، اما Wi-Fi هنوز دقیقا روشن نمی شود زیرا هیچ چیزی برای اتصال ندارد.
برای از بین بردن احتمال بروز مشکل در این امر ، باید سعی کنید از هر دستگاه دیگری که مجهز به آداپتور Wi-Fi است - از یک لپ تاپ ، تلفن های هوشمند ، تبلت و مانند آن به شبکه وصل کنید.

اگر Wi-Fi از یک ابزار دیگر کار نمی کند ، مشکل دقیقاً در روتر Wi-Fi توزیع اینترنت است. اگر اتصال موفقیت آمیز باشد ، مشکل در لپ تاپ است و قبل از حل آن ، ابتدا باید تعیین کنید که چرا Wi-Fi کار خود را متوقف کرده است.
آداپتور را فعال کنید
بر اساس این تشخیص ، می توانید بطور دقیق تشخیص دهید که این مشکل دقیقاً به دلیل لپ تاپ بوجود آمده است. وقتی Wi-Fi روی آن کار نمی کند ، می توانید چندین روش را استفاده کنید.
مورد اول بررسی اینکه آداپتور بی سیم در لپ تاپ روشن است یا خیر. تقریباً در تمام مدلهای مدرن چراغ های نشانگر برای ماژول WiFi وجود دارد و ترکیب های کلیدی ویژه ای برای گنجاندن سخت افزار آن وجود دارد.

معمولاً یک چراغ نشانگر روشن بودن ماژول است. اگر نشانگر به هیچ وجه روشن نمی شود یا به رنگ قرمز روشن می شود ، وای فای دقیقاً به دلیل آداپتور شبکه بی سیم کار نمی کند. باید فعال شود
بیشتر اوقات ، چنین شاخص هایی مستقیماً در صفحه کلید ، کناره یا صفحه جلوی دستگاه قرار دارند. بعضی اوقات آنها در مانیتور یا در نزدیکی صفحه لمسی قرار دارند.

برای فعال کردن ماژول چنین شبکه ای ، ترکیب کلید Fn و یکی از کلیدهای سیستم F1-F12 را فشار دهید. ترکیب دقیق آن به تولید کننده لپ تاپ بستگی دارد. معمولاً نماد آنتن مربوطه در کلید مورد نظر قرار دارد. اگر در آنجا نباشد ، برای روشن کردن wifi باید سعی کنید روی یک مدل ترکیبی برای یک مدل خاص کلیک کنید:
Fn + F3 برای ایسر؛
Fn + F2 برای ایسوس ، دل یا گیگابایت؛
Fn + F5 در دستگاه های فوجیتسو
Fn + F12 در لپ تاپ های HP.

پس از فشردن کلیدهای مربوطه ، بررسی می کنیم که آیا شاخص عملکرد ماژول بی سیم روشن است یا خیر؟ پس از آن ، شما باید سعی کنید دوباره به شبکه وصل شوید. اگر این کمک نمی کند ، به مرحله بعدی بروید.
گنجاندن برنامه
هنگامی که wifi کار را متوقف کرد و درج سخت افزاری آن نتیجه مثبتی به همراه نیاورد ، همچنین لازم است نرم افزار گنجاندن آن را نیز انجام دهید ، که بطور مستقیم از سیستم عامل که لپ تاپ در آن کار می کند انجام می شود.
برای فعال کردن نرم افزار WiFi که کار روی ویندوز 7 ، 8 یا 10 را متوقف کرده است ، باید دنباله عمل زیر را انجام دهید:
1. در صفحه اطلاع رسانی ، که در نزدیکی ساعت قرار دارد ، نماد وضعیت اتصال شبکه انتخاب می شود.
2- از لیست باز شده ، بسته به نسخه سیستم عامل ، "Network and Sharing Center" یا "تنظیمات شبکه" را انتخاب کنید؛

3. مرحله بعدی "تغییر تنظیمات آداپتور" است.
 در بین لیست کلیه اتصالات موجود ، باید به رنگ نماد اتصال بی سیم شبکه بی سیم توجه کنید. اگر WiFi شما کار نکند و آداپتور بی سیم غیرفعال باشد ، نماد اتصال برجسته نمی شود. در این حالت ، با کلیک بر روی نماد آن روی دکمه سمت راست ماوس ، گزینه "فعال کردن" را از فهرست متن باز شده انتخاب کنید. در این حالت ، رنگ نماد اتصال باید تغییر کند.
در بین لیست کلیه اتصالات موجود ، باید به رنگ نماد اتصال بی سیم شبکه بی سیم توجه کنید. اگر WiFi شما کار نکند و آداپتور بی سیم غیرفعال باشد ، نماد اتصال برجسته نمی شود. در این حالت ، با کلیک بر روی نماد آن روی دکمه سمت راست ماوس ، گزینه "فعال کردن" را از فهرست متن باز شده انتخاب کنید. در این حالت ، رنگ نماد اتصال باید تغییر کند.

در همان زمان ، آداپتور شبکه بی سیم روشن می شود ، باقی می ماند که مورد نظر را در لیست شبکه های بی سیم موجود پیدا کرده و به آن متصل شوید.
اگر پس از چنین اقداماتی ، Wi-Fi که کار خود را متوقف کرده است ، همچنان غیرفعال شد ، باید به روش بعدی حل مشکل بروید.
نصب و بروزرسانی درایور
اغلب اوقات ، اتصال بی سیم Wi-Fi به دلیل کمبود راننده یا در مواردی که خیلی قدیمی است ، روشن نمی شود. برای تعیین حضور درایور نصب شده ، باید از منوی زمینه نماد "رایانه من" که در دسک تاپ یا در منوی "شروع" قرار دارد ، گزینه "Properties" را انتخاب کنید. سپس در پنجره ای که باز می شود ، از منوی سمت چپ ، فرمان "دستگاه مدیریت" انتخاب می شود.
در پنجره جدیدی که باز می شود ، با لیستی از دستگاه های متصل ، باید نام آداپتور بی سیم شبکه لپ تاپ را پیدا کنید. معمولاً نام آن "آداپتور شبکه بی سیم" یا "آداپتور شبکه بی سیم" است که در آن باید سازنده دستگاه ذکر شود: Realtek ، Atheros ، Qualcomm یا چیز دیگری.

با یافتن مورد لازم و کلیک بر روی آن با دکمه سمت راست ماوس ، "خصوصیات" از فهرست زمینه انتخاب می شود. در پنجره ای که همزمان باز می شود ، باید مورد "دستگاه ها خوب کار کند" موجود باشد. اما حتی اگر در عملکرد عادی دستگاه نیز علامتی وجود داشته باشد ، این تضمینی از نصب نسخه صحیح درایور و روشن بودن Wi-Fi به درستی نیست. برای بررسی آن ، در پنجره ای با ویژگی های دستگاه بی سیم ، به برگه "Driver" بروید و به موارد "تاریخ توسعه" و "تهیه کننده" توجه کنید.

در صورتی که تأمین کننده مایکروسافت باشد یا تاریخ توسعه برنامه چندین سال از زمان فعلی عقب باشد ، ما به وب سایت رسمی تولید کننده لپ تاپ رفته و آخرین نسخه رسمی درایور را بارگیری می کنیم.
در صورت عدم وجود آداپتور بی سیم در لیست دستگاه های نصب شده ، همین کار را باید انجام داد.
اگر ماژول بی سیم در لیست دستگاه ها موجود باشد ، اما با علامت تعجب زرد مشخص شده است ، این بدان معنی است که دستگاه خاموش است ، در نتیجه شبکه کار خود را متوقف می کند. در این حالت ، با باز کردن پنجره ویژگی های دستگاه ، باید روی دکمه "فعال کردن" کلیک کنید.

یکی دیگر از دلایلی که Wi-Fi کار روی لپ تاپ را متوقف کرده است ممکن است حالت صرفه جویی در مصرف انرژی باشد که در اتصال بی سیم تداخل دارد. برای غیرفعال کردن آن ، موارد زیر را انجام دهید:
1. کنترل پنل را باز کنید.
2. نماد "قدرت" را انتخاب کنید.


3. در پنجره ای که باز می شود ، حالت "عملکرد بالا" یا "تعادل" را انتخاب کنید.


موانع سیگنال خارجی
همچنین شایان ذکر است که یک شبکه بی سیم شکسته نیز می تواند نتیجه بیش از مشکلات لپ تاپ باشد. سیگنال بی سیم به برخی عوامل خارجی بستگی دارد که ممکن است باعث تضعیف آن شود. سقف ، دیوارها ، کف و موانع مشابه کیفیت سیگنال نقطه دسترسی و لپ تاپ را به میزان قابل توجهی کاهش می دهد.

همانطور که می دانید کیفیت سیگنال در رایانه شخصی به شکل چندین علامت نمایش داده می شود - هرچه تعداد آنها بیشتر باشد ، این سیگنال نیز بهتر خواهد بود. اگر سطح اتصال بی سیم به شکل 1 یا 2 علامت نمایش داده شود ، پس نمی توانید سعی کنید از WiFi استفاده کنید - در این حالت ، به طور عادی کار نخواهد کرد.
در این حالت ، باید روتر را به محل کار خود نزدیک کنید ، محل کار را به روتر Wi-Fi نزدیک کنید یا یک روتر جدید و قدرتمندتر خریداری کنید.
سایر دلایل بروز Wi-Fi
دلایل مشکلات عملکرد آداپتور بی سیم که در بالا توضیح داده شده رایج ترین است و به تنهایی قابل رفع است.
شایان ذکر است که همه اینها راه حلهای نرم افزاری برای مشکلی هستند که با نصب ، نصب مجدد یا به روزرسانی درایور دستگاه و همچنین با انجام برخی عملیات با سیستم عامل ، حل می شوند.
اما اغلب مشکل عملکرد ماژول بی سیم در اشتباهات سخت افزاری نهفته است. این خطاها چیست؟ اینها مشکلاتی است که به طور مستقیم با خود تخته مربوط است ، که بیشتر اوقات آسیب جسمی آن است.
برای از بین بردن چنین مشکلاتی ، شما نیاز به جداسازی لپ تاپ دارید. شایان ذکر است که چنین اقداماتی تنها در صورت وجود مهارت های خاص در این زمینه قابل انجام است. اگر چنین مهارتهایی وجود ندارد ، بهتر است کار را به متخصصان واگذار کنید.

یکی از شایع ترین آسیب های جسمی سیم آنتن غیر متصل به ماژول بدون تماس است. این مشکل در مورد لپ تاپ هایی که در حال تعمیر بودند رخ می دهد یا اگر صاحب آنها سیستم خنک کننده را از روی گرد و غبار به تنهایی تمیز کند. در چنین مواردی ، آنتن گاهی اوقات به سادگی فراموش می شود ، در نتیجه آداپتور قادر نخواهد بود اتصال حتی در نزدیکی خود منبع سیگنال برقرار کند. برای رفع این مشکل ، فقط کافی است آنتن آن را به ماژول Wi-Fi وصل کنید.
گاهی اوقات دلیل عدم قطع کار Wi-Fi ، گرم شدن بیش از حد معمول کارت شبکه است. بیشتر اوقات ، این نتیجه لپ تاپ ایستاده در یک سطح نرم یا دیگری است. نکته این است که در قسمت پایین دستگاه سوراخ هایی وجود دارد که از طریق آن هوای سرد وارد می شود و تمام تخته های رایانه را خنک می کند. با مسدود کردن این دهانه ها ، سیستم بیش از حد گرم می شود ، که می تواند منجر به خرابی اجزای خاصی شود.
یکی دیگر از دلایل عمده گرمای بیش از حد دستگاه ، گرد و غبار است که می تواند از ورود هوای سرد به سیستم خنک کننده جلوگیری کند.

به همین دلیل ، برای اینکه با چنین مشکلی روبرو نشوید ، توصیه می شود حداقل سالی یکبار گرد و غبار لپ تاپ را تمیز کنید: در این حالت می توان در نتیجه گرمای بیش از حد اجزای آن از ترمیم لپ تاپ خودداری کرد.
در پیشرفته ترین موارد ، ممکن است آداپتور بی سیم حتی بسوزد. در این حالت ، فقط جایگزینی آن با مورد جدید کمک خواهد کرد. شما می توانید با استفاده از مدیر دستگاه ، چنین مشکلی را شناسایی کنید ، که در آن ماژول به سادگی نمایش را متوقف می کند. اگر می خواهید درایور را برای شبکه بی سیم نصب کنید ، پیامی ظاهر می شود که نشان می دهد دستگاه مربوطه در سیستم نصب نشده است.
در صورت عدم موفقیت
اگر هیچ یک از نکات فوق کمک نکرد ، می توانید از یک راه حل ساده اما در عین حال اغلب مؤثر استفاده کنید: هم کامپیوتر و هم روتر بی سیم را مجدداً راه اندازی کنید. لطفا توجه داشته باشید که پس از راه اندازی مجدد روتر 5-10 دقیقه قبل از شروع توزیع شبکه روشن می شود. صبور باشید همچنین ، با وجود نظر بسیاری از بدبینان ، عملکرد تشخیص مشکل ، که در سیستم عامل ویندوز موجود است ، گاهی به حل مشکلات شبکه بی سیم کمک می کند.
بنابراین ، بسیاری از راه حلهای موجود برای مشکلات مربوط به این واقعیت که Wi-Fi متوقف کردن کار بر روی لپ تاپ در بالا ذکر شد. تقریباً همه این روشها و توصیه\u200cها را هرکسی که با مشکل مشابهی روبرو شده باشد ، قابل استفاده است ، زیرا این امر به مهارت خاصی نیاز ندارد.
اگر هیچ کاری کمک نمی کند ، و شبکه بی سیم شروع نمی شود ، تنها یک راه وجود دارد - برای کمک به یک مرکز خدمات با کیفیت مراجعه کنید تا در آنجا بتوانند هرگونه مشکلی را با لپ تاپ حل کنند.
اگر مقاله مشکل شما را حل نکرد و Wi-Fi هنوز هم کار نمی کند ، در نظرات بنویسید و سعی کنید به شما کمک کند.