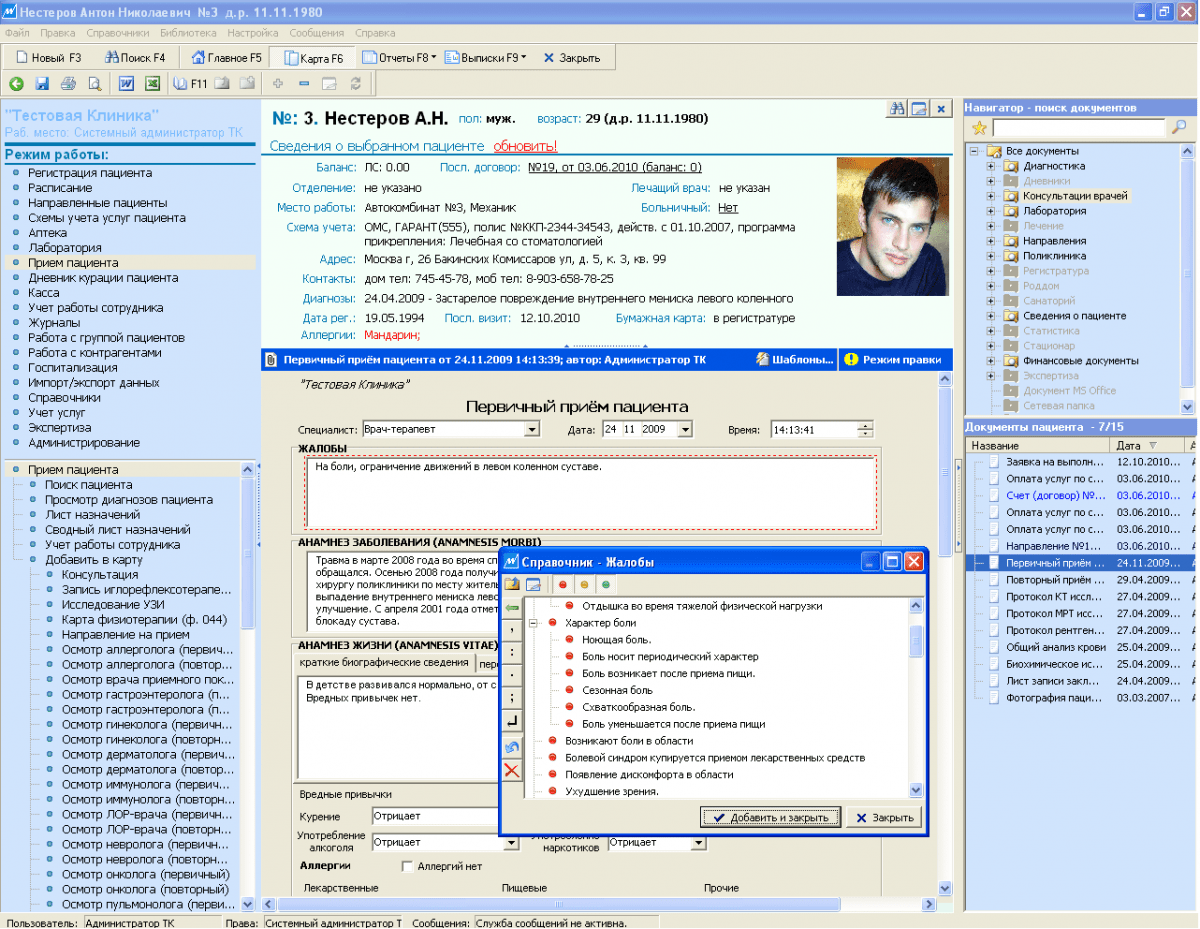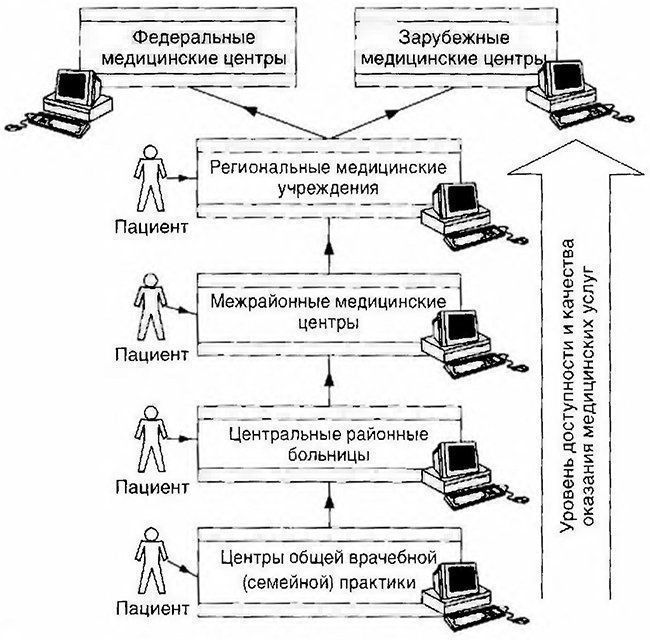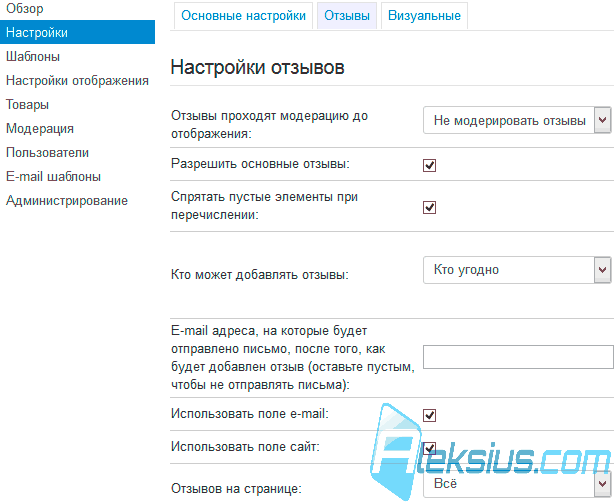همه خطاها در ویندوزهایی که بر روی دسک تاپ ظاهر می شوند و عدم امکان انجام هرگونه فعالیت بیان نمی شوند. بیشتر اوقات ، آنها بی سر و صدا در رایانه شما جمع می شوند و به تدریج کار آن را کند می کنند. به صورت دوره ای ارزش دارد که دستگاه را برای خطاهای احتمالی بررسی کنید ، و نه تنها سیستم بلکه هارد دیسک و رجیستری را نیز بررسی کنید. تمام روشهای شرح داده شده در زیر شامل تصحیح خودکار گسلهای یافت شده است.
نحوه بررسی سیستم برای یکپارچگی و خطاها
در نتیجه خاموش بودن نادرست رایانه ، قرار گرفتن در معرض ویروس ها و سایر موقعیت های مشکل ساز ، پرونده های سیستم ممکن است آسیب دیده یا تغییر یافته باشند. عواقب این امر ، به طور معمول ، هنگام شروع برنامه های جداگانه یا روشن کردن رایانه ، در مشکلات بیان می شود ، اما بعضی اوقات ممکن است برای کاربر نامرئی باشد. اسکن سیستم برای یکپارچگی اولین کاری است که اگر با ویندوز 10 با مشکل روبرو شدید ، باید انجام شود.
از طریق فرمان sfc
این روش اصلی برای تأیید صحت سیستم عامل است. این برای مواردی است که هنگام کار با کامپیوتر مشکل دارند. از طریق دستور sfc ، تنها یک تحلیل سطحی انجام می شود که به کمک آن می توانید تمام خطاهای احتمالی را پیدا و رفع کنید. با این حال ، این روش برای اسکنهای پیشگیرانه رایانه کاملاً سریع و ایده آل است. تجزیه و تحلیل عمیق تر از طریق ابزار DISM امکان پذیر است ، که در زیر توضیح داده شده است.
دستور sfc نمی تواند خطاهای پرونده ای را که سیستم در حال حاضر از آن استفاده می کند ، برطرف کند. اگر اخطاریه در مورد چنین خرابی ظاهر شد ، حتماً ابزار DISM را اجرا کنید.
از طریق ابزار DISM
ابزار DISM سیستم خطا و نقض صداقت را اسکن می کند. تحلیلی که توسط وی انجام شد مدت زمان طولانی طول می کشد ، اما امکان شناسایی و برطرف کردن همه تخلفات موجود در سیستم را فراهم می آورد. برای انجام تأیید ، قطعاً به اینترنت احتیاج خواهید داشت.
قبل از شروع برنامه ، آنتی ویروس و همه برنامه های در حال اجرا را غیرفعال کنید و سعی کنید در حین تحلیل از رایانه استفاده نکنید.
یک فرمان سریع را به عنوان سرپرست باز کنید و dism / Online / Cleanup-Image / RestoreHealth را وارد کنید.
 برای تجزیه و تحلیل کامل یکپارچگی سیستم ، دستور فرمان (dism / Online / Cleanup-Image / RestoreHealth) را در خط فرمان وارد کنید
برای تجزیه و تحلیل کامل یکپارچگی سیستم ، دستور فرمان (dism / Online / Cleanup-Image / RestoreHealth) را در خط فرمان وارد کنید چندین دستور دیگر از این ابزار وجود دارد که ممکن است برای شما مفید باشد:
- برای اطلاعات در مورد وضعیت و وجود آسیب به اجزای ویندوز ، از بین بردن / آنلاین / پاکسازی-تصویر / CheckHealth؛
- برای بررسی صحت و خسارت ذخیره سازی کامپوننت ، از بین بردن دیسک / آنلاین / پاکسازی-تصویر / ScanHealth.
نحوه بررسی دیسک سخت برای خطاها
کلیه داده های ارسال شده به رایانه به قطعات کوچک تقسیم می شوند که در بخش های دیسک سخت قرار می گیرند. در حین کار با رایانه ، این بخش ها می توانند آسیب ببینند. بخش های آسیب دیده "خطاهای" هارد دیسک هستند. هنگامی که یک دیسک سخت می کوشد اطلاعات بخش آسیب دیده را بخواند ، روند خواندن متوقف می شود. نتیجه این کار غیرفعال کردن طولانی مدت رایانه و راه اندازی برخی برنامه ها است.
رفع بخش های بد غیرممکن است ، اما می توانید از کار کردن هارد دیسک با آنها جلوگیری کنید. فرایند یافتن و حذف این بخش ها defragmentation نامیده می شود. حتی اگر خطایی هم پیدا نشود ، در نتیجه حذف مجدد ، فضای روی هارد دیسک ساده تر می شود و همین امر باعث سرعت بخشیدن به روند خواندن اطلاعات می شود.
از طریق "Explorer"
این روش اصلی برای بررسی هارد دیسک شماست. برای حفظ نظم در هارد دیسک ، ویندوز 10 باید آن را بطور خودکار و بدون اطلاع کاربر پیاده سازی کند. Defragmentation حدوداً یک ساعت طول خواهد کشید ، بنابراین بهتر است شب آن را بگذارید.

از طریق "کنترل پنل" (تشخیص ذخیره سازی)
بسیاری از افراد به اشتباه معتقدند که از طریق ابزار تشخیصی ذخیره سازی می توانید دیسک سخت را آنالیز کنید. در واقع اینگونه نیست. ابزار تشخیصی ذخیره سازی واقعاً در هارد دیسک موجود است ، اما به صورت خودکار شروع می شود ، و شما قادر به تجزیه و تحلیل از طریق آن نخواهید بود. به این ترتیب فقط می توانید از نتایج آخرین بررسی وضعیت هارد دیسک مطلع شوید.
اگر فقط می خواهید آنالیز کنید ، از روش قبلی استفاده کنید ، اما به جای "بهینه سازی" ، روی "تجزیه و تحلیل" کلیک کنید.

از طریق خط فرمان
این روش ترمیم نظم را بر روی دیسک سخت از بین می برد ، که در حین قطع کردن نرمال انجام می شود. به همین دلیل این روند بسیار سریعتر انجام می شود. در صورت نیاز به بازیابی سریع اطلاعات از بخش های آسیب دیده ، اصلاح خطاها به این روش توصیه می شود.

برای بررسی بدون استفاده از اینترنت ، از دستور chkdsk C: / F / R / offlinescanandfix استفاده کنید.
از طریق PowerShell
Windows PowerShell یک پوسته فرمان قدرتمند جدید است. او همانند سلف خود عمل می کند ، اما اقتدار بسیار بیشتری نیز دارد. PowerShell به شما امکان می دهد تا به سرعت و به راحتی کارهایی را انجام دهید که برای یک خط فرمان منظم دشوار یا غیرممکن است. در مورد ما ، این به جلوگیری از نیاز به راه اندازی مجدد رایانه برای بررسی بخش های مورد استفاده کمک می کند.

برای بررسی بدون استفاده از اینترنت ، از دستور Repair-Volume -DriveLetter C -OfflineScanAndFix استفاده کنید.
ویدئو: نحوه بررسی دیسک سخت برای خطاها
نحوه بررسی رجیستری برای خطاها
رجیستری ویندوز یک بانک اطلاعاتی پیچیده از سیستم عامل است که کلیه تنظیمات ، تغییرات ، اطلاعات مربوط به رایانه و برنامه های نصب شده را ذخیره می کند. در صورت بروز خطای رجیستری ، عواقب آن می تواند بسیار متفاوت باشد: از صفحه آبی هنگام روشن شدن و سیستم کاملاً غیرقابل کار با یک میانبر غیرقابل انعطاف و سایر موارد کوچک است.
ناخوشایندترین ویژگی خطاهای رجیستری ، لایه بندی آنهاست. یک اشتباه جزئی در رجیستری می تواند منجر به چندین مورد دیگر شود که در نهایت عواقب غم انگیزی به همراه خواهد داشت. به همین دلیل اسکن منظم رجیستری برای خطاها و از بین بردن زودرس آنها برای حفظ عملکرد بالا رایانه شما بسیار مهم است.
از طریق ابزار داخلی
ویندوز 10 یک ابزار داخلی برای بررسی رجیستری برای یکپارچگی دارد ، اما نسبتاً ضعیف است و بیشترین خطاها را پیدا نمی کند. بهتر است از یکی از برنامه های شخص ثالث استفاده کنید که در ادامه توضیح داده شده است.
فقط خطاهای مهم را می توان از این طریق اصلاح کرد: بسیاری از مشکلات رجیستری دست نخورده باقی می مانند.
فرمان را به عنوان سرپرست باز کنید ، Scanreg / fix را تایپ کنید و Enter را فشار دهید.
 برای بررسی رجیستری از طریق ابزار یکپارچه ویندوز 10 ، دستور Scanreg / fix را وارد کنید
برای بررسی رجیستری از طریق ابزار یکپارچه ویندوز 10 ، دستور Scanreg / fix را وارد کنید از طریق CCleaner
CCleaner محبوب ترین و مطمئن ترین برنامه تمیز کردن رایانه است. این دستگاه برای پاکسازی زباله ها از مکان های قابل دسترس که خود سیستم قادر به دستیابی آنها نیست ، طراحی شده است. با این حال ، CCleaner محبوبیت خود را دقیقاً به دلیل عملکرد تمیز کردن رجیستری خود بدست آورد ، که به شما امکان می دهد خطاهای رجیستری را سریعاً بیابید و بدون تأثیرگذاری روی هر چیز مهمی مرور کنید.

از طریق برنامه های کاربردی Glary
Glary Utilities یک برنامه بسیار کاربردی است که در سینی کار می کند و کامپیوتر شما را تمیز و مرتب نگه می دارد. تمیز کردن رجیستری تنها یکی از ویژگی های موجود برای بهبود رایانه شما است. برنامه های کاربردی Glary Utilities برای بسیاری ممکن است مزاحم به نظر برسد ، اما برای کاربران نه با تجربه ، یک دستیار بسیار مفید خواهد بود.

از طریق پاک کننده رجیستری خردمند
Wise Registry Cleaner برنامه ای است که نه تنها برای درمان رجیستری بلکه برای تمیز کردن کامل آن از پارامترهای قدیمی و بی ادعا طراحی شده است. تمیز کردن رجیستری از طریق Wise Registry Cleaner کاملاً جدی است و می تواند بر پرونده های مهمی که ممکن است این برنامه بی اثر باشد تأثیر بگذارد. اولین باری که Wise Registry Cleaner را شروع می کنید از شما خواسته می شود از رجیستری تهیه نسخه پشتیبان تهیه کنید که بهتر است با آن موافقت کنید. اگر فایلهای مهم تحت تأثیر قرار گرفتند ، همیشه می توانید به عقب برگردید.
Wise Registry Cleaner فقط در نسخه انگلیسی وب سایت رسمی موجود است: اگر زبان صفحه را به روسی تغییر دهید ، یک برنامه Wise Care 365 دیگر به شما پیشنهاد می شود.

حتی اگر در کامپیوتر هیچ خطایی مشاهده نکردید ، بهتر است که بطور دوره ای آن را اسکن کنید. این کار عملکرد پایدار سیستم را تضمین می کند و به حل بیشتر مشکلات قبل از اینکه توجه شود ، کمک می کند.
ویندوز 10 یک سیستم جامع خدمات ، فرایندها ، الگوریتم ها است. هر از گاهی این سیستم در معرض خرابی هایی است که به دلیل آن انواع مختلفی از خطاها ایجاد می شود و در نتیجه مشکلاتی در رابطه با اختلال در عملکرد صحیح کامپیوتر بوجود می آید. هر گونه خطا کد سیستم خاص و خاص خود را دارد که به لطف آن می توان علت آن را مشخص کرد و چگونگی حل مسئله را تعیین کرد.
رایج ترین خطاهای ویندوز 10
با وجود این واقعیت که سیستم ویندوز قادر است هر خطایی را با یک کد شخصی "وقف" کند ، اما شناسایی علت آن بسیار دشوار است. در واقع ، هیچ کس رمزگشایی چنین "کد خطایی" را به کاربر نمی دهد. این برای او همیشه فقط مجموعه ای از اعداد و حروف است. بنابراین ، همیشه تصمیم گیری در مورد راه حل یک مسئله مشکل ساز است. بنابراین ، در مقاله ما یک جدول کوتاه با رایج ترین "کدهای خطا" ، دلایل و راه حل های آنها ارائه خواهیم کرد.
جدول: کدهای خطای اساسی ویندوز 10 (دلایل و راه حل ها)
| کد خطا | دلیل وقوع | روش حل |
|---|---|---|
| 0x80070422 |
|
|
| 0xc004f074 | خطای سلامتی فعال سازی ویندوز 10 (معمولاً بعد از بروزرسانی سیستم رخ می دهد). | با استفاده از خط فرمان (ترکیب کلید WIN + R) ، پارامترهای "slui 3" و "slui 4" را یکی یکی وارد می کنیم. در پنجره ای که باز می شود ، کلید مجوز ویندوز را تایپ کنید (می توان آن را در دیسک نصب یا در تنظیمات تنظیمات / درباره سیستم پیدا کرد). |
| 0xc00007b | اختلاف بین "کمی" بودن سیستم ویندوز و برنامه راه اندازی شده. | نصب مجدد برنامه با عمق بیت مورد نیاز (می تواند "x64" یا "x86" باشد). ظرفیت سیستم را می توان در تنظیمات "پارامترها" / "درباره سیستم" یافت. |
| 0x80070091 | نقض سیستم فایل ویندوز 10 (خطایی هنگام تلاش برای پاک کردن پوشه ظاهر می شود). | بازیابی سیستم فایل آسیب دیده (خواص دیسک سخت ، زبانه "سرویس" ، پارامتر "بررسی"). |
| 0x80004005 | Adobe Flash Player خراب است (یک برنامه کاربردی سیستم برای مرورگرهای اینترنتی که فیلم پخش می کند). | بررسی به روزرسانی های امنیتی ویندوز (تنظیمات / به روزرسانی ها و تنظیمات امنیتی) را شروع کنید. سپس منتظر به روزرسانی و راه اندازی مجدد کامپیوتر باشید. |
| 0x800f081f | خطاها در عملکرد سیستم زبان "NetFramework". | www.microsoft.com ، آخرین نسخه بسته NetFramework را بارگیری و نصب کنید. |
| 0xc000012f | عملکرد نادرست درایورهای کارت ویدیو. | آخرین درایورها را از وب سایت توسعه دهنده کارت ویدیوی خود بارگیری و نصب کنید. شما می توانید در "مدیر دستگاه" ویندوز (با کلیک راست روی نماد "شروع") از شرکت و مدل کارت خود مطلع شوید. |
| 0x1900101-0x40017 | خطا در پرونده راه اندازی ویندوز "دستگاه راه انداز دوم". | شروع به روزرسانی سیستم ویندوز از طریق تنظیمات تنظیمات / بروزرسانی و امنیت. |
| 0x80080008 | عدم بروزرسانی ویندوز. | به وب سایت رسمی مایکروسافت www.microsoft.com بروید ، ابزار "WindowsUpdateDiagnostic.diagcab" را بارگیری ، نصب و اجرا کنید. |
| 0x80070002 | فایلهای به روزرسانی ویندوز در فهرست سیستم وجود ندارد. | به وب سایت رسمی مایکروسافت www.microsoft.com بروید ، برنامه "Troubleshooter" را بارگیری ، نصب و اجرا کنید. |
| 0x80070005 | خرابی برنامه Windows Store. | آخرین نسخه برنامه Windows Store را به روز کنید. |
| 0x8007025d | نقص درایو دیسک سخت. | تعویض کامل تجهیزات (دیسک سخت). |
| 0x80070035 | مشکل یافتن مسیر شبکه (عدم دسترسی به اینترنت). | رجیستری ویندوز را اجرا کنید (خط فرمان را با WIN + R باز کنید ، "Regedit" را وارد کنید). به پارامترهای Hkey_Local_Machine \\ System \\ CurrentControlSet \\ Services \\ NETBT \\ بروید. پرونده ها را با نام های "NodeTYPE" و "DhcpNodeType" پیدا کرده و حذف کنید. |
| 0x80070643 | خرابی بحرانی سیستم ویندوز. | به وب سایت رسمی مایکروسافت www.microsoft.com بروید ، برنامه Microsoft Fix It را بارگیری ، نصب و راه اندازی کنید (پس از بررسی ، این برنامه داده های آسیب دیده را بازیابی می کند). |
| 0x80246007 | خطای بروزرسانی ویندوز 10. | پوشه "بارگیری" را که با سیستم نصب شده روی دیسک قرار دارد حذف کنید: C: / Windows / SoftwareDistributionC / Download. سپس سبد را خالی کرده و رایانه را مجدداً راه اندازی کنید. |
| 0x80240017 | عدم عملکرد برنامه سیستم "Microsoft Visual C ++". | به وب سایت رسمی مایکروسافت www.microsoft.com بروید ، آخرین نسخه Microsoft Visual C ++ را بارگیری و نصب کنید. |
| 0x80073712 | عدم موفقیت در بروزرسانی نسخه ویندوز. | بازگشت به آخرین نقطه بازیابی ویندوز. |
| 0x800C0005 | آسیب به پرونده های DLL پویا. | بازیابی کتابخانه های پویا از طریق خط فرمان Windows (win + r / cmd). دستور دیگر را وارد کنید: regsvr32 Softpub.dll ، regsvr32 Wintrust.dll ، regsvr32 Initpki.dll. راه اندازی مجدد کامپیوتر. |
| 0x800f081f | احتقان (خرابی) شبکه Microsoft Update (هنگام تلاش برای بروزرسانی سیستم) رخ می دهد. | برای چند دقیقه روند بروزرسانی ویندوز را در مرکز بروزرسانی متوقف کنید. |
| CRITICAL_PROCESS_DIED (خطای "صفحه آبی مرگ"). | یک نقص اساسی در عملکرد پرونده های سیستم ویندوز 10. | اجرای برنامه ای برای اسکن و بازیابی خودکار پرونده های آسیب دیده از طریق خط فرمان ویندوز (win + r / cmd). دستور scf / scannow را وارد کنید. |
در حین استفاده از نسخه های مختلف ویندوز ، نویسنده این مقاله بارها و بارها با خطاهای مختلفی روبرو بوده است (که نه تنها کدهای خطای اساسی داشتند) که هرکدام به روش حل خاص خود نیاز داشتند. با این حال ، نویسنده می تواند یک قطعه مفید را ارائه دهد: اول از همه ، در صورت بروز هر یک از خطاهای فوق ، شما باید با تعمیر خودکار پرونده های آسیب دیده ("DISM") اسکن سیستم رایانه را اجرا کنید. در 70-80٪ موارد ، این مرحله می تواند خطایی را که رخ داده است به طور کامل تصحیح کند.
برای اجرای چنین اسکن ، باید:
- با استفاده از ترکیب WIN + R ، خط فرمان را در جایی که باید بنویسید cmd را اجرا کنید. در پنجره ظاهر شده ، فرمان "Dism / Online / Cleanup-Image / CheckHealth" را وارد کنید.
حتی اگر اسکن نشان داد که هیچ مؤلفه آسیب دیده وجود ندارد ، هنوز هم ارزش انجام فرایند بهبودی را دارد.
- به محض اتمام بررسی ، دستور را وارد کنید "به طور خودکار عناصر آسیب دیده را بازیابی کنید" "رد کردن / آنلاین / پاکسازی-تصویر / RestoreHealth".
روند بهبودی فقط دو دقیقه طول می کشد.
- در پایان مراحل بازیابی ، پنجره را ببندید و کامپیوتر را مجدداً راه اندازی کنید.
ورود به سیستم خطای ویندوز 10 (آنچه در آن است و نحوه استفاده از آن)
ورود به سیستم خطای ویندوز 10 (یا ثبت رویداد) یک فایل سیستمی برای ضبط تمام خطاهای ویندوز است که اتفاق افتاده است (هر دو با اعلان های کاربر صریح و پنهان است). با کمک چنین log می توانید نه تنها در عرض یک ثانیه دریابید که چه خطایی رخ داده است ، بلکه کد آن را نیز می توانید از منبع بروز آن مطلع شوید. برای استفاده از گزارش رویداد:
- کنترل پنل ویندوز را باز کنید و به بخش Administrator بروید.
- در پوشه ای که باز می شود ، پرونده "Event Viewer" را اجرا کنید.
برای شروع راحت تر و سریع تر ورود به سیستم ، برچسب "Event Viewer" می تواند به دسک تاپ رایانه شخصی شما منتقل شود
- در پنجره راه اندازی شده از برنامه سیستم ، در سمت چپ ، کلیه پرونده های رویداد موجود است.
همه رویدادها را می توان با یکی از پارامترهای لازم مرتب کرد.
- با پیمایش در لیست ، باید خطایی را که رخ داده است ، آن را برجسته کرده و کد خطا را در برگه Details (گسترش پارامتر System / Keywords) پیدا کنید. با یادگیری کد می توانید علت و روش حل آن را تعیین کنید.
علاوه بر کد خطا ، می توانید با گسترش پارامتر Provider نام کامل فایل آسیب دیده (برنامه) را پیدا کنید
ویدئو: ورود به سیستم ویندوز
برای آسانتر و سریع تر حرکت در ورود به سیستم رویدادهای Windows (به خصوص هنگامی که باید خطایی پیدا کنید) ، نویسنده این مقاله حداقل یک بار در ماه تمیز کردن آن را توصیه می کند. برای این کار کافیست بر روی دسته "System" راست کلیک کرده و روی "Clear Log" کلیک کنید. علاوه بر این ، لازم به یادآوری است که همه وقایع مشخص شده "خطا" بسیار مهم هستند ، زیرا حتی یک نقص فنی بی ضرر جزئی در سیستم نیز در این سیاهه ثبت می شود.
سیستم عامل ویندوز یک "مکانیزم دیجیتال" پیچیده است که در آن به طور دوره ای تصادفاتی رخ می دهد. هیچ یک از کاربران نمی توانند در برابر خطاهای سیستم بیمه شوند. با این حال ، واکنش به موقع نسبت به وقوع آنها ، مطالعه و جلوگیری از عواقب می تواند به سیستم عامل شما کمک کند تا از بروز نقص های اساسی جلوگیری کند. بنابراین ، امکان تعیین "کدهای خطا" و امکان رمزگشایی از آنها یک کار مهم در راه عملکرد پایدار ویندوز است.
در آخرین روز ماه آوریل ، مایکروسافت توزیع بروزرسانی ویندوز 10 آوریل 2018 بروزرسانی 1803 را آغاز کرد کاربران در سراسر جهان می توانند آن را بر روی رایانه های شخصی ، لپ تاپ ها و رایانه های لوحی خود نصب کنند. این پنجمین آپدیت بزرگ ویندوز 10 است ، اولین مورد از دو مورد در سال جاری. تعدادی از ویژگی های جدید و تغییر در بهره وری ، بهره وری و امنیت وجود دارد.
طبق معمول ، ممکن است در نسخه جدید مشکلاتی ایجاد شود. هنگام ایجاد ، تغییر ساختار قابل توجهی در کد ایجاد می شود که می تواند منجر به خرابی و از بین رفتن سازگاری شود و این امر بر کیفیت کامپیوترها تأثیر منفی خواهد گذاشت.
بعضی اوقات مشکلات نصب ممکن است به دلیل وجود درایورهای قدیمی ، درگیری با برنامه ها ، اجزای سخت افزاری رایانه شما رخ دهد. این راهنما در مورد موضوعات مشابه با بروزرسانی و راه حل های آنها صحبت خواهد کرد.
مشکلات و راه حل ها هنگام به روزرسانی در ویندوز 10 1803
هنگام نصب بروزرسانی دو نوع مشکل وجود دارد. ممکن است خطاهایی در هنگام نصب ظاهر شود که لزوماً ایرادی ندارند. همچنین ممکن است اشکالات ، مشکلات سازگاری ، موارد ناشناخته وجود داشته باشد.نحوه برطرف کردن مشکلات در حین نصب از طریق مرکز بروزرسانی
بهترین گزینه برای نصب استفاده از مرکز بروزرسانی است. بعضی اوقات ممکن است خطاهایی رخ دهد که به شما امکان نمی دهد نصب به روزرسانی ها را کامل کنید.بسته به علل آنها ، تعداد زیادی از این خطاها وجود دارد. در هر صورت ، توصیه می شود از ابزار عیب یابی ویندوز استفاده کنید.
 پس از انجام این مراحل ، به تنظیمات\u003e به روزرسانی و امنیت\u003e Windows Update بروید و به روزرسانی ها را بررسی کنید.
پس از انجام این مراحل ، به تنظیمات\u003e به روزرسانی و امنیت\u003e Windows Update بروید و به روزرسانی ها را بررسی کنید.
ممکن است در آداپتور شبکه دستگاه شما مشکلی ایجاد شود. در این حالت ، قسمت "Network Adapter" را در ابزار عیب یابی انتخاب کنید.
نحوه رفع خطا 0x800F0922 هنگام بارگیری به روزرسانی
این خطا نشان می دهد که کامپیوتر نمی تواند به سرورهای مایکروسافت متصل شود یا فضای خالی کافی در بخش System Reservation وجود ندارد.VPN را قطع کنید
اگر هنگام استفاده از Windows Update این خطا را مشاهده کردید ، ممکن است این باشد که شما از VPN استفاده می کنید. VPN را جدا کنید و سعی کنید بار دیگر آپدیت را بارگیری کنید.تغییر اندازه پارتیشن رزرو شده سیستم
بعید به نظر می رسد که حجم در این بخش کمتر از حد لازم باشد ، اما گاهی اوقات برنامه های شخص ثالث مانند آنتی ویروس ها می توانند با در اختیار داشتن فضا ، پرونده های خود را در اینجا ذخیره کنند. برای برطرف کردن مشکل ، به تغییر اندازه سیستم محترم حداقل 500 مگابایت به برنامه شخص ثالث نیاز دارید.همچنین می توانید نصب ویندوز 10 تمیز را انجام دهید ، سپس بخش لازم ایجاد می شود تا سیستم بدون مشکل راه اندازی شود.

با استفاده از ابزار ایجاد رسانه
همراه با مشکلات اتصال به سرورهای بروزرسانی یا اندازه پارتیشن ، خطای 0x80246007 هنگام بارگیری در بروزرسانی ممکن است رخ دهد. در این حالت استفاده از ابزار Media Creation برای انجام نصب تمیز سیستم توصیه می شود و قسمتی از اندازه مورد نظر ایجاد می شود.تصحیح خطاها هنگام بارگیری فایل های نصب
خطا در 0x80190001 هنگام تلاش برای بارگیری فایل های نصب از طریق مرکز به روزرسانی ممکن است رخ دهد. برای حذف پرونده های نصب موقت از ابزار Disk Cleanup استفاده کنید و دوباره امتحان کنید. پس از پاک کردن پرونده ها ، به تنظیمات\u003e بروزرسانی و امنیت\u003e Windows Update رفته و بر روی دکمه "بررسی برای به روز رسانی" کلیک کنید.
پس از پاک کردن پرونده ها ، به تنظیمات\u003e بروزرسانی و امنیت\u003e Windows Update رفته و بر روی دکمه "بررسی برای به روز رسانی" کلیک کنید.
اگر این روش کارایی ندارد ، از ابزار Media Creation Tool برای نصب دستی بروزرسانی استفاده کنید.
نحوه رفع خطا 0x80070020
معمولاً به نظر می رسد اگر برخی برنامه ها با مکانیسم به روزرسانی خودکار ویندوز 10 مغایرت داشته باشند به احتمال زیاد دلیل آنتی ویروس شخص ثالث است. شما می توانید نصب ویندوز 10 پاک را انجام دهید. همچنین می توانید آنتی ویروس ها و سایر برنامه های امنیتی و برنامه های قدیمی که ممکن است باعث بروز درگیری شود ، به طور موقت غیرفعال کنید.برای حذف ، موارد زیر را انجام دهید:
 پس از انجام این مراحل ، آنها را برای سایر برنامه های مورد نیاز خود تکرار کنید. در مرحله بعد ، سعی کنید آپدیت را نصب کنید و پس از اتمام نصب ، آنتی ویروس را دوباره نصب کنید.
پس از انجام این مراحل ، آنها را برای سایر برنامه های مورد نیاز خود تکرار کنید. در مرحله بعد ، سعی کنید آپدیت را نصب کنید و پس از اتمام نصب ، آنتی ویروس را دوباره نصب کنید.
نحوه رفع خطا 0x80073712 با پرونده های نصب ناپدید یا فاسد
اگر خطاهای 0x80073712 یا 0x80245006 را مشاهده کردید ، در پرونده های نصب بروزرسانی مشکلی وجود دارد. برای رفع ، از ابزار Disk Cleanup برای پاک کردن پرونده های موقتی استفاده کنید. دستورالعمل استفاده از آن در بالا توضیح داده شده است. پرونده های موقت Windows یا به روزرسانی های Windows را در آنجا تمیز کنید.پس از آن ، دوباره سعی کنید بروزرسانی را از طریق Windows Update نصب کنید. در صورت ادامه مشکلات ، از ابزار Media Creation Tool برای نصب استفاده کنید.
نحوه رفع مشکلات ناسازگاری با دستگاه شما
اگر می خواهید به روزرسانی نسخه 1803 را نصب کنید ، ممکن است پیام خطایی دریافت کنید که با رایانه شما ناسازگار است. یک پیام نشان می دهد که کامپیوتر برای نصب این نسخه به روزرسانی های لازم را ندارد.ویندوز 10 به روزرسانی های خودکار را نصب می کند ، اما اگر کامپیوتر شما مدتی دسترسی به اینترنت ندارد و پس از آن شما سعی می کنید نسخه جدید ویندوز را از یک درایو فلش USB نصب کنید ، این مشکل ممکن است رخ دهد.
برای حل آن ، آخرین نسخه را نصب کنید:
 در صورت نیاز به به روزرسانی هایی که بارگیری نشده است ، می توانید سیستم را به صورت دستی به روز کنید.
در صورت نیاز به به روزرسانی هایی که بارگیری نشده است ، می توانید سیستم را به صورت دستی به روز کنید.
نحوه رفع خطاها هنگام کار با ابزار ایجاد رسانه
با بروزرسانی دستی ، می توانید با بروزرسانی Dynamic مشکلی را مشاهده کنید. حتی پس از راه اندازی مجدد ، رایانه ممکن است در بارگیری پرونده های نصب نصب شود.در این حالت ، سعی کنید فرآیند را به صورت دستی شروع کنید:

نحوه رفع مشکل بارگیری با ابزار ایجاد رسانه
بعضی اوقات ممکن است وقتی می خواهید قبل از شروع نصب ، فایلها را بارگیری کنید ، ابزار بروزرسانی دستی مسدود شود می توانید مجدداً آن را شروع کنید ، اما پس از بارگیری فایل ها ، باید از اینترنت جدا شوید. با اتمام مدت زمان پایان ، فرایند بروزرسانی پرشده و نصب آغاز می شود.با نصب نسخه جدید ویندوز 10 ، راه اندازی دستگاه شروع می شود و می توانید دوباره به اینترنت وصل شوید. پس از آن ، به روزرسانی ها را در برنامه تنظیمات بررسی کنید.
نحوه تعمیر پرونده های آسیب دیده در درایو فلش
اگر از درایو فلش نصب استفاده می کنید ، در صورت بروز خطا در طی مراحل نصب ، شما تنها نیستید. این اغلب به دلیل پرونده های آسیب دیده در درایو فلش اتفاق می افتد. می توانید با استفاده از Media Creation Tool این فایلها را دوباره از سرور مایکروسافت بارگیری کنید و یک درایو فلش نصب جدید ایجاد کنید. اکنون می توانید از درایو فلش USB برای نصب به روزرسانی ماه آوریل استفاده کنید.
اکنون می توانید از درایو فلش USB برای نصب به روزرسانی ماه آوریل استفاده کنید.
نحوه رفع خطا 0x8007025D هنگام استفاده از تصویر نصب ISO
اگر خطای 0x8007025D - 0x2000C را مشاهده کردید ، این به معنی ابرداده تصویر خراب است ، که از نصب به روزرسانی ها جلوگیری می کند. برای ایجاد یک تصویر جدید باید از ابزار Media Creation استفاده کنید. نحوه بارگیری و نصب ابزار در بالا توضیح داده شده است. به جای ایجاد یک درایو فلش ، ایجاد تصویر ISO را انتخاب کنید.هنگامی که همه چیز آماده است ، می توانید از تصویر برای به روزرسانی رایانه ، ماشین مجازی یا دستگاه دیگر استفاده کنید.
نحوه رفع خطای ذخیره 0x80070070
ویندوز 10 32 بیتی حداقل به 16 گیگابایت فضای دیسک رایگان نیاز دارد ، 64 بیتی به 20 گیگ نیاز دارد. اگر تعداد زیادی در دستگاه شما وجود نداشته باشد ، ممکن است خطاهای زیر رخ دهد:0x80070070 - 0x50011
0x80070070 - 0x50012
0x80070070 - 0x60000
0x80070008
0xC190020e
برای رفع این مشکل رایج ، از ابزار Disk Cleanup استفاده کنید. در آنجا ، فایل های سیستم تمیز کردن را انتخاب کنید و می توانید همه چیز را به جز پرونده ها برای نصب به روزرسانی ویندوز حذف کنید.
اگر نمی توانید فضای کافی را خالی کنید ، می توانید یک درایو فلش USB با اندازه حداقل 16 گیگابایت را وصل کنید. این به عنوان یک ذخیره موقت برای فایلهای نصب ویندوز 10 استفاده خواهد شد.
نحوه رفع خطا 0x80070522
این خطا نشانگر تلاش برای نصب بدون حقوق سرپرست است. اگر از یک حساب کاربری استاندارد استفاده می کنید ، وارد حساب سرپرست شوید و سعی کنید آپدیت را نصب کنید.نحوه تعمیر ویندوز 10 قبل از نصب بروزرسانی
اگر مدت طولانی از ویندوز 10 استفاده می کنید ، این احتمال وجود دارد که با مشکلات عملکردی و سازگاری مواجه شوید که ممکن است در بروزرسانی ماه آوریل تداخل داشته باشد.می توانید از ابزار خط فرمان SFC برای ترمیم پرونده های سیستم آسیب دیده یا مفقود شده استفاده کنید. اطلاعات مربوط به این مورد را می توان در اینترنت یافت.
اگر بعد از آن هنوز مشکل دارید ، می توانید از ابزار Deployment Image Servising and Management (DISM) استفاده کنید.
چگونه خطای سازگاری 0x800F0923 را برطرف کنیم
این خطا نشانگر مشکلات درایورها یا سازگاری نرم افزار است. معمولاً وقتی ناسازگاری با درایور کارت ویدیو یا سایر تجهیزات مشاهده می شود ، ظاهر می شود. یک برنامه قدیمی یا آنتی ویروس نیز ممکن است مقصر باشد.اگر سیستم قبل از نصب نسخه 1803 به طور عادی کار کرده باشد ، درک این که درایور یا برنامه ها با دستگاه چه اختیاری دارند دشوار است. در این حالت ، بهترین استفاده برای به روزرسانی Media Creation Tool است. در صورت بروز تعارض با نرم افزار ، ابزار گزارش ارائه می دهد.

اگر مشکل درایور است ، آخرین درایور را از وب سایت سازنده دستگاه بارگیری و نصب کنید. اگر آخرین درایور را قبلاً نصب کرده اید ، می توانید این درایور را به طور موقت بردارید و نصب به روزرسانی را ادامه دهید. پس از آن می توانید دوباره درایور را نصب کنید.

برای حذف درایور دستگاه ، با کلیک راست بر روی میانبر "این رایانه" در دسک تاپ ، بر روی فرمان "Properties" در انتهای منوی زمینه کلیک کنید ، "menu Manager" را از منوی سمت چپ انتخاب کنید. در لیست ، دستگاه مورد نظر خود را انتخاب کرده و بر روی آن راست کلیک کرده و دستور "Delete device" را از فهرست زمینه انتخاب کنید. پس از آن ، سعی کنید به روزرسانی آوریل Windows 10 را نصب کنید.

علاوه بر خطای 0x800F0923 ، خطایی 0x80070490 - 0x20007 ممکن است در حین نصب نیز ظاهر شود که این نشان دهنده ناسازگاری درایورهای یک یا چند دستگاه است. خطا 0x80070003-0x20007 نشان می دهد که در طی مراحل به روزرسانی هنگام نصب درایور ، یک خرابی رخ داده است.
برای چنین خطاهایی ، هنگامی که ویندوز 10 به نسخه قبلی برگشت ، از مراحل فوق برای حذف موقت دستگاه های مشکل استفاده کنید.
در هنگام بروز مشکل در سازگاری برنامه ، وب سایت سازنده این برنامه را برای به روز رسانی بررسی کنید. علاوه بر این ، شما می توانید به طور موقت برنامه را حذف کنید ، آپدیت ویندوز 10 را نصب کرده و مجدداً قرار دهید.
نحوه رفع خطا 0xC1900101
این خطا به احتمال زیاد به معنی مشکل درایور دستگاه است. در زیر لیستی از خطاهای احتمالی آمده است:0xC1900101 - 0x20004
0xC1900101 - 0x2000c
0xC1900101 - 0x20017
0xC1900101 - 0x30018
0xC1900101 - 0x3000D
0xC1900101 - 0x4000D
0xC1900101 - 0x40017
0x80090011 به معنی خطای درایور در هنگام انتقال داده های کاربر است. در زیر شرح می دهیم که در چنین مواردی چه کاری می توان انجام داد.
آخرین درایورها را نصب کنید

برای جلوگیری از خطاهای 0xC1900101 و 0x80090011 ، جدیدترین درایور را از سایت سازنده دستگاه نصب کنید. پس از بارگیری آن ، از نصب دستگاه برای نصب درایور استفاده کنید و مسیر آن را روی دیسک سخت نشان می دهد.
قطع اتصال دستگاه
می توانید به طور موقت دستگاه های دارای مشکل را از رایانه جدا کنید ، به روزرسانی ویندوز 10 را نصب کنید و دوباره آن را فعال کنید. می توانید چاپگرها ، اسکنرها ، دستگاه های بلوتوث و سایر مؤلفه ها را که بدون آن کامپیوتر کار کند ، غیرفعال کنید.با استفاده از ابزارهای SFC و DISM
ابزار خط فرمان SFC در ویندوز 10 ساخته شده است و درایورها را برطرف می کند. اگر خطاهای 0xC1900101 باقی مانده است ، از ابزار خط فرمان DISM استفاده کنید.فضای هارد دیسک را آزاد کنید
هنگام نصب آپدیت ، مطلوب است که حداقل 20 گیگابایت فضای خالی روی هارد دیسک داشته باشید.عیب یابی درایو دیسک سخت
با استفاده از ابزار خط فرمان CHKDSK می توانید هارد دیسک را بررسی کنید.در منوی "شروع" ، دستور cmd را وارد کنید ، با کلیک راست بر روی نتیجه ، run as administrator را انتخاب کنید. در پنجره ای که ظاهر می شود ، دستور chkdsk / f c را وارد کنید: enter را فشار دهید. اگر ابزار شروع به کار نکرد ، Y را وارد کرده و Enter را فشار دهید تا برنامه اسکن دیسک سخت تنظیم شود. راه اندازی مجدد رایانه باعث می شود سیستم چک را انجام دهد.

در حین اسکن ، تصحیح خودکار خطاها روی هارد دیسک انجام می شود. دوباره رایانه را مجدداً راه اندازی کنید و سعی کنید سیستم را به روز کنید.
بروزرسانی دستی
برای جلوگیری از خطاهای 0xC1900101 از ابزار Media Creation استفاده کنیدچگونه برای رفع خطا 0x80200056 پس از راه اندازی مجدد تصادفی
فقط کافی است دوباره آپدیت را شروع کنید.چگونه خطای سازگاری نرم افزار 0xC1900208 را برطرف کنیم

هنگامی که خطای 0xC1900208 - 0x4000C را مشاهده می کنید ، یک یا چند برنامه با نسخه جدید ویندوز 10 ناسازگار است. ساده ترین راه برای حذف این برنامه ها در این حالت است. اینها معمولاً آنتی ویروس یا سایر برنامه های امنیتی هستند. آنها را در برنامه تنظیمات حذف کنید.
نحوه رفع مشکلات هنگام اتمام نصب

در حین نصب به روزرسانی ، ممکن است دو پیام خطا ظاهر شود. مورد اول می گوید نصب را نمی توان تمام کرد ، تغییرات لغو می شوند ، رایانه را خاموش نکنید. دوم می گوید پیکربندی Windows Update امکان پذیر نیست و تغییر لغو می شود.

اینها پیامهای متداولی هستند و تعیین دقیق منبع مشکل دشوار است. بهتر است تاریخچه بروزرسانی را بررسی کنید. برای این کار ، در برنامه تنظیمات ، Windows Update را باز کرده و روی پیوند "مشاهده گزارش بروزرسانی" کلیک کنید. برای بروزرسانی مشکل به کد خطا نگاه کنید. پس از آن توضیحات این خطا را در اینترنت پیدا کنید.
نحوه رفع حداقل خطاهای مورد نیاز سیستم 0xC1900200، 0xC1900202
بعضی اوقات خطاهایی در مورد 1900200 - 0x20008 و 0xC1900202 - 0x2000 وجود دارد که در آن دستگاه حداقل سیستم مورد نیاز برای نصب نسخه جدید ویندوز 10 را برآورده نمی کند. معمولاً هنگام تعویض نسخه قبلی ویندوز 10 چنین خطایی وجود ندارد. با این حال ، اگر از نسخه اصلی ویندوز 10 2015 بر روی رایانه قدیمی آپدیت کنید ، این اتفاق می تواند رخ دهد.لیست حداقل سیستم مورد نیاز برای بروزرسانی ویندوز 10 آوریل در زیر آمده است:
- پردازنده 1 گیگاهرتز
- رم 2 گیگابایت
- دیسک سخت: 16 گیگابایت فضای رایگان برای نسخه 32 بیتی و 20 گیگابایت برای نسخه 64 بیتی
- کارت تصویری: DirectX 9 یا بالاتر با درایور WDDM 1.0
- وضوح صفحه نمایش: از 800 x 600

اگر رایانه خیلی قدیمی نباشد ، اکثر دستگاه های ویندوز 10 این شرایط را برآورده می کنند. معمولاً این مشکل با رم همراه است. در هر صورت ، به تعویض مؤلفه یا کل دستگاه نیاز دارد.
نحوه رفع مشکلات فعال سازی ویندوز 10

ویندوز 10 می تواند پس از نصب مجدد به طور خودکار فعال شود ، اما این روند همیشه به طور کامل کار نمی کند. احتمال کمی وجود دارد که سیستم پس از نصب به روزرسانی ماه آوریل فعال نشود. هنگامی که این اتفاق می افتد ، پیام "ویندوز فعال نمی شود" با کد خطای 0x803F7001 در برنامه تنظیمات ظاهر می شود.
در همان برنامه ابزاری برای حل مشکلات فعال سازی وجود دارد. در تنظیمات\u003e به روزرسانی ها و امنیت\u003e فعال سازی واقع شده است. اگر نمی توانید دستگاه را فعال کنید ، می توانید چند روز صبر کنید و ببینید آیا فعال سازی دوباره به طور خودکار اتفاق می افتد یا خیر.
نحوه موفقیت آمیز نصب ویندوز 10 آوریل
معمولاً انتقال به نسخه جدید ویندوز 10 کاملاً روان اجرا می شود ، اما از آنجا که ده ها هزار پیکربندی سخت افزاری برای رایانه ها وجود دارد ، خطاها اجتناب ناپذیر است. چندین مرحله وجود دارد که احتمال مواجهه با این خطاها را کاهش می دهد.تهیه نسخه پشتیبان

اگرچه یک مکانیزم بازیابی خودکار داخلی نسبت به نسخه قبلی ویندوز 10 وجود دارد ، اما در بدترین حالت کارایی نخواهد داشت. به همین دلیل ، شما باید یک کپی کامل از کامپیوتر خود ایجاد کنید تا بتوانید پس از نصب ناموفق نسخه 1803 ، آن را به حالت سالم برگردانید.
ویندوز 10 ابزاری برای ایجاد تصویر سیستم دارد ، در آنجا هر آنچه برای بازیابی رایانه خود نیاز دارید ، از جمله برگرداندن پرونده ها ، برنامه ها و تنظیمات است.
حذف برنامه های غیر ضروری

برنامه های ناسازگار و منسوخ شده یکی از دلایل اصلی عدم نصب به روزرسانی است. بهتر است از قبل از این برنامه ها خلاص شوید تا در حین نصب هیچ درگیری نداشته باشید. اینها معمولاً برنامه های دسک تاپ و امنیت قدیمی هستند. می توانید آنها را در برنامه تنظیمات حذف کنید. در صورت تمایل می توانید از برنامه های ویژه ای مانند Revo Uninstaller برای حذف برنامه های دسک تاپ استفاده کنید و همچنین رجیستری را از کلیدهای غیر ضروری پاک کنید.
علاوه بر این ، می توانید به طور موقت آنتی ویروس ها و سایر برنامه های امنیتی را غیرفعال یا حذف کنید. همین مورد در مورد Windows Defender داخلی نیز صدق می کند. محافظت در زمان واقعی برای آن را هنگام نصب به روزرسانی ویندوز 10 غیرفعال کنید .برای این کار:
 پس از نصب به روزرسانی ویندوز 10 ، حفاظت به خودی خود فعال می شود.
پس از نصب به روزرسانی ویندوز 10 ، حفاظت به خودی خود فعال می شود.
غیرفعال کردن فایروال
فایروال ویندوز یا هر نوع دیگر نیز می تواند هنگام نصب به روزرسانی ها باعث ایجاد مشکلات و خطاها شود. برای غیرفعال کردن:
حذف مسدود کننده های بروزرسانی
اگر تغییراتی در تنظیمات نصب ایجاد کرده اید ، به تنظیمات پیش فرض برگردید تا ویندوز بتواند آپدیت را به نسخه بعدی بارگیری کند.- برنامه تنظیمات را باز کنید
- بروزرسانی و امنیت
- "گزینه های پیشرفته"

در بخش "انتخاب کنید که به روزرسانی نصب شود" باید کانال نیمه سالانه (هدفمند) و 0 روز در هر دو منو نصب شود. همچنین اطمینان حاصل کنید که سوئیچ "بروزرسانی مکث" خاموش است.

غیرفعال کردن اتصالات محدود
هنگامی که از Wi-Fi یا اترنت استفاده می کنید و آنها را به عنوان اتصال محدود تعیین می کنید ، ویندوز 10 به طور خودکار دانلود به روزرسانی های بزرگ را ممنوع می کند. اگر می خواهید به روزرسانی کنید ، باید اتصال حد مجاز را غیرفعال کنید.اگر میزان ترافیک محدودی دارید ، اطمینان حاصل کنید که نصب آپدیت کافی است. برای غیرفعال کردن اتصالات محدود:

غیرفعال کردن لوازم جانبی غیر ضروری
همانطور که گفته شد ، توصیه می شود هنگام نصب به روزرسانی ها ، تمام دستگاه هایی را که بدون آن قادر به کار هستند ، از رایانه جدا کنید. اینها می توانند درایوهای فلش ، هارد اکسترنال ، پرینتر ، اسکنر ، کارت حافظه ، آداپتور ، دستگاه های بلوتوث و غیره باشند. تمام آنچه شما نیاز دارید یک صفحه کلید ، ماوس ، مانیتور و دسترسی به اینترنت است. پس از اتمام نصب ، می توانید تمام دستگاه ها را به عقب وصل کنید.نصب تمیز
اگر از همه نکات استفاده کرده اید و هنوز نمی توانید بروزرسانی را نصب کنید ، باید گزینه نصب تمیز ویندوز 10 را در نظر بگیرید. مدت زمان بیشتری طول می کشد ، اما همه چیز را در قسمت اصلی هارد دیسک پاک می کند و یک نسخه تمیز از به روزرسانی ماه آوریل را در ویندوز 10 قرار می دهد. شما از مشکلات نصب فعلی ویندوز 10.ساده ترین راه استفاده از Media Creation Tool برای ایجاد یک فلش مموری USB قابل راه اندازی است که با آن ویندوز 10 را نصب می کنید.
نتیجه گیری
اگرچه نسخه جدید ویندوز 10 از قبل در دسترس همگان است ، اما اولین بار ممکن است مشکلات ، اشکالات و مشکلات سازگاری را تجربه کند. بهتر است صبر کنید تا بروزرسانی در Windows Update ظاهر شود. برای حل مشکلات ، مایکروسافت کاربران را به صورت مرحله ای به روز می کند. اگر او اطلاعات مربوط به مشکلات را دریافت کند ، قبل از توزیع مجدد سیستم ، آنها را اصلاح می کند.گاهی اوقات خطاهای صفحه نمایش کد 10 مربوط به سخت افزار می تواند در اثر فساد حافظه (RAM) ایجاد شود. اگر هنگام راه اندازی مجدد کامپیوتر تصادفی ، سیگنال های صوتی در هنگام راه اندازی یا سایر نقص های رایانه (علاوه بر خطاهای BSOD 10) روبرو شوید ، بسیار محتمل است که یک فساد حافظه وجود داشته باشد. در واقع ، تقریباً 10٪ خرابی های برنامه در ویندوز ناشی از فساد حافظه است.
اگر به تازگی حافظه جدیدی به رایانه خود اضافه کرده اید ، توصیه می کنیم که به طور موقت آن را از بین ببرید تا مطمئن شوید دلیل خطای Code 10 نیست اگر این اقدام BSOD را برطرف کرد ، به این معنی است که این منبع مشکل است ، و بنابراین حافظه جدید با آن سازگار نیست. سپس تجهیزات شما آسیب دیده است. در این حالت ، شما نیاز به جایگزینی ماژول های حافظه جدید دارید.
اگر حافظه جدیدی اضافه نکردید ، مرحله بعدی انجام آزمایش تشخیصی حافظه رایانه موجود است. یک تست حافظه به شما امکان می دهد تا برای خرابی های جدی در حافظه و خطاهای دوره ای که ممکن است باعث مرگ صفحه آبی شما شود ، 10 اسکن کنید.
اگرچه نسخه های اخیر ویندوز حاوی ابزاری برای بررسی رم است ، اما من به جای آن از Memtest86 استفاده بسیار توصیه می کنم. Memtest86 برخلاف سایر برنامه های آزمایشی که در ویندوز اجرا می شوند ، یک نرم افزار مبتنی بر BIOS است. مزیت استفاده از این روش این است که این نرم افزار به شما امکان می دهد ALL خطای عامل را برای خطاهای Code 10 بررسی کنید ، در حالی که سایر برنامه ها نمی توانند مناطق حافظه اشغال شده توسط خود برنامه ، سیستم عامل و سایر برنامه های در حال اجرا را بررسی کنند.
دوستان سلام بر همه! در این مقاله می خواهم آنچه را که خودم اخیراً آموخته ام به شما بگویم. به نظر می رسد که در ویندوز 10 با بروزرسانی 1703 رفع اشکال داخلی وجود داشته است. معلوم می شود که بدون مراجعه به وب سایت رسمی مایکروسافت ، این راه انجام شود.
یعنی اکنون برای رفع مشکلات در حال ظهور سیستم نیازی به بارگیری چیز اضافی ندارید. به طور طبیعی ، من شروع کردم به خواندن آنچه که آنها در مورد آن می نویسند در انجمن های پروفایل در اینترنت. و بعد یک پرواز در پماد وجود داشت.
برخی از کاربران از کار بسیار طولانی این عملکرد یا حتی یخ زدن شکایت دارند. در عوض ، دیگران برعکس ، با هیجان ستایش می کنند. به طور کلی ، تا زمانی که خودتان آن را امتحان نکنید ، بعید به نظر خواهید رسید. بنابراین ، بیایید تجربه خودمان را درک کنیم.
بخش تصحیح خطای داخلی ویندوز 10 در کجا قرار دارد؟
دو راه وجود دارد. اولین مورد از این موارد "شروع-تنظیمات-به روز رسانی-امنیت و عیب یابی" است:



و مسیر دوم از طریق تب "Control Panel" است. در آنجا باید حالت نمایش "نمادهای کوچک" را انتخاب کنید تا مورد دلخواه در لیست کلی ظاهر شود:

اما در مورد من ، اولین گزینه دسترسی (از طریق "پارامترها") بسیار ساده تر است و دارای تقسیم واضح تر به دسته بندی گسلها است. خوب ، اکنون برای اجرای ابزار تشخیصی لازم ، باید مشکل را تعیین کنید.
چگونه می توان از تصحیح خطای یکپارچه ویندوز 10 استفاده کرد؟
باید بگویم که لیست اشکالات احتمالی در کار سیستم واقعاً چشمگیر است: مشکلات پخش صدا ، اتصال به اینترنت ، چاپ ، تجهیزات و دستگاهها ، فروشگاه برنامه Windows و موارد دیگر:


خوب ، فرض کنید ما با آن مشکل داریم. برای خلوص آزمایش ، من به طور کلی آداپتور شبکه را در تب "سخت افزار" غیر فعال کردم. در نتیجه ، اتصال سریع اینترنت هیچ چیزی را آشکار نکرد.
همچنین در یک نقشه کار ، سعی کردم مقادیر دروازه اصلی را حذف کنم ، از این طریق دسترسی به شبکه را مسدود کردم. اما ، دوباره ، ابزار هیچ چیزی پیدا نکرد. اما خاموش کردن آداپتور شبکه بدون هیچ مشکلی ابزار عیب یابی پروفایل دیگر را نشان داد. جدول زمانی وقایع در تصاویر زیر نشان داده شده است:




چه می توانم بگویم ، برای کاربران بی تجربه این یک روش جالب و مهمتر از همه ، یک روش ساده برای رفع نقص است. بنابراین ، من معتقدم که تصحیح خطای یکپارچه ویندوز 10 حق حیات دارد. نظر شما در مورد این چیست؟ لطفا نظرات خود را در نظرات به مقاله بنویسید.
در پایان ، مثل همیشه ، پیشنهاد می کنم یک فیلم جالب دیگر را تماشا کنید.