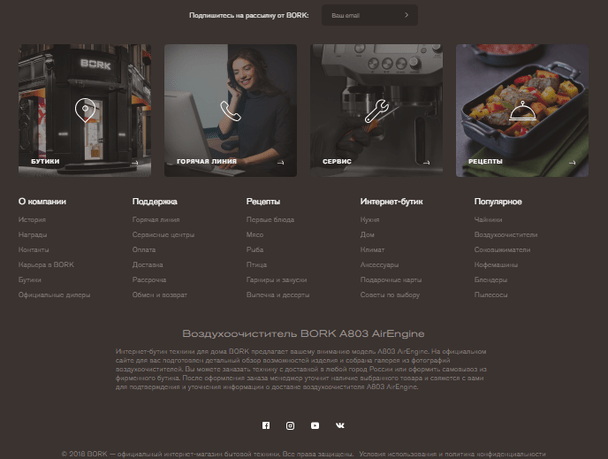یک کار مشترک: پیکربندی دسترسی از راه دور به رایانه ای که از طریق روتر به اینترنت متصل است.
راه حل: ارسال پورت را روی روتر انجام دهید. بندر حمل و نقل نیز نامیده می شود انتشارات بندر یا حمل و نقل بندر. اصطلاحات انگلیسی از اصطلاحات استفاده می کند حمل و نقل بندر و انتشارات بندر.
حمل و نقل پورت چیست
حمل و نقل پورت نقشه برداری از یک پورت خارجی خاص از دروازه (روتر ، مودم) به درگاه مورد نظر دستگاه هدف در شبکه محلی (سرور ، ایستگاه کاری ، ذخیره سازی شبکه ، دوربین ، ثبت و غیره) است.
اما اینکه کدام پورت به جلو بپیوندید بستگی به نحوه دسترسی شما به رایانه دارد.
نحوه پیکربندی دسترسی از راه دور از طریق RDP (دسک تاپ از راه دور ، ترمینال)
اتصالات RDP به درگاه کامپیوتر هدف 3389 ساخته می شوند. کاری که شما باید انجام دهید:
مرحله 1 اتصالات RDP ورودی را در رایانه مجاز کنید
توجه! می توان از طریق Remote Desktop به ویرایش های زیر ویندوز یک اتصال ورودی انجام داد:
ویندوز XP حرفه ای؛
ویندوز 7 / 8.1 حرفه ای؛
ویندوز 7 / 8.1 نهایی
ویندوز 7 / 8.1 شرکت.در Windows XP Starter ، Home Edition ، در Windows Vista / 7/8 / 8.1 Starter ، Home Basic ، Home Premium امکان اتصال به ورودی وجود ندارد.
برای انجام این کار ، باز کنید مشخصات سیستم(WIN + Break) ، روی پیوند کلیک کنید پارامترهای اضافی سیستم:
برو به برگه دسترسی از راه دورسوئیچ را در موقعیت قرار دهید اتصال به این رایانه مجاز است، حذف علامت اتصال فقط از رایانه هایی که میزکار از راه دور با تأیید اعتبار در سطح شبکه را اجرا می کنند (توصیه می شود) حذف کنید و کلیک کنید باشه برای اعمال تنظیمات:

مرحله 2 در رایانه ای ایجاد کنید که در آن کاربر کاربر از راه دور وصل شود.
مورد نیاز شماره 1 این حساب باید رمزعبور داشته باشد. مطابق تنظیمات پیش فرض سیاست امنیتی محلی ، حساب های بدون رمز عبور مجاز به استفاده از RDP نیستند. اجازه دسترسی از راه دور به حسابهای بدون رمز عبور در خط مشی های امنیتی توصیه نمی شود. این امر تهدید دسترسی غیر مجاز توسط متجاوزان را ایجاد می کند.
مورد نیاز شماره 2. اگر کاربر سرپرست رایانه محلی نیست ، باید وی را به گروه اضافه کنید. دو روش برای این کار وجود دارد.
چگونه به کاربر اجازه دهیم که بدون داشتن امتیازات اداری بتواند به یک دسک تاپ از راه دور متصل شود
راه اول
بر روی میانبر سیستم کلیک راست کنید این کامپیوتر و انتخاب کنید مدیریت:

در پنجره مدیریت رایانه انتخاب کنید کاربران و گروههای محلی => کاربران:

کاربر مورد نیاز را در لیست پیدا کرده و بر روی ویژگی های آن دوبار کلیک کنید:

برو به برگه عضویت در گروه و دکمه را فشار دهید اضافه کنید:

دکمه را فشار دهید اختیاری:

سپس دکمه جستجو:

گروهی را در لیست برجسته کنید. کاربران دسک تاپ از راه دور و کلیک کنید باشه:

در ویندوز انتخاب گروه و خواص:<пользователь> کلیک کنید خوب:


راه دوم
ویژگی های سیستم تماس (Win + Break) را کلیک کنید گزینه های اضافی:
برو به برگه دسترسی از راه دور و دکمه را فشار دهید کاربران را انتخاب کنید:

دکمه را فشار دهید اضافه کنید:

کلیک کنید اختیاری:

و جستجو:

در این لیست ، حساب کاربری را که می خواهید حق دسترسی از راه دور را به شما اختصاص دهید ، انتخاب کنید و کلیک کنید باشه:

اکنون کلیک کنید باشه در دو پنجره زیر:


مرحله 3 یک قانون حمل و نقل را روی روتر ایجاد کنید که براساس آن ، در صورت درخواست پورت معین ، اتصال به پورت 3389 رایانه مورد نظر هدایت می شود.
در روترهای D-Link ممکن است بخش مورد نظر خوانده شود سرور مجازیمانند D-Link DIR-615:

همچنین ، می توان آنرا نامید حمل و نقل بندربه عنوان مثال ، در DIR-300:

ذات همین است:
- یک نام خودسرانه به قانون بدهید.
- پورت غیر استاندارد را روی روتر که مشغول کار نیست (فیلد) باز کنید بندر عمومی);
- آدرس IP رایانه هدف را در شبکه ای که کاربر از راه دور باید در آن قرار داشته باشد مشخص کنید آدرس IP);
- شماره پورت را که از طریق آن برنامه یا سرویس بر روی رایانه اجرا می شود ، مشخص کنید. در مورد ما ، برای سرویس Remote Desktop Server ، این پورت 3389 (فیلد) است بندر خصوصی).
اگر ارائه دهنده شما آدرس پویا به روتر شما می دهد ، استفاده از سرویس DNamic DNS برای شما راحت است. D-Link سرویس خاص خود را دارد که می توانید به صورت رایگان یک آدرس اینترنتی (یعنی دامنه) ثبت کنید و دسترسی به روتر و شبکه محلی خود را از طریق آن پیکربندی کنید.
برای پیکربندی Dynamic DNS ، به بروید نگهداریبخش فرعی را انتخاب کنید تنظیمات DDNS و روی پیوند کلیک کنید ثبت نام کنید... برای رفتن به سایت و ثبت دامنه. سپس همگام سازی دامنه را با آدرس IP روتر در منطقه پیکربندی کنید تنظیمات پویا DNS و تنظیمات را با آن ذخیره کنید تنظیمات را ذخیره کنید:

پس از آن امکان اتصال نه با آدرس IP بلکه با آدرس فرم فراهم می شود vash-adres.dlinkddns.com:port
بررسی اتصال به رایانه از طریق دسک تاپ از راه دور
سرویس دهنده Remote Desktop Server را راه اندازی کنید:

در زمینه کامپیوتر آدرس و پورت را از طریق روده بزرگ وارد کنید. در زمینه کاربر نام کاربری را وارد کنید و کلیک کنید وصل کنید:

سحر را تنظیم کنید و کلیک کنید وصل کنید:

اکنون رمز عبور کاربر را وارد کنید ، کادر تأیید را تنظیم کنید اعتبار را به خاطر بسپاراگر نمی خواهید هر بار رمز عبور وارد کنید ، فشار دهید باشه:

پس از آن یک پیام ممکن است ظاهر شود:
صحت رایانه از راه دور قابل تأیید نیست. آیا به هر حال می خواهید ارتباط برقرار کنید؟در اینجا می توانید یک سحر تنظیم کنید دیگر نیازی به اتصال به این رایانه نیست و کلیک کنید بله:

پشتیبانی فنی از کاربران نرم افزار محصول خود ، مدیریت و کنترل شبکه شرکت ها - همه اینها نیاز به کنترل از راه دور رایانه مشتری دارد. و زمینه محصولات نرم افزاری برای دسترسی از راه دور خالی نیست: بودجه هم توسط خود سیستم عامل ویندوز 7 و هم توسط برنامه های متعدد شخص ثالث تأمین می شود. ابزارهای داخلی برای دسترسی آنها خوب هستند ، ابزارهای شخص ثالث دارای رابط بصری ساده ای هستند که برای کاربران عادی "تیز" شده است. پس از بررسی اصول کار ، جوانب مثبت و منفی هر روش ، کاملاً مجهز خواهید شد و شبکه و کاربران تحت کنترل خواهند بود.
تنظیم دسک تاپ ویندوز 7
Remote Desktop در Windows 7 Premium Edition و بالاتر موجود است. در صورت نیاز به کار با رایانه های Windows 7 Home Edition (ارزان ترین) ، نیاز به پشتیبانی از چندین دسک تاپ از راه دور - برای اتصال همزمان به چندین رایانه - یا تغییر آدرس پورت مورد استفاده سرویس RDP ، به آن نیاز خواهید داشت. برای این کار ، به تنظیمات غیر مهم نیاز دارید که با استفاده از ویرایشگر رجیستری یا برنامه های شخص ثالث می توانید وارد سیستم شوید. اما بهتر است برای خرید یک سیستم عامل جدید ، مقداری از وقت خود را از مقدار زیادی پول صرف کنید.
پورت دسک تاپ از راه دور
سرویس RDP ، عملکردهایی که از عملکرد دسک تاپ از راه دور اطمینان می دهد ، به طور استاندارد از پورت شماره 3389 استفاده می کند. احتمال حمله هکرها به این پورت بسیار زیاد است ، بنابراین می توانید شماره پورت را تغییر دهید تا سطح امنیت شبکه افزایش یابد. از آنجا که هیچ تنظیماتی در "کنترل پنل" برای این کار وجود ندارد ، باید از ویرایشگر رجیستری استفاده کنید.
- از خط فرمان ، ویرایشگر رجیستری را با حقوق مدیر سیستم شروع کنید.
برای تغییر آدرس پورت RDP ، ویرایشگر Registry را اجرا کنید
- در پنجره ویرایشگر ، به HKEY_LOCAL_MACHINE \\ System \\ CurrentControlSet \\ Control \\ TerminalServer \\ WinStations \\ RDP-Tcp \\ PortNumber بروید. لیستی از متغیرهای شاخه رجیستری در سمت راست پنجره نمایش داده می شود.
متغیر لازم در اعماق روده رجیستری پنهان است
- از منوی زمینه ، گزینه "Change" را انتخاب کرده و پس از اطمینان از اینکه حالت ورودی دهدهی است ، آدرس پورت جدید را وارد کنید.
سیستم اعشاری را تغییر دهید و مقدار آدرس پورت جدید را وارد کنید
- حال برای اتصال به رایانه ، لازم نیست نام آن را در شبکه ، بلکه آدرس با شماره پورت ، به عنوان مثال ، 175.243.11.12:3421 وارد کنید.
تغییر آدرس پورت از استاندارد 3389 به کاربر اجازه نخواهد داد تا سرویس Remote Assist بر روی رایانه هایی که ویندوز XP دارند کار کنند. در صورت وجود در شبکه خود ، این را در نظر بگیرید.
Remote Desktop در Windows 7 Home با پشتیبانی از دسک تاپ چندگانه از راه دور گسترش یافته است
برای ترغیب کاربران به صرف هزینه بیشتر ، مایکروسافت بسته به نسخه سیستم عامل ، قابلیت های سرویس Remote Desktop را به شدت محدود کرد. به عنوان مثال ، در "Home Advanced" و پایین ، امکان اتصال از راه دور به هیچ وجه در دسترس نیست و در هر صورت ، تعداد جلسات فقط به یک مورد محدود می شود ، یعنی شما نمی توانید به صورت همزمان از راه دور به دو یا چند کامپیوتر وصل شوید. سازنده معتقد است برای این کار شما باید نسخه سرور سیستم نسخه ویژه (Terminal Edition) را خریداری کنید.
خوشبختانه علاقه مندان مشتاق برای حل این مشکل دشوار تلاش کرده اند. نتیجه تلاش آنها بسته نرم افزاری RDP Wrapper Library است. پس از نصب ، به عنوان واسطه بین Remote Desktop Services (RDP) و مدیر سرویس مستقر می شود ، پس از آن با تقلید از حضور Windows Server Terminal Edition در شبکه و از جمله سرویس RDP در رایانه های دارای Windows 7 Home آنها را ترفند می کند.
این برنامه برای بارگیری از صفحه نویسنده در دسترس است و کاملاً رایگان است. پس از بارگیری و اجرای برنامه نصب ، تمام تنظیمات به صورت خودکار انجام می شود ، از جمله ایجاد تغییر در قوانین فایروال.
RDP Wrapper Library - نصب به صورت خودکار است
ابزار بسته نرم افزاری RDPConf.exe به شما امکان می دهد ویژگی دسترسی از راه دور را در پرواز فعال یا غیرفعال کنید ، تعداد جلسات دسترسی همزمان و تعداد درگاه دسترسی به سرویس RDP را تغییر دهید.
با استفاده از Rdpwrapper ، می توانید تنظیمات دسترسی از راه دور را پیکربندی کنید
نحوه دسترسی یا دسترسی از راه دور را انکار می کنیم
همه گزینه ها برای فعال یا غیرفعال کردن دسترسی از راه دور به رایانه در بخش "خصوصیات رایانه" پانل کنترل قرار دارد. شما می توانید کنترل از راه دور را تنها در چند مرحله فعال یا غیرفعال کنید. فراموش نکنید که برای ایجاد این تغییرات باید از حساب کاربری با حق سرپرست وارد شوید.
- برای نمایش پنجره خواص سیستم از کلیدهای Win + Pause استفاده کنید.
کلیدهای Win + Pause به فعال کردن ویژگیهای System کمک می کنند
- در ستون سمت چپ اقدامات اضافی ، روی پیوند "پیکربندی دسترسی از راه دور" کلیک کنید.
- تنظیمات مدیریت زیر در کادر گفتگوی باز شده موجود است:

- لازم به ذکر است که برای امکان کنترل از راه دور ، حساب کاربری که چنین جلسه ای را باز می کند ، باید دارای حق سرپرست باشد. برای تهیه کنترل از راه دور برای یک کاربر عادی ، نام خود را به لیست مجوزها اضافه کنید که با استفاده از دکمه "کاربران را انتخاب کنید" قابل دسترسی است.
اگر کاربری که می خواهید از راه دور دسترسی خود را ارائه دهید ، از حق سرپرست برخوردار نیست ، می توانید وی را در این کادر گفتگو اضافه کنید
ویدیو: چگونه اجازه دسترسی از راه دور به رایانه را فراهم کنیم
اتصال دسک تاپ از راه دور
اتصال دسک تاپ از راه دور بسیار ساده است. طبیعتاً قبل از این کار باید کلیه مجوزهای لازم را روی دستگاه مشتری فعال کنید و لیستی از کاربرانی که به آنها اجازه کنترل از راه دور را می دهد روی آن ایجاد کنید.
- با دیالوگ خط فرمان استاندارد تماس بگیرید و برنامه mstsc.exe را با آن اجرا کنید.
با Remote Desktop Client تماس می گیرید
- در تب General ، در ستون فوقانی کادر گفتگوی ، نام رایانه را برای اتصال به آن وارد کنید ، و در پایین - نام کاربر (اگر به نام دیگری نیاز دارید با نام دیگری که در آن وارد شده اید ، نیاز دارید). فراموش نکنید که حساب کاربری باید دارای حق مدیر باشد.
برای کنترل از راه دور یک نام رایانه را در شبکه وارد کنید
- در تب "تعامل" ، سرعت اتصال برنامه ریزی شده را بر اساس قابلیت های شبکه خود انتخاب کنید. اگر در انتخاب تنظیمات گم هستید ، به صورت خودکار کنار بگذارید. سیستم سرعت کانال را آزمایش کرده و مقادیر بهینه را انتخاب می کند.
سرعت کانال را بر اساس قابلیت های شبکه خود انتخاب کنید
- اگر همه چیز به درستی انجام شود و دسترسی از راه دور روی دستگاه مشتری مجاز باشد ، پنجره ای را برای وارد کردن نام کاربری و رمز عبور مشاهده خواهید کرد. نام کاربری و رمز عبور دستگاه مشتری را وارد کنید.
- پس از کلیک بر روی دکمه "اتصال" ، پنجره ای با دسک تاپ کامپیوتر از راه دور ظاهر می شود. می توان آن را در تمام صفحه باز کرد و توهم کاملی از کار روی یک دستگاه مشتری ایجاد کرد.
از کار کردن در حالت های تصویری با وضوح بالا خودداری کنید: این کار باعث ایجاد بار زیادی در شبکه می شود و رابط کاربری از راه دور کامپیوتر از بین می رود. گزینه ایده آل رزولوشن 1280x1024 پیکسل و عمق رنگ 16 بیت است.
چه کاری انجام شود اگر دسک تاپ از راه دور کار نکند
مشکلات اتصال به یک کامپیوتر از راه دور به دلایل زیادی می تواند ایجاد شود. در بین رایج ترین ، موارد زیر باید ذکر شود:
- در دستگاه مشتری ، تنظیمات مجوز دسترسی به دسک تاپ از راه دور و دستیار راه دور را شامل نمی شود.
اطمینان حاصل کنید که تنظیمات اجازه دسترسی از راه دور به رایانه شخصی را می دهند
- حسابی که می خواهید از راه دور به آن دسترسی داشته باشید ، از حق سرپرست برخوردار نیست.
اطمینان حاصل کنید که حساب شما از امتیازات سرپرست برخوردار است.
- رایانه و رایانه مشتری شما بخشی از همان گروه کاری یا دامنه در شبکه محلی نیستند.
رایانه های برده و کارشناسی ارشد باید عضو همان کارگروه باشند
- روتر شبکه محلی مورد استفاده هر دو رایانه درگاه 3389 را مسدود می کند ، از طریق آنها سرویس های کنترل از راه دور ویندوز 7 ارتباط برقرار می کنند
فعال کردن فایروال در روتر و بدون پیکربندی اضافی بیشتر پورت ها را مسدود می کند
- درخواست های خروج از خدمات دسک تاپ از راه دور توسط یک بسته آنتی ویروس مسدود می شوند.
سرویس از راه دور دسک تاپ ممکن است توسط بسته آنتی ویروس در لیست سیاه قرار بگیرد
برنامه از راه دور غیرفعال است
پیامی درباره غیرفعال کردن دسترسی از راه دور اغلب در انتظار کاربر برای اتصال به آن منتظر می ماند ، کادر محاوره ای نیز ظاهر می شود که می تواند یک کاربر بی تجربه را گیج کند.
خطای خدمات در صدور مجوز اجازه شروع جلسه دسک تاپ از راه دور را نمی دهد
در همین حال ، همه چیز بسیار ساده است: حقوق کاربر که می خواهد جلسه دسک تاپ از راه دور را "بالا ببرد" برای تغییر کلید رجیستری برای صدور مجوز کافی نیست. خطا در دو مرحله اصلاح می شود.

چرا دسک تاپ از راه دور کند می شود
کار بدون وقفه یک جلسه دسترسی دسک تاپ از راه دور نیاز به یک کانال پر سرعت دارد که سهم شیر از آن توسط انتقال تصویر دسک تاپ از راه دور مصرف می شود. بسته به وضوح کار در دستگاه مشتری ، ترافیک می تواند به حدی متراکم باشد که یک شبکه محلی محلی 100 مگابایتی را به طور متوسط \u200b\u200b"را بر روی شانه ها قرار دهد". اما در این شبکه علاوه بر دو رایانه ارتباطی ، هنوز مشتری وجود دارد. برای جلوگیری از فروپاشی شبکه ، برنامه دسترسی از راه دور شروع به کاهش تعداد فریم های منتقل شده (فریم) در ثانیه می کند.
اگر در 60 فریم در ثانیه یک تصویر صاف صاف مشاهده کنید ، در 30 صفحه رابط با جرقه های قابل توجه نمایش داده می شود. کاهش بیشتر در میزان نوسازی صفحه باعث می شود کار غیرقابل تحمل شود: شما حتی نمی توانید مکان نما را روی عناصر رابط با دقت قرار دهید. برای جلوگیری از این اتفاق ، شما باید هم اتصالات شبکه رایانه های برده و هم کارشناسی ارشد و همچنین تنظیمات صفحه رایانه مشتری را بهینه کنید.

دسترسی از راه دور به مؤلفه های ویندوز 7
علاوه بر کنترل دسک تاپ از راه دور ، شبیه سازی عملکرد صفحه کلید و ماوس کامپیوتر مشتری ، ابزار دسترسی از راه دور ویندوز 7 همچنین به شما امکان می دهد تا از راه دور برنامه ها و دستورات سیستم را از رابط خط فرمان راه اندازی کنید ، رجیستری سیستم و فایروال را مدیریت کرده و مجدداً راه اندازی و یا خاموش کنید. . این امر به منابع شبکه و سیستم کمتری نسبت به مدیریت دسک تاپ از راه دور نیاز دارد و می تواند برای یک کاربر که روی رایانه کار می کند ، یکپارچه انجام شود.
خط فرمان از راه دور
برای نیاز مدیران سیستم ، مایکروسافت ابزار سرویس ویژه ای را توسعه داده است. تعامل با سرویس های دسترسی از راه دور سیستم عامل ، به شما امکان می دهد تا به رابط خط فرمان هر رایانه ای در شبکه محلی دسترسی پیدا کنید ، برنامه هایی را روی آن اجرا کنید و حتی قبل از شروع برنامه ، از راه دور برنامه ها را نصب کنید. این ابزار PsExec نام دارد و به عنوان بخشی از بسته PSTools ، از وب سایت رسمی مایکروسافت به صورت رایگان بارگیری می شود.
برنامه را از سرور بارگیری کنید ، روی رایانه ای که کنترل آن انجام خواهد شد ، فایل اجرایی نصب کننده و با توافق با متن توافق نامه مجوز ، نصب را انجام دهید.
برنامه PSExec را نصب کنید
اکنون می توانید از خط فرمان با ابزار تماس بگیرید و از طیف گسترده ای از قابلیت های گسترده آن استفاده کنید.
بگذارید با جزئیات بیشتر نحو فرمان و پارامترهای اضافی را برای راه اندازی آن در نظر بگیریم: psexec [\\\\ computer [، computer2 [، ...] | @ file] [- u user [-p password]] [- ns] [- l] [- s | -e] [- x] [- i [session]] [- c [-f | -v]] [-w فهرست] [- d] [-<приоритет>] [- a n، n، ...] برنامه [آرگومان ها].
جدول: گزینه های راه اندازی دستور psexec
| پارامتر | توضیحات |
| یک کامپیوتر | به PsExec می گوید برنامه را روی رایانه یا رایانه های مشخص شده اجرا کنید. نام رایانه مشخص نشده است - PsExec برنامه را بر روی سیستم محلی اجرا می کند. اگر به جای نام رایانه ، شخصیت ستاره (\\\\ *) مشخص شود ، در این صورت PsExec برنامه را در تمام رایانه های موجود در دامنه فعلی اجرا می کند. |
| پرونده @ | به PsExec می گوید تا برنامه را در تمام رایانه های ذکر شده در فایل متنی مشخص شده شروع کند. |
| -ا | پردازنده هایی که برنامه در آن قابل اجرا هستند با کاما از هم جدا می شوند ، در حالی که شماره پردازنده ها از ابتدا شروع می شوند. برای مثال برای اجرای برنامه در پردازنده های دوم و چهارم ، "-a 2،4" را وارد کنید. |
| -C | برنامه مشخص شده برای اجرای در سیستم از راه دور کپی می شود. اگر این پارامتر مشخص نشده باشد ، باید برنامه در پوشه سیستم سیستم از راه دور واقع شود. |
| -د | نشان می دهد که شما نیازی به انتظار برای تکمیل برنامه ندارید. این گزینه فقط هنگام شروع برنامه های غیر تعامل باید مورد استفاده قرار گیرد. |
| -ه | نمایه مشخص شده در حال بارگیری نیست. |
| -ف | برنامه مشخص شده بر روی سیستم از راه دور کپی می شود ، حتی اگر چنین پرونده ای در سیستم ریموت موجود باشد. |
| -ی | برنامه راه اندازی شده دسترسی به دسک تاپ جلسه مشخص شده در سیستم از راه دور را بدست می آورد. اگر هیچ جلسه مشخص نشده باشد ، فرایند در جلسه کنسول اجرا می شود. |
| -l | با شروع فرآیند ، به کاربر حقوق محدودی اعطا می شود (حقوق گروه سرپرست لغو می شود ، و به کاربر فقط حق تعلق می گیرد به گروه "کاربران"). در ویندوز ویستا ، روند با سطح پایینی اطمینان شروع می شود. |
| -نه | به شما امکان می دهد تاخیر در اتصال به رایانه های از راه دور (در چند ثانیه) را تنظیم کنید. |
| -پ | به شما امکان می دهد رمزعبور اختیاری را برای نام کاربری تعیین کنید. در صورت حذف این پارامتر ، از شما خواسته می شود پسورد را بخواهید و گذرواژه روی صفحه نمایش داده نمی شود. |
| -س | روند از راه دور از حساب سیستم شروع می شود. |
| -و | به شما امکان می دهد یک نام کاربری اختیاری را وارد کنید تا وارد سیستم از راه دور شوید. |
| -و | پرونده مشخص شده فقط به شرط اینکه تعداد نسخه آن بالاتر یا جدید باشد ، در سیستم از راه دور کپی می شود. |
| -و | به شما امکان می دهد فهرست کار را برای فرآیند (مسیر داخل سیستم از راه دور) مشخص کنید. |
| -x | رابط کاربری را در دسک تاپ Winlogon (فقط سیستم محلی) نشان می دهد. |
| -پروستی (اولویت) | به شما امکان می دهد اولویت های مختلفی را برای این فرآیند تعیین کنید:
|
| برنامه | نام برنامه برای اجرا. |
| استدلال | آرگومان های گذشت (توجه داشته باشید که مسیرهای پرونده باید به عنوان مسیرهای محلی در سیستم هدف مشخص شوند). |
مثال های ابزار PSEXEC
روش کار با ابزار PsExec به شرح زیر است:
- خط فرمان یک رایانه دیگر را با استفاده از دستور psexec \\\\ اجرا کنید<сетевое имя компьютера> cmd.exe
- هر برنامه ای را روی رایانه راه دور باز کنید. اگر برنامه بر روی PC slave موجود نباشد ، از دستگاه مدیر کپی می شود. برای انجام این کار ، وارد psexec شوید \\\\<сетевое имя компьютера> -c test.exe ، جایی که test.exe برنامه ای است که باید از راه دور اجرا شود.
- اگر برنامه ای که می خواهید از راه دور اجرا شود در پوشه سیستم قرار ندارد ، هنگام اجرای دستور psexec \\\\ مسیر کامل آن را مشخص کنید<сетевое имя компьютера> -c c: \\ پرونده های برنامه \\ external_test.exe
ویدیو: PSTools - مجموعه ای از ابزارهای کنسول برای سرپرست سیستم
رجیستری از راه دور
برای اینکه بتوانید از راه دور رجیستری را ویرایش کنید ، ابتدا باید خدمات مناسب را در رایانه مشتری فعال کنید. اگر حساب دارای حقوق سرپرست باشد ، این کار آسان است. برای انجام این کار ، ضربه محکم و ناگهانی مدیر سرویس را از پنجره فرمان سریع شروع کرده و از فهرست موجود در پنجره اصلی ، سرویس Remote Registry را انتخاب کنید. بر روی دکمه شروع در صفحه کنترل بالا کلیک کنید.
سرویس رجیستری از راه دور باید هم در رایانه های شخصی مشتری و هم بر روی رایانه سرپرست اجرا شود.
اکنون می توانید از راه دور به رجیستری رایانه در شبکه محلی خود متصل شوید.

شاخه رجیستری کامپیوتر از راه دور در پنجره ویرایشگر رجیستری نمایش داده می شود و می توانید آن را به راحتی به عنوان رجیستری محلی خود ویرایش کنید.
مدیریت از راه دور فایروال
متأسفانه ، هیچ ابزار گرافیکی مناسب برای مدیریت از راه دور فایروال وجود ندارد. بنابراین ، تمام دستکاری ها باید با استفاده از خط فرمان انجام شوند. ابتدا با استفاده از سرویس Telnet باید به رایانه راه دور متصل شوید. اگر سرویس گیرنده Telnet نصب نشده است ، باید آن را از طریق "افزودن / حذف مؤلفه های Windows" اضافه کنید.

اکنون باید یک جلسه پروتکل telnet را با کامپیوتر از راه دور برقرار کنید.

پس از برقراری جلسه ، می توانید با استفاده از دستور netsh ، فایروال رایانه از راه دور را کنترل کنید. دستورات زیر در دسترس شما خواهد بود:
درخواست قوانین فایروال. برای پیدا کردن پیکربندی ویندوز فایروال در رایانه شخصی از راه دور ، از دستور firesh advfirewall firewall name name name name name استفاده کنید ، استفاده کنید.
فعال کردن یا غیرفعال کردن دیوار آتش با دستورات "netsh advfirewall وضعیت allprofiles را روشن کنید" و "netsh advfirewall وضعیت allprofiles را خاموش کنید"؛
با تنظیم مجدد تنظیم مجدد netfire advfirewall به تنظیمات پیش فرض برگردید.
باز كردن درگاه شايد شايع ترين كاري باشد كه نياز به تكميل آن دارد. به عنوان مثال ، شما می توانید پورت 2117 را برای عملکرد مشتری تورنت به شرح زیر باز کنید: فایروال netfire advfirewall add name name \u003d "قاعده Utorrent" dir \u003d in action \u003d اجازه دهید پروتکل \u003d TCP localport \u003d 1433؛
اجازه درخواستهای ورودی و خروجی به برنامه دلخواه را با استفاده از فایروال netfire advfirewall add name name \u003d "Allow Miner" dir \u003d in action \u003d اجازه برنامه \u003d "C: \\ Bitcoin \\ miner.exe"؛
مدیریت از راه دور را با استفاده از کنسول ویندوز فعال کنید: netsh advfirewall firewall set rulule گروه \u003d "مدیریت از راه دور" جدید فعال \u003d بله.
پس از انجام تنظیمات لازم ، حتماً جلسه Telnet را با دستور quit ببندید.
راه اندازی مجدد از راه دور
فرمان استاندارد خاموش کردن سیستم عامل به شما امکان می دهد اگر مجوزهای دستیار از راه دور و دسک تاپ از راه دور روی آن پیکربندی شود ، کامپیوتر را در شبکه محلی خاموش یا راه اندازی مجدد کنید. از یک پنجره اعلان فرمان ، دستور را در خاموش کردن قالب / / m \\\\ computer_name / c "نظر" اجرا کنید و Enter را فشار دهید.
جدول: گزینه های دستور خاموش کردن
| / ثانیه | پایان دادن به جلسه کامپیوتر از راه دور. |
| \\\\ نام رایانه | نام یا آدرس شبکه رایانه از راه دور. |
انتخاب یک برنامه با کیفیت و مناسب تا حد امکان برای شما بسیار مهم است.
به عنوان مثال ، برخی از برنامه ها می توانند بر روی شبکه کار کنند ، در حالی که برخی دیگر نیز از طریق اینترنت کار می کنند - این نیز باید در نظر گرفته شود.
نوع مجوز بسیار مهم است: پرداخت شده یا رایگان.
برای درک اینکه کدام برنامه را انتخاب کنید ، به کاربران جدول زیر برنامه هایی با مشخصات اصلی ارائه شده است.
| نام برنامه | تعداد اتصالات در نسخه رایگان | دسترسی به پرونده | دسترسی به تلفن های هوشمند | زبان روسی |
|---|---|---|---|---|
| تیم نماینده | 1 | بله | بله | بله |
| Aeroadmin | 1 | بله | نه | بله |
| مدیر امی | 1 | بله | بله | بله |
| کومودو متحد شوید | محدود نیست | بله | نه | نه |
| RemotePC | 1 | نه | بله | نه |
| Supremo Remotr Desktop | 1 | بله | نه | بله |
| رادمین | فقط محاکمه | بله | نه | بله |
| پخش کننده Splashop | 1 | بله | بله | بله |
| فوق العاده vnc | محدود نیست | بله | بله | نه |
| آنیدسک | 1 | بله | نه | بله |
بر اساس داده های مشخص شده ، می توانید برنامه ای را که برای شما مناسب است از لیست زیر برای کمترین زمان ممکن انتخاب کنید.
تیم نماینده
صحبت در مورد تمام برنامه هایی که دسترسی از راه دور را فراهم می کنند ، عبور از مهمترین آنها غیرممکن است -.
این برنامه را می توان از وب سایت ما یا از وب سایت سازنده بارگیری کرد ، پس از آن برنامه بدون نصب نصب یا راه اندازی می شود.
حتی یک آماتور با این کار کنار بیاید. به محض شروع راه اندازی ، پنجره ای روی صفحه نمایش داده می شود که در آن شناسه اختصاص داده شده به رایانه و همچنین رمز عبور مشخص می شود.
برای اتصال به رایانه شخصی در دستگاه اداری ، باید شناسه را در " مدیریت رایانه».
- این برنامه فقط برای استفاده های غیر تجاری رایگان خواهد بود ، برای افزودن آن به دستگاه های شرکتی ، در ابتدا مجبور به پرداخت آن هستید. بعضی اوقات ، بعد از چند دقیقه کار ، اپراتور در حالت اتوماتیک از مشتری جدا می شود و برنامه به طور مستقل کار را تجزیه و تحلیل می کند و قادر خواهد بود تصمیم بگیرد که از آن برای اهداف تجاری استفاده می شود.
- برای تنظیم دسترسی دائمی ، باید یک ابزار اضافی خریداری کنید. قیمت برنامه بالا است.
TeamViwer برای پشتیبانی نادر و طولانی مدت کاربر مناسب نیست ، با این وجود برای مدیریت شبکه هایی که تعداد زیادی دستگاه دارند ، این ابزار مناسب نیست.
Aeroadmin
برنامه ارائه شده همچنین در لیست ابزارهای دسترسی از راه دور به رهبر ضمیمه شده است. اولین زمان اتصال کمتر از 20 ثانیه خواهد بود.
هنگام ارسال تصویر ، خود برنامه می تواند پهنای باند کانال را آنالیز کند ، بهترین کیفیت تصویر را انتخاب می کند.
رمزگذاری داده ها با استفاده از الگوریتم RSA-AES انجام می شود.
همانطور که در تعداد بیشتری راه حل ارائه شده ، نسخه رایگان این برنامه امکان برقراری ارتباط با تنها یک کامپیوتر را ممکن می سازد.
نسخه های پیشرفته این ابزار عملکرد دسترسی کنترل نشده را دارند ، می توانند تاریخچه تمام اقدامات گذشته را رها کنند ، از تعداد متنوعی از دستگاه ها در حالت چند کاره پشتیبانی کنند.
هزینه پروانه از 2990-5990 متغیر خواهد بود.

- در قالب Pluses ، شایان ذکر است که سرعت اتصال بسیار بالایی وجود دارد ، و تعداد پخش ها به طور خودکار انتخاب می شود.
- این معایب شامل این واقعیت است که یک ابزار ابزار مناسب برای برقراری ارتباط وجود ندارد.
مدیر امی
RemotePC
دامنه استفاده از این برنامه اتصال از راه دور با دسک تاپ هنگام استفاده از دستگاه تلفن همراه است ، با این وجود امکان استفاده از رایانه در هنگام استفاده از رابط وب وجود دارد.
هنگام استفاده از سرور پروکسی ، امکان اتصال وجود دارد.
شایان ذکر است که هنگام کنترل استفاده از تلفن ، ترکیبات خاصی از کلید به سادگی کار نمی کنند.
با این وجود ، در نسخه رایگان می توان جلسه ای را فقط با کمک "دندان آبی" تشکیل داد.
قیمت برنامه دارای مجوز بستگی به تعداد سوابق ، دستگاه ها دارد و از 50 دلار در سال شروع می شود.
همچنین در شرایط استفاده از ابزار موبایل ، علاوه بر این ، پرداخت هزینه در بازار موبایل نیز ضروری خواهد بود.

- در قالب پلاوس ها ، باید به پشتیبانی از انواع سیستم عامل ها و همچنین کنسول مدیریت عمومی دستگاه های موجود اشاره کرد.
- در منهای شما می توانید با دسترسی به سیستم فایل مشکل ایجاد کنید ، همچنین هزینه آن را دو برابر کنید ، که هم برای رایانه و هم برای نسخه موبایل شارژ می شود.
دسک تاپ از راه دور Supremo
این یک ابزار متداول برای دسترسی از راه دور است که از پروتکل 256 بیتی برای رمزگذاری اطلاعات هنگام تبادل اطلاعات استفاده می کند.
در هنگام استفاده از این ابزار ، می توانید به سرعت فایل ها را با استفاده از یک مدیر ویژه تغییر دهید.
نرخ انتقال مشمول محدودیت برنامه نیست.
هنگام کار روی دستگاههای متنوعی با وضوح صفحه نمایش متنوع ، خود نرم افزار تصویر را با ابعاد صفحه نمایش تطبیق می دهد. همه ترافیک ارسال شده رمزگذاری می شوند
این منو صرفاً به زبان روسی ساخته شده است.
شایان ذکر است که نسخه رایگان فقط از طریق Wifi کار می کند.
برای تبادل داده با استفاده از اتصال اینترنتی ، باید مجوز بخرید.
قیمت اشتراک سالانه فقط 17 دلار خواهد بود.

- از مزایای آن سرعت بالا در به اشتراک گذاری فایل و cross-platform است.
- در قالب منهای ، شایان ذکر است که نسخه رایگان فقط از طریق پروتکل Wifi کار می کند.
فوق العاده vnc
یک ابزار بسیار قدرتمند برای ایجاد یک جداگانه.
اتصال به یک دسک تاپ از راه دور ، تغییر ویژگی های پخش ، تنظیم کیفیت تصویر و برقراری ارتباط هنگام استفاده از گپ امکان پذیر است.
استفاده از سرور پروکسی امکان پذیر است.
یک جلسه ارتباطی با استفاده از ورودی مختصات یک کامپیوتر از راه دور و رمز عبور تنظیم شده ایجاد می شود. الگوریتم ارائه شده را نمی توان راحت نامید ، با این وجود ابزار امکان استفاده از افزونه ها را ممکن می سازد ، که یکی از آنها امکان ایجاد یک نصب کننده غیر ثابت را با پارامترهای دسترسی به رایانه شخصی خاص فراهم می آورد.
شایان ذکر است که فقط برای دستگاه های تلفن همراه وجود دارد. به طور طبیعی ، استفاده از آن بر روی تلفن با نسخه بسته سیستم عامل امکان پذیر است و همچنین - این راه حل را نمی توان مدرن نامید.

- این مضرات به عدم وجود ابزار مخصوص خود برای برقراری ارتباط و همچنین قیمت بالای نسخه کامل مربوط می شود.
امنیت دسترسی از راه دور
دسترسی از راه دور به نظر می رسد یک ویژگی بسیار مفید است ، اما می تواند به دستگاه آسیب برساند.
به همین دلیل ، اگر برای دسترسی از راه دور به رایانه شخصی برنامه ای داشته باشید ، باید قوانین ایمنی خاصی رعایت شود.
در ابتدا ، یک برنامه ضد ویروس مناسب با آخرین به روزرسانی ها باید روی رایانه یا دستگاه دیگری نصب شود.
شما نباید پرونده های غیرقابل درک یا در واقع ناامن را بپذیرید.
همچنین یادآوری این نکته حائز اهمیت است که بیشتر برنامه های ارائه شده امکان اتصال به رایانه شخصی را بدون اجازه می دهند.
همچنین ، وقتی هیچ کس در حال استفاده از آن نیست ، برنامه را به صورت آفلاین کار نکنید. غیرفعال کردن عملکرد فعال سازی هنگام بارگذاری ویندوز الزامی است.
وقتی برنامه مسدود شدن اتصالات غیرمجاز است ، به کاربران ناشناس اجازه اتصال ندهید.
نتیجه گیری
همانطور که می بینید ، این ابزارها بسیار سریع به شما می دهند ، و همچنین فقط از راه دور به رایانه شخصی خود دسترسی پیدا می کنید.
اگرچه برنامه های رایگان زیادی وجود ندارد ، اما ارزش آن را دارد که چند ویژگی آنها را برجسته کنید. هنگامی که شما فقط آن را داشته باشید ، پس از آن برای این نوع کنترل بهتر است بارگیری کنید مدیر امی.
این برنامه بسیار ساده است. این مقدار کمی از منابع سیستم و همچنین ترافیک مصرف می کند ، نیازی به نصب ندارد و امکان ایجاد گفتگوی صوتی و متنی را بین کاربران رایانه شخصی فراهم می کند.
همچنین امکان مدیریت پرونده ها در سیستم به اختیار شما وجود دارد. برای کسانی که دارای یک کامپیوتر جامد ، اینترنت پایدار با سرعت بالا هستند ، ارزشمند است نگاه دقیق تری داشته باشیم تیم نماینده.
با انتخاب آیتم "استفاده از خانه" ، کاربر رایانه شخصی این امکان را می دهد که در یک مکان نشسته باشد ، رایانه شخص دیگری را کنترل کند ، با صداپیشه ارتباط برقرار کند و با او ارتباط برقرار کند و پرونده هایی با اندازه های کاملا متفاوت ارسال کند.
در شرایطی که برای حل مشکل از راه دور به برنامه ای نیاز دارید ، بهتر است بارگیری کنید رادمین
برنامه مشخص شده ، در مقایسه با دیگر ابزارهای مشابه ، امکان راه اندازی مجدد رایانه ، خاموش کردن آن یا شروع از دیسک را امکان پذیر می کند.
این یک ویژگی بسیار مفید است ، زیرا بعد از تغییر رجیستری یا ایجاد تغییر در تنظیمات سیستم ، باید کامپیوتر مجدداً راه اندازی شود.
عملیات مشخص شده به طور خودکار از سرور توسعه یافته جدا می شود. برعکس ، برنامه RAdmin پس از شروع سیستم به طور خودکار به کامپیوتر از راه دور متصل می شود.
همچنین ، این برنامه برای استفاده در مشاغل و نگهداری از مطب ها مناسب است. این ابزار همچنین امکان مدیریت شبکه محلی را فراهم می کند و به کارمندان دفتر از خانه یا محل کار خود کمک می کند.
در بین سازندگان نرم افزار و کاربران روند گسترده ای وجود دارد که امکان کنترل از راه دور رایانه ای را با استفاده از دستگاه های قابل حمل به شکل تبلت و تلفن های هوشمند امکان پذیر می کند.
به همین دلیل ، براساس ترجیحات شخصی خود ، باید یک یا چند مورد از این برنامه ها را به طور همزمان بارگیری کنید.
سلام بر همه! تصور کنید که می روید. مهم نیست: به دفتر خیابان خیابان بعدی برای چند ساعت ، یک سفر کاری یا تعطیلات. اما مطمئناً می دانید: ممکن است به داده هایی که در رایانه منزل شما ذخیره شده اند نیاز دارید. به دلایلی ، شما نمی توانید آنها را با خود ببرید: به عنوان مثال ، شما نمی دانید که دقیقاً به چه کتابهایی از کتابخانه عظیم خود نیاز دارید یا نمونه هایی را که می خواهید در آهنگی که در جزایر می نویسید درج کنید. اما به دسترسی به رایانه خانگی نیاز خواهید داشت.
خبر خوب برای شما: بشریت مدتهاست که چگونه از راه دور از طریق اینترنت به یک کامپیوتر متصل می شویم. درست است ، لازم است از قبل آماده این پرونده شوید. در مقاله زیر به شما خواهیم گفت که چگونه.
2 راه وجود دارد اولی استفاده از برنامه های استاندارد ویندوز و دوم با استفاده از برنامه های شخص ثالث.

نحوه تهیه رایانه خود برای اتصال از راه دور با استفاده از ویندوز
خطوط موجود در شوخی را از دستورالعمل های قدیمی نوکیا به یاد دارید؟ خوب ، بله ، "برای استفاده از این ویژگی باید گوشی روشن شود"؟ شما می خندید ، اما ما همچنین کاپیتان را بازی خواهیم کرد.ضیه: برای اینکه بتوانید از راه دور به رایانه خود متصل شوید ، باید روشن و متصل به اینترنت باشد.
اما این یک ملاحظه بدیهی است. چند مورد واضح و روشن وجود ندارد: به عنوان مثال ، تعامل بین دو رایانه - خانه شما و دیگری که از طریق آن به آنها وصل خواهید شد - بر اساس یک برنامه مشتری-سرور استوار است ، و رایانه خانگی شما به عنوان سرور و مشتری که با آن کار می کنید توسط خودم قبل از اتصال به رایانه دیگری از طریق اینترنت ، باید هر دو را آماده کنید.
بیایید با یک کامپیوتر خانگی شروع کنیم. فرض کنید باید بگویم که نسخه Home برای این عملکرد کار نمی کند: شما باید حداقل ویندوز 10 پرو داشته باشید.
اول از همه ، شما باید اتصال از راه دور را به رایانه خود فعال کنید. این کار توسط سیستم انجام می شود: به Control Panel / System / System Security / Remote Access بروید ، خط "Allow Remote Connection" را پیدا کنید و کادر موجود در آن را بررسی کنید.

دومین موردی که شما نیاز دارید یک آدرس IP استاتیک است. در همان کنترل پنل ، به بخش "اتصالات شبکه و اینترنت / شبکه" بروید ، آداپتور مورد استفاده در حال حاضر را پیدا کنید و بر روی منوی آن راست کلیک کنید.


بر روی "Properties" کلیک کنید ، خط "نسخه IP 4" را انتخاب کنید و در همان برگ "Properties" را کلیک کنید. در اینجا شما به محلی نیاز دارید ، اما توسط روتر مورد استفاده قرار نمی گیرد (محدوده شلوغ را می توان در منوی روتر خود یافت). در خط "Subnet Mask" معمولاً "255.255.255.0" وارد می شوید ، و در خط "اصلی دروازه" - IP روتر شما. همچنین می تواند به عنوان یک سرور DNS وارد شود ، با این وجود گزینه هایی در اینجا امکان پذیر است. به عنوان مثال ، آدرسهای DNS عمومی Google نیز معتبر هستند: 8.8.4.4 و 8.8.8.8.
به عنوان مثال ، می تواند مانند این باشد:


در روتر نیز باید پیک 3389 را پیکربندی کنید (نحوه انجام این کار ، خواندن دستورالعمل های روتر یا در مباحث موضوعی).
با این وجود ، می توانید از تمام دستکاری های موجود در این نقطه جلوگیری کنید ، در صورت ترک ، شما معمولاً روتر را خاموش کرده و کامپیوتر را مستقیماً به شبکه ارائه دهنده وصل می کنید. سپس شما فقط باید خود را بشناسید و از ارائه دهنده اطمینان حاصل کنید که آن بدون تغییر باقی خواهد ماند.
نحوه تهیه ترمینال با استفاده از ویندوز
منظور از "ترمینال" منظور از رایانه ای است که شما از راه دور به آن وصل خواهید شد. تمام آنچه شما برای این کار نیاز دارید برنامه ای به نام Remote Desktop است. این ممکن است در نسخه Windows شما باشد. و در غیر این صورت ، می توانید آن را از فروشگاه برنامه مایکروسافت بارگیری کنید.

این برنامه به سبک مدرن ساخته شده است و دارای لمسی روی نمایشگرهای لمسی است ، اما کار با آن به روش سنتی راحت است. برای افزودن رایانه خانگی خود ، باید روی گوشه سمت راست بالای پنجره ، روی دکمه به علاوه کلیک کنید. در منوی کشویی ، گزینه Desktop را انتخاب کرده و در صورت اتصال کامپیوتر از طریق اینترنت ، دسترسی به آدرس محلی - آدرس IP محلی را وارد کنید.
برای دسترسی به رایانه خود ، به اطلاعات حساب نیاز دارید. اگر از حساب Microsoft استفاده می کنید ، جزئیات آن را وارد کنید. اگر محلی هستید - نام کاربری و رمز عبور را وارد کنید. بر روی "ذخیره" کلیک کنید تا در هر بار اتصال ، داده را وارد نکنید. البته اگر از برنامه Remote Desktop روی رایانه خارجی استفاده می کنید ، نیازی به ذخیره اطلاعات ورود به سیستم بر روی آن ندارید.
در صورت پیکربندی صحیح ، پس از اتصال می توانید دسک تاپ رایانه خود را در پنجره برنامه مشاهده کرده و هر برنامه یا پرونده ای را از آن باز کنید.
ما هنگام نصب ویندوز 10 پرو روی رایانه از راه دور تنها گزینه را در نظر گرفتیم. سایر نسخه های ویندوز این قابلیت را ندارند و یا به تنظیمات دقیق تری نیاز دارند. با این وجود ، کنترل از راه دور رایانه از طریق اینترنت نیز از طریق راه حلهای جهانی امکان پذیر است ، که در زیر آنها را بررسی خواهیم کرد.
ابزارهای دسترسی از راه دور شخص ثالث
اگرچه ویندوز دارای سازمان دسترسی از راه دور خاص خود است ، اما برنامه های شخص ثالث وجود دارد که این کار را بهتر انجام می دهند. برخی از معروف ترین آنها را در نظر بگیرید.
تیم نماینده
یکی از اولین برنامه هایی که افراد کم و بیش اختصاص داده شده هنگام دیدن عنوان فکر کردند TeamViewer بود. طبیعتاً با آن شروع خواهیم کرد.
از مزایای این برنامه نه تنها شناخته شده و محبوب (و در نتیجه - موفقیت تجاری ، خواستار کاربران و توسعه دهندگان دقیق به همراه پشتیبانی) است. TeamViewer - راه حل بسیار ساده ، انعطاف پذیر و چند منظوره است. به طور کلی ، شما حتی به یک کامپیوتر دوم برای اتصال به خانه خود نیاز ندارید: یک iPhone ، iPad یا یک دستگاه Android کافی است. مشتری برای اکثر سیستم عامل های تلفن همراه ، به علاوه Windows ، OS X و Linux وجود دارد.

علاوه بر دسک تاپ از راه دور ، برنامه از تماس های صوتی و تصویری پشتیبانی می کند. بنابراین ، برای مثال ، اگر شخصی از خانواده یا همکاران شما دسترسی به رایانه شما را حفظ کرده و به کمک شما احتیاج داشته باشد ، می توانید همانطور که درست در TeamViewer کار می کنید بدون متوقف کردن جلسه و عدم استفاده از برنامه های دیگر ارتباط برقرار کنید.
اتصال شما توسط رمزگذاری AES 256 بیتی محافظت می شود ، بنابراین رهگیری آن تقریباً بی فایده است.
با ارزش ترین ویژگی برنامه ای که نمی توان آنرا بیش از حد ارزیابی کرد ، امکان روشن کردن رایانه منزل شما از طریق سیگنال از طریق اینترنت است. اگر در مدت غیبت ساعت قطع برق داشته باشید ، هیچ یو پی اس کمکی نخواهد کرد. اما TeamViewer به رایانه شما اجازه می دهد تا تقاضا را از خارج روشن کند.
و یک مورد دیگر - برنامه به قسمت های مشتری و سرور تقسیم نمی شود. کافی است یک گزینه واحد را در هر دو کامپیوتر نصب کنید. و سپس همه چیز با چند کلیک تنظیم شده است.
ضرر این برنامه ، به طور کلی ، تنها یک مورد است: هزینه. مجوز تک نسخه برای یک کاربر خصوصی حدود 200 دلار هزینه دارد. اما اگر دسترسی به موقع به رایانه ارزش آن را دارد - چرا نه؟
رادمین
نام این محصول به معنای "مدیر از راه دور" است که بلافاصله هدف خود را منتقل می کند. از نظر کارایی ، تقریباً با Team Viewer مطابقت دارد: شما می توانید از راه دور به رایانه خود دسترسی پیدا کنید ، آن را با دستورات شبکه روشن یا خاموش کنید ، برنامه ها را اجرا کنید ، فایل ها را باز کنید و داده ها را بین کامپیوتر از راه دور و ترمینال انتقال دهید.

رادمین فقط از بعضی جنبه ها از TeamViewer پایین تر است: این برنامه کاربردی برای دستگاه های تلفن همراه ارائه نمی دهد ، دسترسی همزمان به یک کامپیوتر از چندین ترمینال را فراهم نمی کند ، و چندان رایج نیست.
یکی از مهمترین مزیت های Radmin ، قیمت آن است. مجوز واحد برای دسترسی به یک رایانه تنها 1250 روبل هزینه خواهد داشت - کمی بیشتر از 20 دلار: ده برابر ارزانتر از Team Viewer! در عین حال ، تمام مزایای برنامه های تجاری را بدست می آورید: پشتیبانی مداوم ،
با این حال ، اگر به یک راه حل کاملاً رایگان نیاز دارید - یک راه حل نیز وجود دارد.
UltraVNC
بله ، وجود دارد! یک برنامه رایگان که با همان اصل فوق کار می کند. اما دسترسی از راه دور به رایانه از طریق اینترنت بسیار با کیفیت است.
بله ، در بعضی جنبه های UltraVNC نسبت به راه حل های تجاری پایین است. بنابراین ، برای تهیه رمزگذاری 256 بیتی ، باید یک افزونه مخصوص را نصب کنید. سرویس گیرنده دسک تاپ فقط برای ویندوز است و مشتری های تلفن همراه فقط برای Android و iOS وجود دارند. هیچ وسیله داخلی برای برقراری ارتباط صوتی وجود ندارد ، بنابراین پشتیبانی از راه دور باید با استفاده از اسکایپ یا تلفن معمولی یا گفتگوی متنی داخلی انجام شود.
اما از طرف دیگر ، یک دسترسی از راه دور به صورت رایگان چندان لذت مکرر نیست. بنابراین ، توصیه می کنیم ابتدا از UltraVNC استفاده کنید ، و سپس در صورت عدم موفقیت هرگونه عملکرد مهم ، به محصولات تجاری بروید.
نرم افزار دسک تاپ از راه دور ، دقیق تر به عنوان نرم افزار دسترسی از راه دور یا نرم افزار مدیریت از راه دور ، به شما امکان می دهد از راه دور یک رایانه را از دیگر کنترل کنید. با استفاده از کنترل از راه دور ، کنترل از راه دور را در نظر داشتیم - می توانید از ماوس و صفحه کلید استفاده کرده و از رایانه ای که به آن متصل هستید به همان روشی که خود استفاده می کنید استفاده کنید.
نرم افزار دسک تاپ از راه دور برای بسیاری از موقعیت ها واقعاً مفید است: کمک به پدر شما ، که 500 مایل دورتر زندگی می کند ، از طریق مشکل رایانه ای کار می کند ، کنترل از راه دور ده ها سرور از دفتر شما در نیویورک که در یک مرکز داده سنگاپور اجرا می کنید!
به طور معمول ، برای دسترسی از راه دور به رایانه ، باید یک قطعه نرم افزاری را بر روی رایانه ای که می خواهید به آن متصل شوید ، نصب کنید. میزبان . پس از انجام این کار ، رایانه یا دستگاه دیگری با اعتبار صحیح فراخوانی می شود توسط مشتری می تواند به هاست وصل شود و آن را مدیریت کند.
اجازه ندهید که جنبه های فنی نرم افزار دسک تاپ از راه دور شما را بترساند. برای شروع بهترین برنامه های دسترسی رایگان از راه دور که در زیر ذکر شده است ، بیش از چند کلیک برای شروع کار لازم نیست - دانش خاصی در کامپیوتر لازم نیست.
توجه داشته باشید Remote Desktop همچنین نام واقعی ابزار دسترسی از راه دور داخلی در سیستم عامل های ویندوز است. این امتیاز در کنار سایر ابزارها رتبه بندی شده است ، اما ما معتقدیم چندین برنامه کنترل از راه دور وجود دارد که بهترین کار را انجام می دهند.
برنامه های دسترسی از راه دور:
تیم نماینده

TeamViewer بهترین نرم افزار رایگان دسترسی از راه دور است که من تاکنون استفاده کرده ام. بسیاری از ویژگی های که همیشه عالی هستند ، اما همچنین نصب آنها بسیار آسان است. هیچ تغییری در تنظیمات روتر یا فایروال لازم نیست.
TeamViewer با پشتیبانی از ویدئو ، تماس صوتی و گفتگوی متنی ، به شما امکان می دهد فایل ها را انتقال دهید ، از Wake-on-LAN (WOL) پشتیبانی می کنید ، می توانید از راه دور صفحه نمایش کاربر iPhone یا iPad را رصد کنید و حتی از راه دور کامپیوتر خود را در حالت ایمن راه اندازی مجدد کنید و سپس به صورت خودکار مجددا وصل شوید.
طرف میزبان
رایانه ای که می خواهید با TeamViewer به آن وصل شوید ممکن است یک رایانه Windows ، Mac یا Linux باشد.
نسخه کامل و قابل نصب تیم نماینده اگر مطمئن نیستید که چه کاری انجام دهید یک گزینه در اینجا است و احتمالاً شرط مطمئنی است. نسخه قابل حمل نامیده می شود TeamViewer QuickSupport ، اگر رایانه ای که می خواهید از راه دور آن را کنترل کنید فقط یک بار باید انجام شود ، یا اگر نصب نرم افزاری روی آن امکان پذیر نیست ، یک انتخاب عالی است. گزینه سوم این است میزبان TeamViewer - اگر به طور مرتب به این رایانه متصل شوید بهترین انتخاب است.
طرف مشتری
TeamViewer گزینه های مختلفی برای اتصال به رایانه ای که می خواهید کنترل کنید وجود دارد.
برنامه های قابل نصب و قابل حمل برای ویندوز ، مک و لینوکس و همچنین برای برنامه های موبایل برای iOS ، BlackBerry ، Android و Windows Phone در دسترس است. بله - این بدان معنی است که می توانید از تلفن یا رایانه لوحی خود برای اتصال به رایانه های خود با کنترل از راه دور در حرکت استفاده کنید.
TeamViewer همچنین به شما امکان می دهد از یک مرورگر وب برای دسترسی از راه دور به رایانه خود استفاده کنید.
تعدادی کارکرد دیگر نیز وجود دارد ، از جمله امکان به اشتراک گذاشتن یک پنجره برنامه با شخص دیگر (به جای کل دسک تاپ) و امکان چاپ فایل های پاک شده در یک چاپگر محلی.
پیشنهاد می کنم TeamViewer را قبل از برنامه دیگری از این لیست امتحان کنید.
لیست کامل سیستم عامل های دسک تاپ پشتیبانی شده برای TeamViewer شامل ویندوز 10 ، 8 ، 7 ، Vista ، XP ، 2000 ، Windows Server 2012/2008/2003 ، Windows Home Server ، Mac ، Linux و Chrome OS است.
مدیر امی

Ammyy Admin یک روش رایگان ، سریع و آسان برای دسترسی به راه دور و راه حل های دسک تاپ از راه دور برای افراد و مشاغل است. این ابزار بر خلاف نرم افزار قدرتمند دسک تاپ از راه دور ، به شکل یک برنامه کوچک تحت 1 مگابایت ارائه می شود. علاوه بر اتصال از راه دور به سیستم دیگر ، می توانید اقداماتی مانند انتقال پرونده و گپ را نیز انجام دهید. پشتیبانی از ویندوز ، اتصال ایمن و مدیریت نرم افزار آسان ، امی ادمین را به یکی از ارجح ترین سرویس دهنده رایانه از راه دور رایگان تبدیل می کند.
اگرچه برای مقاصد غیر تجاری رایگان است ، اما ابزارهای دارای مجوز Starter ، Premium و Corporate به ترتیب 33.90 دلار ، 66.90 دلار و 99.90 دلار قیمت دارند.
AnyDesk یک برنامه دسک تاپ از راه دور است که با قابلیت حمل یا نصب به عنوان یک برنامه معمولی ، می توانید آن را اجرا کنید.
طرف میزبان
AnyDesk را روی رایانه ای که می خواهید اتصال و سوزاندن آن راه اندازی کنید آدرس آنیدسک یا یک نام مستعار سفارشی در صورت پیکربندی
هنگامی که مشتری متصل شد ، از میزبان خواسته می شود که ارتباط را مجاز یا انکار کند ، و همچنین مجوزهای مدیریت را به عنوان مثال امکان استفاده از صدا ، کلیپ بورد و امکان مسدود کردن کنترل صفحه کلید / ماوس میزبان را فراهم می کند.
طرف مشتری
در هر رایانه دیگر ، AnyDesk را شروع کرده و سپس آدرس میزبان AnyDesk یا نام مستعار را در " جدول از راه دور "روی صفحه نمایش.
اگر تنظیمات برای دسترسی خودکار پیکربندی شده باشد ، مشتری لازم نیست صبر کند تا میزبان اتصال را بپذیرد.
AnyDesk به صورت خودکار بروزرسانی می کند و می تواند وارد حالت تمام صفحه شود ، تعادل در کیفیت و سرعت اتصال ، انتقال فایل ها و صدا ، همگام سازی کلیپ بورد ، ضبط یک جلسه از راه دور ، راه اندازی میانبرهای صفحه کلید ، گرفتن عکس از رایانه از راه دور و راه اندازی مجدد کامپیوتر میزبان.
AnyDesk با Windows (10 تا XP) ، MacOS و Linux کار می کند.
AeroAdmin شاید بیشترین باشد ساده برنامه برای دسترسی رایگان از راه دور. عملاً هیچ تنظیماتی وجود ندارد و همه چیز سریع و دقیق است ، که برای پشتیبانی خود به خود ایده آل است.
طرف میزبان
AeroAdmin بسیار شبیه TeamViewer است که در صدر این لیست قرار دارد. فقط کافی است برنامه قابل حمل را باز کنید و آدرس IP یا اطلاعات شناسایی خود را با شخص دیگری به اشتراک بگذارید. اینگونه است که کامپیوتر مشتری می داند چگونه به هاست متصل شود.
طرف مشتری
مشتری مشتری فقط باید همان برنامه AeroAdmin را اجرا کند و شناسه یا آدرس IP را در برنامه خود وارد کند. قبل از اتصال ، می توانید " فقط مشاهده کنید یا " کنترل از راه دور و سپس فقط " اتصال » برای درخواست کنترل از راه دور.
هنگامی که کامپیوتر میزبان اتصال را تأیید می کند ، می توانید شروع به کنترل رایانه ، تبادل متن کلیپ بورد و انتقال فایل ها کنید.
این بسیار جالب است که AeroAdmin برای استفاده شخصی و تجاری کاملاً رایگان است ، اما بد نیست که گزینه گپ گنجانده نشده باشد.
نکته دیگری که باید به آن اشاره کنیم این است که اگرچه AeroAdmin 100٪ رایگان است ، اما تعداد ساعات استفاده شما در هر ماه را محدود می کند.
AeroAdmin را می توان در نسخه های 32 و 64 بیتی ویندوز 10 ، 8 ، 7 و XP نصب کرد.
RemotePC

جوانب مثبت: رابط کاربری ساده و ساده با یک منحنی یادگیری مسطح. عملکرد سریع انتقال آسان فایل بین دسک تاپ های محلی و راه دور. ارزان است.
منفی: بیش از یک مانیتور از راه دور در یک پنجره نمایش داده نمی شود.
RemotePC یکی از بهترین برنامه های دسترسی از راه دور است که ویژگی های یکسانی را در رایانه های Mac و Mac ارائه می دهد ، کارایی بالایی دارد و رابط کاربری حداقل اما بصری دارد.

Remote Utilities یک برنامه دسترسی از راه دور رایگان با برخی از ویژگی های بسیار عالی است. این کار با ترکیب دو کامپیوتر از راه دور بهمراه آنچه آنها "ID اینترنت" می نامند ، کار می کند. با استفاده از Remote Utilities می توانید 10 PC را کنترل کنید.
طرف میزبان
برخی از برنامه های راه دور را با نام "نصب کنید" میزبان برای دسترسی دائمی به آن در رایانه شخصی ویندوز ". شما همچنین توانایی اجرا دارید نماینده ، که بدون نصب هر چیزی پشتیبانی پشتیبانی می کند - حتی می توانید آن را از یک درایو فلش اجرا کنید.
کامپیوتر میزبان دارای شناسه اینترنت است که برای برقراری ارتباط باید مشتری از آن استفاده کند.
طرف مشتری
برنامه بیننده استفاده می شود برای اتصال به نرم افزار میزبان یا عامل.
مشاهده گر را می توان به طور مستقل یا در یک پرونده دسته کوچک موسیقی جاز بارگیری کرد بیننده + میزبان . اگر نمی خواهید چیزی نصب کنید ، می توانید نسخه قابل حمل Viewer را نیز بارگیری کنید.
اتصال بیننده به هاست یا نماینده بدون هیچگونه تغییری در روتر مانند ارسال پورت انجام می شود که پیکربندی را ساده می کند. مشتری فقط باید شماره شناسایی و رمز عبور خود را در اینترنت وارد کند.
همچنین برنامه های مشتری وجود دارد که به صورت رایگان برای کاربران iOS و Android قابل بارگیری است.
با استفاده از بیننده ، می توانید از ماژول های مختلفی استفاده کنید تا بتوانید حتی از طریق صفحه به کامپیوتر از راه دور خود دسترسی پیدا کنید ، اگرچه مشاهده صفحه نمایش قطعاً عملکرد اصلی Remote Utilities است.
در اینجا برخی از ماژول های Remote Utilities آورده شده است: مدیر کار از راه دور ، انتقال پرونده ، مدیریت نیرو برای راه اندازی مجدد از راه دور یا WOL ، ترمینال از راه دور (دسترسی به خط فرمان) ، راه اندازی پرونده از راه دور ، مدیر اطلاعات سیستم ، چت متنی ، دسترسی از راه دور رجیستری و مشاهده از راه دور وب کم
علاوه بر این ویژگی ها ، Remote Utilities همچنین از چاپ از راه دور و مشاهده چند مانیتور پشتیبانی می کند.
متأسفانه ، راه اندازی Remote Utilities می تواند در رایانه میزبان گیج کننده باشد ، زیرا گزینه های مختلف زیادی وجود دارد.
ابزارهای از راه دور می توانند بر روی ویندوز 10 ، 8 ، 7 ، Vista و XP و همچنین در ویندوز سرور 2012 ، 2008 و 2003 نصب شوند.
یکی دیگر از برنامه های دسترسی از راه دور UltraVNC است. UltraVNC کمی شبیه به Remote Utilities کار می کند ، جایی که سرور و بیننده بر روی دو رایانه شخصی نصب شده است و از بیننده برای کنترل سرور استفاده می شود.
طرف میزبان
هنگام نصب UltraVNC ، از شما سؤال می شود که آیا می خواهید نصب کنید سرور , بیننده یا هر دو سرور را روی رایانه ای که می خواهید اتصال دهید نصب کنید.
می توانید سرور UltraVNC را به عنوان یک سرویس سیستم نصب کنید تا همیشه کار کند. این ایده آل است ، بنابراین شما همیشه می توانید با استفاده از نرم افزار مشتری به آن متصل شوید.
طرف مشتری
برای برقراری ارتباط با سرور UltraVNC ، باید قسمت Viewer را هنگام تنظیم نصب کنید.
پس از تنظیم حمل و نقل پورت روی روتر خود ، می توانید از هر کجا با استفاده از اتصال اینترنتی به سرور UltraVNC دسترسی پیدا کنید - از طریق یک دستگاه تلفن همراه که از اتصالات VNC پشتیبانی می کند ، یا یک رایانه شخصی با یک برنامه مشاهده گر یا یک مرورگر اینترنتی. تمام آنچه شما نیاز دارید آدرس IP سرور برای برقراری ارتباط است.
UltraVNC از انتقال پرونده ، چت متنی ، به اشتراک گذاری کلیپ بورد پشتیبانی می کند و حتی می تواند در حالت ایمن به سرور بارگیری و وصل شود.
صفحه بارگیری کمی گیج کننده است - ابتدا آخرین نسخه UltraVNC را انتخاب کنید ، و سپس فایل نصب 32 بیتی یا 64 بیتی را انتخاب کنید که با نسخه Windows شما کار خواهد کرد.
کاربران ویندوز 10 ، 8 ، 7 ، Vista ، XP و Windows Server 2012 ، 2008 و 2003 می توانند UltraVNC را نصب و استفاده کنند.
دسک تاپ از راه دور ویندوز

Windows Remote Desktop یک نرم افزار دسترسی از راه دور است که در سیستم عامل ویندوز ساخته شده است. برای استفاده از برنامه ، بارگیری اضافی لازم نیست.
طرف میزبان
برای فعال کردن اتصال به رایانه با استفاده از Windows Remote Desktop ، باید تنظیمات را باز کنید خصوصیات سیستم (از طریق کنترل پنل قابل دسترسی است) و اتصال از راه دور را از طریق یک کاربر خاص ویندوز از طریق " از راه دور ».
شما هستید واقعاً باید روتر را برای ارسال پورت ها پیکربندی کنید ، بنابراین یک رایانه دیگر می تواند از طرف شبکه به آن متصل شود ، اما این معمولاً یک دردسر بزرگ برای تکمیل نیست.
طرف مشتری
رایانه دیگری که می خواهد به کامپیوتر میزبان متصل شود ، باید فقط نرم افزاری را که قبلاً نصب شده بود ، برای اتصال به آن باز کند دسک تاپ از راه دور و آدرس IP میزبان را وارد کنید.
نکته می توانید Remote Desktop را در کادر گفتگوی Run باز کنید (آن را با استفاده از میانبر باز کنید Windows Key + R)؛ فقط وارد کنید Mstscدستور برای اجرای آن
بیشتر برنامه های دیگر در این لیست دارای ویژگی هایی هستند که Windows Remote Desktop آن را انجام نمی دهد ، اما به نظر می رسد این روش دسترسی از راه دور طبیعی ترین و آسان ترین روش برای کنترل ماوس و کیبورد یک کامپیوتر از راه دور ویندوز است.
پس از پیکربندی همه چیز ، می توانید پرونده ها را انتقال دهید ، به چاپگر محلی چاپ کنید ، از رایانه راه دور به صدا گوش دهید و محتویات کلیپ بورد را منتقل کنید.
در دسترس بودن از راه دور دسک تاپ
دسک تاپ ویندوز Remote را می توان در ویندوز از XP تا Windows 10 استفاده کرد.
با این حال ، اگرچه تمام نسخه های ویندوز می توانند به رایانه های دیگر وصل شوند که اتصالات دریافتی روشن هستند ، اما همه نسخه های ویندوز نمی توانند به عنوان میزبان عمل کنند (یعنی درخواست های دسترسی از راه دور را دریافت کنید).
اگر از نسخه استفاده می کنید حق بیمه خانگی یا پایین تر ، رایانه شما فقط می تواند به عنوان مشتری عمل کند و بنابراین نمی تواند از راه دور حذف شود (اما می تواند از راه دور به رایانه های دیگر دسترسی داشته باشد).
دسترسی از راه دور ورودی فقط برای آن مجاز است حرفه ای ، شرکتی و پایان نسخه های ویندوز در این انتشارات ممکن است سایرین مطابق توضیحات فوق در رایانه حذف شوند.
نکته دیگری که باید بخاطر بسپارید اینست که در صورت ورود به سیستم وقتی شخصی از راه دور به حساب کاربری کاربر وصل شد ، دسک تاپ از راه دور کاربر را قطع می کند. این با سایر برنامه های موجود در این لیست بسیار متفاوت است - هر کس می تواند از راه دور به حساب کاربری متصل شود در حالی که کاربر هنوز هم به طور فعال از رایانه استفاده می کند.
Chrome Remote Desktop یک افزونه برای مرورگر Google Chrome است که به شما امکان می دهد رایانه خود را برای دسترسی از راه دور از هر رایانه دیگری که Google Chrome را اجرا می کند پیکربندی کنید.
طرف میزبان
روش کار این است که شما برنامه افزودنی را در Google Chrome نصب کرده و سپس با استفاده از یک کد پین شخصی که خودتان ایجاد کرده اید اجازه دسترسی از راه دور به این رایانه را صادر کنید.
برای انجام این کار ، باید به حساب Google خود وارد شوید ، به عنوان مثال ، اطلاعات مربوط به حساب Gmail یا YouTube خود را.
طرف مشتری
برای اتصال به مرورگر میزبان ، از طریق همان مرورگر وب یا با استفاده از کد دسترسی موقت تولید شده توسط رایانه میزبان ، از طریق یک مرورگر وب دیگر (باید Chrome باشد) وارد سیستم Remote Desktop شوید.
از آنجا که وارد سیستم شده اید ، می توانید به راحتی نام رایانه متفاوتی را مشاهده کنید ، از آنجا به راحتی می توانید آن را انتخاب کرده و یک جلسه از راه دور را شروع کنید.
در دسک تاپ از راه دور Chrome (فقط برای کپی کردن و چسباندن) هیچ عملکرد مشابهی برای به اشتراک گذاری یا چت وجود ندارد که در برنامه های مشابه مشاهده می کنید ، اما تنظیم آنها بسیار آسان است و به شما امکان می دهد از هرجای دیگر به رایانه (یا هر شخصی) خود متصل شوید ، فقط از دستگاه های خود استفاده کنید مرورگر وب
علاوه بر این ، وقتی کاربر Chrome را باز نمی کند ، یا حتی وقتی او به طور کامل از حساب کاربری خارج شد ، می توانید از راه دور روی رایانه خود کار کنید.
از آنجا که Chrome Remote Desktop کاملاً در Google Chrome کار می کند ، می تواند با هر سیستم عامل دیگری که از Chrome از جمله Windows ، Mac ، Linux و Chromebook استفاده می کند ، کار کند.
seecreen.com

Seecreen (که قبلاً نامیده می شد Firnass) یک برنامه دسترسی از راه دور رایگان بسیار قدرتمند (500K) اما قدرتمند است که برای پشتیبانی فوری در صورت تقاضا ایده آل است.
طرف میزبان
برنامه را روی رایانه ای که می خواهید نظارت کنید باز کنید. بعد از ایجاد یک حساب کاربری و ورود به سیستم ، می توانید سایر کاربران را از طریق آدرس ایمیل یا نام کاربری خود به منو اضافه کنید.
اضافه کردن مشتری به بخش "بدون مشارکت" به آنها امکان دسترسی خودکار به رایانه را می دهد.
طرف مشتری
برای اتصال به رایانه میزبان با استفاده از Seecreen ، کاربر دیگری باید شناسه و رمز عبور میزبان را وارد کند.
اشتراک صفحه باید از رایانه مشتری شروع شود.
Seecreen از هماهنگی کلیپ بورد پشتیبانی نمی کند.
Seecreen یک پرونده JAR است که جاوا از آن برای اجرای استفاده می کند. همه نسخه های ویندوز پشتیبانی می شوند ، همچنین سیستم عامل های مک و لینوکس

LiteManager یکی دیگر از برنامه های دسترسی از راه دور است و به طرز شگفت آور مشابه برنامه ای است که در بالا در مورد آن صحبت می کنیم.
با این حال ، بر خلاف Remote Utilities که تنها می تواند 10 رایانه شخصی را کنترل کند ، LiteManager حداکثر 30 حافظه را برای ذخیره سازی و اتصال به رایانه های از راه دور پشتیبانی می کند ، همچنین عملکردهای مفیدی نیز دارد.
طرف میزبان
رایانه ای که به آن نیاز دارید باید برنامه را نصب کند LiteManager Pro — سرور.msi (این برنامه رایگان است) ، که در پرونده zip بارگیری شده موجود است.
روش های زیادی برای اتصال به کامپیوتر میزبان وجود دارد. این کار با استفاده از یک آدرس IP ، نام رایانه یا شناسه انجام می شود.
ساده ترین راه برای پیکربندی این کار راست کلیک کردن بر روی برنامه سرور در قسمت اعلان نوار وظیفه ، انتخاب "" ، پاک کردن محتوا موجود است و کلیک بر روی " وصل شد برای ایجاد شناسه جدید
طرف مشتری
برنامه دیگری به نام Viewer برای اتصال مشتری به هاست نصب شده است. بعد از اینکه رایانه میزبان شناسه را صادر کرد ، مشتری باید آن را از "" اتصال با شناسه » در منو " اتصال " برای برقراری ارتباط از راه دور با رایانه دیگر.
پس از اتصال ، مشتری می تواند انواع کارها را انجام دهد ، به عنوان مثال با استفاده از Remote Utilities ، به عنوان مثال ، با چند مانیتور کار کنید ، فایل ها را در پس زمینه انتقال دهید ، کنترل کامل یا دسترسی فقط به خواندن را در رایانه دیگر بدست آورید ، مدیر راه دور را راه اندازی کنید ، فایل ها و برنامه ها را از راه دور اجرا کنید. ، ضبط صدا ، ویرایش رجیستری ، ایجاد نمایشی ، قفل صفحه صفحه و صفحه کلید شخص دیگر و چت متنی.
همچنین گزینه QuickSupport نیز وجود دارد که یک برنامه قابل حمل برای سرورها و بینندگان است و باعث می شود ارتباط بسیار سریعتر از روش فوق انجام شود.
من LiteManager را در ویندوز 10 تست کردم ، اما باید در ویندوز 8 ، 7 ، Vista و XP نیز خوب کار کند. این برنامه برای macOS نیز موجود است.

Comodo Unite یکی دیگر از برنامه های دسترسی رایگان از راه دور است که یک اتصال VPN ایمن بین چندین کامپیوتر ایجاد می کند. پس از ایجاد VPN ، می توانید از راه دور از طریق نرم افزار مشتری به برنامه ها و فایل ها دسترسی پیدا کنید.
طرف میزبان
Comodo Unite را روی رایانه ای که می خواهید کنترل کنید نصب کنید و سپس در Comodo Unite یک حساب کاربری ایجاد کنید. حساب این است که چگونه رایانهای شخصی را که به حساب خود اضافه کرده اید ، ردیابی می کنید ، بنابراین اتصال آن آسان است.
طرف مشتری
برای اتصال به یک کامپیوتر میزبان Comodo Unite ، کافی است همان نرم افزار را نصب کرده و سپس با همان نام کاربری و رمز عبور وارد شوید. سپس می توانید رایانه ای را که می خواهید کنترل کنید انتخاب کنید و بلافاصله جلسه را از طریق VPN شروع کنید.
فایلها فقط در صورت شروع گپ قابل انتشار هستند ، بنابراین به اشتراک گذاری فایلها با Comodo Unite و همچنین با سایر برنامه های دسک تاپ از راه دور در این لیست کار ساده ای نیست. با این حال ، گپ در یک VPN محافظت می شود ، که شما نمی توانید در نرم افزارهای مشابه پیدا کنید.
فقط ویندوز 7 ، ویستا و XP (32 بیتی و 64 بیتی) به طور رسمی پشتیبانی می شوند ، اما من توانستم Comodo Unite را بدست آورم تا همانند ویندوز 10 و ویندوز 8 کار کند.
توجه داشته باشید Comodo Unite توسط Comodo ONE جایگزین شده است ، اما هنوز هم برای بارگیری در دسترس است و برای بیشتر افراد مناسب تر است.
ShowMyPC یک برنامه دسترسی از راه دور قابل حمل و رایگان است که تقریبا با UltraVNC یکسان است (شماره 3 در این لیست) ، اما از یک رمز عبور برای اتصال به جای یک آدرس IP استفاده می کند.
طرف میزبان
ShowMyPC را در هر رایانه راه اندازی کنید و سپس ” نشان دادن رایانه من "، برای به دست آوردن شماره شناسایی منحصر به فرد به نام گذرواژه مشترک .
طرف مشتری
همان برنامه ShowMyPC را در رایانه دیگری باز کنید و شناسه را از برنامه اصلی وارد کنید تا یک اتصال برقرار شود. در عوض ، مشتری می تواند شماره را در وب سایت ShowMyPC (در قسمت "مشاهده PC") وارد کرده و نسخه جاوا این برنامه را در مرورگر خود اجرا کند.
گزینه های دیگری وجود دارد که در UltraVNC در دسترس نیست ، به عنوان مثال ، استفاده از وب کم از طریق مرورگر وب و جلسات برنامه ریزی شده که به شخص اجازه می دهد از طریق پیوند وب شخصی که نسخه جاوا از ShowMyPC را راه اندازی می کند ، به رایانه شما وصل شود.
مشتریان ShowMyPC فقط می توانند تعداد محدودی از میانبرهای صفحه کلید را به رایانه میزبان ارسال کنند.
انتخاب کنید ShowMyPC رایگان در صفحه بارگیری برای دریافت نسخه رایگان در تمام نسخه های ویندوز کار می کند.

join.me یک برنامه دسترسی از راه دور از تولید کنندگان LogMeIn است که دسترسی سریع به یک رایانه دیگر را از طریق یک مرورگر اینترنت فراهم می کند.
طرف میزبان
شخصی که به کمک از راه دور احتیاج دارد می تواند نرم افزار join.me را بارگیری و اجرا کند ، این امکان را می دهد تا کل کامپیوتر یا فقط برنامه انتخاب شده به یک بیننده از راه دور نمایش داده شود. این کار با انتخاب انجام می شود راه اندازی دکمه ها
طرف مشتری
مشاهده گر از راه دور به سادگی باید کد شخصی join.me را در قسمت نصب خود وارد کند اتصالات .
join.me از حالت تمام صفحه ، کنفرانس ، چت متنی ، چندین مانیتور پشتیبانی می کند و به شما امکان می دهد تا همزمان 10 شرکت کننده را مشاهده کنید.
مشتری می تواند به جای آن به صفحه اصلی join.me مراجعه کند تا بدون نیاز به بارگیری هیچ نرم افزاری ، کد رایانه میزبان را وارد کند. کد باید در قسمت "CONNECT ملاقات" وارد شود.
همه نسخه های ویندوز می توانند join.me و Mac را نیز نصب کنند.
توجه داشته باشید join.me را با استفاده از لینک بارگیری کوچک در زیر گزینه های پرداخت شده ، به صورت رایگان بارگیری کنید.
Webex رایگان
در حالی که برای 3 نفر رایگان است ، برنامه های پرداخت شده شامل حق بیمه 8 (24 دلار در ماه برای 8 عضو) ، حق بیمه 25 (ماهانه 49 دلار برای 25 نفر) و 100 حق بیمه (ماهانه 89 دلار) تا 100 نفر)
سوپرمو
Supremo برای مدیریت از راه دور رایانه های شخصی / سرورها و جلسات میزبان برنامه های رایگان و پولی را ارائه می دهد. این اجازه می دهد تا اتصالات متعدد فقط از طریق تبادل شناسه و رمز عبور انجام شود و برای دسترسی خودکار پیکربندی می شود. عدم وجود روتر یا پیکربندی فایروال ، آن را به یک راه حل عالی برای پشتیبانی سریع ، حتی از دستگاه های iOS و Android تبدیل کرده است. Supremo به لطف پروتکل رمزنگاری TLS 1.2 یک برنامه مطمئن است و می تواند با مارک / آرم شما سفارشی شود.
رایگان برای استفاده شخصی ، یک پیشنهاد تجاری بسیار انعطاف پذیر و مقرون به صرفه را ارائه می دهد. کاربران بسته به تعداد جلسات همزمان می توانند بین برنامه های تجاری و انفرادی انتخاب کنند. هر دو را می توان در تاریخ سالانه یا سه ماهه تنظیم کرد ، از 8 € / ماه برای نصب نامحدود در تعداد نامحدودی از دستگاه ها شروع می شود.
برگه های RD
ابزار داخلی ویندوز Remote Desktop Connection ساخته شده کمی اساسی است. این گزینه های مختلفی را ارائه می دهد ، و چندین اتصالی نوار وظیفه را پر می کند و جابجایی بین دسک تاپ را دشوار می کند. اگر به طور مرتب به چندین رایانه از راه دور دسترسی دارید یا فقط می خواهید مشتری Remote Desktop را بهبود بخشید ، زبانه های RD را از موج های مرغی بررسی کنید. از یک رابط زبانه ای برای مدیریت اتصالات از راه دور باز با قابلیت های آشنا مشابه مرورگرهای موجود استفاده می کند و همه چیز را در یک مکان نگه می دارد. اما این ویژگی چیزی بیش از یک سازمان بهتر با ویژگی های اضافی مانند رمزگذاری رمز عبور ، مدیریت سرور ترمینال از راه دور ، ریزگردها و ارتباطات و اسکریپت های خط فرمان ارائه می دهد.
DWService
DWService یک راه حل رایگان برای پشتیبانی از سیستم عامل های مختلف (ویندوز ، لینوکس ، مک ، تمشک) است که به کاربران این امکان را می دهد تا از راه دور از طریق رایانه یا دستگاه تلفن همراه خود از طریق هر مرورگری به سیستم های کاربر نهایی متصل شوند. این سیستم با استفاده از جدیدترین استانداردها و زیرساخت های صنعت ، اتصال فوری ، ایمن و یکپارچه را فراهم می کند تا بالاترین سطح امنیت و حفظ حریم خصوصی را برای کاربران ما فراهم کند. می توانید به هر رایانه ای مانند هر شبکه محلی وصل شوید. این پروکسی های اولیه وب و فایروال ها را در بر می گیرد و توسط امنیت استاندارد صنعت محافظت می شود.
اسپلشتوپ
Splashtop راه حل های دسک تاپ رایگان و پولی را برای افراد و مشاغل ارائه می دهد. Splashtop به محض غلبه بر مشکلات نصب ، آسان برای استفاده است. Splashtop PC Remote Access Remote با پشتیبانی ویندوز ، OS X ، Linux ، Android و iOS پشتیبانی از اتصال سریع و چندین سطح امنیتی را ارائه می دهد. در صورت استفاده از آن برای اهداف شخصی در 5 رایانه ، می توانید از این ابزار به صورت رایگان استفاده کنید. تنظیم ابزار در ویندوز یا مک خود و دستیابی به دسترسی از راه دور از طریق تلفن همراه Android یا iOS شما همان چیزی است که Splashtop به نتایج بسیار عالی می رساند. حداقل تأخیر برای پخش صوتی و تصویری ، که حتی گوش دادن به چندرسانه ای از راه دور را برای شما آسان می کند.
این 6 ماه رایگان است ، پس از آن 1.99 دلار در ماه (استفاده فردی) و 60 دلار در سال برای هر کاربر.

DesktopNow یک برنامه دسترسی از راه دور رایگان از نرم افزار NCH است. پس از ارسال اختیاری شماره پورت صحیح به روتر و ثبت یک حساب کاربری رایگان ، می توانید از هر مکانی از طریق مرورگر وب به رایانه خود دسترسی پیدا کنید.
طرف میزبان
برای دسترسی از راه دور به رایانه ، باید نرم افزار DesktopNow را نصب کنید.
هنگامی که برنامه برای اولین بار شروع می شود ، باید یک آدرس ایمیل و رمز عبور وارد کنید تا بتوانید از همان اعتبارنامه در سمت مشتری برای برقراری ارتباط استفاده کنید.
رایانه میزبان می تواند روتر خود را پیکربندی کند تا شماره پورت مناسب را به خود منتقل کند ، یا دسترسی ابری را در هنگام نصب برای برقراری ارتباط مستقیم با مشتری ، انتخاب کند و نیاز به ارسال پیچیده را بر طرف کند.
احتمالاً برای بیشتر افراد بهتر است از روش دسترسی مستقیم ابر برای جلوگیری از مشکلات ارسال بندر استفاده کنید.
طرف مشتری
مشتری به سادگی باید از طریق مرورگر وب به هاست دسترسی پیدا کند. اگر روتر برای ارسال شماره پورت پیکربندی شده باشد ، مشتری از اتصال IP آدرس میزبان کامپیوتر استفاده می کند. اگر دسترسی ابری انتخاب شده باشد ، پیوند خاصی به میزبان ارائه می شود که شما برای اتصال از آن استفاده خواهید کرد.
DesktopNow یک ویژگی اشتراک گذاری فایل زیبا دارد که به شما امکان می دهد فایلهای اشتراکی خود را از راه دور در یک مرورگر فایل آسان بارگیری کنید.
هیچ برنامه خاصی برای اتصال به DesktopNow از دستگاه تلفن همراه وجود ندارد ، بنابراین تلاش برای مشاهده و کنترل رایانه از طریق تلفن یا رایانه لوحی می تواند مشکل باشد. با این حال ، سایت برای تلفن های همراه بهینه شده است ، بنابراین مشاهده فایل های به اشتراک گذاشته شده شما بسیار ساده است.
ویندوز 10 ، 8 ، 7 ، ویستا و XP حتی نسخه های 64 بیتی پشتیبانی می شوند.
یکی دیگر از برنامه های دسترسی رایگان و قابل حمل از راه دور BeamYourScreen است. این برنامه مانند برخی دیگر از این لیست کار می کند ، جایی که به تسهیل کننده یک شماره شناسایی داده می شود که باید برای کاربر دیگری تهیه کند تا بتواند به صفحه تسهیل گر متصل شود.
طرف میزبان
میزبان BeamYourScreen به عنوان برگزارکننده ، برنامه نامیده می شود BeamYourScreen برای برگزار کنندگان (قابل حمل) روشی است که میزبان برای پذیرش اتصالات از راه دور باید از آن استفاده کند. بدون نیاز به نصب هر چیزی ، سریع و به راحتی اشتراک گذاری صفحه را شروع کنید.
نسخه ای نیز وجود دارد که می توان آنرا نصب کرد BeamYourScreen برای برگزار کنندگان (نصب) .
طرف مشتری
مشتریان همچنین می توانند نسخه قابل حمل یا قابل نصب از BeamYourScreen را نصب کنند ، اما یک برنامه ویژه وجود دارد BeamYourScreen برای شرکت کنندگان ،که یک پرونده اجرایی کوچک است که می تواند به طور مشابه قابل حمل برای برگزار کنندگان باشد.
شماره جلسه میزبان را در بخش وارد کنید شناسه جلسه برنامه هایی برای پیوستن به جلسه
پس از اتصال ، می توانید صفحه را کنترل کنید ، فایل های متنی و کلیپ بورد را تبادل کنید و با متن ارتباط برقرار کنید.
BeamYourScreen با تمام نسخه های ویندوز و همچنین با Windows Server 2008 و 2003 ، Mac و Linux کار می کند.
GoToMyPC

جوانب مثبت: رابط کاربری ساده این کار عمدتا از مرورگر انجام می شود. فایلها را با کشیدن و رها کردن بکشید. نمادهای رومیزی برای رایانه های از راه دور. پشتیبانی چند مانیتور صاف. امکان اتصال مستقیم به شبکه یا از طریق اینترنت.
منفی: منحرف کردن پیام از سرور تست در زمان بوت شدن. در هنگام استفاده از سیستم Mac ، ویژگی های کمی کاهش یافته است.
خط پایین: GoToMyPC یک برنامه دسترسی آسان و از راه دور با استفاده از آسان است و با بهترین تعادل بین ویژگی ها و سهولت استفاده ، یک برنامه کاربردی بالغ و آسان برای استفاده از راه دور است. اگر به لینوکس یا پشتیبانی شرکت احتیاج ندارید ، این برنامه مورد نظر شماست.
VNC Connect

جوانب مثبت: پشتیبانی سیستم عامل های مختلف رابط نسبتاً ساده. برنامه های اشتراکی بسیار ارزان ، از جمله یک برنامه رایگان برای استفاده شخصی.
منفی: سرور جداگانه و برنامه های مشاهده ، پیکربندی را گیج کننده می کنند. کشیدن و رها کردن پرونده ها بین برنامه بیننده و دسک تاپ وجود ندارد. دعوت های یک بار را از یک رایانه از راه دور ارسال نکنید.
VNC Connect به محض آویزان کردن آن ، بادوام ، ایمن و آسان برای استفاده است. دارای ویژگی های کمتری نسبت به سایر نرم افزارهای دسترسی از راه دور در سطح سازمانی است ، اما همچنین ارزان تر است.
دسک تاپ از راه دور مایکروسافت

چند سال پیش مایکروسافت برنامه های Remote Desktop را برای اندروید و iOS معرفی کرد ، اما برای دسترسی به رایانه های ویندوز ایده آل است. همچنین بدون محدودیت استفاده رایگان است و برخلاف Chrome Remote Desktop ، مراحل تنظیم کمی پیچیده تر است ، اما فقط وقتی برای اولین بار اجرا می کنید.
LogMeIn کجاست؟
متأسفانه محصول رایگان LogMeIn با نام LogMeIn Free دیگر در دسترس نیست. این یکی از محبوب ترین سرویس های دسترسی رایگان از راه دور بود که از این رو خیلی بد است که وی را ترک کرد.
LogMeIn همچنین join.me را اجرا می کند ، که هنوز هم کار می کند و در بالا ذکر شده است.