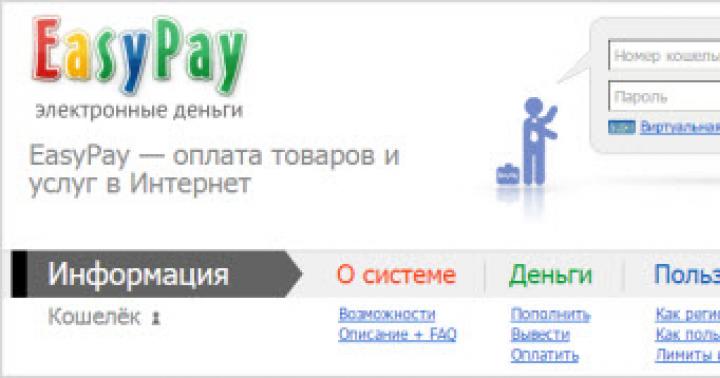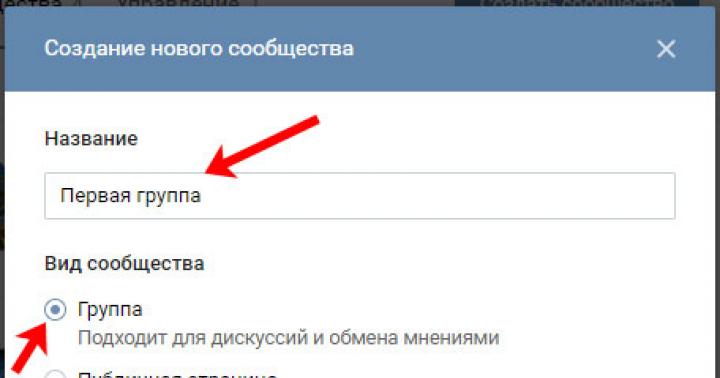کار با رایانه عمدتاً بر اساس تعامل با دسکتاپ است که برنامه ها و پوشه های رایج در آن قرار دارند. اما اگر دسکتاپ ویندوز 7 از دست رفته باشد چه؟ پوشه گم شده را کجا باید جستجو کرد؟
در حال راه اندازی پوشه
Explorer.exe- فرآیندی که مسئول نمایش دسکتاپ در ویندوز است. اگر این فرآیند در حین کار با رایانه با شکست مواجه شود، کل رابط ناپدید می شود و فقط تصویر باقی می ماند (حتی گاهی اوقات یک صفحه سیاه). دلایل این رفتار سیستم می تواند هم مشکلات عادی و هم خرابی های جدی باشد. در هر صورت، مشکل به سادگی حل می شود.دسکتاپ یک پوشه معمولی است که کار آن توسط فرآیند explorer.exe آغاز می شود. بنابراین، پاسخ به این سوال که چگونه می توان دسکتاپ ویندوز 7 را بازیابی کرد واضح است - فقط باید این روند را شروع کنید.
این روش فقط در صورتی مرتبط است که پوشه و مسیر دسترسی به آن آسیب نبیند، در غیر این صورت explorer.exe به درستی کار نخواهد کرد.
دو راه برای بازیابی یک فرآیند وجود دارد:
- از طریق مدیر وظیفه؛
- از طریق خط فرمان.
راه اول
برای آن، باید با ترکیب Ctrl + Alt + Delete با مدیر وظیفه تماس بگیرید و روی کنترل پنل "File" کلیک کنید:"ایجاد یک کار جدید" را انتخاب کنید و explorer.exe را در پنجره ظاهر شده تایپ کنید. پس از این عمل، دسکتاپ باید ظاهر شود. اگر این اتفاق نیفتد، از گزینه دوم استفاده می کنیم.
راه دوم
برای اجرای بازیابی فرآیند از طریق کنسول، باید یک خط فرمان با حقوق مدیر اجرا کنید. برای انجام این کار، WIN + W را فشار دهید و "Command Prompt" را در نوار جستجو وارد کنید. روی دستکاری کننده راست کلیک کرده و "Run as administrator" را انتخاب کنید:

در کنسول بدون هیچ دستوری، explorer.exe را وارد کنید. برنامه به طور خودکار فرآیند را شروع می کند، در صورت موفقیت آمیز بودن، تمام نمادهای دسکتاپ دوباره ظاهر می شوند:

ابزار بازیابی
اگر روش بالا کمک نکرد، یا ویندوز به صفحه سیاهی راهاندازی میشود که در آن هیچ کاری نمیتوان انجام داد، باید از ابزار بازیابی برای بازگرداندن دسکتاپ استفاده کنید:
در این مورد، میتوانید گزینه Last Known Good Configuration را اجرا کنید. با این حال، اگر رایانه به یک برنامه ویروس آلوده شده باشد، این روش قابل اعتماد نیست.
دستگاه را در حالت امن راه اندازی می کنیم و دوباره با Task Manager تماس می گیریم . ما الگوریتم را تکرار می کنیم و یک فرآیند جدید را از طریق یک پنجره مودال راه اندازی می کنیم. اما در این مورد به دستور rstrui.exe نیاز داریم:

این دستور ابزار بازیابی سیستم را راه اندازی می کند، که به شما امکان می دهد یک نقطه بازگشت را انتخاب کنید، که وضعیت رایانه را به تاریخ و زمان ایجاد نقطه برمی گرداند.
لازم نیست خودتان نقاط بازگشت ایجاد کنید. ویندوز این کار را بهمحض نصب برنامههایی که روی سیستم تأثیر میگذارند، درایورها و غیره را بهروزرسانی میکند، بهطور خودکار انجام میدهد.
فرآیند rstrui.exe، مشابه explorer.exe، نیز می تواند از طریق راه اندازی شود خط فرمانبا حقوق مدیر
این روش به شما امکان می دهد حتی زمانی که فایل explorer.exe آسیب دیده/حذف/اصلاح شده است دسکتاپ را بازیابی کنید.
پس از بازگشت، مطمئن شوید که سیستم را از نظر بدافزار بررسی کنید، زیرا احتمال زیادی وجود دارد که مشکل دقیقاً در آنها باشد.
کار با رجیستری
رجیستری یک پایگاه داده از تمام پارامترهای اختصاص داده شده به سیستم است. اینجاست که ابتدا همه ویروس ها ثبت می شوند، مقادیر را تغییر می دهند و مسیرها را بازنویسی می کنند. البته، میتوانید آخرین پیکربندی خوب شناخته شده را بارگیری کنید یا سیستم را به عقب برگردانید، اما اگر دستگاه به طور معمول راهاندازی میشود، اما بدون دسکتاپ، سریعتر میتوانید همه چیز را خودتان بررسی کنید:

به عنوان یک اقدام احتیاطی، قبل از دستکاری در رجیستری، توصیه می شود یک نسخه پشتیبان از یک رسانه شخص ثالث (درایو فلش یا دیسک) تهیه کنید. بنابراین، اگر مقادیر اشتباه تغییر کرده باشند، می توانید به راحتی نسخه قبلی را بازیابی کنید و همه چیز را دوباره شروع کنید.
تمیز کردن نهایی کامپیوتر
به محض اینکه ویندوز بوت شد و دسکتاپ ناپدید نشد، می توانید شروع به پاکسازی سیستم کنید، که به شما امکان می دهد در نهایت از شر چنین حادثه ای خلاص شوید:- ما یک آنتی ویروس را با یک پایگاه داده جدید در رسانه خارجی بارگذاری می کنیم.
- ما به دنبال فایلی در اینترنت به نام explorer.exe هستیم، آن را دانلود و در یک درایو فلش USB که آنتی ویروس در آن قرار دارد بارگذاری کنید.
- با استفاده از دومی، رایانه را بررسی می کنیم و همه ابزارها و فایل های مشکوک را حذف می کنیم.
- ما به دنبال explorer.exe در رایانه هستیم (جستجو در قسمتی که سیستم عامل نصب شده است انجام می شود) و آن را به فایلی که از شبکه بارگیری شده است (پس از بررسی آن با آنتی ویروس) تغییر می دهیم.
- دستگاه را مجددا راه اندازی می کنیم.
این امکان وجود دارد که Windows Remote Desktop به دلیل خرابی کارت گرافیک کار نکند. فراموش نکنید که پس از راه اندازی مجدد درایورهای ویدیویی و صوتی خود را به روز کنید.
آموزش تصویری برای بازگردانی دسکتاپ
این ویدیو روش های اصلی بازیابی را در صورت کار نکردن دسکتاپ راه دور نشان می دهد:بازیابی فرآیند دسکتاپ به اندازه کافی دشوار و سریع نیست. دشوارترین روش ها یافتن علت، نحوه حل آنها و تمیز کردن نهایی رایانه به صورت دستی یا با ابزارهای ویژه خواهد بود.
گاهی اوقات، هنگام راه اندازی ویندوز XP، کاربران با وضعیت ناخوشایندی مواجه می شوند - دسکتاپ با تمام پوشه ها، میانبرهای برنامه و منوی Start از بین رفته است و امکان بازگرداندن آن با به روز رسانی از طریق منوی زمینه وجود ندارد. اما نگران نباشید: می توانید پوسته گرافیکی ویندوز را بازیابی کنید، نکته اصلی این است که بدانید چه تغییراتی باید در پیکربندی سیستم ایجاد شود.
فقط برچسب ها از بین رفته اند
اگر نوار وظیفه با منوی Start باقی بماند، اما میانبرهای دسکتاپ ناپدید شده اند، می توانید آنها را از طریق منوی زمینه بازیابی کنید.
میانبرها باید به جدول ویندوز XP برگردند مگر اینکه توسط شخصی به اجبار حذف شوند.
موارد ناپدید شده دسکتاپ
اگر پس از روشن کردن ویندوز XP، یک جدول خالی (بدون میانبر، بدون دکمه Start) مشاهده کردید، ابتدا کامپیوتر خود را مجددا راه اندازی کنید. سپس در زمانی که نمایش دسکتاپ مشکلی نداشت، سیستم را به حالت قبلی بازگردانید.
اگر بعد از بازیابی سیستم، مشکل دوباره ظاهر شد، بررسی کنید که آیا پوسته گرافیکی در حال اجرا است یا خیر.

این فایل اجرایی وظیفه پوسته گرافیکی ویندوز XP را بر عهده دارد، بنابراین با شروع آن، جدولی با عناصر پین شده ظاهر می شود. اگر پیامی مبنی بر یافت نشدن فایل ظاهر شد، باید آن را از توزیع ویندوز XP کپی کنید تا دسکتاپ بازیابی شود.
اگر جدول ظاهر شد، ویندوز را برای ویروس ها با ابزاری مانند Dr. وب CureIT. اگر علت جدول از دست رفته یک عفونت ویروسی بود، حذف کد مخرب باید به رفع مشکل کمک کند.
ویرایش رجیستری
اگر راه اندازی فایل پوسته گرافیکی، دسکتاپ را به جای خود بازگرداند، اما مشکل در بوت بعدی دوباره ظاهر شد، سپس چندین تنظیمات رجیستری سیستم Windows XP را بررسی کنید. گاهی اوقات در اثر ویروس ها، تنظیمات راه اندازی دسکتاپ مقدار خود را تغییر می دهد و برای برگرداندن سیستم به حالت عادی، باید تنظیمات قبلی را بازیابی کنید.

اگر "Shell" روی مقدار دیگری تنظیم شده است، روی دکمه سمت چپ دوبار کلیک کنید و داده های صحیح را بنویسید. به بخش «نسخه فعلی» در همان شعبه رجیستری بازگردید و زیربخش «گزینههای اجرای فایل تصویر» را گسترش دهید. آیتم "explorer" یا "iexplorer" را در داخل خواهید دید - آن را حذف کنید، این بخش ایجاد شده توسط ویروس است. 
پس از ایجاد تغییرات در رجیستری ویندوز XP، کامپیوتر خود را مجددا راه اندازی کنید. هنگام راه اندازی مجدد، جدول باید به درستی نمایش داده شود. اگر "شروع"، نوار اعلان و نمادها در جای خود قرار داشته باشند، بازیابی از طریق ویرایشگر رجیستری به خوبی انجام شد.
فایل شل خراب است
وضعیت دشوارتری را در نظر بگیرید که در آن فایل پوسته گرافیکی ویندوز XP توسط سیستم شناسایی نشده یا خراب است. برای بازیابی پوسته گرافیکی، باید فایل explorer.exe که به طور معمول کار می کند را به دایرکتوری ویندوز منتقل کنید.
توجه: این روش ممکن است نیاز به استفاده از رایانه دوم داشته باشد.

بازیابی explorer.exe کامل شد - دیگر مشکلی برای نمایش فضای کاری وجود ندارد.
آیا می دانستید که رابط دسکتاپ در سیستم عامل ویندوز یک پوشه باز بزرگ است؟ همه ما به ظاهر استاندارد دسکتاپ عادت کردهایم، اما گاهی اوقات پیش میآید که بعد از شروع بعدی کامپیوتر، به جای دسکتاپ معمولی، در لحظهای که تمام میانبرها و پانل با دکمه Start، فقط تصویر زمینه را میبینید. کاملا از بین رفته اند
مشکلات دسکتاپ
اگر دسکتاپ از دست رفته باشد، چه باید بکنم؟ این سوال توسط همه کسانی که هنوز با آن مواجه نشده اند پرسیده می شود. برای بازگشت به نمای دسکتاپ معمولی، رایانه خود را مجدداً راه اندازی کنید. امید است که این فقط یک مشکل موقتی باشد و پس از راه اندازی مجدد، همه چیز به حالت قبل برگردد. با این حال، مهم نیست که چقدر ناراحت کننده به نظر می رسد، دکمه "راه اندازی مجدد" به ندرت در چنین شرایطی کمک می کند.
از آنجایی که دسکتاپ یک پوشه بزرگ است، فایل Explorer.exe وظیفه عملکرد و طراحی خاص آن را بر عهده دارد. دانلود بد این فایل ممکن است باعث اختلال در عملکرد شود. اما این به ندرت اتفاق می افتد. اساساً اگر ویروسی وارد آن شده باشد، این فایل غیر قابل اجرا می شود.
راه اول
- مناسب برای ویندوز 2000. برای باز کردن منو کلیک راست کنید. "Active Desktop" را انتخاب کنید. کادر کنار «نمایش نمادهای دسکتاپ» را علامت بزنید.
- مناسب برای ویندوز XP. کلیک راست کنید تا منو ظاهر شود. "Arrange Icons" را انتخاب کنید. همچنین کادر کنار «نمایش نمادهای دسکتاپ» را علامت بزنید.
- مناسب برای ویندوز ویستا کلیک راست کنید تا منو ظاهر شود. "مشاهده" را انتخاب کنید و کادر کنار "نمایش نمادهای دسکتاپ" را علامت بزنید.
اگر پس از راه اندازی مجدد، همه چیز مانند قبل باقی ماند، به شما توصیه می کنیم روش دیگری را امتحان کنید که در زیر ارائه خواهیم کرد.
راه دوم
اگر روش اول به شما کمک نکرد، باید سعی کنید فایل explorer.exe را به صورت دستی اجرا کنید.
- با استفاده از صفحه کلید، ترکیبی از دکمه های "Ctrl" و "Alt" را تایپ کنید. بدون رها کردن آنها، باید دکمه "حذف" را فشار دهید.
- در پنجره Windows Task Manager که ظاهر می شود، تب Applications را انتخاب کنید. سپس روی "وظیفه جدید" کلیک کنید.
- در پنجره "ایجاد یک کار جدید"، explorer.exe را در قسمت "Open" تایپ کنید و روی دکمه "OK" کلیک کنید. گام بعدی این است که کامپیوتر خود را مجددا راه اندازی کنید.
بیایید به نتیجه نگاه کنیم. اگر وجود ندارد، پس ما به یک راه سوم نیاز داریم. بنابراین، اگر دسکتاپ ناپدید شد و تاکنون ظاهر نشده است، چه باید کرد؟ برای انجام این کار، باید به یک روش پیچیده تر بروید.
راه سوم
برای خلاص شدن از شر یک ویروس (و به احتمال زیاد ویروس است)، باید همزمان کلیدهای ترکیبی Ctrl + Alt + Del را فشار دهید. Task Manager راه اندازی می شود. در مرحله بعد، روی تب "File" کلیک کنید. علاوه بر این، این اقدامات را می توان با فشار دادن Ctrl+Shift+Esc جایگزین کرد. با کمک Task Manager می توانید هر برنامه ای را که نیاز دارید باز کنید و در حالت عادی قرار گیرد.
در پنجره ای که در مقابل شما ظاهر می شود، یک خط وجود دارد که در آن باید "regedit" را وارد کنید و بر این اساس "Enter" را فشار دهید. ویرایشگر رجیستری در مقابل شما باز می شود. در آنجا باید کلیدی مانند: HKEY_LOCAL_MACHINE\SOFTWARE\Microsoft\Windows NT\CurrentVersion\Image File Execution Options\explorer.exe را پیدا کنید.
سپس "اشکال زدایی" را که در آنجا ثبت شده است حذف می کنیم و کامپیوتر را مجددا راه اندازی می کنیم. پس از چنین فرآیندی، دسکتاپ بازیابی می شود. اکنون می دانید که اگر دسکتاپ از بین رفت، چه کاری باید انجام دهید. یک نکته کوچک: انجام چنین عملیاتی فقط پس از پاکسازی کامل سیستم از ویروس ها با استفاده از برنامه های آنتی ویروس ارزش دارد.
دسکتاپ از بین رفته است: میانبرها و نوار وظیفه با منوی Start ظاهر نمی شوند.
اگر میانبرها و نوار وظیفه با منوی \"START"\ از دسکتاپ ناپدید شوند چه باید کرد؟
این مقاله برای Windows 2000/XP/Vista/7 قابل اجرا است.
الزامات.
برای انجام مراحل این مقاله، باید حقوق مدیر محلی را روی رایانه داشته باشید. ماده قابل اجرا برای ویندوز 2000/XP/Vista/7.
اطلاعات
اگر دسکتاپ هنگام بوت شدن رایانه ظاهر نشد، به عنوان مثال. به جای میانبرهای معمول و نوار وظیفه، فقط تصویر پس زمینه روی صفحه نمایش داده می شود، سپس به احتمال زیاد رایانه شما توسط ویروس ها مورد حمله قرار گرفته است (مگر اینکه، البته، خودتان چیزی را شکسته باشید).
بازیابی دسکتاپ
توجه!
قبل از اینکه مراحل این مقاله را دنبال کنید، رایانه خود را از نظر ویروس بررسی کنید. در غیر این صورت، خطاها را تصحیح خواهید کرد و پس از راه اندازی مجدد، ویروس ها دوباره هر کاری را که نیاز دارند انجام می دهند.
روش شماره 1.
بیایید با ساده ترین شروع کنیم. باید گزینه ای را که نمایش آیکون ها را روی دسکتاپ غیرفعال می کند، علامت بزنید:
ویندوز 2000.
2. در منوی باز شده، مورد \"Active Desktop"\ را انتخاب کنید.
ویندوز XP.
1. بر روی دسکتاپ کلیک راست کنید.
2. در منوی باز شده، مورد \"Arrange icons"\ را انتخاب کنید.
3. در زیر منوی گسترش یافته، در کنار آیتم \"نمایش نمادهای دسکتاپ"\ باید یک علامت چک وجود داشته باشد. اگر هیچ علامتی وجود ندارد، روی این مورد کلیک کنید.


ویندوز ویستا.
1. بر روی دسکتاپ کلیک راست کنید.
2. در منوی باز شده، مورد \"View"\;
3. در زیر منوی گسترش یافته، در کنار آیتم \"نمایش نمادهای دسکتاپ"\ باید یک علامت چک وجود داشته باشد. اگر هیچ علامتی وجود ندارد، روی این مورد کلیک کنید.
توجه داشته باشید.نتیجه بلافاصله ظاهر نمی شود، اما با تاخیر 3 تا 10 ثانیه، همه چیز به عملکرد رایانه و "بهم ریختگی" آن بستگی دارد.
روش شماره 2.
اگر روش شماره 1 کمکی نکرد، سعی می کنیم فرآیند explorer.exe را به صورت دستی شروع کنیم. یکی از وظایف آن نمایش دسکتاپ است:
1. در صفحه کلید، دکمه های \”Ctrl” و \”Alt”\ را فشار داده و نگه دارید و سپس دکمه \”Delete” را فشار دهید.
2. در پنجره \"Windows Task Manager\" به تب \"Applications\" بروید.
3. در این برگه، روی دکمه \"New Task"\ کلیک کنید.
4. در پنجره \”Create a new task”\ در قسمت \”Open” دستور explorer.exe را تایپ کرده و دکمه \”OK” را فشار دهید.
5. کامپیوتر خود را مجددا راه اندازی کنید.
روش شماره 3 - فقط برای ویندوز XP/Vista.
اگر در روش شماره 2 خطایی رخ داد که فایل explorer.exe پیدا نشد یا مشکل پس از راهاندازی مجدد ادامه داشت، باید سعی کنید بازیابی سیستم را انجام دهید:
1. در منوی \"شروع\" به ترتیب باز کنید:
\"برنامه ها"\ » \"استاندارد"\ » \"ابزارها"\
2. در منوی \"Service"\ روی مورد کلیک کنید \"بازگرداندن سیستم"\؛
توجه داشته باشید. اگر چنین موردی وجود ندارد، مراحل زیر را دنبال کنید:
- در منوی \"شروع\"\"Run"\ را انتخاب کنید.
- در قسمت باز دستور را تایپ کنید %SystemRoot%\\system32\\restore\\rstrui.exe
- دکمه \"OK" را فشار دهید.
3. در پنجره \"System Restore"\ در قسمت سمت راست پنجره را انتخاب کنید \"بازیابی یک حالت قبلی کامپیوتر"\و دکمه را فشار دهید \"به علاوه"\;
4. در تقویم، روزی را انتخاب کنید که در آن یک نقطه کنترل وجود دارد، چنین روزهایی با پررنگ برجسته می شوند.
توجه داشته باشید. روزی را انتخاب کنید که رایانه شما در آن به طور معمول کار می کند، یعنی. اگر به یاد دارید که سه روز پیش کامپیوتر به طور معمول شروع به کار کرد، یک نقطه را سه روز پیش انتخاب کنید. اگر هیچ چک پوینت وجود نداشته باشد، به احتمال زیاد گزینه ایجاد چک پوینت را غیرفعال کرده اید و باید به روش #4 بروید.
همزمان مقاله \"فعال کردن و غیرفعال کردن بازیابی سیستم در ویندوز XP"\ را مطالعه کنید.
روش شماره 4.
اگر بازیابی سیستم کمکی نکرد، باید وارد رجیستری سیستم شوید:
1. روی صفحه کلید، دکمه ها را فشار داده و نگه دارید \”Ctrl”\و \"Alt"\و سپس روی دکمه کلیک کنید \"حذف"\;
2. در پنجره \"Windows Task Manager\" به تب بروید \"برنامه های کاربردی"\;
3. در این تب، روی دکمه کلیک کنید \"وظیفه جدید…"\;
4. در پنجره \”Create a new task\” در قسمت \”Open” دستور را تایپ کنید. regeditو دکمه را فشار دهید \"خوب"\;
5. در پنجره \"ویرایشگر رجیستری\" در سمت چپ آن، کلیدهای رجیستری را یکی یکی تا قسمت گسترش دهید. \"گزینه های اجرای فایل تصویر"\:
HKEY_LOCAL_MACHINE/SOFTWARE/Microsoft/WindowsNT/CurrentVersion/گزینه های اجرای فایل تصویر/
6. بخش \"Image File Execution Options\" را گسترش دهید و به دنبال زیربخش های \"explorer.exe"\ و \"iexplorer.exe"\;
اگر هر یک از زیربخش ها یافت شد، باید حذف شود.
7. با دکمه سمت راست ماوس بر روی زیربخش کلیک می کنیم و در منوی باز شده مورد را انتخاب می کنیم. \"حذف"\;
8. هنگامی که از شما خواسته شد تا حذف را تایید کنید، دکمه را فشار دهید \"آره"\;
9. حال بیایید گزینه های راه اندازی را بررسی کنیم explorer.exe، برای این کار کلیدهای رجیستری را به بخش گسترش می دهیم \"Winlogon"\:
HKEY_LOCAL_MACHINE/SOFTWARE/Microsoft/WindowsNT/CurrentVersion/Winlogon/
10. روی قسمت کلیک چپ کنید \"Winlogon"\و در قسمت سمت راست پنجره ویرایشگر رجیستری پارامتر را پیدا می کنیم \"پوسته"\;
11. بر روی این پارامتر کلیک راست کرده و آیتم منو را انتخاب کنید \"تغییر دادن"\;
12. در پنجره \"Change string parameter"\ باید فیلد مقدار نوشته شود explorer.exeو هیچ چیز دیگری، اگر نیست، آن را تعمیر کنید.
13. دکمه را فشار دهید \"خوب"\، تمام پنجره ها را ببندید و کامپیوتر خود را مجددا راه اندازی کنید.
مقاله از منابع باز گرفته شده است: http://www.pc-problems.ru/index.php?s=4&idk=17&idpk=23&ida=128
کاربران رایانه شخصی ممکن است مشکل اجرای نکردن دستور روشن کردن دسکتاپ ویندوز را مشاهده کنند، یعنی هنگام بارگیری سیستم عامل، یک صفحه سیاه ظاهر می شود که فقط نشانگر ماوس روی آن قابل مشاهده است. صفحه ممکن است در مرحله بارگیری یا در پسزمینه دسکتاپ بدون میانبر و نوار پایین، «یخ بزند». علت چنین مشکلی ممکن است خرابی سیستم، یک ویروس پیش پا افتاده یا عملکرد نادرست پاک کننده رجیستری باشد. اگر دسکتاپ شما راه اندازی می شود، اما چیزی روی آن نمایش داده نمی شود، شما.
در مقاله خود سعی می کنیم نحوه مقابله با مشکل لود نشدن دسکتاپ در ویندوز 7، 8، 10 را توضیح دهیم.
ویندوز 7، 8، 8.1، 10 دسکتاپ بوت نمی شود
اگر دسکتاپ شما بارگیری نمی شود، وظیفه explorer.exe در رایانه اجرا نمی شود. می توان آن را با استفاده از مدیر وظیفه فعال کرد. الگوریتم عمل برای همه نسخه های ویندوز یکسان خواهد بود.
گیره همزمان Ctrl+Alt+Delete. ویندوز 7 بلافاصله پنجره Task Manager را باز می کند. در نسخه های بعدی سیستم عامل، مورد مربوطه باید به صورت دستی از منوی پیشنهادی انتخاب شود. در پنجره ای که ظاهر می شود، در تب File، مورد "Run a new task" را انتخاب کنید. پنجره ای با یک خط خالی باز می شود که در آن باید دستور explorer.exe را وارد کنید. اگر حقوق مدیر دارید، بهتر است کادر کنار گزینه «ایجاد کار با حقوق مدیر» را علامت بزنید. پس از کلیک بر روی OK، سیستم باید واکنش نشان داده و شروع به کار کند.

ویرایش رجیستری
اغلب، اقدامات فوق یکباره است. بنابراین، هر بار که سیستم راه اندازی می شود، این هجوم باید تکرار شود. برای مقابله با خطا، باید رجیستری را بازیابی کنید.
راه های مختلفی برای باز کردن ویرایشگر رجیستری وجود دارد. می توانید یک کار جدید را با دستور regedit در Manager شروع کنید یا منو را باز کنید شروع - اجرا کنیدو همان دستور را در آنجا بنویسید. در هر صورت ثبت نام پیش روی شما باز می شود.

در آن شما باید مسیر را پیدا کنید:
HKEY_LOCAL_MACHINE\SOFTWARE\Microsoft\Windows NT\CurrentVersion\Winlogon

در پوشه ای که باز می شود، نشانگر را پیدا کنید پوسته. در کنار آن باید دستور باشد explorer.exe. نزدیک userinit – C:\Windows\system32\userinit.exe.

اگر مقادیر واقعی با مقادیر توصیف شده مطابقت ندارند، باید با فشار دادن دکمه سمت راست ماوس، آنها را تغییر دهید. ممکن است این نشانگر اصلاً در دسترس نباشد. در این صورت باید اضافه شود. روی یک فضای خالی در پنجره کلیک راست کرده و یک پارامتر رشته ایجاد کنید. نام و داده های لازم را به آن بدهید. کامپیوتر خود را مجددا راه اندازی کنید.
اگر کمکی نکرد، کلیدها را از رجیستری حذف کنید explorer.exeو iexplorer.exe. آنها را می توان در زیر پیدا کرد:
HKEY_LOCAL_MACHINE\SOFTWARE\Microsoft\Windows NT\CurrentVersion\Image File Execution Options
مسیر را دنبال کنید:
HKEY_CURRENT_USER\SOFTWARE\Microsoft\Windows NT\CurrentVersion\
و مطمئن شوید که پوشه Winlogon (مسیر میانی یکسان است) دارای نشانگر نباشد پوستهو userinit. اگر آنها را پیدا کردید، آنها را حذف کنید. دوباره کامپیوتر خود را راه اندازی مجدد کنید.
بازگرداندن سیستم
راه دیگری که می تواند کمک کند بازیابی سیستم است. در "Dispatcher" یک کار جدید ایجاد کنید rstrui.exe(همچنین می توان آن را از خط فرمان با وارد کردن داده ها در پنجره سیاه راه اندازی کرد). حالت بازیابی سیستم به طور خودکار فعال می شود. روی "بعدی" کلیک کنید، بر اساس تاریخ، نقطه ذخیره را در زمان عملکرد عادی ویندوز انتخاب کنید و روی "بازگشت به نقطه بازیابی" کلیک کنید.
اگر این گزینه کمکی نکرد، از بایوس استفاده کنید. در هنگام راه اندازی، کلید F8 را فشار دهید. در صفحه سیاه ظاهر شده، به دنبال گزینه Restore Last Known Good Configuration بگردید. سیستم سعی خواهد کرد شروع به کار کند.
در صورت خرابی، باید از دیسک بوت یا فلش USB استفاده کنید. رسانه قابل جابجایی باید به رایانه متصل باشد. در BIOS، باید انتخاب کنید که از دستگاه قابل جابجایی خود بوت شود. اگر از دیسک استفاده می کنید، CD-ROM Drive را انتخاب کنید.
ممکن است یک پنجره راه اندازی ویندوز روی صفحه ظاهر شود که از شما می خواهد Yes/No را انتخاب کنید. برای اجرای یک نصب تمیز باید انصراف دهید. یک پنجره نصب باز می شود که در آن زبانی را انتخاب می کنید. روی Next کلیک کنید. در مرحله بعد، به جای «نصب»، روی «بازیابی سیستم» کلیک کنید. عیب یابی را انتخاب کنید.
مورد "بازگرداندن رایانه به تنظیمات کارخانه" همه داده ها را از رایانه شما حذف می کند. یعنی ماشین شما مثل زمانی که آن را خریدید کاملا تمیز خواهد بود. گزینه Advanced options به شما این امکان را می دهد که تغییرات خود را انجام دهید. اگر قبلاً آن را ذخیره کرده اید، می توانید سیستم را از یک تصویر بازیابی کنید. اگر نه، پس سیستم را از یک نقطه بازیابی بازیابی کنید. در پنجره بعدی سیستمی را می بینید که مستقیماً باید آن را بازیابی کنید و سپس می توانید خود نقطه را انتخاب کنید.
اقدامات روی دسکتاپ
گاهی اوقات می توان از اقدامات شدید اجتناب کرد. فرض کنید دسکتاپ راه اندازی می شود، اما چیزی روی آن نمایش داده نمی شود. سعی کنید روی صفحه کلیک راست کنید. در منوی "View" مورد "نمایش نمادهای دسکتاپ" را پیدا کنید. باید یک علامت در کنار آن داشته باشد.

کاربران اغلب از ناپدید شدن میانبرها شکایت دارند. واقعیت این است که سیستم به طور دوره ای میانبرهای استفاده نشده یا آسیب دیده را از دسکتاپ حذف می کند. برای غیرفعال کردن این ویژگی، "کنترل پنل" را باز کنید. در برگه «سیستم و امنیت»، مورد «عیبیابی» را پیدا کنید. در بخش «مرکز اقدام»، زیرمنوی «رفع مشکلات رایج» را انتخاب کنید و در قسمت سمت چپ مورد «تنظیمات» را پیدا کنید. ابزار سرویس ویندوز باید غیرفعال باشد.
پست های مشابه
رویکرد نوآورانه فناوری رایانه به یک عامل تعیین کننده در انتخاب سیستم عامل محبوب در پلت فرم ویندوز تبدیل شده است که با نسخه های 7.8 و 10 نشان داده شده است. در برخی موارد، به اصطلاح "صفحه سیاه" هنگام بارگذاری ظاهر می شود و ...
Notes on Desktop در ویندوز 10 یک ابزار بسیار کاربردی است که با آن می توانید روز خود را برنامه ریزی کنید و چیزهای مهم بنویسید. به نوعی دیگر به آنها برچسب می گویند که برای اهداف اطلاعاتی استفاده می شود. حتما اگر هستید...