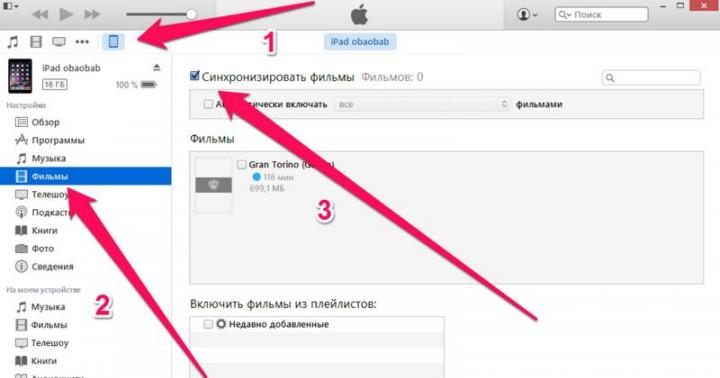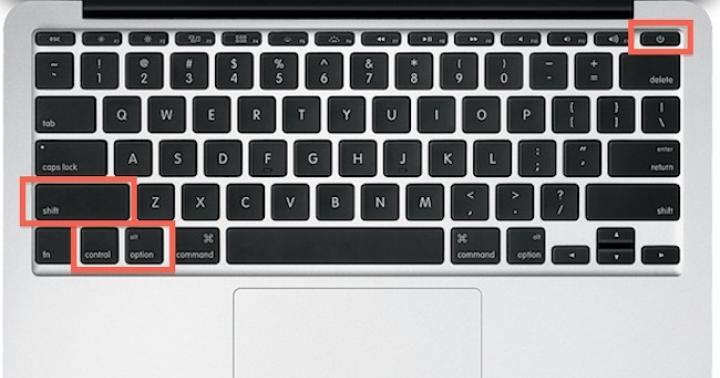هارد دیسک ها بزرگ و بزرگتر می شوند، اما به نوعی همیشه پر می شوند. این امر به ویژه در صورتی قابل توجه است که از یک درایو حالت جامد (SSD) استفاده می کنید که فضای هارد دیسک بسیار کمتری را نسبت به هارد دیسک های مکانیکی سنتی ارائه می دهد.
زباله ها را خالی کنید
شکل 1. زباله ها را خالی کنیدهنگامی که مواردی مانند فایل ها و عکس ها را از رایانه خود حذف می کنید، بلافاصله حذف نمی شوند. در عوض، آنها در سطل بازیافت قرار می گیرند و همچنان فضای ارزشمند هارد دیسک را اشغال می کنند. برای خالی کردن سطل زباله، به دسکتاپ خود بروید، روی سطل زباله کلیک راست کرده و Empty Trash را انتخاب کنید. اگر مطمئن هستید که می خواهید محتویات سطل بازیافت را برای همیشه حذف کنید، یک پاپ آپ هشدار ظاهر می شود. برای ادامه روی "بله" کلیک کنید.
پاکسازی دیسک
ویندوز دارای یک ابزار داخلی Disk Cleanup (که به درستی Disk Cleanup نامیده می شود) دارد که می تواند به شما کمک کند تا با حذف فایل های مختلف، از جمله فایل های موقت اینترنت، فایل های تخلیه خطای سیستم، و حتی نصب های قبلی ویندوز که ممکن است همچنان روی دیسک شما باشند، فضا را تمیز کنید.
 شکل 2. پاکسازی دیسک.
شکل 2. پاکسازی دیسک. میتوانید Disk Cleanup را در منوی Start در زیر All Apps> Accessories> System Tools> Disk Cleanup پیدا کنید. درایوی را که می خواهید پاک کنید انتخاب کنید، روی OK کلیک کنید.
روی دکمه Disk Cleanup در پنجره خصوصیات دیسک کلیک کنید.
 شکل 3.0. پاکسازی دیسک.
شکل 3.0. پاکسازی دیسک. پس از کلیک بر روی دکمه "Clean Up Disk"، برنامه Disk Cleanup محاسبه می کند که چه مقدار فضایی را می توانید آزاد کنید. این فرآیند می تواند از چند ثانیه تا چند دقیقه طول بکشد. به طور کلی، هر چه هارد دیسک به هم ریخته تر باشد، اسکن آن بیشتر طول می کشد.
 شکل 3.1. ارزیابی مکان
شکل 3.1. ارزیابی مکان انواع فایل هایی را که می خواهید حذف کنید انتخاب کنید و روی OK کلیک کنید. این شامل فایلهای موقت، فایلهای گزارش، فایلهای موجود در سطل زباله و سایر فایلهای بیاهمیت است. وقتی آماده شدید، برای حذف نصب، روی OK کلیک کنید. مطمئن شوید که کادرهای مربوط به هر یک از دسته بندی فایل هایی را که می خواهید پاکسازی کنید علامت بزنید. تأیید کنید که می خواهید این فایل ها را حذف کنید.
همچنین می توانید فایل های سیستمی را که در اینجا فهرست نشده اند پاک کنید. کلیک پاک کردن فایل های سیستماگر می خواهید فایل های سیستمی را نیز حذف کنید را فشار دهید.
 شکل 4. پاک کردن فایل های سیستم
شکل 4. پاک کردن فایل های سیستم منتظر بمانید تا Disk Cleanup محاسبه کند که چه مقدار فضایی را می توانید آزاد کنید. این فرآیند می تواند از چند ثانیه تا چند دقیقه طول بکشد. به طور کلی، هر چه هارد دیسک به هم ریخته تر باشد، اسکن آن بیشتر طول می کشد.
 شکل 5. ارزیابی مکان
شکل 5. ارزیابی مکان پس از آن، شما یک تب "پیشرفته" خواهید داشت که در آن می توانید "System Restore and Shadow Copy" را برای حذف بازیابی اطلاعات سیستم پاک کنید. این دکمه همه چیز را به جز آخرین نقطه بازیابی حذف می کند، بنابراین قبل از استفاده از رایانه شما مطمئن شوید که به درستی کار می کند - نمی توانید از نقاط بازیابی سیستم قدیمی استفاده کنید.
 شکل 6. فضای اضافی دیسک را آزاد کنید.
شکل 6. فضای اضافی دیسک را آزاد کنید. همچنین می توانید "برنامه ها و ویژگی ها" را با کلیک بر روی دکمه بالای "Clean" نشان داده شده در شکل 6 پاک کنید یا به مسیر زیر "شروع"> "کنترل پنل"> "برنامه ها و ویژگی ها" یا "حذف برنامه ها" بروید.

پنجره بعدی باز می شود که در آن می توانید تمام برنامه های استفاده نشده یا غیر ضروری را حذف کنید.
 شکل 7. حذف برنامه ها
شکل 7. حذف برنامه ها منتظر بمانید تا لیست تمام برنامه های نصب شده بر روی رایانه شما به روز شود. به برنامه هایی نگاه کنید که فضای زیادی را اشغال می کنند و اصلا استفاده نمی شوند. برنامه را انتخاب کنید و روی دکمه Uninstall کلیک کنید.
درایو "C" را با درایو "D" بدون نرم افزار شخص ثالث گسترش دهید.
این روش فقط در صورتی مناسب است که داده های مهمی روی دیسک "d" نداشته باشید و بتوانید همه آنها را فرمت کنید. Windows Disk Management را باز کنید. کلید ترکیبی "Win + R" را روی صفحه کلید فشار دهید، پنجره "Run" را مشاهده می کنیم، در دستور "diskmgmt.msc" درایو کرده و کلید Enter را فشار دهید.

در پنجره ای که باز می شود، دیسکی را که اطلاعات لازم روی آن وجود ندارد را ریپ کنید و با کلیک بر روی دکمه سمت راست ماوس، پنجره خصوصیات باز می شود که باید "Delete volume" را انتخاب کنید.

پس از آن، فضای خالی وجود خواهد داشت که در آن باید پارتیشن ها را به منظور گسترش دیسک "C" حذف کنید، روی فضای آزاد کلیک راست کرده و "Delete partitions" را انتخاب کنید.


Expand Volume Wizard باز میشود و به شما امکان میدهد اندازه حجمهای ساده یا گسترده را افزایش دهید. روی دکمه Next کلیک کنید. در پنجره بعدی، باید اندازه ای را انتخاب کنید که با آن می توانید درایو "C" را افزایش دهید. سپس دکمه "next" و "ready" را فشار می دهیم. و می بینیم که فضای بیشتری در درایو C وجود دارد.

بعد، باید یک دیسک جدید D ایجاد کنید. روی "تخصیص نشده" راست کلیک کنید، "create a new volume ..."> "Next" را انتخاب کنید، اندازه دیسک را انتخاب کنید "D"> "Next"> انتخاب کنید. یک حرف درایو، "Next"> "Next ">" Ready."

ویدیوی نحوه افزایش درایو C
سیستم عامل در طول کار خود، داده های موقت زیادی را ایجاد می کند که به صورت فایل ها و ورودی های رجیستری روی دیسک (معمولاً درایو C) ذخیره می شود. اینها می توانند فایل های بسته های سرویس، بایگانی ها، کپی های سایه دار، محتوای دانلود شده از اینترنت و غیره باشند. برنامه های شخص ثالث به روشی مشابه رفتار می کنند، مانند مرورگرها که داده های وب سایت را ذخیره می کنند. برخی از فایلهای موقت بهطور خودکار پس از مدت زمانی مشخص حذف میشوند، برخی دیگر تا زمانی که بهاجبار حذف نشوند، روی دیسک باقی میمانند.
اگر کاربر به طور منظم نگهداری و تمیز کردن درایو C را انجام ندهد، فضای خالی روی آن کمتر و کمتر می شود، تا جایی که در نهایت دیسک پر از فایل های موقت به کره چشم می شود، که نوشتن بیشتر روی آن را ممنوع می کند. از هر گونه داده و عملکرد آن را کاهش می دهد. دو راه برای خروج از این وضعیت وجود دارد - یا اندازه پارتیشن سیستم را به هزینه حجم کاربر افزایش دهید یا یک پاکسازی جامع انجام دهید که ترجیح داده می شود. بیایید ببینیم چگونه میتوان فضایی را در درایو C محلی در ویندوز 7/10 آزاد کرد.
اگر دیسک پر باشد چه چیزی می تواند حذف شود
حجم سیستم حاوی بسیاری از فایل های مهم است که عملکرد عادی ویندوز را تضمین می کند، بنابراین هنگام تمیز کردن عمیق باید بسیار مراقب باشید. چه چیزی را می توانید از درایو C حذف کنید تا فضا آزاد شود و سیستم شما به خوبی کار کند؟ تمام محتویات آن را به صورت مشروط به سه گروه تقسیم می کنیم. اولی شامل فایل هایی است که می توان بدون ترس پاک کرد. دومی از فایل هایی تشکیل شده است که حذف آنها اگرچه آسیبی به سیستم وارد نمی کند، اما در برخی شرایط باز هم می تواند مشکلات خاصی را ایجاد کند. گروه سوم شامل فایل هایی است که نمی توان آنها را حذف کرد، زیرا این امر می تواند برنامه ها و سیستم را غیرقابل استفاده کند. با حذف موارد زیر می توانید درایو C را بدون عواقب منفی پاکسازی کنید:
- محتویات سبد خرید
- کاتالوگ های کتابخانه
- پوشه ها و فایل های برنامه دانلود شده در دایرکتوری ویندوز.
- حافظه پنهان مرورگرها و برخی از برنامه های شخص ثالث.
- طرح های نمادها.
- گزارش ها و حافظه برای خطاهای سیستم تخلیه می شود.
- فایل های قدیمی ابزار Chkdsk.
- گزارش اشکال
- فایل های ایجاد شده توسط دیباگر ویندوز.
با کمی احتیاط، می توانید کپی های سایه () ایجاد شده در حین نصب به روز رسانی ها و ذخیره شده در نسخه های پشتیبان، فایل های نصب شده قبلی سیستم (پوشه Windows.old)، اجزا و برنامه های غیر ضروری، پوشه های برنامه های حذف شده در ProgramData، فایل های برنامه و فهرست های رومینگ، پوشه MSOCache Microsoft Office. در صورت عدم استفاده و شروع سریع، می توانید فایل را حذف کنید hiberfil.sysدر ریشه درایو C، قبلاً این عملکردها را در تنظیمات غیرفعال کرده باشید. حذف فایل پیجینگ قابل قبول است اما مطلوب نیست pagefile.sys... شما نمی توانید سایر فایل ها و پوشه های موجود در درایو C را حذف کنید تا در عملکرد سیستم اختلال ایجاد نشود.
پاک کردن زباله ها و فایل های موقت با استفاده از ویندوز
ابتدا، بیایید نگاهی به نحوه پاک کردن درایو C از فایل های غیر ضروری در ویندوز 7/10 با استفاده از خود سیستم عامل بیندازیم. برای این منظور، ویندوز یک ابزار داخلی دارد cleanmgr.exe، که هم از طریق ویژگی های قسمتی که باید پاک شود و هم از طریق کادر محاوره ای "Run" قابل راه اندازی است. پس از اینکه ابزار، دیسک را برای فایل های منسوخ اسکن کرد، کادرهای موجود در برگه "Disk Cleanup" را علامت بزنید و روی "OK" کلیک کنید.
اگر روی دکمه «پاک کردن فایلهای سیستم» کلیک کنید، گزارشها، بستههای درایور دستگاه، حذف خطاها و نقاط بازیابی اضافی، به استثنای جدیدترین، برای حذف در دسترس خواهند بود.

برای تمیز کردن عمیقتر و کاملتر درایو C از زباله، میتوانید از ابزارهای کنسول داخلی استفاده کنید. انکارو vssadmin... اولین مورد به شما امکان می دهد داده های موقت را از پوشه WinSxS حذف کنید، از جمله پشتیبان هایی که قبل از نصب به روز رسانی های ویندوز ایجاد شده اند. برای انجام این کار، از دستورات زیر در کنسول CMD اجرا شده به عنوان مدیر استفاده کنید:
- DISM.exe / آنلاین / Cleanup-Image / StartComponentCleanup
- DISM.exe / آنلاین / Cleanup-Image / SPSuperseded
- vssadmin حذف سایه ها / همه / ساکت
دستور اول همان کاری را که ابزار cleanmgr.exe انجام می دهد، فقط با دقت بیشتری انجام می دهد.

دومی تمام سرویس بسته های پشتیبان را از پوشه WinSxS حذف می کند.

فرمان سوم می تواند تمام نقاط بازیابی از جمله آخرین مورد را حذف کند.

با این حال، باید با احتیاط از این ابزارها استفاده کنید، زیرا پس از اجرای دستورات مشخص شده، دیگر نمی توانید سیستم را به حالت کار یا نسخه قبلی برگردانید.
توجه داشته باشید:قبل از تمیز کردن پوشه WinSxS، توصیه می شود اندازه واقعی آن را تنظیم کنید، بنابراین مطمئن شوید که واقعاً به تمیز کردن نیاز دارد. برای انجام این کار، دستور را در خط فرمان اجرا کنید Dism.exe / آنلاین / Cleanup-Image / AnalyzeComponentStoreو اندازه واقعی ذخیره کامپوننت را با متریک اندازه در ویژگی های Explorer مقایسه کنید.

پس از به روز رسانی ویندوز به نسخه جدیدتر، یک پوشه در ریشه درایو C ظاهر می شود Windows.oldکه می تواند فضای دیسک قابل توجهی را اشغال کند.

محتویات این دایرکتوری با کپی از فایل های نصب سیستم نسخه قبلی ویندوز نمایش داده می شود. اگر مصمم هستید که به نسخه قدیمی سیستم برنگردید، می توانید پوشه Windows.old را حذف کنید. این کار دوباره یا با cleanmgr.exe یا با استفاده از خط فرمان انجام می شود. در مورد اول، باید مورد "نصب های قبلی ویندوز" را در برگه "پیشرفته" پیدا کرده و علامت گذاری کنید، در مورد دوم - دستور را در کنسول CMD که از طرف مدیر اجرا می شود اجرا کنید. rd / s / q c: /windows.old.

میتوانید با حذف اجزای بلااستفاده، همان مواردی که توسط اپلت کلاسیک Add/Remove Programs قابل دسترسی هستند، کمی فضای اضافی در درایو C داشته باشید.

ابزار استاندارد Dism نیز در اینجا استفاده می شود. برای انتخاب و حذف یک مؤلفه ویندوز استفاده نشده، دو مورد از دستورات زیر را در کنسول CMD اجرا کنید که با حقوق بالا اجرا می شود:
- DISM.exe / آنلاین / انگلیسی / Get-Features / قالب: جدول
- DISM.exe / آنلاین / غیرفعال کردن ویژگی / نام ویژگی: NAME / حذف
دستور اول تمام اجزای سیستم را لیست می کند، دستور دوم آیتم انتخاب شده را حذف می کند. در این مثال، نام آن باید با عنصر رشته NAME جایگزین شود.


حذف دستی برنامه ها و فایل ها
به استثنای برنامه های جهانی ویندوز 8.1 و 10، تقریباً همه برنامه های دسکتاپ در پوشه نصب می شوند. فایلهای برنامه... اگر برنامه دیگر مورد نیاز نیست، باید آن را حذف کنید تا فضایی را روی دیسک اشغال نکند، فقط باید این کار را با استفاده از یک حذف کننده استاندارد یا با استفاده از برنامه های شخص ثالث خاص انجام دهید. با این وجود، پس از حذف برنامهها، پوشههای آنها با فایلهای پیکربندی، که وزن آنها میتواند به چند صد مگابایت برسد، ممکن است روی دیسک باقی بماند. چنین داده هایی باید به صورت دستی حذف شوند.
فرض کنید مایکروسافت آفیس یا اسکایپ را از رایانه خود حذف کرده اید و می خواهید از شر تمام «دم» آنها که در درایو C باقی مانده است خلاص شوید. برای انجام این کار، دایرکتوری های Program Files و ProgramData در ریشه درایو C و همچنین پوشه ها را به دقت بررسی کنید. ج: / کاربران / نام کاربری / AppData... اگر نام پوشه با نام برنامه راه دور مطابقت دارد، می توانید آن را حذف کنید.

پوشه AppData کمی پیچیده تر است. این دایرکتوری مخفی شامل سه زیرپوشه است: Local، LocalLow و Roaming. اولین فایل های ایجاد شده در طول کار برنامه های مختلف را ذخیره می کند. شما نمی توانید آن را به طور کامل تمیز کنید، زیرا این امر به احتمال زیاد منجر به از بین رفتن تنظیمات برنامه ذخیره شده می شود، با این حال، پوشه های نیمه خالی برنامه های حذف شده را می توان با خیال راحت حذف کرد. همچنین پاک کردن محتویات پوشه موجود در آن بی خطر است. دما.


همین امر در مورد پوشههای LocalLow و Roaming نیز صدق میکند، فقط آن دسته از دایرکتوریهایی که به برنامههایی که قبلاً نصب نشدهاند، میتوانند از آنها حذف شوند.

توجه داشته باشید:با پاک کردن محتویات پوشه های Local، LocalLow و Roaming، تنظیمات کاربر و داده های ذخیره شده در حافظه پنهان آنها را از دست می دهید. به عنوان مثال، پس از حذف پوشه های آن در پروفایل کاربری، تنظیمات فعلی پیام رسان و بخشی از تاریخچه پیام را از دست خواهید داد.
در مورد حذف برنامه های جهانی، آنها با استفاده از ابزارهای استاندارد خود سیستم یا برنامه CCleaner حذف نصب می شوند که در زیر مورد بحث قرار خواهد گرفت. همچنین میتوانید برخی از برنامههای جهانی را در صورت پشتیبانی از این ویژگی، از درایو C به درایو D منتقل کنید.

انتقال برنامه های دسکتاپ به حجم دیگری نیز امکان پذیر است، برای این اهداف یک ابزار ویژه وجود دارد SteamMoverکه می توانید از سایت توسعه دهنده دانلود کنید www.traynier.com/software/steammover.
با استفاده از CCleaner
بسیاری از کاربران مبتدی به نحوه حذف فایل های غیر ضروری از درایو C با استفاده از برنامه های شخص ثالث علاقه مند هستند و همچنین اینکه کدام یک از این برنامه ها در این زمینه موثرتر و ایمن تر هستند. اینها را می توان توصیه کرد CCleaner- پاک کننده دیسک و رجیستری ساده، سریع، راحت و مهمتر از همه ایمن برای ویندوز. این برنامه به شما این امکان را می دهد که داده های موقت اینترنت و خود ویندوز، محتویات کش تصاویر کوچک و DNS، فایل های Index.dat، حافظه خالی، قطعات chkdsk، گزارش های مختلف سیستم، فایل های پیش واکشی منسوخ شده و بسیاری از داده های غیر ضروری را حذف کنید.

با CCleaner میتوانید رجیستری سیستم را از ورودیهای نادرست پاک کنید، افزونههای مرورگر را بهینهسازی، فعال، غیرفعال یا حذف کنید، محتویات هارد دیسکها را تجزیه و تحلیل کنید، موارد تکراری را جستجو کنید و البته برنامههای غیر ضروری، از جمله برنامههای جهانی را حذف کنید.


رابط CCleaner بسیار ساده است، بنابراین حتی یک کاربر مبتدی نیز برای مقابله با عملکرد ساده آن دشوار نخواهد بود.
اما با توجه به اینکه هدف اصلی CCleaner هنوز هم تمیز کردن است، همه ابزارهای اضافی آن عملکرد محدودی دارند. اگر درایو C شما با چیزی غیرقابل درک مسدود شده است، و می خواهید دقیقاً بدانید که چه چیزی، پس برای این اهداف بهتر است از ابزارهای خاص استفاده کنید، به عنوان مثال، اسکنر, JdiskReportیا آنالوگ های آنها، نشان دادن اطلاعات دقیق تر در مورد ساختار فایل رسانه با قابلیت پیمایش در زیر شاخه ها.

راه های دیگر برای آزاد کردن فضای درایو C
پاکسازی فروشگاه راننده
مراحل بالا معمولاً برای آزاد کردن فضای کافی روی حجم سیستم کافی است، اما اگر درایو C همچنان پر باشد چه؟ برای بدست آوردن فضای بیشتر چه کارهای دیگری می توانید انجام دهید؟ یکی از گزینه ها پاک کردن محتویات پوشه است مخزن فایلواقع شده در C: / Windows / System32 / DriverStore.

این فهرست شامل کپی هایی از درایورهای دستگاهی است که تا به حال به رایانه متصل شده اند و همچنین ممکن است حاوی درایورهای قدیمی باشد. قبل از حذف بسته های درایور از پوشه FileRepository، بسیار توصیه می شود که یک لیست کامل از آنها ایجاد کنید و فقط نسخه های قدیمی را در آن پیدا کنید و بقیه را دست نخورده بگذارید. همچنین ایجاد یک کپی کامل از تمام درایورهای نصب شده روی سیستم ضرری ندارد. برای فهرست کردن درایورهای DriverStore در یک فایل، دستور زیر را از یک خط فرمان بالا اجرا کنید:
pnputil.exe / e> C: /drivers.log

نسخه های درایور را در لیست مقایسه کنید و فقط نسخه های قدیمی را حذف کنید.

برای حذف درایور انتخاب شده، بلافاصله دستور را در کنسول اجرا کنید pnputil.exe / d oem№.inf، که در آن # نام راننده در لیست است.

اگر هنگام حذف نصب درایور خطایی در کنسول نمایش داده شود، سیستم در حال استفاده از درایور است. شما نیازی به لمس چنین جزء ندارید.
به عنوان جایگزینی برای خط فرمان، می توانید از ابزار رایگان استفاده کنید Driver Store Explorer، فقط برای حذف درایورهای قدیمی دستگاه بدون استفاده طراحی شده است.

غیرفعال کردن خواب زمستانی
به لطف حالت خواب زمستانی، کاربر می تواند به سرعت در برنامه های در حال اجرا به کار خود بازگردد، از سوی دیگر، استفاده از آن مستلزم تخصیص فضای قابل توجهی بر روی دیسک سیستم، کمی کمتر یا برابر با مقدار رم است. اگر در دسترس بودن فضای خالی روی هارد دیسک برای شما در اولویت است، حالت hibernation را می توان با حذف فایل کانتینر hiberfil.sys غیرفعال کرد.

کنسول CMD را به عنوان مدیر اجرا کنید و دستور را در آن اجرا کنید powercfg -h خاموش است... Hibernation غیرفعال خواهد شد و فایل حجیم hiberfil.sys حذف خواهد شد.
توجه داشته باشید:فایل hibernation را می توان حداکثر دو بار با دستور فشرده کرد powercfg hibernate سایز 50.
غیرفعال کردن فایل پیجینگ
علاوه بر سایر اشیاء سیستم مخفی در ریشه درایو C، فایلی نیز وجود دارد که تحت شرایط خاصی قابل حذف است. این فایل swap است pagefile.sys... این فایل نقش بافر رم را بازی می کند و اگر برنامه ای رم کافی برای کار خود نداشته باشد، داده های آن به طور موقت روی آن نوشته می شود. بر این اساس، اگر فایل swap وجود نداشته باشد، برنامه سنگین سرعت زیادی را کاهش می دهد یا در حالی که منتظر آزاد شدن رم سریعتر است، به سادگی فریز می شود. بنابراین، غیرفعال کردن و حذف فایل پیجینگ توصیه نمی شود، مگر اینکه رایانه دارای مقدار رم بسیار زیادی باشد.
اگر رایانه شما بیش از 10 گیگابایت حافظه دارد یا نمیخواهید برنامههای پرمصرف را اجرا کنید، میتوانید با دقت غیرفعال کردن swap را امتحان کنید. برای انجام این کار، تنظیمات سیستم پیشرفته را باز کنید و در تب "پیشرفته" در بخش "عملکرد"، روی دکمه "تنظیمات" کلیک کنید.

با این کار پنجره دیگری باز می شود. به تب "Advanced" در آن بروید و سپس روی دکمه Change در بلوک "Virtual memory" کلیک کنید.

علامت "انتخاب خودکار اندازه فایل صفحه بندی" را بردارید، دکمه رادیویی "فایل صفحه بندی وجود ندارد" را فعال کنید، تنظیمات را ذخیره کنید و راه اندازی مجدد کنید. فایل pagefile.sys حذف خواهد شد.

حذف پوشه MSOcache
کاربرانی که Microsoft Office را نصب کرده اند یک پوشه مخفی در ریشه حجم سیستم دارند MSOcache، که وزن آن می تواند به چندین گیگابایت برسد.

این پوشه یک حافظه پنهان مجموعه آفیس است و حاوی فایل هایی است که در صورت آسیب دیدن مایکروسافت آفیس ممکن است نیاز به بازیابی آنها داشته باشید. پوشه MSOcache نه در راه اندازی مایکروسافت آفیس و نه در کار با اسناد دخالتی ندارد، بنابراین می توان آن را به روش استاندارد حذف کرد. فقط توجه داشته باشید که اگر مایکروسافت آفیس به دلایلی آسیب ببیند، باید بسته را از دیسک نصب با کیت توزیع آن بازیابی کنید.
کاهش محتویات حجم سیستم
میتوانید مقداری فضای خالی در درایو C آزاد کنید بدون اینکه اصلاً چیزی را حذف کنید. در عوض، تمام فایل های سیستم را می توان فشرده کرد. برای انجام این کار، فقط ویژگی های درایو C را باز کنید، کادر "Compress this drive to save space" را در تب "General" علامت بزنید و روی "OK" کلیک کنید.

برای فشرده سازی فایل های سیستم در ویندوز 10، می توانید از تابع استفاده کنید سیستم عامل فشردهبا اجرای یکی از دو دستور در کنسول CMD که به عنوان مدیر راه اندازی شده است:
- فشرده / CompactOs: پرس و جو
- فشرده / CompactOs: همیشه

فرمان دوم همان اعمال اول را انجام می دهد، اما در حالت اجباری. اگر واقعاً می خواهید حجم سیستم را کاهش دهید استفاده می شود و دستور اول عملیات را رد می کند و آن را نامناسب می داند. فشرده سازی کاملاً برگشت پذیر است و برای بازگرداندن فایل سیستم به حالت عادی خود کافی است دستور معکوس را اجرا کنید. فشرده / CompactOs: هرگز.
علاوه بر فشردهسازی NTFS، فشردهسازی LZX در ویندوز 10 موجود است، اما دارای معایبی است که به همین دلیل فراگیر نشده است. فشردهسازی LZX برای فایلها و دایرکتوریهایی که فقط خواندنی هستند قابل استفاده است، اما کل حجم سیستم را نمیتوان با آن فشرده کرد زیرا خطر سیستم راهاندازی ناپذیر وجود دارد.
بسیاری از کاربران با وضعیتی مواجه هستند که در آن کامپیوتر به طور غیرقابل تصوری شروع به کند شدن می کند. در این حالت، یک پیغام پاپ آپ در مورد کمبود فضای خالی در درایو C ظاهر می شود. در عین حال، گزینه های ارائه شده توسط خود سیستم عامل (همه انواع تمیز کردن فشرده سازی) چیزی را ارائه نمی دهد.
علل:
- ویروس ها در این مورد، می توانید توصیه کنید که سیستم را با یک آنتی ویروس خوب به طور کامل اسکن کنید. یا یک اسکنر به عنوان مثال، AVZ، drWeb Cureit.
- دیسک سیستم مسدود شده به اصطلاح. "فایل های به درد نخور". راه حل این است که یک برنامه تمیز کردن نصب کنید. نرم افزار محبوب - Auslogics Boost Speed، CCleaner.
اما بیشتر اوقات دلیل کمبود فضای خالی در پارتیشن سیستم، اقدامات اشتباه خود کاربر است. کدومشون؟
دسکتاپ
دسکتاپ - فقط برای برچسب ها! این شعار ارزش حک کردن در سنگ مرمر را دارد. به طور معمول، کاربران دسکتاپ خود را با یک دسته از "فایل های سنگین" مسدود می کنند. فیلم، موسیقی، صدها عکس و عکس. درست نیست! پس از همه، "دسکتاپ" فقط یک پوشه خاص در درایو سیستم است!
داده های کاربر باید در پوشه های موجود در سایر پارتیشن ها (درایوهای محلی) قرار گیرند. پرتاب میانبرها از پوشه های مورد علاقه خود به دسکتاپ اصلاً سخت نیست. وزن برچسب معمولاً بیش از 4 کیلوبایت نیست.
پوشه ها را دانلود کنید
همه برنامه هایی که می توانند چیزی را از اینترنت دانلود کنند، این "چیزی" را در پوشه "اسناد من" قرار می دهند. در هر دو win XP و win 7، این پوشه در درایو سیستم (معمولا - درایو C) نیز قرار دارد. بنابراین، باید به تنظیمات مرورگر و مشتری تورنت بروید و یک پوشه برای بارگیری در درایو دیگری (مثلاً در درایو D) مشخص کنید.
بازی ها
کاربران تنبل و بی توجه هنگام نصب بازی ها، زحمت خواندن اطلاعات را ندارند. و آنها را به طور پیش فرض در "C \ program files \ game_name" (یا Program Data) قرار دهید. و این از اساس اشتباه است! بازی های مدرن می توانند بیش از 10 گیگابایت وزن داشته باشند! درست است - برای قرار دادن بازی ها در هر بخش دیگری، اما نه در درایو C! در حین نصب، همیشه می توانید دکمه های "مرور"، "تغییر"، "مشاهده" و غیره را مشاهده کنید. با کمک آنها می توانید هر پارتیشن یا پوشه ای را به عنوان مسیر نصب مشخص کنید.
فایل صفحه (pagefile.sys)
برخلاف تصور عمومی، جابجایی فایل پیجینگ به هیچ وجه بر عملکرد تأثیر نمی گذارد. اگر به پارتیشن منطقی دیگری از دیسک سخت SAME که سیستم عامل روی آن "نصب شده است" منتقل شود. نکته اصلی این است که "هارد دیسک"، به عنوان یک دستگاه HDD، و "درایوهای محلی" C و D، که پارتیشن های منطقی این HDD هستند را اشتباه نگیرید! به طور کلی، بهینه سازی فایل صفحه بندی موضوعی برای یک مقاله جداگانه است.
اما چنین انتقالی بسته به اندازه رم نصب شده می تواند از 1 تا 4 گیگابایت صرفه جویی کند. با این حال، باید در نظر داشت که برخی از برنامه ها "reent" می شوند.
اندازه سبد (بازیافت)
اگر به ویژگیهای سبد نگاهی بیندازید (با کلیک راست روی نماد «سطل زباله» در دسکتاپ)، چیز جالبی خواهید دید. به نظر می رسد که به طور پیش فرض سیستم عامل ویندوز 10٪ از فضای خالی کل هارد دیسک یا هر پارتیشن را ذخیره می کند. و صادقانه فکر می کند که این گیگابایت ها مشغول هستند. با انتخاب گزینه "Independent disk configuration" و تنظیم 2-4٪، همچنان می توانید پارتیشن C تاسف بار را تخلیه کنید (فایل هایی با وزن چندین گیگابایت ارزش ذخیره سازی در سطل بازیافت را ندارند).
نقاط بازیابی سیستم پشتیبان هستند
هر آنچه در مورد سطل بازیافت نوشته شده است برای ذخیره سازی پشتیبان سیستم نیز صادق است. نقاط ریکاوری کجاست به عنوان یک قاعده، بازیابی سیستم با استفاده از یک نقطه "قدیمی تر از" شش ماه امکان پذیر نیست. و حجم عظیم ذخیره سازی پیش فرض سیستم به سادگی مورد نیاز نیست. همچنین باید به 2-4٪ کاهش یابد.
این مقاله برای سیستم عامل win XP، Vista، Win 7 قابل اجرا است.
اگر فضای خالی روی دیسک "C"به سرعت در حال پایان است، پس وقت آن است که آن را به طرق مختلف منتشر کنید، که در این مقاله بررسی خواهیم کرد. از این گذشته ، فضای کمی روی دیسک سیستم منجر به انواع عواقب می شود ، به عنوان مثال ، وضعیتی که رایانه شروع به کند شدن می کند یا در برخی از برنامه ها کار می کند غیرممکن می شود.
هر چه می توان گفت، اما درایو سیستم "C" باید حداقل چندین گیگابایت فضای خالی داشته باشد.
در واقع راه های زیادی برای آزاد کردن فضای درایو C وجود دارد. علاوه بر این، شما می توانید فضای دیسک را به هزینه دیسک های دیگر اضافه کنید. اما اول از همه. پس از خواندن این مقاله، متوجه خواهید شد که کجا می توانید فضای خالی در درایو "C".و برای بازگرداندن آن چه باید کرد. شما می توانید هر یک از مراحلی را که در حال حاضر توضیح داده شده انجام دهید و استفاده کنید، یا تمام نکات را به صورت پیچیده اعمال کنید و فضای دیسک سیستم را تمیز کنید.
برنامه های نصب شده
البته بیشتر فضای دیسک سیستم را برنامه های نصب شده اشغال می کنند، پس قبل از هر چیز به این نکته توجه کنید. برنامه های بلااستفاده را با استفاده از ابزار استاندارد ویندوز حذف کنید.
با باز کردن "Start - Control Panel - Uninstall a Program" می توانید برنامه های نصب شده را بر اساس تاریخ، اندازه یا نام مرتب کنید. غیر ضروری را حذف نصب کنید.

بنابراین، شما می توانید، اگر نه چندین گیگابایت، حداقل چند صد مگابایت را آزاد کنید، که به درایو "C" اجازه می دهد آزادانه "نفس بکشد". و من روند حذف برنامه ها در ویندوز 7 را در درس مربوطه در این سایت با جزئیات بیشتر توضیح دادم.
سبد
به یاد داشته باشید که همه فایل های حذف شده معمولا ابتدا در سطل زباله قرار می گیرند. پوشهای به نام «حذفشده» بهعنوان یک ذخیرهسازی موقت برای هر چیزی که حذف شده است عمل میکند. اما در واقع، فضای کامپیوتر ما را اشغال می کند.
به منظور پاک کردن دائمی داده ها از سبد، فقط روی آن کلیک راست کرده و مورد مربوطه "Empty the basket" را انتخاب کنید.


پوشه دانلودها
اغلب، فایل های دانلود شده از اینترنت به طور پیش فرض در پوشه Downloads در درایو C ذخیره می شوند. حدس زدن اینکه اگر دائماً چیزی را بارگیری کنید ، اما فایل ها به جایی منتقل نشوند دشوار نیست ، صدها مگابایت یا حتی چندین گیگابایت را اشغال می کنند و فضای خالی دیسک کمتر و کمتر می شود.
بنابراین، شما باید "رایانه" را باز کنید، به پوشه "دانلودها" بروید.

و مطمئن شوید که فایل های بزرگی وجود ندارد و اگر وجود دارد آنها را حذف کنید یا به دیسک دیگری منتقل کنید.

این یک مرحله دیگر است که بیشتر برای کاربران مبتدی معمول است و به آنها کمک می کند تا رایگان شوند فضای دیسک در پنجره ها 7 یا سیستم دیگری بیایید ادامه دهیم.
پوشه های Temp
ویندوز دارای دو پوشه Temp است که فایل های موقت مختلفی را ذخیره می کند. به عنوان مثال فایل هایی که هنگام نصب برنامه ها، درایورها، به روز رسانی ویندوز یا آنتی ویروس و ... مورد نیاز هستند. اما پس از بی فایده شدن، می توانید به سادگی آنها را حذف کنید تا فضای بیشتری در درایو "C" آزاد کنید.
"رایانه - درایو C - پوشه ویندوز" را باز کنید. پوشه Temp را در آنجا پیدا کنید و تمام محتویات را حذف کنید.

اگر برخی از فایلها حذف نشدند، اشکالی ندارد، فقط روی دکمه «پرش» کلیک کنید. نکته اصلی این است که بیشتر "زباله" های غیر ضروری حذف خواهند شد.
دومین پوشه Temp را می توان با جستجو در Start با وارد کردن query% TEMP% و باز کردن پوشه یافت شده باز کرد. محتویات آن را پاک می کنیم.


P.S. اگر داده های پوشه های Temp به آن رفتند، فراموش نکنید که سطل زباله را خالی کنید.
پاکسازی دیسک
پاک کردن درایو "C"از سایر فایل های غیر ضروری، می توانید از ابزار استاندارد ویندوز استفاده کنید. برای این کار کافیست روی دیسک کلیک راست کرده و از لیست کشویی گزینه Properties را انتخاب کنید.

بلافاصله در تب "General"، باید روی دکمه "Disk Cleanup" کلیک کنیم.

و کمی صبر کنید تا برنامه داده ها را تجزیه و تحلیل کند و فایل های غیر ضروری احتمالی را پیدا کند. سپس او به ما پیشنهاد میکند که با علامت زدن کادرهای مقابل آنها را حذف کنیم.

فایل پیجینگ
ویندوز یک فایل پیجینگ دارد، این همان چیزی است که برای مواردی که RAM اصلی کافی برای انجام وظایف در برنامه ها وجود ندارد، مورد نیاز است. معمولاً فایل پیجینگ برای نیازهای خود چند گیگابایت از درایو سیستم "C" می گیرد. باید مطمئن شوید که این گیگابایت ها از دیسک دیگری گرفته شده اند.
شما باید به "Properties" کامپیوتر بروید. "Advanced system parameters" را باز کنید، در اینجا روی اولین دکمه "Parameters" کلیک کنید و در زبانه "Advanced" از طریق دکمه "Change"، اندازه فایل پیجینگ را روی دیسک دیگری مشخص کنید. بنابراین، چند گیگابایت بیشتر برای آزاد کردن فضای درایو C دریافت می کنیم. اما این همه ماجرا نیست.
حالت خواب زمستانی
اگر میخواهید فضای بیشتری را روی دیسک سیستم ذخیره کنید، توصیه میکنم hibernation را غیرفعال کنید، اما فقط به عنوان آخرین راه حل. این یک ویژگی بسیار کاربردی است که به شما امکان می دهد در حالی که پوشه ها، برنامه ها و غیره را باز می گذارید رایانه خود را در حالت Sleep قرار دهید و حتی از شبکه آن را خاموش کنید. به هر حال، با روشن کردن مجدد رایانه، تمام پوشه های باز، برنامه ها و داده های موجود در آنها به لطف حالت Hibernation بازیابی می شوند.
میتوانید با باز کردن خط فرمان از طریق جستجو در Start، حالت Hibernation را غیرفعال کنید.

و با ثبت دستور: "powercfg.exe -h off" - حالت hibernation را غیرفعال کنید. فشار می دهیم " وارد ».

اکنون، پس از راه اندازی مجدد کامپیوتر، خواهیم دید که فضای خالی دیسک حتی اندکی بیشتر شده است. و برای روشن کردن دوباره این حالت، باید یک دستور مشابه بنویسیم: powercfg.exe -h روشن است". طبیعتاً همه اینها بدون نقل قول انجام می شود.
بازگرداندن سیستم
یک راه دیگر آزاد کردن فضای درایو "C"- پست های بازیابی را حذف کنید، زیرا آنها همچنین مقدار مشخصی مگابایت را اشغال می کنند. برای دیدن آنها باید به "شروع - همه برنامه ها - لوازم جانبی - ابزارهای سیستم - بازیابی سیستم" بروید.
ما پنجره ای را باز می کنیم که می توانیم هر بار که درایور را به روز می کنیم یا برخی برنامه ها را نصب می کنیم، چک پوینت هایی را که ایجاد می شوند مشاهده کنیم.

این ویژگی مفید به ما این توانایی را می دهد که رایانه خود را به حالت کارآمدتر بازیابی کنیم. به عنوان مثال، پس از تلاش ناموفق برای به روز رسانی درایور، یا پس از حمله ویروس. اگر وضعیت مشابهی رخ داد، ابتدا می توانید رایانه شخصی خود را با استفاده از چک پوینت بازیابی کنید. توصیه میکنم یک نقطه آخر را رها کنید و بقیه را حذف کنید.
برنامه CCleaner
اگر آن را نصب کنید، پنجره زیر را مشاهده خواهید کرد:

برگه های "Cleanup" و "Service" در اینجا جالب ترین هستند، جایی که می توانید: همه موارد غیر ضروری را حذف کنید، حافظه پنهان را پاک کنید، برنامه ها را از راه اندازی حذف کنید و موارد دیگر. و در برگه " ثبت"شما می توانید آن را به سادگی با کلیک کردن روی دکمه "جستجوی مشکلات" پاک کنید. من معمولاً تمام چک باکس هایی که نصب شده اند را در آنجا می گذارم.

و آخرین مورد.
جایزه
به عنوان آخرین راه حل، اگر به طور فاجعه بار، مزمن و دائمی هستید فضای دیسک کافی نیست، سپس می توانید با استفاده از یک دیسک دیگر آن را افزایش دهید.
منبع
امروزه، می توان گفت، قدرت رایانه های مدرن به حد خود رسیده است، زیرا آنها می توانند وظایفی با هر پیچیدگی (از محاسبات ساده روی ماشین حساب گرفته تا ایجاد تصاویر گرافیکی پیچیده) انجام دهند.
اما، دیر یا زود، کاربر احساس می کند که ماشین کندتر شده و زمان پاسخگویی سیستم افزایش یافته است.
چه چیزی را می توان از درایو C حذف کرد تا فضا در ویندوز 7 آزاد شود
برنامه های نصب شده
البته بزرگترین بخش حافظه روی دیسک را انواع برنامه هایی اشغال می کنند که کاربر نصب کرده و پس از مدتی استفاده از آنها را متوقف کرده و آنها را فراموش کرده است.
برای مشاهده لیست آنها، روی: Start - Control Panel - Remove Programs کلیک کنید. از این منوی دستوری نیز می توانید فایل های مورد نظر خود را به طور کامل حذف کنید.

مهم است بدانید: همانطور که تمرین نشان می دهد، به این ترتیب، می توانید چندین گیگابایت حافظه را در یک زمان روی دیسک پاک کنید.
خالی کردن سطل بازیافت
سطل بازیافت یک مکان ذخیره سازی موقت برای فایل های حذف شده است. بخش جداگانه ای از حافظه در رایانه برای آن اختصاص داده شده است که با گذشت زمان ممکن است مسدود شود. برای حذف همه فایلها از این حافظه، باید: نماد مناسب را انتخاب کنید - با دکمه سمت راست ماوس روی آن کلیک کنید - منوی زمینه "Empty Trash" را انتخاب کنید.

مهم است که بدانید: فایل های بزرگتر از 10 گیگابایت بلافاصله حذف می شوند و سطل بازیافت را دور می زنند (بعداً نمی توان آنها را بازیابی کرد).
پوشه دانلودها
می توانید فیلم تماشا کنید، بازی کنید و بسیاری از عملیات های دیگر را در رایانه خود انجام دهید که نیاز به نصب برنامه های اضافی دارد و اگر عادت دارید همه آنها را از طریق ردیاب های تورنت دانلود کنید، در پوشه Downloads فایل های زیادی وجود دارد که به آنها نیاز ندارید. که فضای گرانبهایی را در سیستم اشغال می کنند.
به عنوان یک قاعده، می توانید این بسته را در مسیر زیر پیدا کنید: My Computer - Left dock bar - folder Download. وقتی آن را باز می کنید، مطمئناً فایل ها، تصاویر و موسیقی های زیادی پیدا خواهید کرد. شما می توانید آنها را با چند کلیک حذف کنید. برای انجام این کار؛ این موارد را دنبال کنید:
- انتخاب همه فایل ها؛
- آنها را در سبد قرار دهید؛
- سطل زباله را خالی کنید

دانستن این نکته مهم است: اما، قبل از حذف محتویات موجود در پوشه، توصیه می شود همه فایل ها را با دقت بررسی کنید، زیرا احتمال زیادی وجود دارد که بتوانید چیزی را که نیاز دارید حذف کنید.
برای اطمینان از عملکرد صحیح همه برنامه ها در سیستم عامل ویندوز یک بسته Temp وجود دارد که تمام فایل های موقت پس از نصب برنامه ها در آن ذخیره می شوند. به عنوان مثال، می تواند یک نرم افزار آنتی ویروس اضافی و موارد مشابه باشد، اما پس از حذف این برنامه ها، فایل های باقیمانده فضای دیسک را اشغال می کنند.
برای رفع این مشکل باید مسیر زیر را طی کنید: کامپیوتر من - درایو C - ویندوز - Temp(بعد از حذف تمامی محتویات، حتما سبد را خالی کنید).

دانستن این نکته مهم است: ممکن است فایل هایی که حذف نمی شوند در پوشه وجود داشته باشند. البته، می توانید از آنها صرف نظر کنید، اما اگر نیاز به تمیز کردن کامل سیستم دارید، با استفاده از ابزارهای ویژه (مثلاً Unlocker) حذف می شوند که این ویژگی را با یک کلیک باز می کند.
با استفاده از ابزار داخلی می توانید فضای دیسک را تمیز کنید. برای انجام این کار، باید باز کنید:
- کامپیوتر من؛
- بر روی آن کلیک راست کرده و به Properties بروید.

در مقابل شما یک منوی زمینه اضافی را می بینید که در آن آیتم منوی Disk Cleanup در تب General قرار دارد.

با انتخاب این عمل، کامپیوتر به نظر خود شروع به برداشت خودکار فایل های غیر ضروری می کند و پس از چند دقیقه انتظار لیست کاملی از فایل ها و برنامه ها را در اختیار شما قرار می دهد که با علامت زدن کادر می توانید آنها را حذف کنید.

مهم است بدانید: این روش برای سایر نسخه های سیستم عامل مایکروسافت نیز مرتبط است.
فایل های پیجینگ یک فایل سیستمی هستند که برای ذخیره قسمت های خاصی از برنامه در مواردی که برخی از داده ها به دلیل کمبود فضا روی دیسک قرار نمی گیرند استفاده می شود. به عنوان یک قاعده، سیستم فایل های کوچک گیگابایتی را در آنجا قرار می دهد.
اما، فایل های صفحه بندی یک مشکل کوچک دارند، حذف آنها حتی با کمک برنامه های خاص غیرممکن است. اما، امکان انتقال آنها به دیسک وجود دارد، جایی که فضای بسیار بیشتری وجود دارد.
برای این کار باید به مسیر زیر بروید: My Computer - RMB دیسک مورد نظر را انتخاب کنید - Properties - Additional System Parameters - Options - Advanced - Change - دیسک مورد نظر را مشخص کنید.

مهم است که بدانید: شما نمی توانید چیز زیادی از آنجا منتقل کنید، زیرا با آزاد شدن فضای دیسک، سیستم عامل به طور خودکار فایل ها را به پارتیشن های لازم منتقل می کند.
حالت خواب زمستانی
حالت Hibernation یک ابزار داخلی ویژه است که با خاموش کردن رایانه اجازه می دهد تا همه برنامه های باز را بدون از دست دادن پیشرفت ذخیره کنید (یعنی آفلاین کار می کنند).
اثر مشابهی با این واقعیت حاصل می شود که برنامه های در حال اجرا حافظه پنهان خود را روی دیسک سیستم بارگذاری می کنند و در نتیجه آن را مسدود می کنند. برای غیرفعال کردن این حالت، باید موارد زیر را انجام دهید:
- منوی شروع؛
- خط فرمان در ستون جستجو وارد می شود.
- یک کادر محاوره ای سیاه در مقابل ما باز می شود که باید وارد کنید: powercfg.exe -h off و Enter را فشار دهید.

مهم است بدانید: پس از راه اندازی مجدد رایانه، متوجه خواهید شد که فضای بسیار بیشتری روی دیسک سیستم وجود دارد.
امکانات اضافی
برای پاکسازی فضای دیسک، از افزونه ها و ابزارهای نرم افزاری ویژه ای استفاده می شود که برای حذف کامل فایل ها و سایر زباله ها از سیستم طراحی شده اند. در این بخش، ابزار CCleaner از محبوبیت مناسبی برخوردار است.
می توانید برنامه را از وب سایت رسمی بارگیری کنید و پس از نصب آن بر روی رایانه خود، دست به کار شوید.

مهم است بدانید: CCleaner توانایی کاملی برای حذف تمام فایل ها در حالت دستی یا خودکار فراهم می کند.
نتیجه
این کل لیست مواردی است که می توان از درایو C حذف کرد تا فضا را در ویندوز 7 آزاد کند. خوب، برای اینکه کاربر مجبور نباشد وقت خود را برای حذف زباله های غیر ضروری تلف کند، ارزش دارد قانون اصلی یک متخصص IT با تجربه را به خاطر بسپارید - برنامه های غیر ضروری را نصب نکنید و حذف آنها را فراموش نکنید!