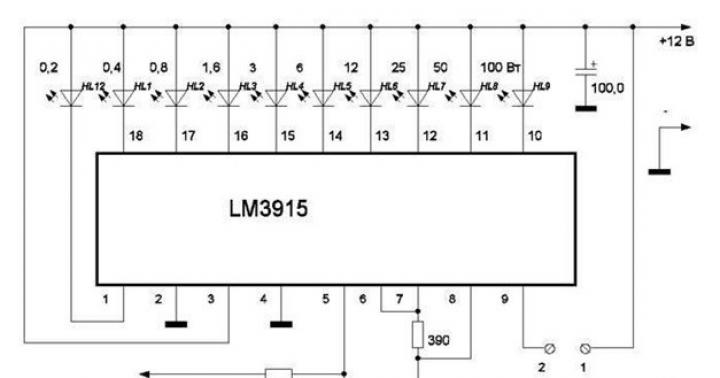فناوری اتصال اینترنت گسترده PPPOE به مجوز کاربر هنگام اتصال به ارائه دهنده نیاز دارد. استفاده از روتر این روش را نامرئی می کند. پس از پیکربندی، اتصال بدون دخالت کاربر انجام می شود. با اتصال مستقیم باید خودتان عملیات را انجام دهید. شما می توانید با تنظیم اتصال خودکار اینترنت در ویندوز، از این رویه عبور کنید.
اتصالات پرسرعت، که شامل PPPOE میشود، در ویندوز از مرکز شبکه و اشتراکگذاری ایجاد میشوند. در نسخه های مختلف تفاوت های جزئی در طراحی رابط دارد، اما روند پیکربندی تغییر نکرده است.
روش جهانی
این روش برای تمامی نسخه های ویندوز مناسب است. کادر محاوره ای "Run" را فراخوانی کنید و دستور نشان داده شده در تصویر را در آن وارد کنید.

کنترل پنل کلاسیک باز می شود. مرکز شبکه و اشتراک گذاری را پیدا کرده و باز کنید.

منوی گزینه های اتصال باز می شود. مورد بالا را انتخاب کنید و برای ادامه روی دکمه «بعدی» کلیک کنید.

در پنجره بعدی بلافاصله از ما خواسته می شود که نوع اتصال مورد نظر را پیکربندی کنیم. اگر در مکانی که با فلش مشخص شده است علامت بزنید، تمام گزینه های موجود باز می شوند.

پر کردن پارامترها مهمترین مرحله هنگام ایجاد یک اتصال جدید است. نام و رمز عبور دریافتی از ارائه دهنده را وارد کنید. یک علامت را در کادر ذخیره قرار دهید. ما یک نام کوتاه برای اتصال در لاتین تعیین کردیم. وقتی اتصال خودکار به اینترنت را راه اندازی کنیم در آینده به این نیاز خواهیم داشت. در پاراگراف پنجم، کادر مورد نظر را علامت بزنید. اگر فقط یک کاربر روی رایانه شخصی وجود دارد، نیازی به آن نیست. زمانی که تصمیم به ایجاد پروفایل های جداگانه برای خود، همسر و فرزندان خود دارید، ضروری است. با کلیک بر روی دکمه "اتصال" کار را کامل می کنیم.

با استفاده از پارامترهای وارد شده، سیستم با سرور ارائه دهنده ارتباط برقرار می کند.

اتصال کامل است، می توانید آنلاین شوید.

دفعه بعد که رایانه شخصی خود را روشن می کنید، اتصال را می توان از سینی سیستم فعال کرد.

در ویندوز 10، عملیات بیشتر طول می کشد. باید منوی اعلان را فراخوانی کنید. اتصال شبکه را انتخاب کنید.

در منوی باز شده، اتصال PPPOE ایجاد شده را باز کنید.

اتصال را در قسمت تنظیمات سیستم فعال کنید.

در ویندوز 10 نقطه ضعف اصلی این نوع اتصال با شکوه تمام آشکار می شود. اینترنت به طور خودکار متصل نمی شود و تعداد مراحل لازم برای فعال کردن اتصال افزایش یافته است.
اتوماسیون
همانطور که می بینیم، کاربران نسخه های جدید سیستم عامل بیشترین ناراحتی را تجربه می کنند. بنابراین، به عنوان مثال، اتصال خودکار اینترنت در ویندوز 10 را در نظر خواهیم گرفت.
ساده ترین گزینه استفاده از فایل دسته ای BAT است که پوسته سیستم عامل را کنترل می کند. برای ایجاد آن به ویرایشگر متن Notepad نیاز داریم که در تمامی نسخه های ویندوز موجود است. با باز کردن یک سند جدید، خطوط زیر را در آن کپی کنید:
سی دی %systemroot%\system32
startrasdial
برای نسخه های 64 بیتی، "system32" را با "sysWOW64" جایگزین کنید. در خط دوم داده های اتصال مورد استفاده را وارد می کنیم و آنها را با فاصله از هم جدا می کنیم:
اسکای نتایوانفکلمه عبور
نتیجه باید متنی باشد که در تصویر زیر نشان داده شده است.

منوی "File" را باز کنید و مورد علامت گذاری شده را انتخاب کنید.

فایل را با پسوند BAT در دسکتاپ خود ذخیره کنید تا در دسترس باشد.

با کپی کردن مسیر زیر در منوی "Run"، پوشه راه اندازی سیستم را باز کنید:
%ProgramData%\Microsoft\Windows\Start Menu\Programs\Startup
فایل BAT ایجاد شده را از دسکتاپ به پوشه ای که باز می شود منتقل کنید. سیستم از شما می خواهد که صلاحیت خود را برای انجام این عملیات تأیید کنید.

فایل دسته ای ایجاد شده در زمان بوت شدن سیستم عامل پردازش می شود و اتصال خودکار PPPOE را شروع می کند.
Task Manager
استفاده از زمانبندی سیستم ویندوز به شما امکان می دهد یک قانون برای پردازش رویدادهای تکراری در سیستم ایجاد کنید. ما از آن برای روشن کردن خودکار اینترنت هنگام راه اندازی رایانه استفاده می کنیم.
ما زمانبندی را با دستور وارد شده در کادر محاوره ای "Run" فعال می کنیم.

در پنجره باز شده، Simple Task Creation Wizard را انتخاب کرده و دستورالعمل های آن را دنبال کنید.

نام فرآیند را تنظیم کنید، به صورت اختیاری توضیحات را پر کنید.

هنگامی که کامپیوتر را روشن می کنید شروع را انتخاب کنید.

به عنوان یک اقدام، راه اندازی برنامه را علامت بزنید.

با استفاده از دکمه نشان داده شده توسط فلش، فایل "rasdial.exe" را انتخاب کنید. ما دایرکتوری مکان را بر اساس عمق بیت سیستم عامل تعیین می کنیم، مانند هنگام ایجاد یک فایل BAT. در قسمت آرگومان ها، نام اتصال، ورود به سیستم و رمز عبور را که با یک فاصله از هم جدا شده اند نشان می دهیم.

بیایید به خلاصه نگاه کنیم. در این مرحله می توانید برای تغییر تنظیمات به عقب برگردید. با کلیک بر روی دکمه "پایان" کار را کامل می کنیم.

در پیکربندی بالا، راه اندازی خودکار اتصال پرسرعت برای کاربر فعلی انجام می شود. می توانید با باز کردن کتابخانه زمانبندی، پارامترهای کار اضافی را تنظیم کنید.
ایجاد یک سرویس اضافی
با استفاده از رابط خط فرمان، می توانید سرویس خود را ایجاد کنید که با بوت شدن رایانه شخصی همراه با سرویس های سیستمی شروع به کار می کند. پوسته CMD را با حقوق مدیر راه اندازی کنید و وارد آن شوید:
sc create Skynet start= auto binPath= "rasdial skynet ivanov password" DisplayName= "Skynet" depend= lanmanworkstation obj= "NT AUTHORITY\LocalService"

پس از دریافت اعلان مبنی بر اینکه یک سرویس جدید با موفقیت ایجاد شده است، کنسول سرویس را باز کنید.

ما به دنبال سرویس ایجاد شده با نام داده شده می گردیم. برای ویرایش دستی پارامترها، منوی زمینه را فراخوانی کنید.

در تب اول، همانطور که در تصویر نشان داده شده است، نوع راه اندازی را تغییر دهید و سرویس را فعال کنید.

در برگه "بازیابی"، پارامترهای اقدامات را در صورت شکست تغییر می دهیم و آنها را به حالت راه اندازی مجدد تغییر می دهیم. تغییرات ایجاد شده را اعمال کنید و با کلیک بر روی دکمه "OK" پنجره پارامترها را ببندید.

هنگامی که سرویس ایجاد شده دیگر مورد نیاز نیست، می توانید با استفاده از دستور آن را حذف کنید "sc delete Skynet".
کاربران ویندوز 10 که به طور پیشفرض از PowerShell استفاده میکنند، باید از Command Prompt استفاده کنند تا مشکلی در نحو دستوری نداشته باشند.
ویرایشگر رجیستری
تغییرات مستقیم در رجیستری سیستم نیز می تواند به اثر مطلوب برسد. برای تنظیم اتصال خودکار به اینترنت، باید خودتان یک کلید اضافی ایجاد کنید. ویرایشگر رجیستری را با استفاده از دستور نشان داده شده در تصویر باز کنید.

برای اینکه کلید ایجاد شده برای هر کاربر رایانه شخصی کار کند، شاخه HKLM را باز کنید و مسیر تعیین شده را به بخش «Run» دنبال کنید. منوی زمینه را فراخوانی کنید، آن را گسترش دهید و ایجاد پارامتر رشته را انتخاب کنید. اسم آن را «اسکای نت» بگذارید.

کلید ویرایش را باز کنید. نام اتصال، لاگین و رمز عبور را در قسمت "Value" وارد کنید. داده ها را در یک خط پیوسته بدون فاصله وارد کنید.

در نتیجه، کلید باید به شکل زیر باشد.

تنظیمات ایجاد شده پس از راه اندازی مجدد رایانه اعمال می شوند. وارد حساب کاربری خود شوید و مطمئن شوید که یک شبکه کار می کند.
سرانجام
با انتخاب روش مناسب، می توانید اتصال خودکار اینترنت را در ویندوز 7 و بالاتر بدون استفاده از برنامه های شخص ثالث پیاده سازی کنید.
اتصال دستی به شبکه هر بار که وارد می شوید خسته کننده است و به سرعت خسته کننده می شود. بنابراین، برای کاربر مهم است که بداند در تمام نسخه های ویندوز روش هایی وجود دارد که به شما امکان می دهد رایانه خود را به گونه ای پیکربندی کنید که به طور خودکار به اینترنت متصل شود.
چرا اتصال خودکار را فعال کنید
تنها دلیلی که باید اتصال خودکار به اینترنت را فعال کنید، سرعت بخشیدن به روند انتقال به کار با شبکه است. ممکن است برخی از برنامه هایی که استفاده می کنید با روشن کردن رایانه خود شروع به کار کنند و برای ادامه کار به اتصال اینترنت نیاز داشته باشند. اتصال خودکار به آنها اجازه میدهد بلافاصله به شبکه دسترسی داشته باشند، نه اینکه منتظر فعال شدن دستی آن باشند.
لطفاً توجه داشته باشید که اگر ترافیک شما محدود است، اتصال خودکار ممکن است بر مصرف آن تأثیر منفی بگذارد. به عنوان مثال، اگر رایانه خود را روشن کنید، یک اتصال برقرار می شود و برخی از برنامه ها بدون اطلاع شما در مورد آن، شروع به دانلود اجزای مورد نیاز خود می کنند.
فعال کردن اتصال خودکار
راههای مختلفی وجود دارد که میتوان سیستم را مجبور کرد هر بار که شروع میشود به طور خودکار یک اتصال برقرار کند. دستورالعملهای زیر برای کاربران ویندوز 7 و ویندوز 10 اعمال میشود. برخی از مراحل ممکن است متفاوت باشد، اما هر گونه تفاوتی ذکر خواهد شد.
با استفاده از زمان بندی وظایف
- Task Scheduler را بزرگ کنید. می توانید آن را از طریق نوار جستجوی سیستم پیدا کنید.
برای شروع فعالسازی، زمانبندی کار را پیدا کرده و باز کنید
- با انتخاب مورد مناسب در لیست اقدامات، به ایجاد یک کار ساده ادامه دهید.
روی دکمه "ایجاد یک کار ساده..." کلیک کنید تا فرآیندی با همین نام شروع شود
- هر نامی را در کادر مربوطه بنویسید. بهتر است عملی را که توسط این کار انجام می شود شرح دهد.
نام کار را تنظیم کنید (بهتر است اگر عملکردی را که توسط این کار انجام می شود توصیف کند)
- در مرحله "Task Trigger"، زمان شروع "When you log on to Windows" را انتخاب کنید.
با علامت زدن کادر مربوطه نشان میدهیم که کار هنگام شروع ویندوز اجرا میشود
- در مرحله انتخاب اقدام، "Run program" را انتخاب کنید.
با انتخاب موردی به همین نام نشان می دهیم که task برنامه را راه اندازی می کند
- در خط نام اسکریپت، رادیال را بنویسید. در قسمت آرگومان، دنباله را به صورت زیر وارد کنید: رمز ورود "نام شبکه". نام باید در علامت نقل قول قرار گیرد، همه مقادیر با فاصله از هم جدا شوند.
در قسمت اسکریپت، رشته رادیال را وارد می کنیم و در آرگومان ها نام شبکه، ورود و رمز عبور را نشان می دهیم.
- بررسی کنید که همه داده ها به درستی وارد شده اند و مراحل را کامل کنید. تمام شد، می توانید رایانه خود را مجدداً راه اندازی کنید و با ورود به سیستم، اینترنت به طور خودکار متصل می شود.
بررسی می کنیم که آیا داده ها به درستی مشخص شده اند یا خیر و ایجاد کار را کامل می کنیم
ساخت فایل bat
در هر پوشه ای، یک سند متنی معمولی ایجاد کنید و خطوط زیر را در آن بنویسید:
- سی دی %systemroot%\system32;
- شروع rasdial *connection_name* *username* *password.
یک فایل متنی ایجاد کنید و دستور تبدیل آن به فایل bat را وارد کنید
نام شبکه، ورود و رمز عبور بدون نقل قول، اما با فاصله نوشته شده است.
نام فایل حاصل را به “Network name_autostart” تغییر دهید، اما باید به bat. ختم شود. یعنی باید فرمت فایل را از txt به bat تغییر دهید. پس از آن با استفاده از مسیر زیر آن را در زیر پوشه نهایی StartUp کپی کنید:
- C:\ProgramData;
- مایکروسافت؛
- پنجره ها؛
- منوی شروع؛
- برنامه ها؛
- استارت آپ.
فایل bat را با دستور به پوشه StartUp منتقل کنید تا اتصال خودکار فعال شود
تغییر رجیستری

ویدئو: فعال کردن اتصال خودکار در ویندوز 7، 10
شروع سرویس
- با استفاده از جستجوی سیستم، خط فرمان را پیدا کنید، روی آن کلیک راست کنید تا منوی زمینه باز شود و run as administrator را انتخاب کنید.
با فراخوانی منوی زمینه با دکمه سمت راست ماوس، یک خط فرمان با حقوق مدیر باز کنید
- دستور را اجرا کنید: sc create startVPN start= auto binPath= “rasdial *connection_name* *username* *password*” DisplayName= “StartVPN” depend= lanmanworkstation obj= “NT AUTHORITY\LocalService”. همه مقادیر بدون ستاره و با فاصله از هم جدا شده اند.
دستور sc create startVPN start= auto binPath= “rasdial *connection_name* *user_name* *password*” DisplayName= “StartVPN” depend= lanmanworkstation obj= “NT AUTHORITY\LocalService”
- پنجره Run را با نگه داشتن ترکیب Win+R باز کنید و سپس دستور service.msc را در آن وارد کنید.
دستور service.msc را اجرا کنید تا لیست سرویس ها باز شود
- لیستی از خدمات موجود باز می شود. فرآیندی را که ایجاد کردید پیدا کنید و به ویژگی های آن بروید. نوع راه اندازی را روی Automatic قرار دهید.
در ستون "Startup type" مقدار "Automatic" را انتخاب کنید.
- در تب "بازیابی"، برای تمام موارد خرابی، عملکرد "Restart Service" را مشخص کنید. تمام شد، پس از راه اندازی مجدد کامپیوتر، خواهید دید که در صورت موجود بودن شبکه ای که مشخص کرده اید، سیستم به طور خودکار به اینترنت متصل می شود.
ما نشان می دهیم که در صورت بروز هر گونه خرابی لازم است سرویس مجدداً راه اندازی شود
راه اندازی یک شبکه محافظت شده با رمز عبور و استفاده از پوشه Startup
اگر از PPPoE، L2TP یا هر اتصال دیگری استفاده می کنید که هر بار که سعی می کنید یک رمز عبور وارد کنید، می توانید از روش زیر استفاده کنید:
- هنگامی که در کنترل پنل هستید، زبانه اتصالات شبکه (ویندوز 7) یا مشاهده اتصالات شبکه (ویندوز 10) را انتخاب کنید.
در میان عناصر کنترل پنل، بخش "مشاهده اتصالات شبکه" را پیدا کرده و باز کنید
- با کلیک راست بر روی منوی زمینه اتصالی که استفاده می کنید، "Properties" را انتخاب کنید و در پنجره باز شده روی دکمه "Properties" کلیک کنید.
ویژگی های اتصال را باز کنید و روی دکمه "Properties" کلیک کنید
- با رفتن به برگه "گزینه ها"، تیک تابع "درخواست نام، رمز عبور..." را بردارید. تغییرات خود را ذخیره کنید
تیک گزینه «درخواست نام، رمز عبور، گواهی و غیره» را بردارید. و برای تایید تغییرات روی OK کلیک کنید
- به لیست شبکههای موجود بازگردید، شبکهای را که پیکربندی کردهاید انتخاب کنید، روی آن کلیک راست کرده و اقدام «ایجاد میانبر» را انتخاب کنید.
میانبر ایجاد شده را در پوشه Startup قرار دهید
- C:\ProgramData\Microsoft\Windows\Start Menu\Programs\StartUp - Windows 10.
- C:\Users\yourname\AppData\Roaming\Microsoft\Windows\Start Menu\Programs\Startup - Windows 7.
انجام شد، میانبر وظیفه اتصال به اینترنت را بر عهده دارد و از آنجایی که به پوشه Startup منتقل شد، وظیفه راه اندازی شده توسط آن بلافاصله پس از ورود کاربر شروع به اجرا می کند.
اگر یک شبکه محافظت شده با رمز عبور کار نمی کند چه باید کرد
اگر پس از انجام مراحل بالا با این واقعیت مواجه شدید که شبکه کار نمی کند، یعنی اتصال به اینترنت وجود ندارد، باید دوباره پیکربندی کنید:
- با باز بودن Control Panel، به Network and Sharing Center بروید.
نام شبکه، لاگین و رمز عبور را وارد کنید
شما می توانید کامپیوتر خود را مجبور کنید که خودتان به چندین روش به شبکه متصل شود: از طریق یک فایل bat، رجیستری، مدیریت شبکه، ایجاد یک سرویس یا کار. تنها چیزی که برای این کار نیاز دارید آگاهی از نام اتصال و همچنین ورود به سیستم و رمز عبور حساب است که به شما امکان می دهد وارد شبکه شوید.
- نحوه ایجاد اتصال خودکار به اینترنتاگر من روتر ندارم؟ کامپیوتر من دو سیستم عامل ویندوز 7 و ویندوز 8 دارد، خدمات اینترنت توسط ارائه دهنده Beeline ارائه می شود، می خواهم وقتی کامپیوتر را روشن می کنم اینترنت به طور خودکار وصل شود، مثلاً کامپیوتر را روشن می کنم و اینترنت خود به خود وصل می شود. و من نیازی به کلیک روی میانبرهای Beeline ندارم. من خودم توصیه های زیادی را از اینترنت امتحان کردم، اما کمکی نکرد: 1) با استفاده از برنامه زمان بندی کار، یک کار ایجاد کردم. 2) یک فایل bat (فایل دسته ای) ایجاد کرد و آن را در پوشه "Startup" در C:\ProgramData\Microsoft\Windows\Start Menu\Programs\StartUp قرار داد. 3) یک اتصال Dial-up ایجاد کرد و همه چیز بی فایده بود. ویندوز 8 به ویژه هشدار دهنده است؛ طبق شایعات، به طور کلی ایجاد چنین اتصالی بدون روتر غیرممکن است.
- سلام ادمین لطفا بگید نحوه ایجاد اتصال خودکار به اینترنتهنگام راه اندازی سیستم عامل ویندوز 8، مهمترین چیز این است که این روش برای همه ارائه دهندگان اینترنت موجود، به عنوان مثال: Beeline، Dom.ru، MTS و غیره ساده و مناسب است.
نحوه ایجاد اتصال خودکار به اینترنت
سلام دوستان، من اغلب مجبورم بعد از نصب سیستم عامل به دوستانم سر بزنم و اینترنت خودکار را راه اندازی کنم. در مقاله امروز به شما نشان خواهم داد که اگر هنوز روتر خریداری نکرده اید چگونه این کار را انجام دهید. در واقع، گزینه های زیادی وجود دارد و می توان ده ها دستورالعمل را نوشت، اما تقریباً همه آنها در سیستم عامل جدید ویندوز 8.1 بی اثر هستند.
اما یک روش جهانی و مهمتر از همه ساده وجود دارد که با همه ارائه دهندگان و در همه رایج ترین سیستم عامل ها کار می کند: ویندوز 7 و ویندوز 8 و حتی ویندوز XP. ما از ویژگی های کمتر شناخته شده ویندوز استفاده خواهیم کرد، دستور Rasdial، این دستوری است که شماره گیری خودکار را برای مشتریان مایکروسافت انجام می دهد.
توجه: پس از ایجاد موفقیت آمیز اتصال اینترنتی خودکار، از آن خارج شوید و Opera، Mozilla یا Google Chrome شما نیز به طور خودکار شروع به کار می کنند!
ما یک پارامتر رشته در رجیستری ایجاد می کنیم و نام ارائه دهنده، ورود و رمز عبور را در آن نشان می دهیم، سپس راه اندازی مجدد می کنیم و به طور خودکار به اینترنت دسترسی پیدا می کنیم.
بنابراین، قبل از کار، در هر صورت، یک نقطه بازیابی سیستم ایجاد کنید، سپس در گوشه پایین سمت چپ کلیک راست کرده و "Run" را انتخاب کنید.
دستور "regedit" را در قسمت ورودی وارد کرده و روی OK کلیک کنید.

ما در رجیستری هستیم، در اینجا قسمتی را که مسئول بارگذاری خودکار است پیدا می کنیم
برای همه کاربران:
HKEY_LOCAL_MACHINE\SOFTWARE\Microsoft\Windows\CurrentVersion\Run
یا برای کاربر فعلی:
HKEY_CURRENT_USER\Software\Microsoft\Windows\CurrentVersion\Run
در مورد من، برای کاربر فعلی
HKEY_CURRENT_USER\Software\Microsoft\Windows\CurrentVersion\اجرا کن

روی یک فضای خالی در بخش کلیک راست کرده و New -> String Parameter را انتخاب کنید.

توجه!
این روش تنها در صورتی روی 8.1 کار می کند که نام اتصال از یک کلمه تشکیل شده باشد.
کار خواهد کرد - Beeline
کار نخواهد کرد - اینترنت Beeline.

روی پارامتری که به تازگی ایجاد کردیم کلیک راست کرده و Edit را انتخاب کنید.

سپس، اگر ارائه دهنده شما Beeline است، در قسمت Value بنویسید:
فضای rasdial "نام اتصال شما در نقل قول، که می تواند در مرکز شبکه و اشتراک گذاری مشاهده شود -> تنظیمات آداپتور را تغییر دهید، به عنوان مثال Beeline"،
ابتدا اجازه دهید به مثال ویندوز 7 نگاه کنیم. شروع -> کنترل پنل -> مشاهده وضعیت شبکه و وظایف -> راه اندازی یک اتصال یا شبکه جدید -> اتصال به اینترنت -> سرعت بالا (با PPPoE) -> را باز کنید.




اطلاعات دریافتی از ارائه دهنده خدمات اینترنتی خود را وارد کنید: نام کاربری و رمز عبور. کادر انتخاب "این رمز عبور را به خاطر بسپار" را علامت بزنید. ما می توانیم نام اتصال را همانطور که هست بگذاریم. منتظر پیامی در مورد ایجاد موفقیت آمیز اتصال هستیم و کادر محاوره ای را می بندیم.

حالا بیایید اتصال PPPoE خود را به طور خودکار متصل کنیم. در مرکز شبکه و اشتراک گذاری، به پیوند "تغییر تنظیمات آداپتور" بروید

روی اتصال تازه ایجاد شده -> Properties -> Options -> تیک گزینه Prompt for name, password... -> OK را بردارید - کلیک راست کنید.


دوباره روی اتصال تازه ایجاد شده -> Create shortcut -> Yes کلیک راست کنید

اکنون میانبر اتصال خود را در دسکتاپ پیدا می کنیم -> دکمه سمت راست ماوس -> کپی. شروع -> همه برنامه ها -> پوشه Startup را پیدا کنید و روی آن راست کلیک کنید -> باز -> در این پوشه کلیک راست کنید -> میانبر وارد کنید


همه چیز آماده است. اکنون هنگامی که دستگاه بوت می شود، اتصال PPPoE به طور خودکار متصل می شود. حالا بریم سراغ ویندوز 8.1
اینجا اوضاع کمی متفاوت است. ابتدا، توصیه میکنم هنگام راهاندازی رایانه، دسکتاپ را طوری تنظیم کنید که بهطور خودکار روشن شود. برای انجام این کار، در صفحه شروع، روی کاشی "دسکتاپ" کلیک کنید، در نوار وظیفه پایین، راست کلیک کنید -> Properties -> Tab Navigation -> کادر "هنگام ورود به سیستم و بستن همه برنامه ها، دسکتاپ را به جای صفحه شروع»

در مرحله دوم، اجازه دهید نمایش نماد "رایانه من" را در دسکتاپ فعال کنیم. در یک فضای خالی، راست کلیک کنید -> Personalization -> Change Desktop icons -> کادر "My Computer" -> OK را علامت بزنید.


در مرحله بعد، روش ایجاد یک اتصال مشابه ویندوز 7 است، اما تنظیمات اتصال خودکار متفاوت است. فایل reg را دانلود کنید، به دانلودها (یا به مکان دیگری که دانلود انجام شده است) بروید -> دکمه سمت راست ماوس روی فایل -> ویرایش. در اینجا فقط باید دو چیز را تغییر دهیم: به جای your_login و your_password، به ترتیب login و password را وارد می کنیم که هنگام ایجاد اتصال PPPoE استفاده می کردیم. علاوه بر این، اگر نام اتصال را تغییر دادید، به جای "اتصال با سرعت بالا" نام قبلاً وارد شده را وارد می کنیم. فایل را می بندیم و به درخواست ذخیره پاسخ مثبت می دهیم. اکنون فقط با دوبار کلیک کردن -> موافقت با پیام، فایل reg را اجرا کنید. پس از راه اندازی مجدد سیستم، PPPoE به طور خودکار متصل می شود.

یا می توانیم همه چیز را با دست انجام دهیم. فلش را در منوی Start->RMB->Run "regedit" بگیرید، شاخه زیر را پیدا کنید: "HKEY_CURRENT_USER\Software\Microsoft\windows\CurrentVersion\Run" در این شاخه، یک "پارامتر رشته" (دکمه سمت راست ماوس) ایجاد کنید. -> "ایجاد" - > "پارامتر رشته") با یک نام دلخواه. به عنوان پارامتری برای این ورودی می نویسیم:
rasdial "your_connection_name" your_login your_password
ویرایشگر رجیستری را ببندید. تغییرات نیز پس از راه اندازی مجدد اعمال خواهند شد.

همچنین شایان ذکر است که روش با رجیستری نه تنها برای ویندوز 8 / ویندوز 8.1، بلکه برای ویندوز 7 نیز معتبر است (احتمالاً برای ویندوز XP، من بررسی نکرده ام).
lazvm-comp.ru
راه اندازی اتصال خودکار اینترنت در ویندوز 7
اگر رایانه شما از اتصال PPPoE، L2TP یا PPTP برای دسترسی به اینترنت استفاده میکند، ممکن است هر بار که رایانهتان را روشن یا راهاندازی مجدد میکنید، دوباره بهصورت دستی اتصال را شروع کنید. در این ویدیو در مورد نحوه اتصال خودکار اینترنت بلافاصله پس از روشن کردن رایانه صحبت خواهیم کرد. سخت نیست. دو روش توضیح داده شده در اینجا برای ویندوز 7 و ویندوز 8 به یک اندازه مناسب هستند.
منبع: wikitubechannel.blogspot.com
آیا اون پست را دوست داشتی؟ پشتیبانی از تراشه ها، کلیک کنید:
اخبار شریک
fishki.net
نحوه تنظیم اتصال خودکار اینترنت در ویندوز 10
عصر بخیر، خواننده عزیز! اگر روتری ندارید که به طور مستقل به اینترنت متصل شود (از طریق PPPoE، L2TP، PPTP) و هر بار که رایانه را روشن می کنید باید به صورت دستی به اینترنت متصل شوید، احتمالاً دوست دارید این مراسم را انجام دهید. خودکار در این مقاله نحوه انجام این کار را در ویندوز 10 با استفاده از "Task Scheduler" خواهیم فهمید.
مرحله 1 - Task Scheduler را راه اندازی کنید
و بنابراین، برای راهاندازی زمانبندی کار، از نوار جستجو در نوار وظیفه استفاده میکنیم. برای انجام این کار، "Task Scheduler" را در قسمت جستجو وارد کنید و در نتایج جستجو برنامه مورد نیاز ما را مانند شکل 1 مشاهده خواهید کرد. برای رفتن به مرحله بعد روی آن کلیک کنید.
شکل 1 - راه اندازی زمانبندی کار
مرحله 2 - یک کار ایجاد کنید
اگر همه کارها را به درستی انجام داده باشید، پنجره ای را مانند شکل 2 مشاهده خواهید کرد. بنابراین، در این مرحله به یک لاگین و رمز عبور از ارائه دهنده اینترنت خود نیاز خواهید داشت که معمولاً در قرارداد مشخص شده است. و همچنین نام اتصالی که در حال حاضر از طریق آن به اینترنت متصل می شوید.
شکل 2 - زمانبندی کار
یک کار ساده ایجاد کنید
در مرحله اول، نام کار را مشخص کنید: در کادر متن نام، یک نام، به عنوان مثال "اتصال خودکار به اینترنت" را وارد کنید و روی next کلیک کنید.
شکل 3 - ایجاد یک کار ساده
ماشه
پس از آن، در مرحله دوم، باید به سوال جادوگر پاسخ دهیم که هر چند وقت یکبار می خواهیم کار را اجرا کنیم؟ در اینجا همانطور که در شکل 3 نشان داده شده است در هنگام ورود به ویندوز مورد را انتخاب می کنیم و دوباره بر روی دکمه next کلیک می کنیم.
شکل 4 - ماشه
عمل
و در مرحله بعدی "Action"، "Run the program" را انتخاب کرده و روی دکمه next کلیک کنید.
شکل 5 - اقدام
شروع برنامه
مرحله آخر، در کادر متن "برنامه یا اسکریپت"، موارد زیر را وارد کنید:
برای سیستم های 32 بیتی
C:\windows\System32\rasdial.exe
برای سیستم های x64 بیتی
C:\windows\SysWOW64\rasdial.exe
سپس در قسمت «افزودن آرگومانها» وارد کنید: Connection_name Login Password. نام اتصالی را که از طریق آن به اینترنت وصل میشوید، وارد کنید، اگر دارای فاصله است، آن را در گیومه قرار دهید و بر این اساس، ورود و رمز عبور را از ارائهدهنده اینترنت خود با فاصله وارد کنید. همانطور که در شکل 6 نشان داده شده است. سپس روی next کلیک کنید و دکمه تمام می شود
شکل 6 - راه اندازی برنامه
نتیجه
اگر همه کارها را به درستی انجام داده باشید، دفعه بعد که کامپیوتر را روشن می کنید، یک پنجره سیاه به مدت چند ثانیه روی صفحه ظاهر می شود و پس از آن به طور خودکار به اینترنت متصل می شود. شایان ذکر است که این روش هنگام خروج از حالت خواب کار نمی کند.
helpcompservice.ru
چگونه یک اتصال اینترنتی خودکار را هنگام روشن کردن رایانه شخصی خود تنظیم کنید |
اگر از اتصال پرسرعتی استفاده می کنید که نیاز به وارد کردن نام کاربری و رمز عبور دارد، باید به صورت دستی به اینترنت متصل شوید. بسیاری از کاربران مایلند اتصال اینترنت به صورت خودکار برقرار شود. حداقل دو راه برای سازماندهی چنین ارتباطی وجود دارد.
ساده ترین و صحیح ترین راه حل این است که میانبر اتصال اینترنت خود را در پوشه راه اندازی رایانه قرار دهید. با این حال، ممکن است بسیاری متوجه شده باشند که در ویندوز 7 هیچ راهی برای قرار دادن میانبر آن بر روی دسکتاپ در مرحله ایجاد اتصال وجود ندارد. برای ایجاد میانبر اتصال، بخش (مرکز شبکه و اشتراک گذاری) را که در (کنترل پنل) قرار دارد، باز کنید. در پنل سمت چپ به قسمت فرعی (تغییر تنظیمات آداپتور) بروید. تمام اتصالات شبکه و آداپتورهای شبکه کامپیوتر در اینجا ارائه خواهند شد. پنجره را کوچک کنید تا دسکتاپ قابل مشاهده باشد. تنها چیزی که باقی می ماند این است که اتصال انتخاب شده را با استفاده از ماوس روی دسکتاپ بکشید. میانبر ایجاد شده در این روش در پوشه Startup Startup قرار می گیرد که در اینجا قرار دارد C: Users\Name\User\AppDataRoaming\Microsoftwindows\Start Menu\Programs\Startup اکنون پس از راه اندازی مجدد کامپیوتر، اتصال به اینترنت به طور خودکار انجام می شود. به وقوع پیوستن.

راه دیگر ایجاد یک فایل دسته ای است که در آن پارامترهای اتصال به اینترنت نوشته شده است: ورود و رمز عبور. یک سند متنی (TXT) در هر جایی ایجاد کنید و یک خط در آن بنویسید:
رمز عبور نام کاربری Rasdial NameInetConnect
Rasdial – فرمانی که به اینترنت متصل می شود.
NameInetConnect - نام اتصال اینترنتی که برای دسترسی به اینترنت استفاده می شود. نام کاربری - ورود برای دسترسی به شبکه؛ رمز عبور - رمز عبور واقعی برای ایجاد اتصال. سپس فایل متنی را ذخیره کرده و ببندید. پسوند فایل را از (TXT) به (BAT) تغییر نام دهید و آن را در پوشه راه اندازی خود قرار دهید:
از:Users\Username\AppDataRoaming\Microsoftwindows\Start Menu\Programs\Startup
نام فایل می تواند هر چیزی باشد. این روش یک ایراد قابل توجه دارد: هنگام اتصال به اینترنت، کاربر رایانه ورود و رمز عبور اتصال را مشاهده می کند که ممکن است نامطلوب باشد، به خصوص اگر رایانه تعداد کاربران زیادی داشته باشد و آگاهی از پارامترهای اتصال بسیار نامطلوب باشد.
comphelpmoscow.ru
اتصال به اینترنت خودکار
این دستورالعمل زندگی کاربران سیستم عامل ویندوز 7 و ویندوز 8 را که از طریق PPPoE به اینترنت متصل می شوند بسیار آسان تر می کند. اگر مودم نوری در حالت Bridge پیکربندی شده باشد، فناوری اتصال می تواند ADSL یا FTTB یا GPON باشد. هر بار که رایانه خود را روشن می کنید، باید به اتصالات شبکه بروید و اتصال اینترنت را به صورت دستی شروع کنید. من به شما می گویم که چگونه به اینترنت متصل شوید. بنابراین، روش کار به این صورت است:
1. به مرکز شبکه و اشتراک گذاری بروید. (نحوه دسترسی به مرکز اشتراک شبکه)
2. در سمت راست، به دنبال لینک Change adapter settings در منو بگردید و روی آن کلیک کنید. 3. بر روی اتصال High-Speed مورد نظر کلیک راست کرده و مورد منوی Properties را انتخاب کنید. 4. تب تنظیمات را انتخاب کنید و علامت کادرهای نمایش پیشرفت اتصال، درخواست نام، رمز عبور، گواهی و غیره را بردارید. 5. OK را کلیک کنید. 6. مجدداً روی اتصال High-speed کلیک راست کرده و Create shortcut را انتخاب کنید. سیستم به شما می گوید که فقط می تواند یک میانبر روی دسکتاپ ایجاد کند - ما با این موافق هستیم و روی Yes کلیک می کنیم. یک میانبر برای اتصال به اینترنت پرسرعت شما روی دسکتاپ شما ظاهر می شود. 7. منوی Start → All programs را باز کنید. ما به دنبال مورد Startup هستیم. روی آن کلیک راست کرده و مورد منو را انتخاب کنید - Open.
تقریباً هر کاربر دیر یا زود به این فکر می کند که چگونه اتصال خودکار اینترنت را در ویندوز 7 فعال کند.
این دستورالعمل برای پاسخ به تمام سوالات احتمالی مرتبط با این موضوع در نظر گرفته شده است. امیدواریم برایتان مفید بوده باشد.
تمام اقدامات، مثالها و اسکرینشاتها در این مواد برای ویندوز 7 مرتبط هستند، زیرا امروزه محبوبترین آنها هستند. اما اکثر عملیات ها، با در نظر گرفتن اصلاحات جزئی، برای ویندوز 8 و 10 نیز قابل اجرا هستند.
چرا اینترنت را به صورت خودکار راه اندازی کنید؟
این تنظیم فرآیند استفاده از رایانه شخصی شما را بسیار ساده می کند. زمان گرانبها برای اقدامات غیر ضروری تلف نمی شود. به علاوه، اغلب موقعیت هایی وجود دارد که یک فرد می تواند پیام ها یا نامه های مهم را به دلیلی آزاردهنده از دست بدهد - هنگام روشن کردن رایانه، اینترنت را فراموش کرده است.
البته نصب روتر تمام این مشکلات را حل می کند. مزیت این راه حل این است که پس از این نه تنها دستگاه های دسکتاپ، بلکه سایر ابزارهای تلفن همراه نیز در یک شبکه واحد متحد می شوند. تمامی لاگین ها، رمز عبور و سایر اطلاعات در حافظه خود روتر ثبت می شود. در این مورد، حتی هنگام تعویض رایانه شخصی، اغلب نیازی به تغییر چیزی نیست.
روش های ایجاد
گزینه های نصب زیادی وجود دارد. با این حال، نسخه هفتم و نسخه های بعدی سیستم عامل دارای تنظیمات مختلف زیادی است که به شما امکان می دهد آنها را با محبوب ترین نیازها وفق دهید.
البته هرکسی خودش تصمیم می گیرد که کدام روش را انتخاب کند. کاربر از درخواست ها و قابلیت های خود نتیجه می گیرد. همچنین، مقدار زیادی به نسخه به روز رسانی و نرم افزار نصب شده بستگی دارد. این عوامل همچنین می توانند در انتخاب گزینه تأثیر بگذارند. اما در هر صورت، هر یک از روش های ذکر شده در زیر برای شما کارساز خواهد بود.
ویدئو: راه اندازی اتصال خودکار
استفاده از اتصالات شبکه
قبل از شروع همه اقدامات، بررسی کنید که نام شما با حروف لاتین نوشته شده باشد. در هر صورت، استفاده از الفبای سیریلیک در همه موارد مربوط به تنظیمات شبکه نامطلوب است. بهتر است فوراً همه چیز را درست کنید و نام آن را تغییر دهید تا اینکه بعداً فکر کنید که چرا چیزی آنطور که باید کار نمی کند.
برای بررسی، Network and Sharing Center را باز کنید. بعد - "تغییر پارامترهای آداپتور". برای تغییر نام اتصال مورد نظر، دو بار اما با فاصله زمانی روی آن کلیک کنید.

عکس: این نام به الفبای لاتین نسبت داده شده است
همه اقدامات فرض می کنند که شما قبلاً یک اتصال کار ایجاد کرده اید.
اگر هنوز نه، پس مراحل زیر برای شما مفید خواهد بود:

فایل با پسوند bat
تنظیم همه چیز با استفاده از یک فایل bat مخصوص قرار داده شده در "Startup" بسیار آسان و سریع است، که تمام اقدامات را برای اتصال خودکار انجام می دهد.
برای این:

نام فایل خود را با حروف لاتین بدون فاصله بنویسید و پسوند آن را به “.bat” تغییر دهید. شما باید با چیزی مانند "internet_autostart.bat" پایان دهید.
اگر نمی توانید افزونه را تغییر دهید، مراحل زیر را دنبال کنید:

لطفاً توجه داشته باشید که اگر این پوشه را به صورت دستی جستجو کنید، ممکن است برخی از نامهای شما به روسی ترجمه شوند و بر این اساس کمی متفاوت به نظر برسند.
باید فایل bat خود را به اینجا منتقل کنید. حتماً راه اندازی مجدد کنید و بررسی کنید که آیا این روش کار می کند یا خیر. اگر چیزی کار نمی کند، به سادگی فایل را حذف کنید و گزینه دیگری را امتحان کنید. واقعیت این است که در همه رایانه ها کار نمی کند.
مرکز اشتراک شبکه
تنها با استفاده از "مرکز اشتراک گذاری شبکه" می توانید به نتیجه دلخواه برسید، اما با یک هشدار. در این حالت، کامپیوتر فقط در لحظه ای که یک برنامه آن را درخواست می کند متصل می شود. اما، همانطور که تمرین نشان می دهد، این به خوبی برای کاربر معمولی مناسب است.
بنابراین، به "تغییر تنظیمات آداپتور" بروید و ویژگی های اتصال ما را باز کنید. در «گزینههای شمارهگیری» فقط یک چک باکس - «درخواست نام، رمز عبور، گواهی و غیره» را قرار میدهیم و بقیه را بردارید.

سپس توصیه می شود تغییرات زیر را اعمال کنید:

مدتی پس از راه اندازی مجدد، پنجره ای باز می شود که از شما می خواهد عمل مورد نظر را انتخاب کنید. کادر انتخاب «اتصال خودکار» را در اینجا علامت بزنید. و مشکل باید حل شود. اگر روشهای پیشرفتهتری میخواهید، به ادامه مطلب بروید.
راه اندازی اتصال خودکار اینترنت در ویندوز 7 با Task Scheduler
قبل از ایجاد یک کار در زمانبندی:

در واقع، پس از این می توانید به مرحله بعدی بروید - "Task Scheduler" را باز کنید.
شما می توانید این کار را به دو صورت انجام دهید:

اساساً همین است. سعی کنید کامپیوتر خود را مجددا راه اندازی کنید. اگر همه چیز را به درستی انجام داده باشید، رایانه به طور خودکار متصل می شود.
اتوران با استفاده از ویرایشگر رجیستری
همچنین میتوانید از طریق رجیستری یک اتصال اینترنتی خودکار را در ویندوز 7 تنظیم کنید.
برای شروع:

امیدواریم در این مقاله اطلاعات مورد نظر خود را پیدا کرده باشید. در واقع، هیچ چیز پیچیده ای در اینجا وجود ندارد؛ حتی یک کاربر مبتدی نیز می تواند به راحتی آن را بفهمد.
یک نکته را از دست ندهید، تمام یادداشت ها و نظرات را با دقت بخوانید و سپس نتیجه کار شما را برای مدت طولانی بدون خطا یا شکست خوشحال می کند.