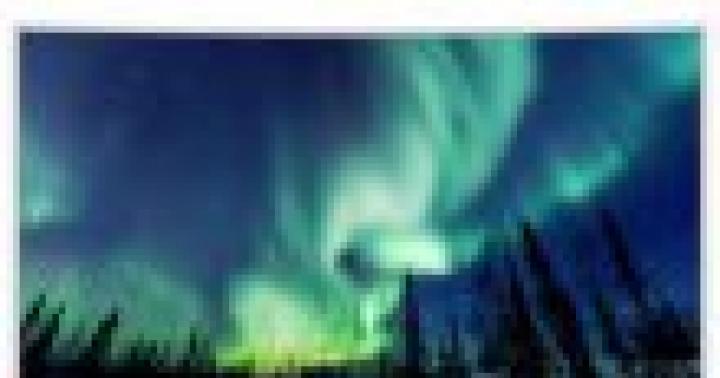همه کاربران عملکرد اجزای سیستم را درک نمی کنند. چنین دانشی به درک عملکرد رایانه و در صورت لزوم عیب یابی هرگونه مشکل کمک می کند. بنابراین، اغلب باید بدانید که چگونه می توانید میزان رم یا سایر مشخصات رایانه شخصی را بدانید.
مفهوم RAM
RAM از دیرباز بخشی جدایی ناپذیر از سیستم بوده است. و اگر سیستم بتواند بدون کارت گرافیک مجزا کار کند، در این صورت همه چیز با یک کارت گرافیک پیچیده تر است.
جزء در سیستم فرار است. این بخشی از حافظه رایانه است و آن را در حین کار کردن رایانه ذخیره می کند. به این معنا که RAM به صرفه جویی در داده های کاربر نیست، بلکه برای حفظ عملکرد سیستم طراحی شده است.
به عنوان مثال، شما یک مرورگر را باز کرده اید و چندین تب در آن وجود دارد. سپس برای راه اندازی یکی از برنامه ها باید کار خود را قطع می کردید. مدتی با آن کار کردید و به مرورگر وب برگشتید. برای اطمینان از اینکه نه یکی و نه اطلاعات دیگر از بین نمی رود، به صورت کد در رم نوشته می شود. همین وضعیت در مورد بازی های رایانه ای نیز رخ می دهد.
عملکرد RAM
قبل از اینکه بفهمید چگونه مقدار رم را پیدا کنید، مهم است که بدانید رم چگونه کار می کند. تمام داده ها در نیمه هادی های ماژول ذخیره می شوند. همه آنها در دسترس هستند و در صورت اعمال ولتاژ به آنها می توانند کار کنند. یعنی در یک کامپیوتر خاموش، اگر جریان الکتریکی در حین کار کردن رم قطع شود، ممکن است اطلاعات ذخیره شده مخدوش یا از بین بروند.
قابلیت های RAM
به لطف رم، حالت صرفه جویی در انرژی می تواند کار کند. این به رایانه کمک می کند تا سیستم را در حالت خواب قرار دهد. در این زمان مصرف انرژی کاهش می یابد. اما از آنجایی که هنوز برق مادربرد تامین می شود، ماژول رم کاملاً کاربردی است.
اما اگر از خواب زمستانی استفاده می کنید، در این صورت RAM کمکی نمی کند، زیرا ولتاژ را به طور کامل خاموش می کند. اما قبل از این، سیستم موفق می شود تمام اطلاعات ذخیره شده در رم را در یک فایل مخصوص بنویسد که دفعه بعد که سیستم روشن می شود شروع به کار می کند.

ایجاد رم

تعیین رم به این راحتی امکان پذیر نیست. همه چیز بستگی به مدت زمان خرید دستگاه دارد. برای انجام این کار، باید به اسناد عملیاتی مراجعه کنید. به عنوان مثال، مدل های 2006 تا 2009. آنها فقط 4 گیگابایت دریافت کردند، پس از آن، تا سال 2012، با 16 گیگابایت کار کردند و تا پایان سال 2013، 32 گیگابایت رم در دسترس بود.
مادربرد
همچنین بسیار به توانایی های حافظه مادر بستگی دارد. حتی اگر سیستم عامل با 128 گیگابایت رم کار کند، مادربرد ممکن است این مقدار را پشتیبانی نکند. برای انجام این کار، شما باید کامپیوتر خود را باز کنید و مدل مادربرد را پیدا کنید. پس از آن می توانید اطلاعات مربوط به آن را جستجو کنید. در مورد لپ تاپ، کافی است اسناد مربوط به آن را بیابید یا اطلاعاتی را در وب سایت رسمی سازنده پیدا کنید.
وضعیت الان
حداقل مقدار رم فعلی 1 گیگابایت است. این حداقل چیزی است که هنوز می تواند کار با برنامه های آفیس و مرورگر را تحمل کند. اما تا شش ماه یا یک سال دیگر و به دلیل شدت منابع برنامه ها و محتوای رسانه ها، منابع کافی وجود نخواهد داشت.
8-16 گیگابایت رم بهینه در نظر گرفته می شود. این برای برنامه های سنگین مانند فتوشاپ، بازی های کامپیوتری و کارهای اداری کافی است.
چند تا نصب شده؟
هنگامی که متوجه شدید که چگونه می توانید حداکثر مقدار RAM پشتیبانی شده را پیدا کنید، می توانید RAM را ارتقا دهید. اما برای انجام این کار باید بدانید که چه مقدار در سیستم وجود دارد.
برای انجام این کار، می توانید دوباره به My Computer بروید، روی فضای خالی کلیک راست کرده و گزینه Properties را انتخاب کنید. یک کادر محاوره ای جدید کل مقدار RAM را نشان می دهد. این گزینه برای درک نحوه یافتن مقدار رم در لپ تاپ مناسب تر است، زیرا دسترسی به ماژول در لپ تاپ ها آسان نیست.

همچنین می توانید برنامه CPU-Z را نصب کنید تا تمام داده های RAM را دریافت کنید. برای انجام این کار شما نیاز دارید:
- دانلود برنامه؛
- آن را نصب و باز کنید؛
- به برگه SPD بروید.
نوع حافظه، اندازه آن، فرکانس کاری، سازنده و حتی شماره سریال در اینجا نشان داده خواهد شد.
در رایانه شخصی، بهتر است همه چیز را با چشمان خود بررسی کنید:
- سیستم را از برق جدا کنید؛
- پوشش جانبی را بردارید؛
- ماژول را روی برد پیدا کنید.
- آن را خاموش کنید و اطلاعات روی برچسب را بررسی کنید.
اگر یک ماژول در رایانه نصب شده باشد، امکان اتصال یک یا دو ماژول دیگر وجود دارد. اما برای این کار باید همان ماژول های رم را انتخاب کنید. به همین دلیل برای یافتن قطعات مشابه یا بسیار مشابه بهتر است دستگاه را از روی قاب جدا کرده و خریداری کنید.
برنامه کاهش مم
چگونه می توانم از میزان RAM استفاده شده توسط رایانه خود مطلع شوم؟ برای این کار می توانید برنامه Mem Reduct را نصب کنید. این ابزار کوچک اطلاعاتی را در مورد میزان استفاده از حافظه فیزیکی، مجازی و بیدرنگ میدهد. اما، علاوه بر این، به شما امکان می دهد داده هایی را که دیگر مورد نیاز نیستند، پاک کنید.

اگر سرعت سیستم شروع به کند شدن کرد، این به ویژه برای رایانه هایی با 1-4 گیگابایت رم صادق است، پس می توانید این برنامه را نصب کنید. هنگامی که آن را وارد می کنید، برخی از شاخص ها با رنگ نارنجی برجسته می شوند. این یعنی حافظه پر است. فقط روی "پاک کردن حافظه" کلیک کنید تا به طور موقت بارگیری شود.
این برنامه بسیار مفید است زیرا به شما اجازه می دهد تا وضعیت عملکرد سیستم را بدون ترمز حفظ کنید. اگر رم زیادی نصب ندارید، بهتر است ساعتی یک بار آن را تمیز کنید. البته همه چیز به فرآیندها بستگی دارد.
اگر مشکلی در بارگذاری مجدد صفحات در مرورگر، کمینه سازی و به حداکثر رساندن کند برنامه ها و سایر علائم رم پایین دارید، افزایش RAM یکی از ساده ترین راه ها برای افزایش سرعت رایانه است. - یک روش ساده که می تواند بدون تماس با سرویس انجام شود.
با این حال، نه تنها نصب، بلکه همچنین انتخاب صحیح ماژول های جدید برای خرید ضروری است. رم از نظر نوع، فرکانس و ظرفیت متفاوت است. قبل از خرید ماژول های رم جدید، باید بدانید چه رمی در رایانه شما نصب شده است، مناسب را انتخاب کرده و آن را خریداری کنید.
فهرست مطالب:نحوه انتخاب رم جایگزین
انتخاب رم برای نصب در کامپیوتر بسیار ساده است. دو مورد احتمالی وجود دارد:

بیشتر اوقات، کاربران RAM را به رایانه اضافه می کنند و باید تعیین کنند که در حال حاضر چه حافظه ای نصب شده است.
چگونه بفهمیم چه رمی در رایانه شما نصب شده است
ده ها روش برای تعیین پارامترهای اصلی RAM نصب شده در رایانه وجود دارد. ما همه آنها را در نظر نخواهیم گرفت و در زیر راحت ترین و ساده ترین گزینه ها را برای کاربر معمولی ارائه خواهیم داد.
آموزش تصویری
بازرسی بصری
ساده ترین راه برای پیدا کردن پارامترهای اصلی RAM نصب شده در رایانه شما، بررسی ماژول RAM از قبل نصب شده است. برای انجام این کار، ابتدا باید برق رایانه را خاموش کنید، سپس درپوش را بردارید و میله را بیرون بیاورید (برای برداشتن آن، باید گیره های دو طرف را شل کنید). روی آن باید برچسبی با اطلاعات کلیدی در مورد رم وجود داشته باشد.

مزایای بازرسی بصری:
- بدون نیاز به روشن کردن رایانه یا دانلود برنامه های شخص ثالث؛
- علاوه بر پارامترهای اولیه رم، می توانید از مدل دقیق آن نیز مطلع شوید.
معایب بازرسی چشمی:
- اگر برچسب RAM پاره شده باشد، اطلاعات را نمی توان پیدا کرد.
- برخی از ماژول های رم مدرن به دلیل وجود رادیاتور خنک کننده روی آنها برچسب هایی با اطلاعات متصل به آنها ندارند.
- این روش برای لپتاپها مناسب نیست، زیرا برداشتن پوشش از روی آنها یک روش بسیار کار فشرده است.
با استفاده از BIOS
از طریق محیط BIOS یا UEFI می توانید پارامترهای اصلی RAM نصب شده در رایانه را تعیین کنید. برای انجام این کار، قبل از شروع بارگذاری سیستم عامل، یعنی بلافاصله پس از روشن کردن رایانه، Del را فشار دهید تا به تنظیمات بایوس بروید. در مرحله بعد باید بسته به نسخه BIOS یا UEFI عمل کنید:

مزایای تعیین پارامترهای RAM با استفاده از BIOS:
- حتی اگر ویندوز روی رایانه نصب نشده باشد یا بارگذاری نشود، می توانید داده ها را به دست آورید.
- اگر لازم است چندین ماژول رم را پشت سر هم بررسی کنید تا ببینید آیا توسط سیستم شناسایی می شوند یا خیر، این روش سریع ترین است.
معایب به دست آوردن اطلاعات در مورد RAM با استفاده از BIOS:
- از آنجایی که نسخههای BIOS زیادی وجود دارد و اغلب آنها محلی نیستند، یافتن اطلاعات در مورد RAM در میان انبوه پارامترها دشوار است.
- بایوس قدیمی همیشه تمام اطلاعات لازم را نمایش نمی دهد و اغلب فقط مقدار رم قابل مشاهده است.
ابزارهای ویندوز
سیستم عامل ویندوز دارای ابزارهای داخلی است که به شما امکان می دهد حداقل اطلاعات را در مورد RAM - حجم استفاده شده آن - پیدا کنید. یعنی تعیین نوع حافظه و فرکانس با استفاده از ابزارهای سیستم عامل امکان پذیر نخواهد بود.
محدودیت مهم دیگری نیز وجود دارد. ویندوز فقط مقدار حافظه استفاده شده را نشان می دهد، نه کل مقدار نصب شده را. اگر رایانه دارای ویندوز 32 بیتی است که بیش از 3 گیگابایت رم را پشتیبانی نمی کند، این جنبه باید در نظر گرفته شود. یعنی اگر رایانه رم بیشتری نصب کرده باشد، در ابزارهای تشخیصی نمایش داده نمی شود و حافظه "اضافی" در حین کار استفاده نمی شود.
راه های مختلفی برای اطلاع از میزان رم با استفاده از ویندوز وجود دارد. ساده ترین راه برای انجام این کار به شرح زیر است:

برنامه های شخص ثالث
اپلیکیشن های تشخیصی زیادی برای ویندوز منتشر شده است که از هر کدام می توان برای حل مشکلات خاصی استفاده کرد. اکثر آنها توانایی پیدا کردن اطلاعات در مورد RAM را ارائه می دهند. در زیر نمونه هایی از این گونه برنامه ها را مشاهده می کنید که می توان آنها را به صورت رایگان از سایت های توسعه دهنده برای تعیین اطلاعات مربوط به RAM دانلود کرد.
CPU-Z
اطلاعات مربوط به RAM در برنامه CPU-Z در چندین برگه توزیع شده است:

AIDA64
یکی دیگر از برنامه های کاربردی مناسب برای مشاهده اطلاعات مربوط به اجزای نصب شده بر روی رایانه شما AIDA64 است. برای دریافت اطلاعات در مورد RAM از طریق برنامه، باید SPD را در تب "Motherboard" انتخاب کنید. برنامه تمام پارامترهای اصلی RAM را تعیین می کند. 
نمیدانم چگونه بفهمیم چه مقدار رم در کامپیوتر شما وجود داردیا لپ تاپ؟ در این مقاله به شما خواهیم گفت که چگونه این کار را انجام دهید.
به روش های مختلف می توانید میزان رم رایانه خود را مشاهده کنید. می توانید کیس را باز کنید و نه تنها مقدار رم، بلکه تعداد استیک ها را نیز متوجه شوید. بسته به مادربرد نصب شده در واحد سیستم، ممکن است یک یا چند نوار وجود داشته باشد. برای مثال، ممکن است اسلاتهایی برای سه حافظه رم یا دو یا تعداد دیگری در هر شکاف وجود داشته باشد که میتوانید با حافظههای مختلف آن را نصب کنید. به عنوان مثال می توان استیک های 1 گیگابایتی را در دو اسلات نصب کرد که در نتیجه رایانه دارای 2 گیگابایت رم است. می توانید آنها را حذف کنید و به جای آن استیک های 2 گیگابایتی نصب کنید، سپس رم 4 گیگابایت می شود. شما می توانید رم را در رایانه خود جایگزین کنید، نکته اصلی این است که بدانید حداکثر ظرفیت آن چقدر است. فرآیند تعویض پیچیده نیست، شما باید کامپیوتر را باز کنید، نوار را از چفت ها در دو طرف بالا و پایین باز کنید، آن را بیرون بکشید و یک مورد جدید را در جای خود نصب کنید. اگر دو استیک با ظرفیت کم دارید، می توانید یکی جادارتر نصب کنید، یعنی می توانید مقدار مورد نیاز خود را در رایانه شخصی خود انتخاب کنید.
شما همچنین می توانید به رم لپ تاپ نگاه کنید، کمی با کامپیوتر متفاوت است و همه نمی توانند آن را جایگزین کنند. از آنجایی که لپ تاپ فشرده تر مونتاژ می شود، بهتر است همزمان با یک متخصص برای تعویض تماس بگیرید، او به شما می گوید که آیا از رم با ظرفیت بیشتر پشتیبانی می کند یا خیر. من فکر می کنم نباید اسکرین شات هایی از نحوه تغییر رم در رایانه یا لپ تاپ ارسال کنید ، اینترنت پر از چنین اطلاعاتی است ، حتی می توانید ویدیویی را پیدا کنید که در آن با جزئیات نشان داده شود. ما فقط به شما می گوییم چگونه بفهمید چه مقدار رم نصب شده استدر دستگاه شما
چگونه بفهمیم رم کامپیوتر یا لپ تاپ شما چقدر است؟
حالا بیایید ببینیم چگونه بفهمیم چه مقدار RAM در رایانه شما نصب شده است. در مثال ما از یک لپ تاپ با سیستم عامل ویندوز 8 استفاده می کنیم. اقدامات مشابهی در سایر نسخه های ویندوز وجود دارد که در زیر راهی برای اطلاع از میزان RAM نصب شده در ویندوز XP وجود دارد.
با اشاره نشانگر ماوس به یکی از گوشه های صفحه در سمت راست، منوی کناری را فراخوانی کنید.
در منوی باز شده، "پارامترها" را به شکل چرخ دنده انتخاب کنید.
بعد، «اطلاعات رایانه» را انتخاب کنید.
و ما تمام اطلاعات اولیه کامپیوتر از جمله میزان رم نصب شده را می بینیم. به اسکرین شات ضمیمه شده در زیر نگاه کنید، در آن من اطلاعات مربوط به RAM را برجسته کرده ام.
همچنین می توانید اطلاعات مربوط به رایانه خود را به روش دیگری باز کنید که نه تنها برای ویندوز 7 یا 8، بلکه برای ویندوز XP نیز مناسب است.
در دسکتاپ، روی میانبر «رایانه من» یا «این رایانه» کلیک کنید، در پنجره ای که باز می شود، در یک فضای خالی، روی دکمه سمت راست ماوس کلیک کنید (همیشه در یک فضای خالی، نه روی نوعی بسته یا بسته چیز دیگری) و همان اطلاعاتی که در تصویر بالا نشان داده شده است را مشاهده خواهید کرد و همچنین متوجه خواهید شد که چقدر رم در رایانه یا لپ تاپ شما وجود دارد.
همانطور که می بینید، هیچ چیز پیچیده ای وجود ندارد، هر کاربری می تواند به راحتی متوجه شود که چه مقدار رم روی رایانه شخصی خود دارد.
- امیدوارم این مقاله به شما کمک کرده باشد و اطلاعات مورد نیاز خود را پیدا کرده باشید.
- اگر بازخورد، نظرات، توصیه های مفید یا موارد اضافه شده را در مقاله بگذارید، خوشحال خواهیم شد.
- ما از شما می خواهیم نکات مفیدی را به اشتراک بگذارید و کمک متقابل ارائه دهید.
- شاید توصیه شما به حل مشکل سایر کاربران کمک کند!
- از پاسخگویی، کمک متقابل و مشاوره مفید شما متشکرم!
آیا می دانید چگونه می توانید از میزان حافظه کارت گرافیک نصب شده در رایانه خود مطلع شوید؟ اگه خوب بدونی! اگر نه، من به شما می گویم چگونه متوجه شوید. این سوال را یکی از خوانندگان سایت از من پرسیده است. من بلافاصله در مکاتبات خصوصی به او پاسخ دادم، اما برای اینکه پاسخی سریع به این سوال داشته باشم، تصمیم گرفتم یک مقاله کوتاه بنویسم.
اجازه دهید فوراً یادآوری کنم که کارت گرافیک بخشی جدایی ناپذیر از هر رایانه شخصی است. کارتهای ویدئویی یا یکپارچه (در مادربرد یا پردازنده) یا گسسته وجود دارد. یک کارت گرافیک مجزا به عنوان یک ماژول (برد) جداگانه طراحی شده است که می تواند در مادربرد نصب شود.
گزینه های مختلفی برای تعیین میزان حافظه کارت گرافیکی که در رایانه یا لپ تاپ شما تعبیه شده است وجود دارد. روش هایی که توضیح دادم هم برای کاربران رایانه رومیزی و هم برای کاربران لپ تاپ مناسب است.
این روش ها را می توان بدون استفاده از نرم افزارهای شخص ثالث انجام داد که به شما امکان می دهد در کوتاه ترین زمان ممکن به اطلاعات مورد نیاز خود پی ببرید.
با استفاده از ویژگی های صفحه نمایش، میزان حافظه کارت گرافیک را بیابید
این ساده ترین و سریع ترین روشی است که از طریق آن می توانید نه تنها مقدار حافظه کارت گرافیک خود را تعیین کنید، بلکه وضوح مانیتور و فرکانس آن را نیز دریابید.
روی دسکتاپ کلیک راست کرده و آیتم منو را انتخاب کنید. وضوح صفحه”
پنجره ای که باز می شود اطلاعاتی در مورد وضوح صفحه نمایش مانیتور و جهت آن ارائه می دهد، اما ما به دکمه " علاقه مندیم گزینه های اضافی”
 با کلیک بر روی آن، پنجره ویژگی های زیرسیستم ویدیو باز می شود که در آن به وضوح می بینید که من یک کارت گرافیک یکپارچه با ظرفیت حافظه 1760 مگابایت دارم.
با کلیک بر روی آن، پنجره ویژگی های زیرسیستم ویدیو باز می شود که در آن به وضوح می بینید که من یک کارت گرافیک یکپارچه با ظرفیت حافظه 1760 مگابایت دارم.

من می خواهم بلافاصله اشاره کنم! تا زمانی که درایورها روی کارت گرافیک نصب نشوند، چه یکپارچه یا گسسته، نمی توانید مقدار واقعی حافظه را بفهمید! سیستم چیزی حدود 32 مگابایت نشان می دهد.
بدون درایورهای نصب شده برای کارت گرافیک، ابتدا این اتفاق می افتد و این حتی در هنگام کار با برنامه های آفیس بسیار قابل توجه خواهد بود. دوم اینکه پخش فریم به فریم خواهد بود.
با استفاده از ابزارهای تشخیصی DirectX میزان حافظه کارت گرافیک را بیابید
یک راه جالب دیگر، کلیک کنید WIN+Rیا روی " کلیک کنید شروع کنیدو در قسمت Find programs موارد زیر را وارد کنید:
dxdiag
 سپس Enter را فشار دهید و منتظر بمانید تا ابزارهای تشخیصی راه اندازی شوند. در پنجره ای که باز می شود، " صفحه نمایش” و از اطلاعات ارائه شده به میزان حافظه پی ببرید
سپس Enter را فشار دهید و منتظر بمانید تا ابزارهای تشخیصی راه اندازی شوند. در پنجره ای که باز می شود، " صفحه نمایش” و از اطلاعات ارائه شده به میزان حافظه پی ببرید
 اکنون می دانید که چگونه می توانید ظرفیت حافظه یک کارت گرافیک را دریابید. اگر سوالی دارید، من آماده هستم تا در نظرات در مورد آنها صحبت کنم.
اکنون می دانید که چگونه می توانید ظرفیت حافظه یک کارت گرافیک را دریابید. اگر سوالی دارید، من آماده هستم تا در نظرات در مورد آنها صحبت کنم.
در این مقاله، با استفاده از برنامههای داخلی در سیستمعامل و برنامههای شخص ثالث، با 5 روش برای فهمیدن مقدار رم رایانه خود آشنا خواهید شد.

یک راه ساده تر برای دسترسی به پنجره اطلاعات «درباره سیستم» در ویندوز 10 از طریق گزینه های صفحه است.

روش 2. برای تمام نسخه های ویندوز
این روش ساده ترین است و برای همه کاربران رایانه شخصی مناسب است.

روش 3. از "Device Manager" استفاده کنید
گزینه های زیادی برای ورود به پنجره Device Manager وجود دارد. یکی از آنها:

ویدئو - چه رم روی رایانه شخصی من نصب شده است
روش 4: میانبر صفحه کلید
نصیحت!می توانید دکمه های خاصی را روی صفحه کلید فشار دهید، کلیدهای داغ
، که برخی از برنامه ها را راه اندازی می کند یا پنجره های اطلاعات را باز می کند.
با استفاده از کلیدهای ترکیبی روی کیبورد، می توانید میزان رم کامپیوتر را نیز متوجه شوید.

روش 5: استفاده از نرم افزار شخص ثالث
بیایید 3 گزینه را با برنامه های مختلف در نظر بگیریم که اطلاعات مربوط به RAM نصب شده در رایانه شما را نشان می دهد.
برنامه محبوب CCleaner

اگر هنوز این برنامه را نصب نکرده اید، می توانید آن را پیدا کرده و روی رایانه خود نصب کنید. در جستجوی مرورگر، عبارت CCleaner را وارد کنید و هر نسخه را ترجیحاً از طریق هر تورنت قابل اعتمادی دانلود کنید.
توجه داشته باشید!هنگام دانلود، مراقب باشید، زیرا برخی از توزیع ها ممکن است نرم افزارهای مزاحم دیگری (نرم افزار) ارائه دهند که به رایانه شما آسیب برساند. از یک محافظ آنتی ویروس قابل اعتماد استفاده کنید.
همه چیز در CCleaner کاملاً ساده است! آن را راه اندازی کنید و در هدر بالایی می توانید اطلاعات مربوط به سیستم از جمله RAM را مشاهده کنید.

برنامه جالب و راحت Driver Booster
در این برنامه، قبل از اینکه از رم نصب شده روی رایانه شخصی خود مطلع شوید، باید چندین مرحله را طی کنید.
- پس از راه اندازی، این برنامه کامپیوتر شما را برای به روز رسانی درایورهای قدیمی اسکن می کند و همچنین اطلاعاتی در مورد ویژگی های رایانه شخصی شما جمع آوری می کند.

- در گوشه بالا سمت چپ، روی فلش کلیک کنید.

- در پنجره جدید، به تب "ابزارها" بروید.

- در اینجا باید پنجره سمت راست با عنوان "اطلاعات سیستم" را انتخاب کنید.

- اطلاعات مربوط به RAM نصب شده در پنجره اصلی ظاهر می شود.

- در صورت انتخاب و کلیک بر روی "Memory device" در سمت راست پنجره اصلی، اطلاعات کامل تری همراه با نمودار بارگذاری رم نمایش داده می شود.

برنامه حرفه ای AIDA64 Extreme
این برنامه نه تنها ویژگی ها را نشان می دهد، بلکه RAM شما را روی رایانه شما نیز آزمایش می کند.

بسیاری از ابزارهای شخص ثالث در اینترنت وجود دارند که برای جمع آوری اطلاعات برای رایانه یا لپ تاپ شما طراحی شده اند.
| نام | عکس | شرح |
|---|---|---|
| SiSoftware Sandra Lite |  | ابزار نرم افزاری ارائه شده آموزنده ترین در میان همکاران خود است، زیرا دقیق ترین اطلاعات را جمع آوری می کند |
| AIDA64 افراطی |  | این برنامه "اطلاعات" دقیق در مورد تمام دستگاه های نصب شده بر روی رایانه ارائه می دهد و آزمایش های خاصی را انجام می دهد |
| Memtest86+ |  | این ابزار یک جزء مهم رایانه را از نظر خطا بررسی می کند - RAM |
| اورست نسخه خانگی |  | یک برنامه سیستمی که برای جمع آوری اطلاعات در مورد هر جزء از رایانه شما طراحی شده است |
| سوپر رام |  | برنامه SuperRam به شما کمک می کند تا رم کامپیوتر خود را بهینه کنید. سخت افزار در طول اسکن دست نخورده باقی می ماند |
گجت هایی در رایانه شخصی برای نظارت بر رم
اطلاعات مفید!همچنین میتوانید ابزارهایی را دانلود و نصب کنید که نشان میدهند چقدر حافظه روی رایانه شخصی شما دارید و در عین حال وضعیت آن را مستقیماً روی دسکتاپ خود نظارت میکنید.
برخی از سیستمعاملها دارای ابزارهایی هستند که قبلاً داخلی هستند. و برای راه اندازی یا دانلود باید چند مرحله ساده را دنبال کنید:
- در یک فضای خالی در صفحه کار، روی RMB (دکمه سمت راست ماوس) کلیک کنید. خط "Gadgets" را در پنجره کوچک انتخاب کنید.

- در پنجره جدیدی که باز می شود، در گوشه سمت راست پایین، روی «یافتن ابزارها در اینترنت» کلیک کنید.

- یک مرورگر راه اندازی می شود که در آن باید "اطلاعات سیستم" را از گزینه های پیشنهادی انتخاب کنید.

- در کادر جستجو عبارت ram را تایپ کرده و روی Search کلیک کنید.

- اولین برنامه به نام (Blister)RAM را انتخاب کنید، روی "دانلود" کلیک کنید و سپس فایل دانلود شده را باز کنید، روی آن کلیک کنید و "Install" را انتخاب کنید.

- پس از این، پنجره دانلود ناپدید می شود و یک نماد به پنجره ابزارهای در حال اجرا اضافه می شود.

- در حالی که LMB (دکمه سمت چپ ماوس) را نگه داشته اید، آن را به دسکتاپ بکشید.
- برای مشاهده رم خود، روی نماد خود کلیک کنید.

شاید ده ها روش دیگر برای مشاهده رم نصب شده خود بر روی مادربرد وجود داشته باشد. همین روش ها محبوب ترین و مؤثرترین هستند.
ویدئو - چگونه بفهمیم چه مقدار RAM در رایانه شما وجود دارد