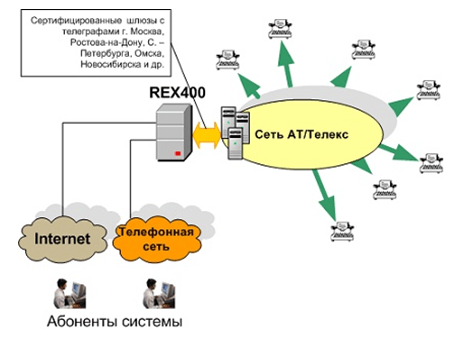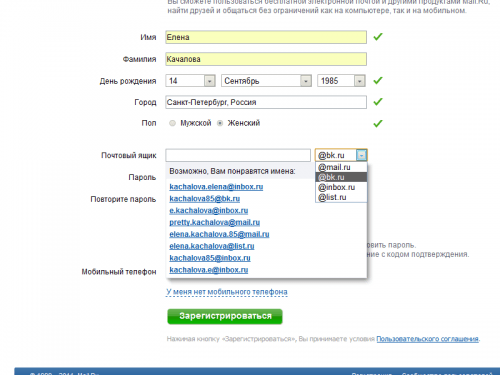سلام بر همه ، خوانندگان و بازدید کنندگان وبلاگ من! امروز تصمیم گرفتم پستی بنویسم که چگونه مدل مادربرد نصب شده روی رایانه شما را دریابم. اما چرا این مورد نیاز است؟ مبتدیان سؤال خواهند کرد. و این به چند دلیل مهم ضروری است. قبل از مراجعه به آنها ، می خواهم به طور خلاصه توضیح دهم که مادربرد برای کاربران بسیار «سبز» چیست. بدون تخلف)
مادربرد - این عنصر اصلی در واحد سیستم است. تمام اجزای دیگر به آن وصل شده اند. او همه چیز را با هم جمع می کند. علاوه بر این ، خود این اسم برای خودش صحبت می کند. اما با این وجود ، اگرچه اصلی است ، کامپیوتر بدون اجزای باقی مانده کار نخواهد کرد. عکس زیر
مادربرد که در بالا مشاهده می شود بسیار قدیمی است. موارد مدرن بسیار سردتر به نظر می رسند. یک راه یا دیگری ، ذات همین است. مادر مادر است و شناختن آن دشوار است.
و اکنون دلایلی که چرا باید مدل مادربرد خود را بشناسید:
- انتخاب اجزاء. در هنگام انتخاب قطعات ، مدل مادربرد بخشی جدایی ناپذیر است. با شناختن مدل ، تمام خصوصیات آن را می شناسیم. براساس این اطلاعات ، مؤلفه ها انتخاب می شوند. علاوه بر این ، آگاهی از خصوصیات به شما امکان می دهد هنگام خرید مواد افزودنی مختلف ، موقعیت بهتری پیدا کنید ، زیرا با یک رویکرد صالح ، برای عملکردهای اضافی هزینه بیشتری نمی پردازید.
- بروزرسانی بایوس برای ارتقاء بایوس ، یک مدل مادربرد ضروری است.
- موجودی از آنجا که من به عنوان یک تکنسین در زمینه تولید جوش مشغول به تحصیل هستم ، می دانم که موجودی تجهیزات وجود دارد. من فکر می کنم سازمان های فناوری اطلاعات نیز از این قاعده مستثنی نیستند و بنابراین تجهیزات متنوعی با اهداف مختلف ثبت می شود. چه این یک سازماندهی مجدد باشد یا یک هدف برای شناسایی یک دزد. برای کاربران عادی ، این مورد در واقع اهمیتی ندارد.
فکر می کنم نکات بسیار خوبی را بیان کردم. پس چگونه می دانید نام مادربرد را می شناسید؟ من چندین روش آماده کرده ام که اکنون مورد بحث قرار خواهد گرفت. می توانید از آنهایی استفاده کنید که مناسب شما باشد.
بسته بندی
من نمی دانم چگونه با آن رایانه هایی که در مونتاژ خریداری شده اند ، اما می دانم که مطمئناً اگر مادربرد خریداری کرده اید ، بسته بندی آن باید دقیق باشد. اگرچه از نظر منطقی ، اگر اینگونه باشد ، باید این مدل را بدانید ، زیرا به طور تصادفی خریداری نکردید. به هر حال ، به نوعی تماشا کرد ، انتخاب کرد.
اما باشه فرض کنید هیچ مدلی وجود ندارد ، اما بسته بندی وجود دارد. اگر او هنوز "زنده" با شما است ، او را پیدا کنید. اگر پیدا شد ، سپس به کتیبه ها نگاه کنید. در جعبه فکر می کنم چیزهای کوچک دیگری نیز وجود داشته باشد. به عنوان مثال: کتاب ، جزوه. شاید چیز دیگری مثل آن باشد. در آنها یا روی آنها ، می توانید مدل مادربرد را نیز پیدا کنید.




شاید شما آن را دور انداخته اید. اشکالی ندارد ، می توانید دور شوید.
باز کن و ببین
بله به معنای واقعی عبارت. واحد سیستم را باز کنید و مدل را در مادربرد مشاهده کنید. به نظر می رسد که می تواند راحت تر از این باشد. این بسیار ریز و درشت است ... اما قضاوت کردن قبل از زمان ، ارزش آن را ندارد. اکنون به شما خواهم گفت که چرا سادگی با شرایط زیر می تواند به یک کار دشوار تبدیل شود:
- واحد پلمپ شده ، دارای ضمانت است. اگر آن را باز کنید ، برچسب یا مهر و موم خراب می شود. در صورت عدم پایان مهلت این ضمانت نامه شما باطل خواهد شد.
- زمان کمتر کسی دوست دارد وقت خود را برای جداسازی و مونتاژ وقت بگذارد ، زیرا شما نیاز به شل کردن آن دارید و سپس پیچ ها را محکم کنید. البته مواردی با پرچ های مخصوص برای باز کردن آسان وجود دارد ، اما همه واحدهای سیستم آنها را ندارند. حتی با میخ پرچین مجبور خواهید بود کارهای فیزیکی بیشتری را در رابطه با سایر روش ها انجام دهید. چرا وقت تلف نمی کنیم؟ به هر حال ، این اتفاق می افتد که علاوه بر میخ ، به پیچ ها نیز وصل می شوند.
- هیچ ابزار باز کردن وجود ندارد.
- دسترسی به واحد سیستم وجود ندارد. به عنوان مثال ، شما در تنظیم کامپیوتر با استفاده از برنامه های کنترل از راه دور کامپیوتر بابا واله کمک می کنید. یعنی بابا ولی در انتهای دیگر دنیا ، به همراه واحد سیستم. و به دلایلی به نام مادربرد احتیاج دارید.
- تنبلی خوب ، مشکل چیست؟ بسیار رایج)
اما بگذارید بگوییم که همه این 5 نکته مربوط به شما نیست. در این صورت اطلاعاتی دریافت خواهید کرد. کتیبه مدل مادربرد اغلب در زیر شکاف های PCI قرار می گیرد. در اینجا مثالی آورده شده است.


اما پس از آن دوباره ، اگر کامپیوتر از زمان های بسیار باستان است ، پس شاید هیچ چیز در آنجا نباشد.
صفحه نمایش ارسال کنید
این روش برای رایانه های قدیمی مناسب تر است. در حین بارگیری ، یک بررسی از اجزای صورت می گیرد. به اصطلاح چک چک. در صفحه می توانید تابلوی مدل را مشاهده کنید.
چه کسی درایو SSD را دارد ، می توانید آن را فراموش کنید. همه چیز خیلی سریع ، فوراً می گذرد. چه کسی دارای هارد دیسک HDD است ، پس فرصتی وجود دارد. من از مانیتور خود عکسی گرفتم که در زیر می توانید مشاهده کنید. هنگام شروع رایانه برای دیدن اطلاعات ، مجبور شدم روی "حذف" کلیک کنید. این کلید بایوس را راه اندازی می کند ، شما ممکن است یک مورد متفاوت داشته باشید.

مدل تخته را نتوانستم پیدا کنم ، شاید در زیر نمایش داده شود. علاوه بر این ، من کمی تمرکز را داشتم ، بنابراین معلوم شد کمی مبهم باشد. اما می توانید اطلاعات را مشاهده کنید. اولین خط "A7636IMS" به من کمک کرد. توانستم اطلاعات لازم را در اینترنت پیدا کنم.
من این روش را واقعا دوست ندارم ، زیرا همه چیز خیلی سریع اتفاق می افتد ، و هرکس دارای درایوهای SSD باشد ، اصلاً چیزی نمی بیند. اما شما تصمیم می گیرید
به هر حال ، به قیمت بایوس. در آنجا می توانید مدلی از مادربرد نیز پیدا کنید. اما از آنجا که بایوس در همه جا متفاوت است ، من زحمت نمی کشم ، از صفحه عکس بگیرید. اگرچه می توانستم این کار را انجام دهم ، زیرا برای نمایش صفحه ارسال روی "حذف" کلیک کردم. من همین الان یادم رفت اگر یادم می آمد احتمالاً این کار را می کردم.
من دارم Bios AMIسعی در جستجوی اطلاعات نکردید. این مدل ممکن است ، شاید نه. من صادقانه نمی دانم. اگر اهل دانستن هستید ، می توانید در نظرات مشترک شوید. آیا می توانم مدل مادربرد را در آنجا پیدا کنم؟ فکر می کنم روی نسخه های جدید bios ، جایی که رابط کاربری برجسته است ، می توانید یک مدل پیدا کنید.
خط فرمان
یک روش ساده بسیار ساده ، همانطور که باید دو تیم را بشناسید. بنابراین ، برای تعیین مدل مادربرد از طریق خط فرمان ، شما نیاز دارید:
- اعلان فرمان را اجرا کنید. از ابتدا امکان پذیر است ، من از کلیدهای داغ استفاده می کنم برنده شدن +ر. اجرای را اجرا کنید.
- دستور cmd را وارد کنید و OK را بزنید. خط فرمان در حال اجرا است! فقط برای وارد کردن دستورات خاص باقی مانده است.
- دستور اول: systeminfo

ساده ترین دستور ، در تمام ویندوزهایی که از xp شروع می شوند کار می کند. در نسخه های قبلی شرایط پرونده ها را نمی دانم. اما اکنون چه کسی از چنین سیستمهایی استفاده می کند؟
دستور دوم:
baseboard wmic تولید کننده می شود
baseboard wmic محصول را بدست آورید

تا آنجا که من می دانم در windows xp این دستورات کار نمی کنند.
DirectX و برنامه استاندارد اطلاعات سیستم
ابزارهای تشخیصی DirectX در ویندوز
برای اجرای ابزار تشخیصی DirectX ، از دستور زیر استفاده کنید: dxdiag

پس از وارد کردن فرمان ، کلید Enter را فشار دهید. به برگه "سیستم" می رسیم. مشخصات اصلی را می بینیم. برای تعیین تولید کننده مادربرد شما ، به "تولید کننده رایانه" می پردازیم ، و برای تعیین مدلی که به "مدل کامپیوتر" می پردازیم ، تعیین می کنیم.
اطلاعات سیستم
برای شروع برنامه ، از دستور زیر استفاده کنید: msinfo32
همچنین می توانید در "شروع" از جستجو استفاده کنید.


بعد از شروع کار موارد زیر را می بینیم.

همه مشخصات کامپیوتر شما فوراً قابل مشاهده خواهد بود. خطوط 6 و 7 می توانید سازنده را با برد مدل پیدا کنید.
توسط رجیستری
برای شروع رجیستری ویندوز ، می توانید از خط فرمان استفاده کنید. cmd را دوباره اجرا کنید ، دستور را وارد کنید regedit. "Enter" را فشار دهید
ما مسیر را طی می کنیم: HKEY_LOCAL_MACHINE \\ HARDWARE \\ DESCRIPTION \\ سیستم \\ BIOS


BaseBoardMan Manufacturerurer - تولید کننده مادربرد.
BaseBoardProduct یک مدل است.
برنامه های شخص ثالث
خصوصیات

برنامه خوبی که اطلاعات مربوط به رایانه شما را نشان می دهد. این برنامه برای مصارف غیرتجاری در نظر گرفته شده است که باعث می شود در دسترس هر فرد قرار گیرد.
برای تعیین مدل مادربرد ، شما نیاز به بارگیری ، نصب و اجرای برنامه دارید. پس از شروع برنامه برنامه شما را اسکن می کند. سپس تمام اطلاعات لازم را در اختیارتان قرار می دهد. همه چیز ساده است
بارگیری
Aida64

برنامه بسیار خوب ، اطلاعات کاملی درباره رایانه شما ارائه می دهد. می توان گفت جامع است. همچنین به عنوان اورست شناخته می شود. 4 نسخه از AIDA64 وجود دارد: Extreme Edition ، Engineer Edition ، نسخه تجاری ، نسخه حسابرسی شبکه. ما به اولین مورد نیاز داریم ، همانطور که برای کاربران عادی است.
برنامه پرداخت می شود ، اما 30 روز برای استفاده داده می شود. این برای کشف مدل مادربرد کافی است.

بارگیری
CPU-Z

در این برنامه اطلاعات فنی در مورد رایانه ، از جمله مدل با سازنده مادربرد نمایش داده می شود. گفتنی است ، این برنامه برای سیستم های اندرویدی نیز وجود دارد.
برای به دست آوردن اطلاعات مادربرد ، باید برگه «صفحه اصلی» را شروع کرده و بروید.
بارگیری
نتیجه گیری
این همه حالا می دانید چگونه مدل مادربرد را پیدا کنید. من تمام راه های ممکن برای به دست آوردن اطلاعات را در نظر گرفتم. امیدوارم این اطلاعات در آینده کمک کرده یا به شما کمک کند. اگر چیزی برای اضافه کردن دارید ، حتما در نظرات بنویسید. خوشحالم که می توانم نظر بدهم
این همه در وبلاگ من ، خبرنامه ها را از طریق نامه دریافت کنید. با شما آلکسی آنتروپوف بود ، خداحافظ همه.
اگر به دنبال اطلاعاتی در مورد نحوه یافتن مدل مادربرد بدون باز کردن واحد پردازنده هستید ، این مقاله برای شما مناسب است. بهتر است پیشاپیش به همه چربی های رایانه خود علاقه مند شوید و آن را در جایی در یک نوت بوک بنویسید. اما همانطور که می دانید ، همه ما فقط در صورت عدم دسترسی به کار و تجهیزات کاملاً به دنبال اطلاعات در مورد تجهیزات خود هستیم. قبلاً مثل گذشته بود اکنون برای من نوشته شده است که رایانه نصب شده است ، از سخت افزار شروع می شود و با برنامه ها پایان می یابد. از آنجا که تجربه زندگی آموخته است که بهتر است اکنون نیم ساعت بیشتر از یک روز کامل صرف کنید.
چرا باید مدل مادربرد را بدانم؟
برنامه را راه اندازی می کنیم و به برگه "Mainboard" می روید. در بخش " مادربرد"در زمینه" تولید کننده"(نام سازنده) و" مدل»نام مادربرد خود را خواهید دید.

بنابراین بالاخره تصمیم گرفتم مدل مادربردم را انتخاب کنم.
نحوه تعیین مدل مادربرد با استفاده از خط فرمان
یک روش دیگر هم وجود دارد - این خط فرمان است. در ویندوز 10 می توانید با کلیک راست بر روی دکمه منو وارد آن شوید شروع کنید.

دستور زیر را تایپ یا کپی کنید:
baseboard wmic تولید کننده شوید
بعد از فشار دادن دکمه روی صفحه کلید وارد شوید. اطلاعات مربوط به سازنده ظاهر می شود.
سپس دستور را وارد کنید
baseboard wmic محصول را بدست آورید
و اطلاعات مربوط به مدل مادربرد ظاهر می شود.

همچنین برای تعیین مدل مادربرد می توانید از برنامه های رایگان Speccy یا SIW استفاده کنید. احتمالاً برنامه های بسیار بیشتری برای این منظور وجود دارد. اگر می دانید ، در نظرات بنویسید.
چگونه بفهمیم مادربرد من چیست؟ که چنین سؤالی دیروز به ایمیل من رسید. بیهوده نبود که من شروع به نوشتن درباره چگونگی شناخت برخی از ویژگی های رایانه کردم. امروز من همچنان به انتشار اطلاعات در مورد این ، یا به عبارت بهتر ، موضوع گفتگوی امروز ، نحوه پیدا کردن مادربرد بر روی کامپیوتر ادامه می دهم. من مطلبی را ایجاد نکردم که بتوانم بگویم تمام خصوصیات یک کامپیوتر چگونه تشخیص داده می شود ، زیرا نامه هایی که معمولاً دریافت می کنم مثل این است: "الکساندر ، چگونه می توانم سریع بفهمم مادربرد من در کامپیوتر من چیست؟" اگر من پیوندی را به مقاله ای ارائه دهم که در مورد همه دستگاه ها صحبت کنم ، پس برخی از آنها کمکی می کنند ، زیرا گیج می شوند. پس نتیجه گیری شد - نوشتن مقاله های کوچک در مورد هر دستگاه ، به طوری که هر خواننده می تواند به طور مستقل و بدون هیچ کمکی تمام اقدامات را انجام دهد.
قبل از اینکه سوالی در اینترنت بپرسید ، می توانید خودتان آن را بپرسید. از این گذشته ، هنگام خرید هر وسیله ای حداقل باید مستنداتی به شما داده شود یا همانطور که اکنون اتفاق می افتد - یک قطعه کوچک که در آن شما قادر به نوشتن نه تنها مدل دستگاه ، مشخصات فنی هستید ، بلکه نحوه استفاده از آنها را نیز بیان کنید - در تصاویر یا در یک بند کوچک. اگر این سند در دسترس نباشد ، در این مقاله این مقاله به شما کمک می کند.
معاینه فیزیکی مادربرد
اگر کامپیوتر شما از هم جدا شده است یا نمی توانید آن را روشن کنید ، می توانید واحد سیستم را باز کنید ، سپس آن را از داخل با دقت بررسی کنید.
در تصویر زیر می توانید مادربرد ASUS را مشاهده کنید. هنگامی که مدل مادربرد را می شناسید ، برای اطلاعات دقیق در مورد آن (در صورت لزوم) در Google یا Yandex جستجو کنید.
اگر تمایلی به جداسازی واحد سیستم ندارید یا از انجام آن می ترسید ، به برنامه هایی نیاز خواهید داشت که بتوانند این اطلاعات را بخوانند و نمایش دهند.
ابزارهای استاندارد Windows و سایر برنامه ها
بعد ، من به شما می گویم که چگونه می توانید اطلاعات مربوط به رایانه ای را که مورد علاقه برنامه ها است ، پیدا کنید و اکنون پیشنهاد می کنم ابزار استاندارد را از مایکروسافت امتحان کنید ، که بعضی اوقات ویژگی های خاصی را نشان نمی دهد. بنابراین ، به "شروع" - "" بروید یا از کلیدهای داغ "Win" + "R" استفاده کنید. سپس msinfo32 را تایپ کرده و Enter را بزنید.
پنجره ای باز خواهد شد که در آن می توانید مشخصات کامپیوتر را مشاهده کنید.

همانطور که در بالا گفتم ، گاهی اوقات کشف مدل مادربرد با استفاده از ابزارهای استاندارد سیستم ویندوز غیرممکن است ، بنابراین من در مورد چند برنامه بصری که مجوز رایگان دارند برای شما تعریف خواهم کرد. پیدا کردن و بارگیری آنها برای شما دشوار نخواهد بود.
اولین برنامه ای که من در مورد آن صحبت خواهم کرد این AIDA64 است. مشخصات دقیق کلیه تجهیزات متصل به رایانه ، از جمله برد اصلی که مورد علاقه ماست را نمایش می دهد. برنامه را شروع می کنیم ، در لیست سمت چپ گزینه "System system" را انتخاب کنید ، اطلاعات در قسمت سمت راست پنجره ظاهر می شود ، مدل در بالا نوشته می شود.
اینگونه در لپ تاپ من به نظر می رسد:

ابزار دوم Speccy نام دارد. معنی همان است ، باید اقدامات به همان صورت انجام شود (در سمت چپ صفحه ، بر روی کتیبه "تخته سیستم" کلیک کنید) ، همان داده ها را نشان می دهد. هیچ تفاوتی بین دو راه حل وجود ندارد ، از برنامه هایی که دوست دارید استفاده کنید. AIDA64 مشخصات دقیق تر را نشان می دهد ، و Speccy برای کاربر تازه کار راحت خواهد بود.

خوب ، البته ، من نتوانستم كمك كنم اما در مورد چگونگی فهمیدن مادربرد بر روی لپ تاپ یا رایانه بدون نرم افزار شخص ثالث ، بلكه بدون ابزار معمولی ویندوز نیز صحبت كنم. "چگونه است؟" - شما می پرسید و من به شما پاسخ می دهم: "در حین چکمه!". بله هنگامی که کامپیوتر را روشن می کنید ، در هنگام شروع بارگیری به مدت 2-3 ثانیه اطلاعات در مادربرد و به طور طبیعی مدل آن روی صفحه نمایش داده می شود. منفی این روش: شما باید خیلی سریع بخوانید تا اطلاعات لازم را برای راه اندازی مجدد رایانه را چندین بار ببینید و همچنین ممکن است این اطلاعات در آنجا نباشد. امروز همه چیز است با تشکر از شما برای خواندن ، وبلاگ من را بخوانید ، خداحافظ همه!
ویدئو در مورد نحوه انتخاب مادربرد:
سلام بر همه! اگر شما نیاز به فلش BIOS دارید یا می خواهید ببینید ، پس باید مدل مادربرد شناخته شود.
در بیشتر موارد ، به روزرسانی BIOS ، مدل مادربرد مورد نیاز است ، زیرا اگر BIOS از مدل دیگری باشد ، پس بدون برنامه نویسی ، بعداً نمی توان آن را آغاز کرد. در این مقاله روش های مختلفی برای پیدا کردن مدل مادربرد به شما نشان خواهم داد.
نحوه پیدا کردن مدل مادربرد بر روی کامپیوتر
نحوه پیدا کردن مدل (بدون باز کردن کامپیوتر) ، من در یک برنامه رایگان نشان می دهم که نیازی به نصب ندارد. بارگیری
ما شروع می کنیم این پوشه شامل 2 نسخه برنامه برای سیستم های 32 و 64 بیتی است. این سیستم تحت همه سیستم عاملهای محبوب Windows 7، 8، 10 قرار دارد. اگر رابط روسی نیست ، می توانید در تنظیمات روسی را انتخاب کنید. بنابراین ، با شروع برنامه شروع به خواندن پیکربندی رایانه خواهید کرد.

بخش مادربرد نام مدل شما خواهد بود.
چگونه می توان از مدل روی خود تخته و بازنگری آن پی برد؟
نکته مهم دیگر ، تجدید نظر در مادربرد است. از این گذشته ، بایوس نیز مورد بازنگری قرار گرفته است. برای پیدا کردن مدل و بازنگری ، فقط به خود مادربرد توجه کنید.

در اطراف مرکز مادربرد ، مدلی در حال نگارش است. و درست در زیر یا در سمت راست ، تجدید نظر در مادربرد است.
راه دیگر
ساده ترین راه این است که هنگام روشن کردن رایانه ، زیرچشمی نگاه کنید.

در بیشتر موارد ، وقتی کامپیوتر را روشن می کنید ، مدل مادربرد نوشته می شود.
این 3 روش محبوب برای یافتن مدل مادربرد است. صحیح ترین مورد دوم است ، زیرا در این صورت شما اشتباه نخواهید کرد و تجدید نظر را به رسمیت می شناسید.
PS: به هر حال ، یک هک زندگی با خط فرمان نیز وجود دارد.
اگر وارد آن شوید - baseboard wmic تولید کننده شوید ، می توانید از سازنده مادربرد مطلع شوید.
و اگر وارد شوید - wmic baseboard محصول بگیرید ، مدل مدل مادربرد را می شناسید.

این همه)
- امروز ما خواهیم آموخت که چگونه مدل مادربرد را بر روی کامپیوتر پیدا کنیم. به روزرسانی درایورها ، بررسی سازگاری سخت افزارها و صرفاً خارج از کنجکاوی - ... استفاده از روشهای بررسی مدل مادربرد شرح داده شده در یادداشت بسیار آسانتر از جدا کردن کامپیوتر و مطالعه استیکرهای داخل سیستم است.
شما می توانید موقعیت های زیادی را شبیه سازی کنید که در آن دانستن مدل مادربرد بسیار مهم است: بروزرسانی غیرقانونی درایور ، خرید سخت افزار جدید (پیدا کردن چه چیزی می تواند به سیستم اضافه شود و آیا وجود این اسلات های لازم برای این کار ، به عنوان مثال ، برای توسعه رم) ...
اگر هنوز اسنادی را دارید که با رایانه صادر می شود (یا موارد جداگانه توسط قطعات ، اگر قطعات را خودتان انتخاب کردید) ، می توانید پاسخ سوال خود را در آنجا بیابید. این احتمالاً حتی بهترین راه است ، زیرا می توانید مطابقت وضعیت واقعی را با آنچه در اسکله نشان داده شده است ، بررسی کنید.
من اساساً به شما نخواهم گفت كه چگونه با باز كردن واحد سيستم ، مي توانيد نام مادربرد را بيابيد - در شرايط مدرن اين امر كاملاً ضروري نيست ، زيرا روش هاي نرم افزاري صرفاً يك بازرسي بصري از مادربرد ، اطلاعات بيشتري به شما مي دهد.
البته منکر این نیستم که شما می توانید با دیدن خود تخته مدل را تشخیص دهید (من آنقدر آزار دهنده نیستم که می گویم این کار هرگز نباید انجام شود)، و یک کاربر پیشرفته احتمالاً می داند کجا و چه چیزی را برای خود ببیند ... خوب ، ما توصیه می کنیم از ساده ترین و صحیح ترین روش ها برای ما استفاده کنید
روش 1. از طریق خط فرمان نام مادربرد را پیدا کنید
اگر از استفاده از خط فرمان ویندوز خوشحال هستید ، می توانید با استفاده از ابزار قدرتمند WMIC مایکروسافت ، مدل مادربرد را به راحتی تشخیص دهید.
با WMIC ، می توانیم یک درخواست baseboard را برای بررسی مادربرد و چندین پارامتر اضافی مانند شماره سریال ، بازنگری و سایر اطلاعات دقیق درباره مادربرد شما اجرا کنیم. بیایید با شما سعی کنیم به عنوان مثال سازنده مادربرد ، مدل و سریال ما را با استفاده از WMIC بیاموزیم.
این برنامه به زبان انگلیسی است ، اما برای ما مشکلی نخواهد داشت ، به طور خاص ما علاقه مند به خط مادربورد هستیم - این نام مادربرد ما است.

با وجود چنین اندازه کوچک (کمتر از 1 مگابایت در بایگانی) این برنامه می تواند چیزهای زیادی در مورد رایانه شما بگوید ، اما من استفاده از آن را توصیه نمی کنم ... بدانید که مادربرد بر روی کامپیوتر چیست - عالی است ، برای هر چیز دیگر آنالوگ های راحت تری وجود دارد.
روش 3. AIDA64 - مدل مادربرد را پیدا کنید
چندین نسخه از AIDA64 وجود دارد ، Extreme Edition برای ما مناسب است (برنامه هزینه دارد ، اما یک نسخه آزمایشی 30 روزه ، که در صفحه بارگیری نشان داده شده است به عنوان دادگاه)
پس از نصب AIDA64 ، برنامه را اجرا کنید و در سمت چپ نماد "System Board" را پیدا کنید. در پنجره ای که باز می شود ، در خط دوم "سیستم سیستم" ، سازنده و مدل مادربرد نمایش داده می شود. همانطور که در رایانه من مشاهده می کنید ، نام مادربرد Asus P8H67 است.

اگر تا آخر حرکت کردید ، می توانید پیوندی به صفحه بارگیری جدید BIOS (خط "بارگیری به روزرسانی های بایوس") پیدا کنید. اگر هدف از تعیین مادربرد سیستم عامل نسخه جدید سیستم عامل BIOS باشد ، این می تواند مفید باشد.
روش 4. Piriform Speccy - برنامه خوبی از طرف توسعه دهندگان Ccleaner
اگر تا به حال از برنامه Ccleaner استفاده کرده اید و در نتیجه تنها احساسات مثبت را به شما منتقل می کند ، در این صورت برنامه Speccy کوچک از توسعه دهندگان همان Cclener (Piriform) به شما این سؤال را می دهد که چگونه می توانید مدل مادربرد را دریابید. مانند همیشه در وب سایت رسمی بارگیری کنید:
برنامه را راه اندازی کنید و در سمت چپ به برگه "سیستم سیستم" بروید. در سمت راست خط "مدل" وجود دارد و پاسخی به سؤال ما خواهد داد - در مورد ما P8H67 (LGA1155) است ...

این برنامه نه تنها نام مادربرد نصب شده در کامپیوتر را به درستی تعیین کرد بلکه سوکت آن (1155) و اطلاعات مفید زیادی را نیز نشان داد (مانند ولتاژ ، نسخه BIOS و دمای سیستم)
روش 5. CPU-Z - نه تنها در مورد پردازنده می گوید
CPU-Z یک ابزار بسیار محبوب برای شناسایی یک پردازنده است ، اما برای تعیین مدل مادربرد بر روی کامپیوتر مناسب است. این برنامه کاملاً رایگان است و نیازی به نصب ندارد ، فقط آخرین نسخه را از سایت رسمی بارگیری کنید
پس از شروع برنامه ، به تب "Mainboard" بروید و نام مادربرد نصب شده در خط "Model" قرار خواهد گرفت. من مادربرد P8H67 را روی رایانه خود دارم (فعلاً شهادت همه برنامه ها مطابقت دارند)

برای بسیاری ، بلاک BIOS مفید خواهد بود ، در اینجا نسخه و سازنده سیستم عامل نمایش داده می شود ...
روش 6. HWiNFO32 - جزئیات مربوط به مادربرد
برای بارگیری برنامه ، به وب سایت رسمی بروید (چندین نسخه از برنامه وجود دارد - HWiNFO32 برای سیستمهای 32 بیتی و HWiNFO برای 64 بیت). در مورد من ، HWiNFO64 را بارگیری کردم.
پس از نصب نسخه مناسب HWiNFO ، آن را اجرا کنید (برای جمع آوری اطلاعات در مورد اجزای رایانه شما می توانید مدت زمان طولانی طول بکشد). این برنامه به طور خودکار صفحه نمایش "خلاصه سیستم" را نمایش می دهد ، جایی که مدل مادربرد در بخش "مادربرد" نشان داده می شود

به هر حال ، لطفاً توجه داشته باشید که HWiNFO کارت ویدیو را به درستی شناسایی کرده است ... شما باید آن را به نت روی کارتهای ویدیویی اضافه کنید
روش 7. Sisoftware Sandra - یک برنامه کم ارزش
هنگامی که من به دنبال اطلاعاتی در مورد چگونگی نگاه کردن مادربرد بر روی رایانه بودم ، هرگز در بررسی ها از برنامه ای مانند Sandra Lite دیدن نکرده ام (ما دقیقاً از آن استفاده خواهیم کرد آرشیو - توزیع رایگان). طبق معمول ، می توانید آن را در وب سایت رسمی بارگیری کنید ، از منابع سمت چپ خودداری کنید ...
پس از نصب Sisoftware Sandra Lite ، برنامه را اجرا کنید و به تب "Devices" بروید. در پنجره ظاهر شده ، روی نماد "مادربرد" دو بار کلیک کنید و صبر کنید تا ابزار تمام اطلاعات لازم را جمع کند. در یک پنجره جدید ، اطلاعات دقیق در مورد مادربرد شما ، در خط "مدل" باز خواهد شد و پاسخی به این سؤال وجود خواهد داشت که چگونه مدل مادربرد را پیدا کنید؟

در این بخش نه تنها نام مادربرد شما نمایش داده می شود ، در اینجا اطلاعات کاملاً مفیدی در مورد مادربرد خود پیدا خواهید کرد. به عنوان مثال می توانید بفهمید که چقدر حافظه و تعداد کل اسلات ها برای آن وجود دارد ... یا مدل چیپست که سیستم شما روی آن ساخته شده است
BONUS! اطلاعات مادربرد در گزارش HTML
این برنامه به نام LookInMyPC نامیده می شود و می توانید آن را از وب سایت توسعه دهندگان بارگیری کنید (به زبان انگلیسی نسخه قابل حمل وجود دارد که نیازی به نصب ندارد)
http://www.lookinmypc.com/download.htm
پس از شروع ، می توانید دقیقاً چه چیزی را برای تهیه گزارش انتخاب کنید ، اما ما همه چیز را آنگونه که هست می گذاریم و روی دکمه "گزارش تولید" کلیک می کنیم ... شما فقط باید منتظر بمانید تا گزارش تولید شود - سریع است.

پرونده با گزارش در هر مرورگر ، در بلوک "اطلاعات BIOS" در خط "شناسه صفحه محصول" باز خواهد شد و نام مادربرد ما خواهد بود.

در حقیقت ، این گزارش حاوی اطلاعات جالب و مفیدی است و در مورد زبان انگلیسی ، Google Chrome همه چیز را به طور شگفت آور ترجمه می کند.
این گزارش داده های زیادی راجع به قسمت نرم افزار ایجاد می کند و شما می توانید در هر زمان و بدون برنامه خود آن را مشاهده کنید - این بسیار راحت است
چه چیزی در مورد مادربرد آموختیم؟ - نتیجه گیری
دوستان ، ما چندین روش برای پیدا کردن مدل مادربرد را بررسی کرده ایم. همانطور که از یادداشت فهمیدید ، انجام این کار بدون جدا کردن واحد سیستم کاملاً امکان پذیر است - موارد بیشتری وجود دارد متمدن روشها
با این اطلاعات چه کار کنیم؟ - حتی اگر به صورت بصری به مادربرد خود نگاه کنید ، می توانید تصویر و مشخصات آن را در وب سایت رسمی با نام مدل پیدا کنید.