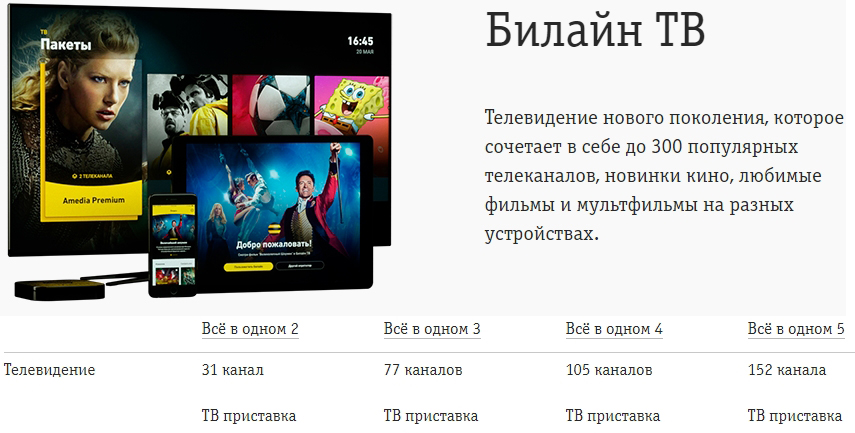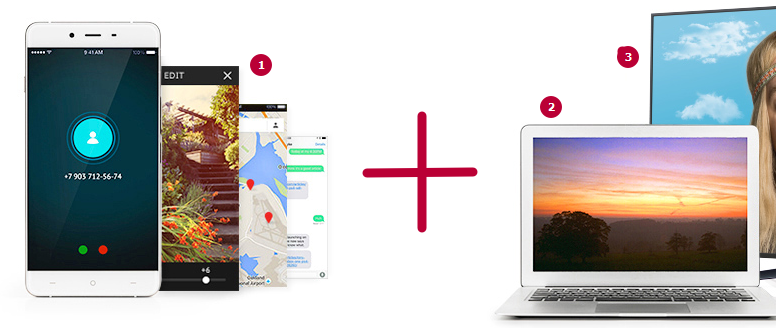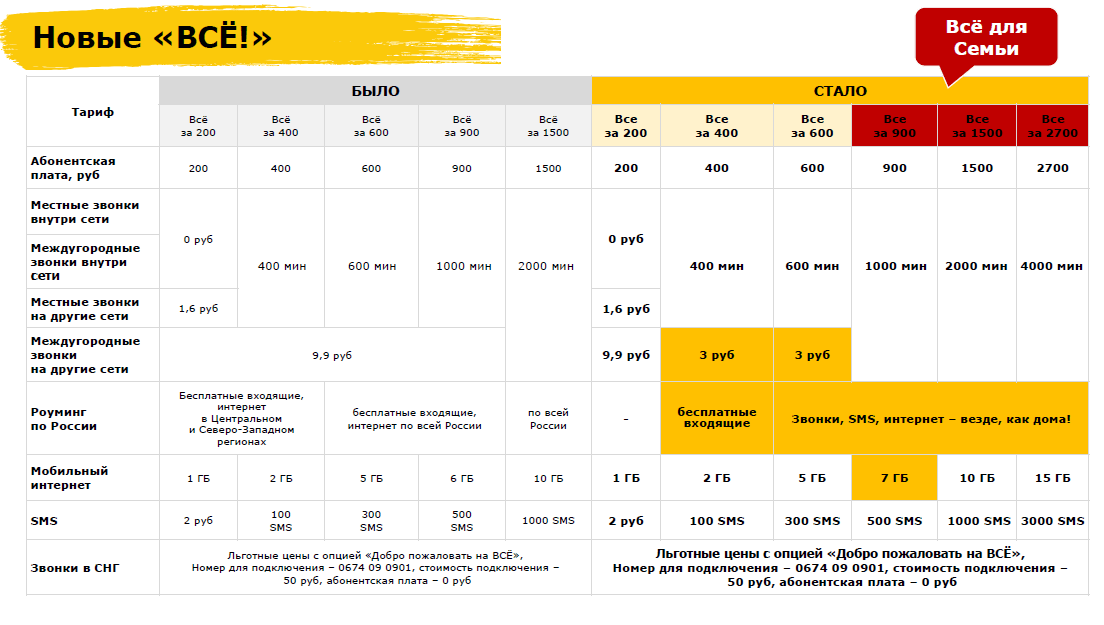مکان نما برای ویندوز 7/8/10: کدام یک بهتر است بارگیری شوند و چگونه آنها را نصب کنید؟
نصب خودکار و دستی در سیستم عامل های مختلف
جایگزینی مکان نما سفید استاندارد با ساده ترین کار نیست زیرا نیاز به نصب نسبتاً پیچیده پرونده اجرایی دارد.
با این حال برخی از کاربران مکان نما را جایگزین می کنند و گزینه های اصلی و زیبایی بسیاری در اینترنت وجود دارد.
کدام مکان نما برای ویندوز 7/8/10 بهترین ها ، نحوه نصب آنهاست و چرا این مورد نیاز است؟
مصلحت
مکان نما - این یک فلش سفید کوچک است که در صفحه مشاهده می کنید و با استفاده از ماوس استفاده می کنید.
در تنظیمات استاندارد سیستم عامل ، مکان نما یا دارای یک رنگ سیاه یا سفید با یک کانتور متضاد و چند میلی متر (بسته به مورب صفحه) است.
در طول کل جلسه کار با منابع سیستم عامل ، ظاهر را تغییر نمی دهد ، اگرچه این استثناء است و توسعه دهندگان نمادی از مکان نما متفاوت را ارائه داده اند.
چرا مکان نما را جایگزین کنید ، چه اهمیتی دارد و چه عملکردی دارد؟
چنین روشی به هیچ وجه از منظر عملکردی ، فقط از نظر زیبایی شناختی ، ارزش کاربردی ندارد. یعنی تنها چیزی که مکان نما ها را جایگزین می کنند زیبایی است.
این امر مخصوصاً برای كسانی كه ویدئو از كار خود را بر روی رایانه شخصی ضبط می كنند یا جریان ایجاد می كنند صادق است. چنین نشانگرهای اصلی به نظر می رسند ، برای بینندگان قابل مشاهده تر هستند ، بنابراین ارزش بارگیری و نصب آنها را دارد.
در موارد نادر ، استفاده از نشانگرهای اصلاح شده برای بعضی از کاربران راحت تر است. آنها را می توان در سایه ای متضاد تر ، بزرگتر و قابل توجه تر ساخت. اگرچه می توانید با استفاده از ابزارهای استاندارد ویندوز ، تنظیمات اولیه برای اندازه و دید مکان نما را انجام دهید.
انواع مختلف
چه نوع مکان نما وجود دارد و چگونه از نظر کارکردی متفاوت هستند؟
بعضی از مکان نماها می توانند بزرگتر یا کوچکتر از استاندارد باشند ، همیشه رنگ متفاوتی دارند و گاهی اوقات شکل پیکان متفاوتی دارند.
مکان نما ها همیشه به شکل یک فلش استاندارد انجام نمی شوند - اغلب می توانید آنها را که به شکل یک نماد زیبا (قلب ، گلبرگ و غیره) ساخته شده است ، ملاقات کنید.
یکی دیگر از معیارهای تمایز این است که مکان نما چگونه کار می کند.
در بیشتر موارد - درست مانند استاندارد ، اما گزینه های دیگر امکان پذیر است. به عنوان مثال ، ممکن است هنگام کلیک تغییر شکل / رنگ / شکل را تغییر دهد.
نشانگرهایی که اقدامات را ردیابی می کنند نیز برای کسانی که انواع مختلفی از دستورالعمل های ویدیویی را ضبط می کنند بسیار مناسب است. در این حالت ، به یک روش یا روش دیگر ، مناطقی که کلیک قبلی انجام شده است ، تجسم می شود. این کار می تواند به روش های مختلفی انجام شود - رنگ آمیزی ناحیه کلیک ، که چند ثانیه طول می کشد ، وجود "دم" مکان نما ، که می تواند به یک روش یا روش دیگر انجام شود (هرچند که اغلب عملکردی منحصر به فرد زیبایی شناسی دارد).

نصب و راه اندازی
سیستم عامل های ویندوز 7 ، 8 و 10 تفاوت زیادی در سیستم کار با مکان نما دارند و بنابراین دستورالعمل نصب مکان نما بارگیری جدید متفاوت خواهد بود.
در زیر دستورالعمل کار با فایل مکان نما بارگیری شده برای نسخه های مختلف سیستم عامل ارائه شده است.
ویندوز 7
برای چنین سیستم عامل ، فایل اجرایی خواهد داشت format.inf و همیشه به همین نام - نصب کنید.
پس از بارگیری فایل مکان نما ، آن را روی دسک تاپ خود یا در پوشه دیگری قرار دهید که بتوانید به سرعت آن را پیدا کنید.
- پرونده بارگیری شده را در پوشه مکان نما کپی کنید ، که به طور پیش فرض ، اگر تنظیمات دیگری انجام نشده باشد ، در واقع است ج: / ویندوز / مکان نما;
- اکنون باید مکان نما استاندارد را با یک بارگیری شده جایگزین کنید - برای این کار ، مسیر Start را دنبال کنید - صفحه کنترل - تجهیزات و صدا - ماوس؛


- کامپیوتر اکسپلورر شما باز خواهد شد و در آنجا باید با مکان نماهایی که فایل اجرایی خود را کپی کرده اید ، به پوشه بروید.
- پرونده مورد نظر را پیدا کرده و بر روی آن دوبار کلیک کنید و یک کلیک ساده دو برابر نخواهد شد - شما باید کلیک راست کنید و در منوی کشویی بخش Install را انتخاب کنید؛

در بیشتر موارد ، مکان نما تغییر یافته بلافاصله ظاهر می شود ، اما گاهی اوقات به راه اندازی مجدد نیاز دارد.
ویندوز 8
روند تنظیم مکان نما بارگیری شده جدید تقریباً مشابه است.
به منظور نصب آن ، پرونده لازم را بارگیری و پس از آن طبق دستورالعمل ها ادامه دهید:

- اکنون مسیر شروع را طی کنید - صفحه کنترل - تجهیزات و صدا - ماوس؛
- به برگه نشانگرها بروید.
- در قسمت Schemes ، لیست را گسترش داده و موضوعی را که می خواهید نصب کنید انتخاب کنید؛

- پس از آن بر روی Apply و OK کلیک کنید.
اما این روش تنها در صورت بارگیری بایگانی طراحی گرافیک ، که دارای فرمت فایل inf است مناسب است. اما ممکن است چنین نباشد - در تمام بایگانی ها مکان نما فقط با چنین قطعنامه ای ارائه نمی شود.
در این حالت ، شما باید تقریباً به همان روشی عمل کنید که در مورد آن وجود دارد ، همچنین از قالب نصب خودکار طرح های طراحی گرافیکی پشتیبانی نمی کند.
تا مکان نما را از این طریق تنظیم کنید موارد زیر را انجام دهید:

پس از راه اندازی مجدد رایانه شخصی ، تغییرات اعمال می شوند.
ویندوز 10
در فرآیند تنظیم مکان نما جدید ، تفاوت معنی داری در خود فرآیند وجود ندارد ، بلکه در طراحی گرافیکی آن تشکیل شده است.
برای نصب خودکار مکان نما روی سیستم ، شما مجدداً به فایل .inf دانلود شده نیاز دارید.
اگر اینگونه است ، دستورالعمل ها را دنبال کنید:

- به قسمت مضامین در سمت چپ بروید.
- پس از آن ، در قسمت اصلی فهرست ، به بخش گزینه های Mouse اشاره گر بروید.

- Properties: پنجره ماوس باز می شود ، که در آن به شما نیاز دارد ، مانند سایر گزینه های قبلی ، به برگه اشاره گرها بروید.
- همانطور که در ویندوز 8 وجود دارد ، طرح نصب را در قسمت Scheme انتخاب کنید.
- روی گزینه Apply ، سپس OK کلیک کنید و پنجره را ببندید.
- رایانه را مجدداً اجرا کنید تا تغییرات به مرحله اجرا درآیند.
پس از راه اندازی مجدد ، یک مکان نما جدید و همچنین تغییراتی که سیستم گرافیکی ایجاد کرده است را در صورت وجود مشاهده خواهید کرد.
علاوه بر این ، می توانید با پیدا کردن آن در اکسپلورر ، مکان نما جدید را در طرح گرافیکی ویندوز 10 تنظیم کنید.
برای انجام این کار ، شما باید به همان روشی عمل کنید که هنگام نصب دستی روی نسخه های قدیمی سیستم عامل انجام دهید.
مکان نما های زیبا
از کجا می توانم پرونده های اجرایی را برای نصب دریافت کنم؟
آنها باید در رایانه شخصی شما بارگیری شوند - در حال حاضر اینترنت گزینه های متنوعی را برای مکان نما های زیبا و کاربردی ارائه می دهد.
به عنوان مثال ، تعداد زیادی از آنها در این سایت وجود دارد: https://winzoro.net/cursor/.
دانلود
به منظور دانلود طرح طراحی گرافیکی نشانگر ماوس مورد نیاز خود ، موارد زیر را انجام دهید:

- لطفاً توجه داشته باشید که همه آنها برای ویندوز یا فقط برای نسخه سیستم عامل شما طراحی نشده اند ، اما معمولاً به اسم پرونده یا طرح نوشته شده است.
- وقتی گزینه ای را که دوست دارید پیدا کنید - با آن روی سلول کلیک کنید؛


هر روز ما هنگام کار با کامپیوتر از ماوس استفاده می کنیم. پیکان مکان نما معمول و ناپسند از مدتها پیش خسته شده است و بسیاری دوست دارند آن را با یک نشانگر جالب و جذاب تر جایگزین کنند.
اکنون این مشکل طراحی کسل کننده با استفاده از سایت ما به راحتی قابل حل است. در اینجا طیف گسترده ای از مکان نما های مختلف وجود دارد که می توانید آنها را کاملا رایگان بارگیری کنید. ارقام جالب ، میوه ها ، سبزیجات ، حیوانات مینیاتوری ، مکان نماهای فناوری - این لیست کاملی از گزینه های ارائه شده در سایت نیست.
مکان نما برای ویندوز کاملاً رایگان است ، بنابراین لازم نیست که پول خود را خرج کنید تا رایانه شما اصیل و غیرمعمول به نظر برسد. قبل از اینکه گزینه مورد نظر خود را بارگیری کنید ، می توانید ابتدا طیف وسیعی از سایت را بررسی کنید و تنها پس از آن تصمیم بگیرید که کدام طرح برای شما مناسب است.
نصب مکان نما برای ویندوز بسیار ساده است ، فقط بر روی دکمه ماوس کلیک کنید و از نتیجه لذت ببرید. این طراحی های فوق العاده جالب برای هر سیستم عامل ویندوز مناسب هستند و باعث می شوند رایانه شما از آن لذت بیشتری ببرد. با نشانگرهای ما می توانید عزیزان و فقط آشنایان را به طرز دلپذیری غافلگیر کنید.

Falcon 6 Colors - مجموعه ای از مکان نماهای رنگی لوکس
Falcon 6 Colors مجموعه ای از نشانگرهای مجلل (اشاره گر ماوس) است که به سبک فانتزی آینده نگر و شش گزینه رنگ روشن به طور همزمان ساخته شده است. چنین علائمی مکانی در بازی های ویدیویی است ، اما به طور مثال موضوع طراحی را در سبک علمی تخیلی کاملاً تکمیل می کند. هر کیت برای نصب راحت تر (پرونده INF) به ساده ترین نصب کننده مجهز است.






D-Light مجموعه ای از مکان نماهاست که به روشی کاملاً تمیز و با رنگ های روشن و اندازه های کلاسیک ساخته شده است. نشانگرها برای تم طراحی رومیزی با رنگهای تیره مناسب هستند. این مجموعه برای نصب آسان به یک فایل INF مجهز شده است ، شامل 17 نشانگر از جمله چندین عکس متحرک است.
Crystal Clear v3.0 مجموعه بزرگی از نشانگرهای شفاف است که در طراحی رابط سیستم عامل برای طرفداران جلوه شیشه طراحی شده است. نشانگرها در سطح با کیفیت بالا ترسیم می شوند ، کاملاً متحرک ، در دو نسخه ارائه می شوند که در اندازه متفاوت هستند. هر نسخه با مجموعه ای از 21 نشانگر جایزه همراه است که به نوبه خود در رنگ و طراحی برخی از عناصر متفاوت است.
این کیت مجهز به ساده ترین نصب کننده (inf-file) است که توسط نویسنده به صورت رایگان توزیع می شود. وی با پرداخت هزینه اضافی ، می تواند نسخه برتر این مجموعه را خریداری کند که برای آن انیمیشن بهتری را اجرا کرد.
Night Diamond Sapphire Blue - نشانگرهای متحرک پر جنب و جوش
Night Diamond v2.0 | Sapphire Blue مجموعه ای از مکان نما های متحرک با اندازه متوسط \u200b\u200bاست که به رنگ های سیاه و آبی طراحی شده است. نشانگرها برای تصویر زمینه پیش فرض دسک تاپ در ویندوز 10 مناسب هستند ، و به لطف انیمیشن ، آنها در پس زمینه خود گم نمی شوند.
امروز من به شما می گویم که چگونه مکان نما را تغییر دهید. همچنین برای آن که می خواستند مکان نما را برای ویندوز 7 بارگیری کنند، در زیر در این مقاله بایگانی را پیدا خواهید کرد. پیش از این ، هنگامی که من هنوز ویندوز XP داشتم ، از برنامه های ویژه ای استفاده کردم که به کمک آن تغییر مکان نما بسیار آسان است ، اما وقتی سعی کردم از آنها در هفت استفاده کنم ، تقریباً ویندوز را از هم دور کردم :). سپس پس از خواندن دو مقاله در انجمن ، فهمیدم چگونه می توان مکان نما را تنظیم کرد. این برای هفت نفر معلوم است نیاز نیست و نصب در چند کلیک صورت می گیرد ، در زیر مشاهده کنید.
نحوه تنظیم مکان نما در ویندوز 7
ابتدا باید بایگانی را با مکان نما دانلود کنید ، که در زیر مشاهده می کنید. بعد ، مکان نما را که دوست دارید انتخاب کنید ، پوشه را با این مکان نما پیدا کنید. در پوشه پرونده را جستجو کنید install.infسپس بر روی آن راست کلیک کرده و را انتخاب کنید "نصب" (همانطور که در شکل زیر نشان داده شده است).
در اینجا باید چنین دریچه ای را باز کنید که در آن باید نام مکان نما نصب شده را انتخاب کنید ، در مورد من این است دویووک.
فشار دادن خوب و تمام شد. اکنون می دانید چگونه مکان نما را به تغییر دهید. بیایید به سراغ بارگیری برویم.
نحوه دانلود مکان نما برای ویندوز 7
همانطور که در بالا گفتم ، انتخابی را با نشانگرهای مختلف زیبا تهیه کردم. در زیر من عکسهای توجه شما و شرح این مکان نماها را ارائه می دهم.
به هر حال ، برای بارگیری مجموعه ای از مکان نماها ، روی دکمه زیر کلیک کنید. مجوز: نرم افزار رایگان.
از زمان ظهور اولین نسخه "ویندوز" - ویندوز 3.11 ، دوره ای کاملاً جدید آغاز شده است که با توزیع گسترده رایانه های شخصی در سراسر جهان مشخص می شود. رابط گرافیکی (به جای متن معمول یک) و همچنین موس کامپیوتر ، در محبوبیت رایانه ها نقش بسزایی داشتند. به لطف تجسم کامل عناصر رابط ، آموزش و کار در سیستم ساده و شهودی شده است.
ماوس رایانه یک ابزار اساسی است که ناوبری راحت را در Windows Explorer و همچنین کار با برنامه ها فراهم می کند. وجود مکان نما و دقت جواهرات از حرکت آن به ما این امکان را می دهد که روند کار را بهینه کنیم ، آن را راحت ، سریع و کارآمد کنیم. امکان تغییر تصویر زمینه ، تم و مکان نما به شما امکان می دهد تا با استفاده از سیستم با جریان های زیبایی شناسی ، از سیستم راحت تر شوید.
نشانگرهای ویژوال برای ویندوز 10
مکان نما ها مانند سایر عناصر رابط سیستم عامل ویندوز قابل تنظیم هستند. امروزه در اینترنت می توانید انواع بسیار متنوعی از مکان نماها را پیدا کنید. به عنوان مثال ، برنامه CursorFX شامل یک بانک اطلاعاتی عظیم از مکان نما های مختلف است که اصلی ، کیفیت طراحی و همچنین انیمیشن و جلوه های صوتی هستند!
این برنامه به زبان روسی اجرا می شود. رابط کاربری آن بسیار ساده است. علاوه بر تنظیمات و سایر اطلاعات پس زمینه ، چهار دسته اصلی را شامل می شود:
- انواع مکان نما.
- اثرات
- آثار نشانگر.
- صدا.

دسته اول شامل گزینه های مکان نما متنوع و اصلی است. همه آنها در نوع خود متفاوت هستند: بافت ، رنگ و انیمیشن. به هر حال ، این انیمیشن بسیار شایسته و مؤثر انجام شده است و از نظر کیفیت اجرای آن نیز از نقاشی و اجرای خود نشانگرها پایین نیست.

در برگه "جلوه ها" ، می توانید آنها را سفارشی کنید ، و همچنین به دلخواه خود انتخاب کنید. وقتی کلیک می کنید ، جلوه ها ظاهر می شوند ، متن را انتخاب می کنید ، برنامه بارگیری می کنید و پنجره های باز را باز می کنید. شایان ذکر است که هر یک از اقدامات فوق با یک انیمیشن منحصر به فرد همراه است.

ردپای نشانگرها - این گزینه کمتر متنوع است ، اما درعین حال به سلیقه کاربران مادربزرگ خواهد بود که می خواهند مکان نما کامل را بدست آورند.
![]()
در گزینه "صداها" می توانید جلوه های صوتی را که در طی اقدامات مختلف پخش می شود انتخاب کنید. برای هر دکمه ماوس می توان جلوه صوتی جداگانه ای تنظیم کرد.
چگونه برای رایانه بارگیری کنیم؟
CursorFX برای کسانی که از مکان نما پیکان استاندارد خسته شده اند مناسب است. و همچنین افرادی که اغلب آن را "از دید" از دست می دهند (به دلیل اندازه کوچک آن). شما می توانید برنامه را بدون اس ام اس و بدون ویروس برای ویندوز 7 ، ویندوز 8 ، ویندوز 8.1 و ویندوز 10 بارگیری کنید. یک لینک مستقیم که بدون ثبت نام در دسترس است ، حداکثر سرعت بارگیری را برای رایانه شما فراهم می کند.
هر روز ما هنگام کار با کامپیوتر از ماوس استفاده می کنیم. پیکان مکان نما معمول و ناپسند از مدتها پیش خسته شده است و بسیاری دوست دارند آن را با یک نشانگر جالب و جذاب تر جایگزین کنند.
اکنون این مشکل طراحی کسل کننده با استفاده از سایت ما به راحتی قابل حل است. در اینجا طیف گسترده ای از مکان نما های مختلف وجود دارد که می توانید آنها را کاملا رایگان بارگیری کنید. ارقام جالب ، میوه ها ، سبزیجات ، حیوانات مینیاتوری ، مکان نماهای فناوری - این لیست کاملی از گزینه های ارائه شده در سایت نیست.
مکان نما برای ویندوز کاملاً رایگان است ، بنابراین لازم نیست که پول خود را خرج کنید تا رایانه شما اصیل و غیرمعمول به نظر برسد. قبل از اینکه گزینه مورد نظر خود را بارگیری کنید ، می توانید ابتدا طیف وسیعی از سایت را بررسی کنید و تنها پس از آن تصمیم بگیرید که کدام طرح برای شما مناسب است.
نصب مکان نما برای ویندوز بسیار ساده است ، فقط بر روی دکمه ماوس کلیک کنید و از نتیجه لذت ببرید. این طراحی های فوق العاده جالب برای هر سیستم عامل ویندوز مناسب هستند و باعث می شوند رایانه شما از آن لذت بیشتری ببرد. با نشانگرهای ما می توانید عزیزان و فقط آشنایان را به طرز دلپذیری غافلگیر کنید.

Falcon 6 Colors - مجموعه ای از مکان نماهای رنگی لوکس
Falcon 6 Colors مجموعه ای از نشانگرهای مجلل (اشاره گر ماوس) است که به سبک فانتزی آینده نگر و شش گزینه رنگ روشن به طور همزمان ساخته شده است. چنین علائمی مکانی در بازی های ویدیویی است ، اما به طور مثال موضوع طراحی را در سبک علمی تخیلی کاملاً تکمیل می کند. هر کیت برای نصب راحت تر (پرونده INF) به ساده ترین نصب کننده مجهز است.






D-Light مجموعه ای از مکان نماهاست که به روشی کاملاً تمیز و با رنگ های روشن و اندازه های کلاسیک ساخته شده است. نشانگرها برای تم طراحی رومیزی با رنگهای تیره مناسب هستند. این مجموعه برای نصب آسان به یک فایل INF مجهز شده است ، شامل 17 نشانگر از جمله چندین عکس متحرک است.
Crystal Clear v3.0 مجموعه بزرگی از نشانگرهای شفاف است که در طراحی رابط سیستم عامل برای طرفداران جلوه شیشه طراحی شده است. نشانگرها در سطح با کیفیت بالا ترسیم می شوند ، کاملاً متحرک ، در دو نسخه ارائه می شوند که در اندازه متفاوت هستند. هر نسخه با مجموعه ای از 21 نشانگر جایزه همراه است که به نوبه خود در رنگ و طراحی برخی از عناصر متفاوت است.
این کیت مجهز به ساده ترین نصب کننده (inf-file) است که توسط نویسنده به صورت رایگان توزیع می شود. وی با پرداخت هزینه اضافی ، می تواند نسخه برتر این مجموعه را خریداری کند که برای آن انیمیشن بهتری را اجرا کرد.
Night Diamond v2.0 | Sapphire Blue مجموعه ای از مکان نما های متحرک با اندازه متوسط \u200b\u200bاست که به رنگ های سیاه و آبی طراحی شده است. نشانگرها برای تصویر زمینه پیش فرض دسک تاپ در ویندوز 10 مناسب هستند ، و به لطف انیمیشن ، آنها در پس زمینه خود گم نمی شوند.
علاوه بر اصلی ، بایگانی شامل مجموعه جایزه اضافی از اشاره گرها نیز می باشد که در اندازه و طراحی برخی از مکان نما ها متفاوت است. مجموعه اصلی به ساده ترین نصب کننده ((نصب) .inf) مجهز است ، یک مورد اضافی نیز به صورت دستی نصب می شود.
Zaba - نشانگرهای ساده و روان
Zaba مجموعه ای از نشانگرهای طراحی زیبا و روان "ساده" است که توسط نویسنده در دو گزینه رنگی ایجاد شده است: سبز و آبی. این مجموعه به ساده ترین نصب کننده (پرونده INF) مجهز است که هر دو نسخه از مکان نما را به طور همزمان نصب می کند (نسخه مورد نظر توسط کاربر در Properties: panel موس) انتخاب می شود.

در ادامه با موضوع تغییر در ظاهر محیط کار ویندوز 10 ، ما می توانیم به شما پیشنهاد دهیم که ویندوز 10 را دانلود کنید نه تنها جدید بلکه همچنین مکان نما را بارگیری کنید اما گاهی اوقات مکان نما ها به عنوان "اشاره گر ماوس" نیز خوانده می شوند ، این یکی است. شما می توانید نه تنها از میان گزینه های مکان نما که در حال حاضر به سیستم سیم کشی شده اند ، انتخاب کنید بلکه خود را نیز بارگیری کنید.
امکانات
تعویض مکان نما در ویندوز 10 مراحل مختلفی می برد. همه چیز بصری است و تنها کاری که باید انجام دهید اینست که فقط نشانگر ماوس را بارگیری کرده و مرتب آن را جایگزین کنید. لطفاً توجه داشته باشید که در بسته اصلی سیستم عامل از ابتدا چندین تغییر طراحی مکان نما وجود دارد. ما پیشنهاد می کنیم ابتدا آنها را امتحان کنید و فقط پس از آن ، نسخه های مکان نما را از شخص ثالث بگیرید. ممکن است دلایل مختلفی برای تغییر مکان نما وجود داشته باشد ، در اینجا فقط چند مورد از آنها ذکر شده است:- مکان نما قدیمی روی کامپیوتر شما قابل مشاهده نیست.
- مکان نما قدیمی بسیار کوچک / بزرگ است.
تنظیم مکان نما
شاید به یک مکان نما جدید احتیاج نداشته باشید بلکه کافی است قدیمی را تنظیم کنید. البته می توانید نشانگرهای ماوس را برای ویندوز 10 بارگیری کنید ، اما اگر ظاهر آن را در مکان نما استاندارد نمی پسندید ، اما سرعت حرکت ، یا اصل عملکرد (دوبار کلیک کردن به جای یک) و غیره ، آن را به تنظیمات مربوط می کند. بارگیری ماوس برای ویندوز 10 کار دشواری نیست ، به خصوص اینکه این برنامه نیز رایگان است ، اما ابتدا باید با تنظیمات سیستم سر و کار داشته باشید ، شاید فقط لازم است سرعت حرکت مکان نما یا همان واکنش آن را بر روی کلیک تنظیم کنید.بسیاری از کاربران دسکتاپ و لپ تاپ غالباً تعجب می کنند که مکانهای ویندوز 10 را برای بارگیری و یا چگونه می توانند خود را بارگیری کنند. پاسخ به این سوال بسیار ساده است: با استفاده از سیستم عامل خود می توانید نوع جدیدی از نشانگر ماوس را ایجاد کنید. اگر نسخه پیکان شخصی شما مناسب نیست ، می توانید نشانگر ماوس را در وب سایت ما بارگیری کنید.
نشانگرهای ماوس را تنظیم کنید
فایلهای اشاره گر ماوس دارای دو نوع پسوند هستند: .cur و .ani. پسوند اول برای یک نشانگر استاتیک ، دومی برای یک نشانگر استاتیک. با دانستن نوع برنامه افزودنی ، می توانید به طور مستقل یک نشانگر ماوس از نوع کلاسیک یا متحرک ایجاد کنید یا فایل ها را از شبکه بارگیری کنید.
ما به شما TOP-5 از بهترین نشانگرهای ماوس را برای ویندوز 10 پیشنهاد می کنیم.
Anathema white دانلود رایگان:
حجم: 103 KB | بارگیری شده: 28 بار | نوع پرونده: zip | نسخه: 05/26/2017
دانلود رایگان Menda:
حجم: 111 KB | بارگیری شده: 9 بار | نوع پرونده: zip | نسخه: 05/26/2017
بارگیری رایگان اشعه ایکس:
حجم: 1 مگابایت | بارگیری شده: 19 بار | نوع پرونده: zip | نسخه: 2.0
مکان نماهای Capitaine بارگیری رایگان:
حجم: 910 KB | بارگیری شده: 8 بار | نوع پرونده: zip | نسخه: 05/26/2017
دانلود کروم آیستیک به صورت رایگان:
حجم: 145 KB | بارگیری شده: 9 بار | نوع پرونده: zip | نسخه: 05/26/2017
همه این نشانگرهای ماوس به خوبی برای ویندوز 10 سازگار هستند. برای نصب هر یک از آنها باید مراحل ساده ای را انجام دهید. نمونه ای را در مورد موضوع اول در نظر خواهیم گرفت.

- بایگانی را بارگیری کرده و آن را باز کنید. در پوشه با پرونده های فهرست بندی ، یک سندی با پسوند .inf پیدا می کنیم. بر روی آن راست کلیک کرده و "نصب" را انتخاب کنید.

- اکنون به "کنترل پنل" رفته و "سخت افزار و صدا" ، "ماوس" را انتخاب کنید (یا حالت مشاهده را روی آیکون های کوچک تنظیم کنید و بلافاصله "موس" را انتخاب کنید).

- یک پنجره جدید باز خواهد شد. به برگه "اشاره گرها" بروید. "Scheme" را انتخاب کنید و به دنبال مبحث نصب شده اشاره گر باشید.
مکان نما زیبا ماوس را می توان از بسیاری جهات روی رایانه شما نصب کرد. در این مقاله آنها مورد بررسی قرار می گیرند. با کمک آنها می توانید شکل مکان نما را تغییر داده و ظاهری اصلی به آن بخشید.
مکان نما ماوس زیبا ، چرا به آن احتیاج داریم
سلام دوستان! هنگام کار در رایانه ، باید مکان نما موس کامپیوتر را تغییر دهید. این برای چیست؟ از این گذشته ، او در حال حاضر یک مکان نما استاندارد از ویندوز دارد.
این نیاز ناشی از تمایل کاربران برای تنظیم مکان نما زیبا برای تغییر شکل و رنگ آن می باشد. به عنوان مثال ، یک مکان نما معمولی در ویندوز وجود دارد که به نظر کوچک و به سختی قابل توجه است.
ممکن است برای چاپ سریع متن در ورد و فضای اضافی نیاز به نشانگر را افزایش دهید. یک مکان نما بزرگ برای ضبط دروس ویدیو نیز مفید است ، این به بیننده کمک می کند تا اقدامات انجام شده را ببیند.
نحوه تنظیم مکان نما ماوس
بنابراین چگونه مکان نما را تنظیم کنیم؟ در اینجا هیچ چیز پیچیده ای وجود ندارد. نکته اصلی انتخاب روش مناسب و پیروی از دستورالعمل ها است:
- موقعیت یابی مکان نما به صورت خودکار برای ماوس کامپیوتر. این گزینه برای تنظیم مکان نما برای همه سیستم عامل ها مناسب است. فقط کافی است مجموعه ای از مکان نما را در اینترنت بارگیری کرده و آنها را از طریق یک فایل نصب کننده ویژه نصب کنید.
- تنظیم مکان نما دستی. این روش کمی وقت شما را خواهد گرفت. بنابراین مکان نما از طریق آن تنظیم می شود.
- مکان نما خودساز. در این حالت ، می توانید مکان نما را روی سرویس بکشید و آن را در رایانه ذخیره کنید. این بعداً در مقاله مورد بحث قرار خواهد گرفت.
ما راه های تعیین مکان نما را فهمیدیم. اکنون به دستورالعمل منتقل می کنیم که در آن تمام مراحل نصب مکان نما در ویندوز 10 و 7 نمایش داده می شود.
مکان نما زیبا برای ویندوز 10
قبل از تنظیم مکان نما ماوس زیبا ، آن را در اینترنت پیدا کنید و آن را در رایانه بارگیری کنید. برای انجام این کار ، به هر مرورگری بروید و "جستجوی مکان نما برای موس کامپیوتر" را در جستجوی آن بنویسید (صفحه 1).


سپس ، باید روی دکمه "بارگیری از سرور" (صفحه 3) کلیک کنید.

به منظور بارگیری مکان نما ها بر روی رایانه.
این پرونده به سرعت بارگیری می شود و سپس در بارگیری ها روی رایانه نمایش داده می شود. علاوه بر این ، لازم است. به عنوان مثال ، یک پوشه را از بایگانی با مکان نماهای ماوس به دسک تاپ کامپیوتر منتقل کنید.
ما یک پوشه را با مکان نما به نام "LeafSimple" بارگیری کردیم. ما به آن می رویم و فایل نصب را با نام - "Install.inf" (صفحه 4) پیدا می کنیم.

بر روی آن راست کلیک کرده و از بخش های فهرست "نصب" را انتخاب کنید. پس از آن ، شما یک پنجره (ماوس مالشی) باز خواهید کرد که در آن شما باید بر روی دکمه "OK" کلیک کنید تا عمل تأیید شود و نشانگر ماوس تنظیم شود.
این یک روش آسان برای تنظیم مکان نما است. هنوز گزینه هایی وجود دارد که در ادامه بررسی خواهد شد.
نشانگرهای ماوس را برای ویندوز 7 تنظیم کنید
ویندوز 7 تمام ابزارها برای تنظیم مکان نما را دارد. روش دستی برای تنظیم مکان نما را در نظر بگیرید. اول از همه ، نشانگرهای مورد نیاز خود را در اینترنت پیدا کنید و آنها را در رایانه خود بارگیری کنید.

در پنجره ظاهر شده ، بخش "تغییر نشانگرهای ماوس" و "نشانگرها" (صفحه 6) را انتخاب کنید.


برای جستجوی سریع "ویژگی های ماوس" ، می توانید از دکمه جستجو در رایانه استفاده کنید. منوی Start را باز کرده و در جستجوی «موس» بنویسید. بعد ، به تنظیمات آن بروید.
همچنین می توانید دکمه مرور را برای بارگیری مکان نماهای قبلاً بارگیری شده از اینترنت از رایانه خود استفاده کنید. در ویژگی ماوس روی آن کلیک کرده و پوشه را با اشاره گرها روی رایانه (صفحه 8) انتخاب کنید.

اگر نمی خواهید وقت خود را صرف جستجو و بارگیری مکان نما در اینترنت کنید ، می توانید خودتان این کار را انجام دهید. مخصوصاً برای شما در وب ، خدماتی پیدا شد - (www.rw-designer.com/online-cursor-editor) ، که دارای تمامی ابزارهای ایجاد مکان نما است.
استفاده از این سرویس آسان است. ما به صفحه او می رویم و شکل نشانگر ماوس را می توان انتخاب کرد. بعد ، با استفاده از یک مداد به اختیار ما آن را با ماوس بکشید (صفحه 9).

اگر هنگام ترسیم نشانگر با خطایی مواجه شدید - اشکالی ندارد. بر روی عملکرد Eraser کلیک کنید و به راحتی خطوط غیر ضروری را پاک کنید. می توانید با استفاده از پالت رنگ های موجود در سمت راست سرویس ، نشانگر ماوس را با رنگ دیگری جایگزین کنید.
وقتی مکان نما آماده است ، برای بارگیری آن در رایانه خود روی "بارگیری" کلیک کنید (صفحه 10).

فقط می توان آن را به صورت دستی نصب کرد. برای این کار روش تنظیم مکان نما را از طریق دکمه "مرور" تکرار کنید که در بالا مورد بحث قرار گرفت و موفق خواهید شد.
نتیجه
ما بهترین راهها را برای کمک به شما در تنظیم یک مکان نما زیبا روی رایانه به شما کمک کردیم. همه آنها در عمل مورد آزمایش قرار گرفتند ، می توانید با خیال راحت هر یک از آنها را انتخاب کنید. در رایانه خود می توانید یک پوشه با اشاره گرهایی که از اینترنت بارگیری می کنید ایجاد کنید. بنابراین ، آنها را ذخیره می کنید و ضرر نمی کنید. بهترین ها!
مقالات جدید وبلاگ را مستقیماً به صندوق ورودی دریافت کنید. فرم را پر کنید ، روی دکمه "اشتراک" کلیک کنید
هر روز ما هنگام کار با کامپیوتر از ماوس استفاده می کنیم. پیکان مکان نما معمول و ناپسند از مدتها پیش خسته شده است و بسیاری دوست دارند آن را با یک نشانگر جالب و جذاب تر جایگزین کنند.
اکنون این مشکل طراحی کسل کننده با استفاده از سایت ما به راحتی قابل حل است. در اینجا طیف گسترده ای از مکان نما های مختلف وجود دارد که می توانید آنها را کاملا رایگان بارگیری کنید. ارقام جالب ، میوه ها ، سبزیجات ، حیوانات مینیاتوری ، مکان نماهای فناوری - این لیست کاملی از گزینه های ارائه شده در سایت نیست.
مکان نما برای ویندوز کاملاً رایگان است ، بنابراین لازم نیست که پول خود را خرج کنید تا رایانه شما اصیل و غیرمعمول به نظر برسد. قبل از اینکه گزینه مورد نظر خود را بارگیری کنید ، می توانید ابتدا طیف وسیعی از سایت را بررسی کنید و تنها پس از آن تصمیم بگیرید که کدام طرح برای شما مناسب است.
نصب مکان نما برای ویندوز بسیار ساده است ، فقط بر روی دکمه ماوس کلیک کنید و از نتیجه لذت ببرید. این طراحی های فوق العاده جالب برای هر سیستم عامل ویندوز مناسب هستند و باعث می شوند رایانه شما از آن لذت بیشتری ببرد. با نشانگرهای ما می توانید عزیزان و فقط آشنایان را به طرز دلپذیری غافلگیر کنید.