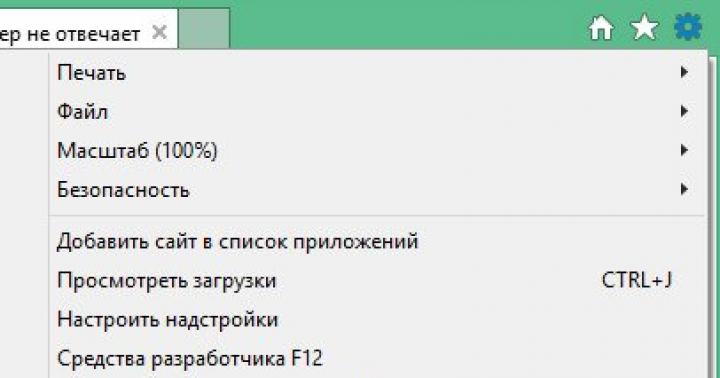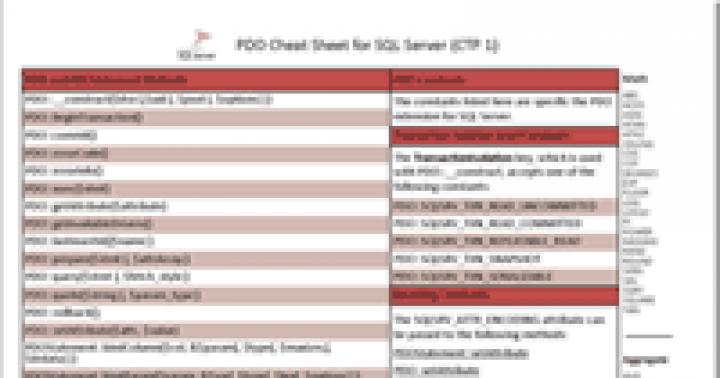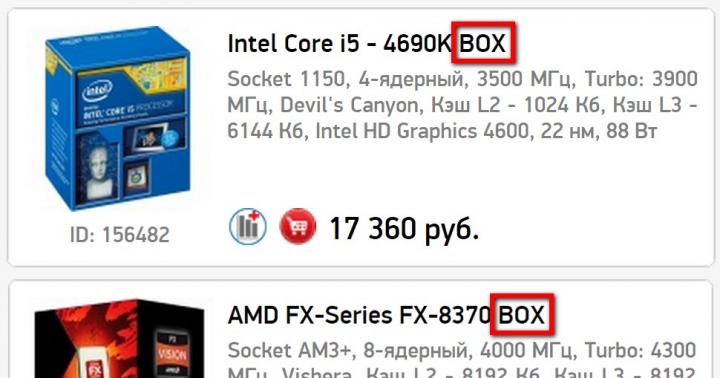در طول مدت طولانی وجود خود، خاص. سودمندی بازکنندهبیش از یک بار به بسیاری از کاربرانی که با مشکل عدم امکان حذف فایل ها و پوشه های مسدود شده توسط سیستم یا برنامه های ضد ویروس و همچنین "دم" های مختلف یا همانطور که می گویند "آشغال فایل" مواجه هستند کمک کرده است. ” پس از حذف ناموفق برنامه ها باقی می ماند.
در واقع یک پروژه نرم افزاری است بازکنندهاین برنامه تا به امروز با موفقیت در حال توسعه است و هر روز افراد بیشتری وجود دارند که می خواهند کاربر دائمی این برنامه شوند. بنابراین، در بخش "راهنماها" در پورتال ما، مدتهاست که در مورد نحوه استفاده از Unlocker با جزئیات صحبت کرده ایم. اکنون قطعا به شما خواهیم گفت که این ابزار را از کجا دانلود کنید و چگونه آن را نصب کنید. بنابراین، بیایید شروع کنیم.
آخرین نسخه پایدار را دانلود کنید بازکننده، همیشه می توانید در قسمت برنامه ها در پورتال mydiv.netبا دنبال کردن این لینک پس از آن، فایل نصب کننده دانلود شده را در رایانه خود پیدا کنید بازکننده(به طور پیش فرض، پوشه "دانلودها") و با دوبار کلیک کردن آن را اجرا کنید.
شروع به نصب Unlocker کنید
در پنجره اول از شما خواسته می شود که یک گزینه زبان را هم در حین نصب و هم برای رابط کاربری برنامه انتخاب کنید. روی نماد "فلش" در کنار زبان فعلی کلیک کنید، گزینه خود را انتخاب کنید و کلیک کنید "خوب".


پس از این، شما به پنجره ای هدایت می شوید که در آن از شما خواسته می شود که بخوانید و بپذیرید توافقنامه مجوزبا قوانین استفاده از این محصول نرم افزاری. حتی اگر موافق نیستید، مهم نیست، کلیک کنید "قبول میکنم"، در غیر این صورت باید نصب را لغو و لغو کنید.

برخی از تنظیمات هنگام نصب Unlocker
پس از انجام تمام "تشریفات قانونی"، به پنجره ای هدایت می شوید که می توانید تنظیماتی را انجام دهید.
ابتدا میتوانید پوشهای را انتخاب کنید که در آن راحتتر نصب شود بازکننده.

سپس انتخاب کنید - نصب کنید یا نه اجزای اضافیبرنامه ها (بررسی به روز رسانی و ادغام بازکنندهبه Windows Explorer). لازم، کادر را علامت بزنیدو فشار دهید "نصب".

تکمیل نصب Unlocker
اکنون تنها کاری که باید انجام دهید این است که منتظر بمانید تا فایل های برنامه روی رایانه شما باز شوند. شما می توانید پیشرفت فرآیند و تمام پیشرفت ها را در مقیاس سبز و در یک پنجره ویژه در زیر آن مشاهده کنید.

وقتی تمام شد، کلیک کنید "آماده"و با خیال راحت شروع به استفاده از برنامه کنید.

راه اندازی Unlocker نصب شده
می توانید ابزار را از طریق منو راه اندازی کنید "شروع" (به اسکرین شات نگاه کنید) یا به روش معمول - از طریق میانبر دسکتاپ.

این برنامه همچنین می تواند راه اندازی شود با حقوق ادمینبه طوری که کاربر می تواند در هنگام کار با فایل ها/پوشه ها دسترسی بیشتری داشته باشد. برای این کار روی میانبر کلیک کنید بازکننده pr. ماوس را انتخاب کنید و یک تابع را انتخاب کنید "اجرا به عنوان مدیر" (اسکرین شات را ببینید).
پس از انتشار نسخه هفتم سیستم عامل ویندوز، بسیاری از کاربران اپلیکیشن ناشناخته ای به نام Unlocker را در کامپیوتر و لپ تاپ خود کشف کردند. این چه نوع برنامه ای بود ، برخی از مردم آن موقع نمی فهمیدند ، اگرچه به طور رسمی در توزیع های نصب گنجانده شده بود. بیایید سعی کنیم روشن کنیم که این اپلت برای چیست.
Unlocker: این برنامه چیست؟
بنابراین، اگر به سادگی نام آن را از انگلیسی ترجمه کنید، می توانید درک کنید که این چه نوع برنامه ای است. Unlocker به معنای "باز کردن قفل" است.
به عبارت دیگر، Unlocker برنامهای برای حذف فایلها و پوشههایی است که با استفاده از ابزارها و تکنیکهای معمولی مورد استفاده در سیستمعاملهای ویندوز (مثلاً دایرکتوریهای سیستم، کتابخانههای پویا، پوشهها یا فایلهایی که در حال حاضر توسط سرویسها و فرآیندهای پسزمینه اشغال شدهاند) قابل حذف نیستند.
این اپلیکیشن چه کاری می تواند انجام دهد؟
در مورد قابلیت های اصلی برنامه، شایان ذکر است که می تواند کاملاً تمام (خوب یا تقریباً همه) اشیاء از جمله حتی فایل های سیستم و دایرکتوری ها را حذف کند. با تمام این اوصاف، حتی می توان گفت Unlocker برنامه ای برای حذف برنامه ها است، اما نه به این معنا که حذف کننده ها چگونه کار می کنند، تمام اجزای یک نرم افزار خاص را از سیستم حذف می کند، بلکه در شرایطی که می تواند فایل های اجرایی و آن موارد را حذف کند. در کتابخانه های پویا RAM بارگذاری می شود.
علاوه بر این، نکته مهم دیگری نیز وجود دارد. واقعیت این است که برنامه Unlocker برای ویندوز 7 و بالاتر می تواند اشیاء غیر قابل حذف (مسدود شده) را که به طور خاص توسط ویروس ها ایجاد شده اند را از سیستم حذف کند، حتی اگر ویروس در حال حاضر در پس زمینه فعال در حال اجرا باشد. گاهی اوقات، همانطور که قبلاً مشخص است، در ترکیب با نرم افزار ضد ویروس، برنامه یک ابزار ضروری برای تمیز کردن کامل رایانه از تهدیداتی است که به آن نفوذ کرده اند (حتی اگر اسکنر نتواند چنین اشیایی را خنثی یا حذف کند).
اصل عملیات
این در اصل برنامه Unlocker است. ما فکر می کنیم که این چه نوع برنامه ای است، کمی روشن است. حالا چند کلمه در مورد نحوه کار همه چیز.

به این ترتیب، برنامه رابط کاربری خود را ندارد. این به سادگی دستورات خود را در منوهای زمینه جاسازی می کند، مشابه نحوه انجام آنتی ویروس ها یا آرشیوها. بنابراین، استفاده از برنامه دقیقاً شامل انتخاب مورد مناسب از هر منوی RMB (در Explorer، مدیر فایل دیگر، روی دسکتاپ و غیره) است.
از نقطه نظر فنی، Unlocker با سرویس های سیستم ویندوز تفاوت دارد زیرا به شما امکان می دهد به وضوح پیگیری کنید که کدام فرآیند در حال حاضر توسط یک فایل خاص اشغال شده است، آن را با آزاد کردن فایل خاتمه دهید و ممنوعیت حذف را حذف کنید. ناگفته نماند که موضوع به حذف محدود نمی شود. گاهی اوقات می توان از برنامه برای تغییر نام فایل ها یا دایرکتوری ها و همچنین انتقال آنها از یک مکان به مکان دیگر استفاده کرد.
Unlocker: چگونه با برنامه کار کنیم؟ استفاده عملی
در نهایت، بیایید ببینیم که این همه در عمل چگونه کار می کند. بیایید فرض کنیم یک سیستم 64 بیتی با دو فهرست برنامه داریم، Program Files و Program Files (x86). اولی اصلی برای نصب اجزای برنامه با معماری 64 بیتی است، دومی برای نصب برنامه های 32 بیتی استفاده می شود.

بیایید سعی کنیم چندین پوشه را در دایرکتوری با علامت (x86) حذف کنیم، با توجه به اینکه به آنها نیاز نداریم. بیایید به اجزای سیستم از پیش نصب شده نگاه کنیم. دایرکتوری های مورد نیاز را انتخاب کنید و با استفاده از RMB خط Unlocker را انتخاب کنید.

پنجره ای ظاهر می شود که در آن باید اقدام مورد نیاز را انتخاب کنید. حذف را در لیست کشویی تنظیم کنید. برنامه پیشرفت فرآیند را نشان می دهد و پس از آن پیامی ظاهر می شود که نشان می دهد اشیاء حذف شده اند. ما در "Explorer" نگاه می کنیم. و ببینید، پوشه های انتخاب شده قبلی وجود ندارند! جالبترین چیز این است که اصلاً نیازی به راهاندازی مجدد نبود و سیستم به درستی کار میکرد و هنوز هم کار میکند.
در اینجا Unlocker برای شما است. این که چه نوع برنامه ای از نظر حذف دایرکتوری های برنامه های تو در تو است مشخص است. اما بیایید جلوتر برویم و سعی کنیم کل پوشه Program Files (x86) را حذف کنیم. انجام این کار با اقدامات و روش های معمولی غیرممکن است.
با استفاده از RMB در فهرست، دوباره Unlocker را انتخاب کنید. هنگام تلاش برای حذف، ممکن است پیامی مبنی بر پیدا نشدن دستگیره قفل دریافت کنید.

ما دوباره یک عمل مشابه را انجام می دهیم، اما در یک پنجره جدید با یک لیست، روی دکمه "Unblock all" کلیک کنید. پس از مدتی مشخص، پنجره ناپدید می شود. دوباره Unlocker را انتخاب کنید و حذف را نصب کنید. فرآیند شروع می شود، اما در پایان پیامی نشان می دهد که برخی از اشیاء تنها پس از راه اندازی مجدد سیستم حذف می شوند. ما دوباره راه اندازی می کنیم و دوباره به Explorer نگاه می کنیم. پوشه ناپدید شد!
آیا اپلیکیشن ارزش استفاده دارد؟
به خاطر داشته باشید که مراحل داده شده، به اصطلاح، برای وضوح نشان داده شده است. به طور طبیعی، حذف چنین دایرکتوری ها یا فایل های فردی به هیچ بهانه ای توصیه نمی شود، زیرا برخی از برنامه های نصب شده کار نمی کنند و خود سیستم ناپایدار می شود. اگر به دانش خود اطمینان ندارید یا به طور ناگهانی می خواهید به خاطر علاقه خود آزمایش کنید، نباید این کار را انجام دهید. بهتر است فورا Unlocker را حذف کنید.

این کار را می توان به سادگی از قسمت برنامه ها و اجزای موجود در "کنترل پنل" انجام داد و سپس کامپیوتر یا لپ تاپ را مجددا راه اندازی کرد. به این ترتیب، حتی هر گونه وسوسه برای استفاده از ابزار ناپدید می شود. در این مورد، توصیه می شود بلافاصله در صورت درخواست، بدون به تعویق انداختن آن، راه اندازی مجدد را انجام دهید.
سرانجام
این اساسا تمام چیزی است که در ابزار Unlocker وجود دارد. استفاده از آن برای حذف یا تغییر نام اجزای سیستم توصیه نمی شود (و به طور کلی، نباید برنامه را بی جهت تماس بگیرید). اما در شرایطی که ویروسها وجود دارد یا حقوق مدیریتی برای انجام برخی اقدامات با سایر فایلها یا دایرکتوریهای غیر قابل حذف وجود دارد، Unlocker به سادگی یک ابزار غیرقابل جایگزین است.
اغلب اوقات، موقعیتی پیش می آید که حذف یا جابجایی یک فایل به دلیل استفاده از آن توسط برخی برنامه ها غیرممکن باشد. گاهی اوقات تشخیص اینکه دقیقاً چه برنامه یا برنامه ای است بسیار دشوار است، اما رها کردن زباله های غیر ضروری روی رایانه نیز نامطلوب است. در چنین شرایطی، یک ابزار کوچک به کمک خواهد آمد - Unlocker.
این نرم افزار که روی کامپیوتر شما نصب شده است، قادر است به طور خودکار تمام برنامه ها یا برنامه های مسدود کننده را شناسایی کرده و از اجرای آنها جلوگیری کند، پس از آن حذف، انتقال یا تغییر نام فایل آسان و ساده است. علاوه بر این، همه موارد فوق نه تنها در مورد فرآیندهای معمولی، بلکه در مورد فرآیندهای درگیر در عملکرد هسته خود سیستم عامل نیز صدق می کند. می توانید یک برنامه مفید را از وب سایت رسمی توسعه دهندگان یا از بسیاری از سایت های دیگر که نرم افزار رایگان را در اینترنت توزیع می کنند بارگیری کنید. آخرین نسخه این برنامه در دو نسخه، برای سیستم های معمولی 32 بیتی و برای 64 بیتی وجود دارد و می تواند تحت هر سیستم عامل خانواده ویندوز به درستی کار کند.
اکنون کمی بیشتر در مورد مراحل نصب و کار با خود این ابزار مفید است.
نصب برنامه Unlocker
روش نصب Unlocker استاندارد است و تفاوت چندانی با نصب برنامه های مشابه ندارد. برای شروع فرآیند، فقط باید فایل Unlocker***.exe را اجرا کنید (نسخه برنامه به جای ستاره در نام نشان داده شده است) و اولین کادر محاوره ای در مقابل شما ظاهر می شود.
در اینجا باید زبان نصب را انتخاب کنید. لازم به ذکر است که این برنامه از زبان های بسیاری از جمله روسی، بلاروسی و اوکراینی پشتیبانی می کند. پس از انتخاب خود، روی "OK" کلیک کنید. پنجره بعدی یک پیام اطلاعاتی ساده است.


یا میتوانید بدون خواندن (و چه کسی آنها را میخواند؟)، به سادگی روی دکمه «میپذیرم» کلیک کنید و مطالعه پنجره بعدی را شروع کنید.

در اینجا، سازندگان برنامه نصب نوار ابزار مرورگر را به همراه محصول خود توصیه می کنند. شما می توانید با پیشنهاد آنها موافقت کنید و به سادگی روی دکمه "بعدی" کلیک کنید، یا می توانید رد کنید، و سپس باید علامت کادر کنار خط نشان داده شده در تصویر را بردارید. انتخاب با شماست، اما باید در نظر داشته باشید که هر گونه افزودنی، علاوه بر راحتی، سرعت کار را نیز به میزان قابل توجهی کاهش می دهد. پس از انتخاب، البته باید بر روی دکمه «بعدی» کلیک کرده و به پنجره بعدی نگاه کنید.

در این پنجره، نصب کننده برنامه در مورد مکان روی هارد دیسک که برنامه باید در آن نصب شود می پرسد. از آنجایی که فقط مقدار کمی از فضا را اشغال می کند، توصیه می شود همه چیز را همانطور که هست رها کنید و با کلیک بر روی دکمه مربوطه نصب را ادامه دهید. اگر به دلایلی نصب در این آدرس مطلوب نیست، می توانید مسیر خود را تعیین کنید. برای این کار کافیست روی دکمه Browse کلیک کنید و در این پنجره که باز می شود:

پوشه مقصد را مشخص کنید. سپس روی "OK" کلیک کنید تا این پنجره بسته شود و روی "بعدی" در پنجره اصلی کلیک کنید. در پنجره بعدی که باز می شود باید انتخاب کنید کدام کامپوننت ها نصب شوند.

برای راحتی کار بیشتر با برنامه، توصیه می شود آن را در Explorer جاسازی کنید. برای انجام این کار، مانند تصویر، یک علامت در کنار آیتم مربوطه بگذارید. تمام تنظیمات دیگر فقط به ترجیحات و خواسته های شخصی بستگی دارد. پس از انتخاب خود، باید بر روی دکمه "نصب" کلیک کنید. در پایان مراحل نصب بر روی رایانه شما، برنامه یک پنجره اطلاعاتی نشان می دهد که نصب با موفقیت انجام شده است.

روی دکمه "پایان" کلیک کنید و می توانید به بررسی قابلیت های خود برنامه ادامه دهید.
با استفاده از Unlocker
اگر زمانی که می خواهید یک فایل را حذف کنید، نام آن را تغییر دهید یا منتقل کنید، پنجره ای از این نوع ظاهر می شود

با پیامی مبنی بر اینکه سیستم عامل نمی تواند این کار را انجام دهد، پس دو راه برای ادامه وجود دارد.
راه اول
اگر هنگام نصب برنامه گزینه “Embed into Explorer” را انتخاب کرده اید، کافی است فایل مورد نظر را انتخاب کرده و با کلیک بر روی دکمه سمت راست ماوس، منوی زمینه را فراخوانی کنید.


کل قسمت بالایی برای نمایش فرآیندها با استفاده از این فایل در زمان واقعی طراحی شده است. می تواند تعداد زیادی از آنها وجود داشته باشد، و اگر همه آنها در پنجره قرار نگیرند، یک نوار اسکرول در سمت راست ظاهر می شود. در پایین پنجره دکمه هایی برای مدیریت فرآیندها و یک منوی کوچک در سمت چپ برای انتخاب اقدامات با فایل وجود دارد. اگر نیاز به حذف یک فایل دارید، باید این عمل را در پنجره سمت چپ انتخاب کنید و روی دکمه "Unblock all" کلیک کنید. گاهی اوقات پیش میآید که نمیتوانید قفل فایلی را باز کنید، سپس باید فرآیندها را یکی یکی انتخاب کنید و روی دکمه «حذف فرآیند» کلیک کنید. گاهی اوقات، هنگامی که فرآیندهای حیاتی کامل می شوند، ممکن است برای حذف فایل ها نیاز به راه اندازی مجدد باشد. شما نباید از این بترسید، این ساختار سیستم عامل است.
راه دوم
اگر هنگام نصب ابزار، تیک کادر کنار خط «Embed into Explorer» را بردارید و این مؤلفه را نصب نکرده باشید، باید برنامه Unlocker را از طریق منوی «شروع» اجرا کنید.

برای انجام این کار، روی "همه برنامه ها" در منو کلیک کنید و به دنبال پوشه ای با نام مربوطه در لیست همه برنامه ها بگردید. پس از باز کردن آن، روی خط StartUnlocker کلیک چپ کرده و پنجره ای با نمای کلی از فایل ها و پوشه ها ظاهر می شود.

در آن باید فایلی را که باید حذف شود پیدا کنید و روی دکمه Ok کلیک کنید. سپس پنجره ای که در بالا توضیح داده شد باز می شود و فرآیندها را نمایش می دهد. الگوریتم اقدامات بعدی دقیقاً مانند مورد قبلی است. استفاده از کدام یک از این دو روش به شما بستگی دارد.
در پایان، شایان ذکر است که برخی از آنتی ویروس ها این ابزار را با یک برنامه مخرب اشتباه می گیرند. این قابل درک است، زیرا قادر به تداخل در عملکرد بسیاری از فرآیندهای سیستم است، اما در واقع برنامه کاملاً ایمن است. این تمام چیزی است که باید در مورد این ابزار بسیار کوچک و بسیار مفید بدانید.
بازکننده- یک ابزار رایگان که به شما امکان می دهد قفل فایل هایی را که در فرآیند سیستم مورد استفاده قرار می گیرند یا در دسترس نیستند، باز کنید.Unlocker قادر است تقریباً هر فایلی را در سیستم عامل که توسط فرآیند دیگری استفاده می شود باز کند و یک آیتم "Unlocker" جدید را در منوی زمینه هر عنصر ویندوز (پوشه ها، میانبرها و غیره) ادغام می کند که به طور کامل قفل را از بین می برد. فایلی که قابل دسترسی نیست این به پشتیبانی از بسیاری از زبان ها (از جمله روسی) مجهز است و همچنین یک نسخه قابل حمل برای سیستم عامل های ویندوز 32 و 64 بیتی مایکروسافت وجود دارد.هنگام نصب مراقب باشید نرم افزارهای غیر ضروری را نصب نکنید! از نصب نرم افزارهای غیر ضروری بگذرید!
آنلاک کننده می تواند
- اگر از دسترسی شما منع شد، یک فایل را رفع انسداد کنید.
- در صورت نقض تبادل یا تبادل فایل شبکه، فایلی را رفع انسداد کنید.
- اگر منبع فایل یا برنامه مقصد مشغول است، یک فایل را باز کنید.
- اگر فایل توسط برنامه یا کاربر دیگری استفاده می شود.
- اگر دیسک پر است و به دلیل کمبود فضا نمی توان آن را حذف کرد، قفل فایل را باز کنید.
نحوه عملکرد برنامه Unlocker
هنگامی که روی آیتم منوی زمینه استاندارد "حذف" کلیک می کنید، اگر توسط فرآیند دیگری اشغال نشده باشد، فایل به طور خودکار حذف می شود، در غیر این صورت یک پیام سیستمی ظاهر می شود مبنی بر اینکه دسترسی به فایل ممنوع است، در حالی که سیستم عامل ویندوز اطلاعاتی را ارائه نمی دهد. در مورد اینکه کدام فرآیند با فایل تداخل دارد، مورد "Unlocker" به شما این امکان را می دهد که نه تنها این فرآیندها را متوقف کنید یا یک فایل را که توسط برنامه یا کاربر دیگری استفاده می شود از آنها آزاد کنید، بلکه لیستی از تمام فرآیندهایی که در حال استفاده است را نیز ارائه دهید. دسترسی را رد کنید
Unlocker به شما اجازه می دهد تا دستوراتی مانند حذف، جابجایی یا تغییر نام فایل ها را انجام دهید. همچنین، با اجرای Unlocker.exe از خط فرمان می توان لیستی از دستورات را از طریق خط فرمان انجام داد.
برنامه Unlocker فایلها و پوشههای غیرقابل حذف را حذف میکند، نامها را تغییر میدهد، فایلها را جابهجا میکند و فرآیندهای موجود در سیستم را خاتمه میدهد. هنگام استفاده از رایانه خود، اغلب مجبوریم عملیاتی مانند جابجایی، تغییر نام و حذف فایل ها و پوشه ها را انجام دهیم.
هنگام کار در سیستم عامل ویندوز، پوشه ها و فایل های باز همیشه از یک یا آن فرآیند سیستمی در طول عملیات خود استفاده می کنند. اگر در این زمان سعی کنید هر عملی را روی چنین فایل یا پوشه ای انجام دهید: حذف، تغییر نام، انتقال، در این صورت سیستم عامل ویندوز به شما اجازه انجام این عمل را نمی دهد.
برای اینکه عمل مورد نیاز روی یک فایل در حال اجرا یا پوشه باز انجام شود، باید فایل یا پوشه را ببندید. یک فرآیند سیستمی که در سیستم عامل رخ می دهد به شما اجازه نمی دهد تا عمل مورد نظر را انجام دهید و بنابراین پوشه یا فایل باید بسته شود و فرآیند سیستم باید خاتمه یابد.
اغلب مشخص نیست که دقیقاً چه چیزی مانع از انجام عمل مورد نظر با یک فایل یا پوشه می شود. پیامهای موجود در جعبههای محاورهای سیستم عامل همیشه اطلاعات جامعی در مورد دلایل عدم انجام یک عمل خاص ارائه نمیدهند.
اگر زمانی که میخواهید یک فایل را حذف کنید، در کادر محاورهای، به عنوان مثال، پیام زیر را مشاهده کردید: «فایل قبلاً در حال استفاده است» توسط برنامه یا کاربر دیگری، برای یک کاربر بیتجربه تشخیص اینکه کدام یک مشکل است. برنامه از انجام عمل مورد نظر با این فایل جلوگیری می کند.
نحوه پایان دادن به یک فرآیند در Task Manager
میتوانید فرآیندهایی را که از انجام اقدامات لازم هنگام کار با فایلها یا پوشهها با استفاده از Task Manager جلوگیری میکنند، پایان دهید.
در پنجره "Task Manager"، در تب "Applications"، پس از انتخاب یک فایل یا پوشه، باید روی دکمه "پایان کار" کلیک کنید. پس از این عمل پوشه یا فایل بسته می شود.
درست است، چنین اقدامی همیشه به نتیجه مثبت منجر نمی شود. این اتفاق میافتد که یک پوشه یا برنامه به کار خود ادامه میدهد، اغلب بدون واکنش به هیچگونه عملکرد کاربر.

اگر کار حذف نشده است و فرآیند مسدود کردن کامل نشده است، باید به برگه «فرایندها» بروید، فرآیند مورد نیاز را انتخاب کنید و سپس روی دکمه «پایان فرآیند» کلیک کنید.

توجه! در تب "فرآیندها" باید مراقب باشید و اگر نام فرآیندی را که باید خاتمه داده نمیدانید، بهتر است در این تب اقدامی انجام ندهید.
علاوه بر این، همیشه مشخص نیست که کدام فرآیندها باید تکمیل شوند. بنابراین، هنگام استفاده از Task Manager، باز کردن قفل فایل یا پوشه مورد نظر همیشه امکان پذیر نخواهد بود، زیرا کاربر همیشه متوجه نخواهد شد که کدام فرآیند اقدامات این فایل را مسدود می کند.
راه برون رفت از این وضعیت استفاده از یک برنامه خاص برای این کار است، به عنوان مثال، مانند ابزار Unlocker.
برنامه رایگان Unlocker برای کار با آن دسته از فایل ها و پوشه هایی طراحی شده است که توسط برخی از فرآیندهای سیستم قفل شده اند. برنامه Unlocker به شما امکان می دهد فرآیندهایی را ببندید که یک فایل یا پوشه را هنگام انجام اقدامات خاصی روی آن مسدود می کنند: جابجایی، حذف یا تغییر نام.
Unlocker فرآیندها را خاتمه می دهد، کتابخانه های dll را بارگیری می کند، از کار خط فرمان پشتیبانی می کند و در منوی زمینه Explorer ساخته می شود.
برنامه Unlocker را می توانید از وب سایت رسمی برنامه دانلود کنید.
دانلود Unlocker
این برنامه از نظر اندازه کوچک است و از زبان روسی پشتیبانی می کند.
وب سایت رسمی برنامه Unlocker نسخه های مختلف برنامه را برای سیستم عامل ویندوز برای بارگیری در رایانه شما ارائه می دهد: Unlocker x32 bit و Unlocker x64 bit و همچنین نسخه قابل حمل برنامه: Unlocker Portable. نسخه قابل حمل برنامه Unlocker بدون نصب بر روی رایانه شما کار می کند.
پس از دانلود برنامه، برنامه باید بر روی کامپیوتر کاربر نصب شود.
نحوه استفاده از Unlocker
در این مثال، من می خواهم پوشه ای به نام "پوشه جدید (2)" را که روی دسکتاپ کامپیوتر من قرار دارد حذف کنم. این پوشه حاوی یک کتاب الکترونیکی با فرمت "FB2" است که در حال حاضر توسط برنامه CoolReader باز شده است.
پس از اینکه سعی کردم این پوشه را حذف کنم، سیستم عامل در یک کادر محاوره ای به من اطلاع داد که پوشه قبلاً در حال استفاده است و باید بسته شود. بعد، باید این پنجره را ببندید.

پس از این، باید بر روی پوشه ای که می خواهید حذف کنید کلیک راست کرده و "Unlocker" را در منوی زمینه انتخاب کنید.

پنجره برنامه Unlocker باز می شود و فرآیندهای در حال اجرا سیستم را نمایش می دهد. در این پنجره، باید بر روی دکمه «Unblock» یا «Unblock All» کلیک کنید (از آنجایی که در حال حاضر دو فرآیند به طور همزمان در پوشه در حال اجرا هستند، پس باید روی این دکمه کلیک کنید).

پس از این، پوشه "New Folder (2)" از "Desktop" به "Trash" حذف شد.
پس از راه اندازی برنامه Unlocker از منوی زمینه با استفاده از دکمه سمت راست ماوس، گاهی اوقات ممکن است این نسخه از پنجره برنامه باز شود.