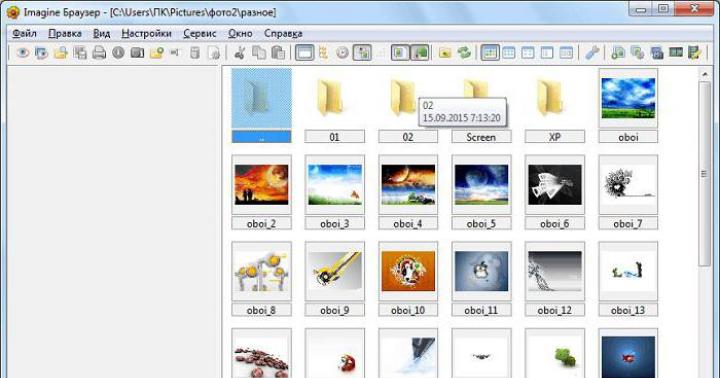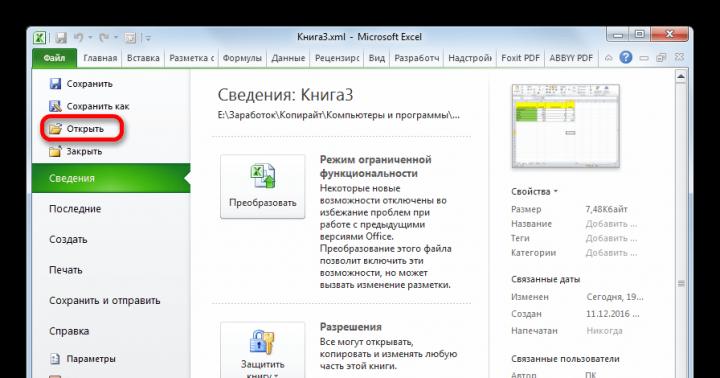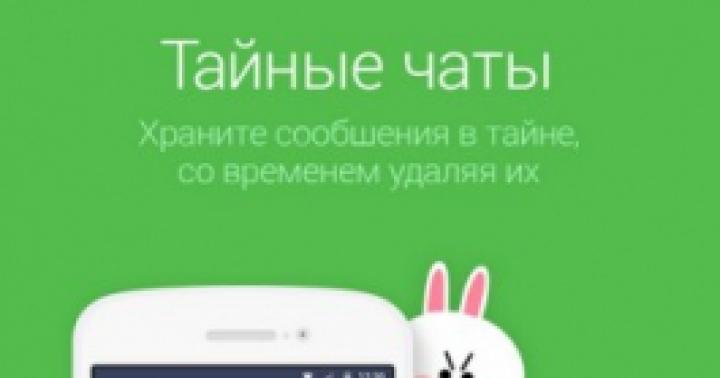منصفانه، نه بیش از حد قیمت و نه دست کم گرفته شده است. قیمت ها باید در وب سایت سرویس وجود داشته باشد. لزوما! بدون ستاره، واضح و دقیق، در صورت امکان فنی - تا حد امکان دقیق و مختصر.
اگر قطعات یدکی در دسترس باشد، حداکثر 85٪ از تعمیرات مجتمع را می توان در 1-2 روز تکمیل کرد. تعمیرات مدولار به زمان بسیار کمتری نیاز دارد. وب سایت مدت زمان تقریبی هر تعمیر را نشان می دهد.
گارانتی و مسئولیت
برای هر گونه تعمیر باید گارانتی داده شود. همه چیز در وب سایت و در اسناد توضیح داده شده است. تضمین اعتماد به نفس و احترام به شماست. 3-6 ماه گارانتی خوب و کافی است. برای بررسی کیفیت و عیوب پنهانی که نمی توان فوراً تشخیص داد، لازم است. اصطلاحات صادقانه و واقع بینانه (نه 3 ساله) را می بینید، مطمئن باشید به شما کمک خواهند کرد.
نیمی از موفقیت در تعمیر اپل کیفیت و قابلیت اطمینان قطعات یدکی است، بنابراین یک سرویس خوب مستقیماً با تامین کنندگان کار می کند، همیشه چندین کانال قابل اعتماد و انبار خود با قطعات یدکی اثبات شده برای مدل های فعلی وجود دارد، بنابراین نیازی به هدر دادن نیست. زمان اضافی.
تشخیص رایگان
این بسیار مهم است و قبلاً به یک قانون اخلاق خوب برای مرکز خدمات تبدیل شده است. عیب یابی سخت ترین و مهم ترین قسمت تعمیر است، اما حتی اگر دستگاه را بر اساس نتایج آن تعمیر نکنید، نیازی به پرداخت یک ریال برای آن ندارید.
تعمیرات و تحویل خدمات
یک سرویس خوب برای زمان شما ارزش قائل است، بنابراین تحویل رایگان ارائه می دهد. و به همین دلیل، تعمیرات فقط در کارگاه یک مرکز خدمات انجام می شود: آنها را می توان به درستی و مطابق با تکنولوژی فقط در یک مکان آماده انجام داد.
برنامه زمانی مناسب
اگر سرویس برای شما کار می کند، و نه برای خودش، پس همیشه باز است! کاملا. برنامه باید مناسب برای قبل و بعد از کار باشد. خدمات خوب در آخر هفته ها و تعطیلات کار می کند. همه روزه از ساعت 9 تا 21 منتظر شما هستیم و روی دستگاه های شما کار می کنیم
شهرت حرفه ای ها شامل چندین نکته است
سن و تجربه شرکت
خدمات قابل اعتماد و با تجربه برای مدت طولانی شناخته شده است.
اگر شرکتی سال ها در بازار بوده و توانسته خود را به عنوان یک متخصص معرفی کند، مردم به آن مراجعه می کنند، در مورد آن می نویسند و آن را توصیه می کنند. ما می دانیم در مورد چه چیزی صحبت می کنیم، زیرا 98٪ از دستگاه های ورودی در مرکز خدمات بازیابی شده اند.
سایر مراکز خدماتی به ما اعتماد دارند و موارد پیچیده را به ما ارجاع می دهند.
چه تعداد استاد در مناطق
اگر همیشه چندین مهندس برای هر نوع تجهیزات منتظر شما هستند، می توانید مطمئن باشید:
1. هیچ صفی وجود نخواهد داشت (یا حداقل خواهد بود) - فوراً از دستگاه شما مراقبت می شود.
2. مک بوک خود را برای تعمیر به یک متخصص در زمینه تعمیرات مک می دهید. او تمام اسرار این وسایل را می داند
سواد فنی
اگر سوالی بپرسید، یک متخصص باید تا حد امکان دقیق به آن پاسخ دهد.
تا بتوانید تصور کنید دقیقا به چه چیزی نیاز دارید.
برای حل مشکل تلاش خواهند کرد. در بیشتر موارد، از توضیحات می توانید متوجه شوید که چه اتفاقی افتاده است و چگونه مشکل را برطرف کنید.
اگر می خواهید در وب سایت ما پاسخ سوالات خود را در مورد هر چیزی که مربوط به فناوری اپل، سیستم عامل Mac OS X (و راه اندازی آن بر روی رایانه شخصی است) ببینید، از طریق یا با ما بنویسید.
سوال زیر را دریافت کردیم:
به من بگویید چگونه این کار را خودتان انجام دهید
سیستم را روی یک هارد دیسک جدید نصب کنید
دیسک متشکرم
هیچ چیز اساسی در این مورد دشوار نیست. شما فقط به دیسک نصب Mac OS X نیاز دارید.
- از دیسک نصب Mac OS X بوت کنید (DVD را در درایو قرار دهید و هنگامی که رایانه شروع به کار کرد، بلافاصله C را نگه دارید تا اپل ظاهر شود)
- هنگامی که دیسک نصب شروع می شود، زبان را انتخاب کنید
- سپس در منوی بالا مورد را انتخاب کنید Utilities - Disk Utility
- شما باید دیسک خود را در سمت چپ ببینید، اما هنوز هیچ پارتیشنی روی آن وجود نخواهد داشت. دیسک مورد نظر را در سمت چپ انتخاب کنید و در قسمت سمت راست پنجره به تب "پارتیشن دیسک" بروید:

- در لیست کشویی Volume Scheme، تعداد پارتیشن های مورد نیاز خود را انتخاب کنید. بلافاصله روی دکمه "Options" کلیک کنید و مطمئن شوید که "GUID Partition Scheme" انتخاب شده است، زیرا در غیر این صورت Mac OS X نمی تواند روی این دیسک نصب شود:

- شما می توانید اندازه پارتیشن ها را به دلخواه خود تغییر دهید (به طور پیش فرض، همه پارتیشن ها از نظر اندازه یکسان ایجاد می شوند). میتوانید با حرکت مکاننما بر روی مرز بین پارتیشنها در نقشه نشان داده شده در زیر فهرست «طرح حجم» یا با تنظیم دقیق اندازه پارتیشنها در سمت راست پنجره، پارتیشنها را تغییر دهید.
- سپس به هر بخش یک برچسب واضح بدهید. مطمئن شوید که پارتیشنی که Mac OS X را روی آن نصب می کنید به عنوان یک سیستم فایل "Mac OS Extended (Journaled)" فرمت شده باشد.
- سپس روی "اعمال" کلیک کنید و منتظر بمانید تا دیسک پارتیشن بندی و فرمت شود
- برنامه Disk Utility را ببندید. به منوی نصب سیستم عامل Mac OS X بازگردانده می شوید تا زمانی که به صفحه انتخاب درایو برسید مراحل راهنمای نصب را دنبال کنید. البته، شما باید پارتیشن مورد نیاز را در آنجا پیدا کنید (به همین دلیل باید برچسب دیسک را تنظیم کنید).
- سپس نصب سیستم شروع می شود و دیگر نیازی به انجام کاری نخواهید داشت. فقط صبر کنید تا کامپیوتر شما راه اندازی مجدد شود.
برای انتقال سیستم عامل مک به درایو دیگر، چه به یک هارد دیسک جدید و چه به یک SSD، نیازی به دانش یک مدیر سیستم ندارید. از آنجایی که دیگر بر کسی پوشیده نیست که داشتن SSD عملکرد سیستم عامل به سادگی به میزان قابل توجهی افزایش می یابد. اگر قبلاً از زمانهای بارگذاری طولانی یا زمانهای طولانی راهاندازی برنامههای سنگین آزار میدادید، وقت آن است که به درایوهای حالت جامد بروید. و از آنجایی که به خواست سرنوشت از سیستم عامل مک یا هکینتاش استفاده می کنید، در این مقاله یکی از ساده ترین و راحت ترین راه ها را برای تغییر از HDD به SSD یا انتقال سیستم به هارد دیسک دیگر به شما خواهم گفت.
البته گزینه های انتقال زیادی وجود دارد، اما من به شما در مورد آنچه که آزمایش کرده ام، ساده، سریع و، همانطور که به نظر من، زیبا بود، می گویم. برای شروع، درایو SSD خود را به دستگاه Mac OS خود متصل کنید، سیستم را بوت کنید و آن را در Disk Utility فرمت کنید. برای انجام این کار، دیسک مورد نظر را انتخاب کنید و روی دکمه "Erase" کلیک کنید، در پنجره ای که ظاهر می شود، نام دیسک خود را با حروف لاتین انتخاب کنید، در نظر داشته باشید که در آینده در آینده به این نام خواهد بود. سیستم Mac OS. حتما یک طرح پارتیشن GUID را انتخاب کنید، این کار به گونه ای انجام می شود که پس از قالب بندی با چنین طرح پارتیشن، یک پارتیشن fat32 به طور خودکار ایجاد می شود که کافی است به سادگی فایل های بوت لودر CLOVER خود را بدون هیچ گونه دستکاری اضافی آپلود کنید. و در نهایت فرمت Mac OS Extended را انتخاب کنید و سپس روی “Erase” کلیک کنید.
سپس اپلیکیشن Carbon Copy Cloner را دانلود می کنیم که در اینترنت به عنوان مثال یا. درایو سیستمی را که شبیه سازی خواهیم کرد انتخاب کنید و درایو حالت جامد خود را که سیستم در آن کپی می شود انتخاب کنید، گزینه "Copy All Files" و "SafetyNet On" را انتخاب کنید و سپس روی "Clone" کلیک کنید. پس از اتمام کپی، با ایجاد یک پارتیشن Recovery موافقت می کنیم.
لیست دیسکوتیل
برای اینکه ببینیم کدام پارتیشن ها را باید سوار کنیم، ترمینال طرح دیسک ما را نشان می دهد، جایی که باید پارتیشن های EFI هر دو دیسک HDD و SSD را پیدا کنیم تا نام آنها را بگیریم.

در مورد من، همانطور که در اسکرین شات می بینید، نام آنهاست disk0s1و disk1s1. اکنون آنها را با دستور سوار می کنیم (در مورد شما باید نام دیسک های شما وجود داشته باشد):
Sudo diskutil mount disk0s1 & diskutil mount disk1s1
پارتیشن های تازه نصب شده را در Finder باز کنید و همه چیز را از پارتیشن EFI HDD تا پارتیشن EFI SSD کپی کنید.
تبریک میگوییم، شما اکنون یک کپی مطلق از سیستم کاری خود روی یک دیسک SSD دارید، میتوانید برای بررسی عملکرد و عملکرد آن، راهاندازی مجدد کنید.
اگرچه این مقاله در مورد انتقال سیستم عامل مک به یک SSD صحبت می کند، تمام مراحل مشابه به شما امکان می دهد سیستم را به هر دیسک سخت دیگری منتقل کنید.
اخیراً اپل بالاخره دسترسی به نسخه نهایی OS X Yosemite را فراهم کرد و به همراه به روز رسانی سیستم عامل تصمیم گرفتم رم مک بوک پرو خود را از 4 به 8 گیگابایت افزایش دهم و هارد معمولی را با یک درایو SSD جایگزین کنم. "پیرمرد" از سال 2010 در یک سیستم عامل جدید بسیار کند بود. این انتخاب روی مدل Crucial MX100 صورت گرفت که از نظر نسبت قیمت/عملکرد یکی از بهترین ها در حال حاضر است. نصب سیستم عامل حدود 12 دقیقه طول کشید و من شروع به بهینه سازی سیستم عامل در SSD کردم. و بلافاصله سیستم عامل را به حالت غیرفعال رساند. پس از کشف دلایل و رسیدن به هدفم پس از نصب مجدد سیستم، تصمیم گرفتم این پست کوتاه را بنویسم تا اشتباهات من را تکرار نکنید و بتوانید به سرعت یوسمیتی را روی یک SSD راه اندازی کنید.
مسئله
بی معنی است که برای مدت طولانی تمام اقداماتی که من انجام دادم که منجر به این مشکل شد را توصیف کنم، فقط می گویم که دستورالعمل های بهینه سازی نسخه های قبلی OS X برای SSD ها را می توان در ده ها سایتی که استفاده کردم پیدا کرد. و اولین اقدام و اجباری - فعال کردن TRIM از طریق ترمینال - سیستم عامل را منحرف کرد: پس از راه اندازی مجدد، یک صفحه خاکستری با یک دایره خط کشیده در مرکز منتظر من بود. نصب سیستم عامل را دوباره راه اندازی کردم و 12 دقیقه بعدی را صرف جستجوی علت مشکل کردم. مشخص شد که اپل درایورهای به اصطلاح امضا شده (پسوند هسته) را به Yosemite وارد کرده است و اگر سیستم در حین اسکن درایورهای بدون امضا را در هسته شناسایی کند، به سادگی بارگذاری سیستم عامل را مسدود می کند. خبر بدی است.
راه حل
و اکنون خبر خوب، واقعاً بسیار خوب است. اولاً مشکل حل می شود و ثانیاً مشکل نه با رقصیدن با تنبور از طریق خط فرمان در ترمینال، بلکه با استفاده از یک ابزار کوچک حل می شود. بنابراین، با Chameleon SSD Optimizer آشنا شوید. برنامه را از لینک دانلود و اجرا کنید. قبل از شروع، باید اجازه نصب برنامههای غیر از App Store را بدهید: به «تنظیمات سیستم» → «محافظت و امنیت» بروید، روی نماد قفل در پایین سمت چپ کلیک کنید و کادر کنار «هر منبع» را علامت بزنید.
Chameleon را اجرا می کنیم و پنجره اصلی برنامه را می بینیم:

ابتدا اجازه دهید با کلیک بر روی نماد قفل و وارد کردن رمز عبور، قفل دسترسی برنامه به عملکردهای سیستم را باز کنیم. سپس کلید TRIM را روشن کنید. اولین باری که برنامه از شما می خواهد برای غیرفعال کردن عملکرد بررسی درایورهای بدون امضا، راه اندازی مجدد کنید. راه اندازی مجدد و دوباره حالت TRIM را در برنامه Chameleon فعال کنید. پس از فعال کردن این حالت، باید سیستم را دوباره راه اندازی کنید.
اکنون باید چند پارامتر دیگر را برای سیستم عامل پیکربندی کنید. Chameleon را روشن کنید و به قسمت تنظیمات بروید.

- ما سنسور حرکت ناگهانی را غیرفعال می کنیم، زیرا دیسک SSD هیچ دیسک و هد متحرکی ندارد و نیازی به "پارک کردن" ایمن آنها نیست.
- ما تابع NOATIME را فعال می کنیم تا از ضبط زمان آخرین دسترسی به فایل جلوگیری کند، که همانطور که می دانید، منبع دیسک را کاهش می دهد.
- حالت Set Sleep Mode را به حالت A تغییر می دهیم تا هر بار که درب لپ تاپ را می بندید، محتویات RAM روی دیسک نوشته نشود.
- ما ممنوعیت ایجاد تخلیه حافظه RAM را در حالت خواب غیرفعال کردن تصویر خواب فعال می کنیم.
ممکن است برای فعال/غیرفعال کردن برخی موارد نیاز به راه اندازی مجدد باشد.
و در نهایت دو پارامتر دیگر باقی مانده است.

به "تنظیمات سیستم" ← "صرفه جویی در انرژی" بروید و تیک گزینه "در صورت امکان درایوها را به حالت خواب" بردارید (این کار را باید در هر دو زبانه "باتری" و "آداپتور شبکه" انجام دهید).

سپس به «System Settings» → Spotlight، «Privacy» بروید و همه پارتیشنهای دیسک SSD را با کلیک کردن روی علامت «+» به استثناها اضافه کنید. البته، این به شما اجازه نمی دهد که فوراً اطلاعات را روی دیسک جستجو کنید، اما فهرست بندی مداوم فایل ها منابع درایوهای حالت جامد را تا حد زیادی کاهش می دهد.
این کار پیکربندی و بهینه سازی OS X Yosemite را برای درایو SSD تکمیل می کند.
خوب است بدانید: در مورد آماده سازی و پیکربندی صحیح سیستم در رایانه های اپل مجهز به SSD.
زنده باد SSD

در ابزار، کافی است با وارد کردن رمز عبور سیستم، قفل دسترسی را باز کنید و سوئیچ TRIM را فعال کنید. بعد از این کار کامپیوتر ریبوت می شود و دیگر نیازی به برنامه Chameleon SSD Optimizer نخواهیم داشت.
به هر حال، با جستجو در تنظیمات ابزار، می توانید غیرفعال کردن سنسور حرکت ناگهانی، غیرفعال کردن خواب زمستانی و ممنوعیت ایجاد تخلیه RAM را بیابید. از نظر تئوری، این گزینهها عمر درایو را افزایش میدهند، اما مدتهاست که ثابت شده است که تأثیر این فرآیندها بر روی دیسک بسیار کم است و تأثیر زیادی بر منابع کلی SSD حالت جامد نخواهد داشت.
2. یک درایو خارجی وصل کنید
اگر 128 یا 256 گیگابایت دیسک SSD برای شما کافی نیست و این واقعا برای اکثر کاربران فعال کافی نیست، باید به فکر خرید یک هارد اکسترنال باشید. یک خانه کافی خواهد بود، اما یک مسئله مالی وجود خواهد داشت.
شما می توانید در خرید یک درایو خارجی ساده تر یا. ساده ترین گزینه استفاده از درایو فلش USB به عنوان ذخیره سازی برای فایل هایی است که خیلی ضروری نیستند. اکنون مدلهای 64 و حتی 128 گیگابایتی ارزانتر از قابهای چرمی آیفون 6 هستند. توصیه میکنیم آنها را بخرید، بدتر از این نخواهد بود.
3. کار را با NTFS تنظیم کنید
هنگام کار با درایوهای خارجی، دیر یا زود باید با سیستم فایل NTFS سر و کار داشته باشید. بهطور پیشفرض در OS X، فایلهای روی سیستم NTFS قابل خواندن هستند، اما نمیتوان آنها را تغییر داد یا اضافه کرد. بهتر است از قبل برای این کار آماده شوید تا در نامناسب ترین لحظه مک از کار عادی با فلش درایو "غیر دوستانه" ایجاد شده در اکوسیستم ویندوز خودداری کند.
تمام راه های انجام این کار قبلاً در یک بخش جداگانه جمع آوری و شرح داده شده است. گزینه های رایگان وجود دارد.
4. نسخه های پشتیبان را به درایو خارجی منتقل کنید
بیهوده نیست که ما اتصال یک درایو خارجی یا درایو فلش را پیشنهاد کردیم. یا می توانید یک نسخه پشتیبان از سیستم روی آنها قرار دهید.

برای انجام این کار، به تنظیمات Time Machine رفته و مکانی را برای پشتیبان گیری در رسانه های قابل جابجایی انتخاب کنید. همین است، نیازی به ولخرجی در کپسول زمان نیست.
5. انتقال عکس ها و کتابخانه های iTunes
اگر اندازه دیسک متصل اجازه می دهد، پس از نسخه پشتیبان باید داده های iTunes و Photos را به آنجا منتقل کنید. کاربران فعال این خدمات دیر یا زود یک کتابخانه رسانه ای عظیم ایجاد می کنند که فضای مناسبی را در هارد دیسک اشغال می کند.
برای اینکه انتقال را به درستی انجام دهید و چیزی را از دست ندهید، دستورالعمل های ما را برای تغییر مکان و .
6. فضای آزاد را مانیتور کنید
برای جلوگیری از تبدیل یک درایو SSD کوچک به سطل زباله، باید این کار را انجام دهید به طور منظمتمیزش کن. البته، شما می توانید به صورت دستی همه پوشه های مشکوک را باز کنید و هر چیزی که ناشناخته است را با خطر و خطر خود حذف کنید، اما بهتر است به برنامه های تخصصی اعتماد کنید.

این ابزار برای نمایش بصری فضای اشغال شده عالی است. در نگاه اول، مشخص خواهد شد که دقیقا چه چیزی این فضای گرانبها را می خورد.
7. فضای ذخیره سازی ابری را به هم متصل کنید
اگر ظرفیت SSD و درایو خارجی هنوز کافی نباشد، فضای ذخیره سازی ابری به کمک خواهد آمد. برای برخی، iCloud بومی آنها کافی است، برخی دیگر Dropbox و Google Drive را اضافه می کنند و برخی دیگر متوقف نمی شوند و در ابرهای Mail.ru و Yandex ثبت نام نمی کنند.
هر سرویس یک کلاینت جداگانه برای OS X با قابلیت همگام سازی انتخابی دارد. می توانید آن را به طور کلی غیرفعال کنید و فقط داده ها را در یک سرور راه دور آپلود کنید و سپس آن را از مک حذف کنید. آن دسته از فایلهایی را که کمتر به آنها نیاز دارید به ابر ارسال کنید - در صورت لزوم، همیشه میتوانید آنها را دوباره دانلود کنید.
8. مراقب پوشه Downloads خود باشید
این دایرکتوری اغلب فضای با ارزش درایو SSD را می خورد. برای جلوگیری از این اتفاق، ما مرتباً آنچه را که دانلود کردهایم مرتب میکنیم و همه چیز را در جای مناسب - روی درایوهای خارجی یا در فضای ابری قرار میدهیم. شما می توانید این فرآیند را به ابزار محول کنید.
با این روش ساده می توانید به حجم کم هارد خود عادت کنید و به راحتی با آن کار کنید. اصل اصلی را به خاطر بسپارید - هرچه حافظه کمتری در رایانه شما باشد، نظم بیشتری دارد؛)