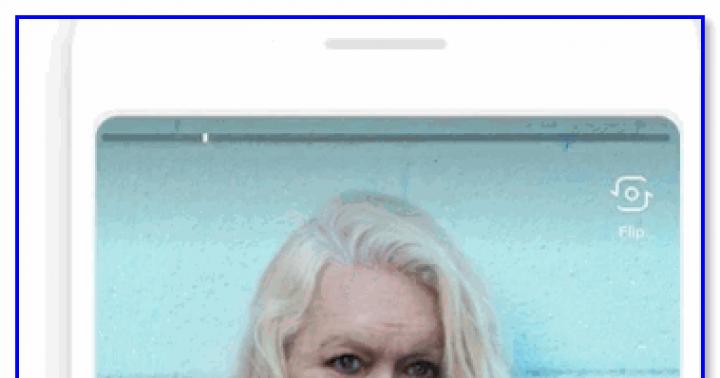ویکتوریا، که در این مقاله برای بررسی هارد دیسک استفاده شده است، به شما امکان می دهد هم در داخل و هم بدون مشارکت سیستم عامل (قبل از بوت شدن) کار کنید. نسخه ها تفاوت های جزئی دارند، بنابراین دستورالعمل ها روند عملیات را در هر مورد توضیح می دهند. اما ابتدا باید بفهمید که در چه مواردی اصلاً می تواند کمک کند و در کدام موارد نمی تواند.
قوانین مهم بازرسی
چند قانون کلی برای همه چک ها:- درک این نکته مهم است: برنامه فقط می تواند خطاهای نرم افزاری را برطرف کند. هیچ برنامهای نمیتواند دیسک را از آسیب فیزیکی، فرسودگی و صداهای غیرعادی "کلیک" نجات دهد. به همین ترتیب، اگر دیسک دیگر شناسایی نشود، کمکی نخواهد کرد.
- به یاد داشته باشید که قبل از هر آزمایشی، مهم است که همه فایل های ارزشمند را در هر رسانه دیگری کپی کنید. آزمایشها و تشخیصها نیز بر روی دیسک فشار وارد میکنند، و گاهی اوقات وظیفه این است که بیشتر از کار معمولی به آن "استرس" وارد کنید. انجام این کار با رسانه های آسیب دیده و ذخیره نکردن فایل ها در جایی یک راه بسیار آسان برای از دست دادن آنها است.
- اگر در ثانیهها/دقیقههای اول دهها (یا بیشتر) بلوکهای غیرفعال/مشکل (رنگهای قرمز و آبی) پیدا شد، این روش را متوقف کنید. از قبل واضح است که دیسک معیوب است و "راندن" بیشتر آن تنها راهی برای تشدید وضعیت است. اگر صفحه کاملاً پر از مربع هایی با ضربدر است و خطاها یکی پس از دیگری می آیند، حتی بیشتر. هیچ چیز نمی تواند کمک کند (بر روی دیسک خودم تست شده است)
- هنگام استفاده از هر نسخه، باید تصمیم بگیرید که در صورت یافتن خطاها چگونه با آنها برخورد کنید. 2 گزینه وجود دارد: "نادیده گرفتن بلوک های بد" - ویکتوریا مناطق مشکل را تشخیص می دهد، اما کاری در مورد آنها انجام نمی دهد. این تشخیص است. اما، همانطور که قبلاً ذکر شد، برای اینکه یک بار دیگر سلامت دیسک را تحت فشار قرار ندهید، بهتر است بلافاصله با تنظیم گزینه "Remap پیشرفته" سعی کنید آنها را خنثی کنید (اگر اکنون متوجه نشدید که ما چیست صحبت کردن در مورد، خوب است، ما در حال حاضر به این نکته بیشتر نگاه خواهیم کرد، زیرا این مورد برای همه نسخه های برنامه صدق می کند.
- یک چیز دیگر در مورد Remap: این گزینه می تواند باعث حذف هر داده ای در صورت تماس با بخش های مشکل شود. این را در نظر داشته باشید.
نسخه ویندوز
دانلود نسخه 4.46 (x86) | دانلود نسخه 4.47 (برای سیستم های x64)کار با آن برای یک مبتدی ساده تر است: نیازی نیست که با ضبط تصاویر و ایجاد USB های قابل بوت زحمت بکشید، اما دقت بررسی کمتر است زیرا در این حالت ویندوز در حال اجرا است و همچنین با دیسک تعامل دارد. در طول چک بنابراین شرط واجب این است که تمام برنامه های ممکن از جمله آنتی ویروس ها را ببندید و در زمانی که ویکتوریا در حال بررسی است به سیستم دست نزنید. هر گونه دسترسی خارجی به "سخت" ممکن است بر دقت نتیجه تأثیر بگذارد.
برگه استاندارد:
در اینجا، درایو را برای بررسی انتخاب کنید. دستگاه های ذخیره سازی USB نیز شناسایی می شوند.
تب Tests پنجره اصلی است که با آن کار خواهیم کرد. نکات:

1. بررسی بخش ها.اصل چک را می توان به طور خلاصه به شرح زیر توضیح داد: برنامه کل هارد دیسک را به بخش هایی با همان اندازه (که به صورت مربع نشان داده شده است) تقسیم می کند و در حین کار برای هر یک از آنها درخواست ارسال می کند. سپس زمان پاسخ را از بلوک اندازه گیری می کند و آن را با رنگ مناسب مشخص می کند.
ایده آل زمانی است که تقریباً همه بلوک ها دارای پاسخ 5 میلی ثانیه باشند. به طور کلی، مقادیر از 5 تا 200 میلیثانیه (از خاکستری روشن تا سبز) قابل قبول در نظر گرفته میشوند. درست است، شما باید مراقب سبزها باشید، زیرا ... آنها مرزی در نظر گرفته می شوند و هر یک از آنها می تواند به زودی نارنجی شود و چنین بخش هایی در حال حاضر یک مشکل هستند.
قرمز و آبی بلوک های معیوب و مرده ای هستند که وجود آنها همه داده ها را به خطر می اندازد. توصیه نمی شود اطلاعاتی را که نمی خواهید در هارد دیسکی با چنین سکتورهایی از دست بدهید و مطمئناً یک سیستم عامل را روی آن ذخیره نکنید.
2. در اینجا ما انتخاب می کنیم که با بلوک های معیوب پیدا شده چه کاری انجام دهیم.به یاد دارید در ابتدای مقاله درباره Remap و Ignore صحبت کردیم؟ این است. اگر از از دست دادن داده ها نمی ترسید، ابتدا می توانید یک جستجوی ساده برای خطاها (نادیده گرفتن) انجام دهید و سپس تست را تکرار کنید و خنثی سازی آنها را تنظیم کنید (Remap).
روی دکمه Start کلیک کنید و منتظر بمانید تا کار تمام شود.
نسخه DOS (بدون سیستم عامل)
گزینه اولویت. اگر یک درایو فلش یا یک دیسک خالی دارید، به شما توصیه می کنم زمانی را به این روش اختصاص دهید.ضبط تصویر برنامه
از USB اجرا شود.برای ضبط در درایو USB، از برنامه BootICE و آخرین نسخه ویکتوریا استفاده می کنیم.
1. BootICE را باز کنید. در خط "دیسک مقصد"، درایو فلش خود را نشان دهید.
2. روی «Process MBR»، مورد «NT 6.x MBR» کلیک کنید. اکنون "نصب/پیکربندی" را انتخاب کنید.

3. پردازش PBR → Grub4DOS 0.4.5c → Install/Config. در یک پنجره جدید - نسخه 0.4.5، OK.

4. حالا به پوشه برمی گردیم و 3 فایل را از آن روی فلش می ریزیم: grldr, menu.lst, vcr352r.iso.
5. آخرین نکته بررسی عملکرد است. MobaLiveCD را راه اندازی کنید، "Run The LiveUSB" را انتخاب کنید.
در پنجره، حرف فلش USB قابل بوت خود را انتخاب کنید، روی OK کلیک کنید.
 خوب
خوب
از شما خواسته می شود که یک تصویر هارد دیسک ایجاد کنید - پاسخ دهید "نه".
 نه
نه
7. یک پنجره QEMU باز می شود که در آن کتیبه های مختلف برای چند ثانیه چشمک می زند، اما در پایان باید تصویری مانند این وجود داشته باشد:
 QEMU
QEMU
اگر بله، اکنون می توانید Victoria را از این درایو USB راه اندازی کنید.
سی دی
تصویر دیسک را باز کنید (مثلاً از طریق) و محتویات را در یک دیسک خالی کپی کنید، سپس آنها را با استفاده از ابزارهای استاندارد ویندوز رایت کنید.
آزمایش کردن
صفحه اول از شما می خواهد که حالت عملکرد را انتخاب کنید: برای لپ تاپ یا رایانه شخصی. فلش های روی صفحه کلید و Enter به شما کمک می کنند.اگر پس از انتخاب چنین پنجره ای را مشاهده کردید، علاوه بر این باید خط "vcr352" را انتخاب کنید و دوباره Enter را فشار دهید.

اکنون در پنجره اصلی برنامه هستید.

1. "P" را فشار دهید و در لیستی که ظاهر می شود، کانالی را که دیسکی که باید اسکن شود در آن قرار دارد را نشان دهید.

اگر نمی دانید کدام یک را انتخاب کنید، همه چیز را یکی یکی امتحان کنید: یک کانال را انتخاب کنید، "Enter" را فشار دهید و سپس F2 را فشار دهید. اگر هر درایوی به کانال متصل باشد، اطلاعات مربوط به آن نمایش داده می شود. وقتی فقط یک دیسک دارید، پس از ظاهر شدن اطلاعات، آن را پیدا کرده اید. هنگامی که بیش از یک عدد وجود دارد، به حجم کل نگاه کنید (خط "اندازه عبور"، 1 گیگابایت 1024 مگابایت است).
2. پس از انتخاب، F4 را فشار دهید. در اینجا ما تنظیمات اسکن را تنظیم می کنیم. همان Ignore Bad Blocks و Remap که در مقدمه ذکر شد.

3. با فشردن مجدد F4 تست شروع می شود.
نتایج آن را در پنجره سمت راست خواهید دید، اما در اینجا، بر خلاف نسخه ویندوز، نشان رنگ کمی متفاوت است. اگر چک یک بخش مرده را نشان دهد، در آمار نمایش داده نمی شود و در پنجره چک با یک مربع آبی با یک ضربدر نشان داده نمی شود، بلکه فقط با یک "X" قرمز نشان داده می شود. تعداد زیادی از آنها نشان می دهد که دیسک به احتمال زیاد مرده است تا زنده، و دیگر قابل بازیابی نیست.

در غیر این صورت، ارزیابی یکسان است.
نتیجه
این برنامه قادر نخواهد بود برخی از خطاهای یافت شده را از بین ببرد - به احتمال زیاد، آنها ناشی از سایش فیزیکی یا آسیب مکانیکی هستند. با این حال، چند بلوک نارنجی برای چند صد گیگابایت ترسناک نیست. با این حال، همیشه باید مراقب خود باشید و به یاد داشته باشید که ارزشمندترین اطلاعات را کپی کنید. این بهترین پیشگیری است.
برنامه ویکتوریا(Victoria) برای بررسی هارد دیسک کامپیوتر برای هر گونه مشکل با استفاده از لیست بزرگی از پارامترها طراحی شده است. این شامل عملکردی است که امکان جستجوی خطاهای مختلف را فراهم می کند و حاوی ابزارهای نرم افزاری برای بررسی عملکرد هارد دیسک است.
این برنامه رایگان دارای رابط کاربری بسیار ساده و منطقی می باشد که شامل ماژول های مفید بسیاری می باشد. برنامه ویکتوریا ( ویکتوریا hdd) به کاربر کمک می کند تا هارد کامپیوتر شخصی خود را به طور کامل بررسی کند و اطلاعات کاملی از وضعیت آن ارائه دهد. علاوه بر این، برنامه تست هارد دیسک به شما امکان می دهد با استفاده از فناوری اطلاعاتی در مورد خود تشخیصی دستگاه به دست آورید "هوشمندانه."(یک تابع پرکاربرد برای تعیین طول عمر یک دیسک).
این برنامه همچنین سطح دیسک را برای تشخیص عیوب احتمالی آزمایش می کند. شایان ذکر است که این برنامه هارد دیسک را برای بخش های بد بررسی می کند که نتایج آن گزارش دقیقی از وضعیت رسانه را نشان می دهد. در صورت شناسایی بد سکتور، Victoria hdd به شما این امکان را می دهد که چنین سکتوری را مجدداً اختصاص دهید تا بتوانید بدون از دست دادن اطلاعات احتمالی به استفاده از این هارد دیسک ادامه دهید.

بسته به سطح آموزش کاربر، می توانید آن را به شکل متفاوتی پیکربندی کنید برنامه ویکتوریا، که به شما امکان می دهد الگوریتم اسکن دیسک را تغییر دهید.
ویژگی های برنامه ویکتوریا:
- این برنامه قادر است تمام پارامترهای فنی در مورد عملکرد هارد دیسک را نمایش دهد.
- به شما امکان می دهد رسانه های متصل شده از طریق sata/ide را بررسی کنید.
- توانایی تشخیص مطمئن عیوب سطح دیسک.
- امکان شناسایی و پنهان کردن ایرادات مختلف (تخصیص مجدد بخش بد).
- دارای مانیتور هوشمند راحت و کاربردی برای نظارت بر علائم حیاتی دستگاه.
- دارای سیستم مدیریت فایل داخلی
- یک پایگاه اطلاعاتی عالی در مورد راه اندازی و استفاده از برنامه.
- این برنامه به صورت رایگان قابل دانلود است.
- پشتیبانی از زبان روسی
به طور کلی، این برنامه برای نظارت بر وضعیت هارد دیسک و به منظور تشخیص به موقع مشکلات احتمالی کاملاً مفید و کاربردی است.
هارد دیسک یک دستگاه فیزیکی پیچیده است که برای ضبط و ذخیره اطلاعات طراحی شده است. سطح دیسک به آهنگ ها تقسیم می شود. پشته عمودی این مسیرها یک استوانه را تشکیل می دهد. مسیر به بخش های کوچکتری به نام بخش تقسیم می شود. هر بخش مشخص شده است. تعداد آنها بستگی به رابطی دارد که برای ارتباط با دیسک استفاده می شود.
هارد آسیب پذیر است. دلایل خرابی ممکن است نقص در عملکرد نرم افزار دستگاه، خرابی کنترلر، قطع برق، اختلال در تماس فیزیکی با رابط، چسبیدن هد مغناطیسی و غیره باشد. عیب اصلی دیسک ها بخش هایی با مغناطیسی آسیب دیده است. پوشش. اطلاعات را نمی توان در این مناطق ذخیره کرد.
سکتورهای معیوب را بد سکتور می گویند. بخش های بد واقع در مسیر صفر به ویژه خطرناک هستند، زیرا این قسمت بوت است.
برای تعیین وجود بخش های بد و امکان بازیابی آنها، برنامه نویس بلاروسی سرگئی کازانسکی ابزار ویکتوریا را توسعه داد. آخرین نسخه این برنامه در 26 ژوئن 2013 بود. نوع مجوز نرم افزار رایگان است که باعث محبوبیت ویژه آن می شود.
هدف
برنامه ویکتوریا به شما امکان می دهد تست سطح پایین یک هارد دیسک را با رابط اتصال موازی - IDE (ATA - پیوست فناوری پیشرفته) و رابط های SATA - یک رابط اتصال سریال انجام دهید. خروجی حاوی اطلاعات دقیق در مورد وضعیت فیزیکی درایو، عملکرد و خطاها است.
برنامه ویکتوریا تجزیه و تحلیل عمیقی از وضعیت HDD با قابلیت بازیابی بخش های بد انجام می دهد.این ابزار می تواند هم توسط متخصصان مرکز خدمات و هم برای کاربران عادی برای ارزیابی عملکرد درایو، توانایی تصحیح خطاها و تجزیه و تحلیل تمام مشخصات فیزیکی هارد دیسک مورد استفاده قرار گیرد.
ویدئو: اسکن HDD ویکتوریا
ویژگی های کلیدی
- اطلاعات جامع در مورد مشخصات فنی رسانه های سخت.
- تجزیه و تحلیل پارامترهای خود نظارتی HDD.
- آزمایش بسیاری از پارامترهای فنی؛
- توانایی تغییر فضای دیسک به دلیل خوشه های بد؛
- ساخت نمودارهای سطحی؛
- حذف خوشه های بد از دسته های استفاده شده - جایگزینی آنها با خوشه های پشتیبان.
- تجزیه و تحلیل عملکرد HDD؛
- تعیین سرعت دسترسی به خوشه ها؛
- پاک کردن دیسک از اطلاعات بدون امکان بازیابی؛
- محافظت از دستگاه با تنظیم رمز عبور؛
- توانایی کپی هر بخش در یک فایل؛
- سیستم کمک زمینه؛
- سایر ویژگی های مفید
نصب و راه اندازی
وجود دارد:
- نسخه های بوت برنامه در این مورد، باید یا یک فلاپی دیسک بوت یا یک دیسک بوت ایجاد کنید. ابزار ایجاد فلاپی دیسک فایل makedisk.bat است. برای ایجاد یک سی دی قابل بوت، باید فایل برنامه را از حالت فشرده خارج کرده و تصویر ISO آن را روی دیسک رایت کنید.
- نسخه قابل بوت نیست برنامه مستقیماً روی هارد دیسک شما باز می شود.
در حالت اول، پس از دانلود از دستگاه ها، می توانید کار با برنامه را شروع کنید.
در مرحله دوم، برای به دست آوردن یک تصویر کامل از وضعیت هارد دیسک، یکسری شرایط باید رعایت شود:
- کانال کنترل کننده دیسک در حال بررسی را غیرفعال کنید.
- تمام برنامه های در حال اجرا را خاموش کنید.
- Victoriyu را فقط روی یک دیسک گرم اجرا کنید.
راه اندازی از سیستم عامل توسط برنامه vcr446f.exe انجام می شود.

پس از راهاندازی، پنجرهای با رابط کاربری واضح به زبان انگلیسی به کاربر نمایش داده میشود.
بازیابی HDD با استفاده از ویکتوریا
تب اول Standard است که اطلاعاتی در مورد پاسپورت هارد یا درایوی که می خواهیم تست کنیم را ارائه می دهد. (انتخاب در پنجره سمت راست بالای بخش انجام می شود).

عکس: اطلاعات مربوط به پاسپورت هارد دیسک
تب دوم Smart است.

عکس: برگه برای بررسی پارامترهای خودآزمایی دیسک
در اینجا می توانید پارامترهای سیستم خودآزمایی HDD را بررسی کنید:

در سمت راست پنجره، روی دکمه GetSMART کلیک کنید و ارزیابی سلامت هارد دیسک را به طور کلی (در کنار دکمه GetSMART) و بر اساس پارامترها دریافت کنید.
تب سوم Tests است. پارتیشن اصلی که به شما امکان می دهد به سرعت بخش های دیسک را شناسایی و درمان کنید.

هارد دیسک به دسته های زیادی با همان اندازه تقسیم می شود. برنامه ویکتوریا در حین اجرا به هر خوشه در طول آزمایش دسترسی پیدا می کند. مدت زمان تماس مورد تجزیه و تحلیل قرار می گیرد. هر چه زمان انتظار بیشتر باشد، احتمال وجود نقص فیزیکی در آن ناحیه بیشتر می شود.
دلایل زیادی برای نقص وجود دارد:

در این بخش، حالتهای راهاندازی آزمایشی مهم هستند که میتوان آنها را در پنجره پایین سمت راست انتخاب کرد. این حالت ها هستند:
- نادیده گرفتن - به شما امکان می دهد تست را در حالت اطلاعات بدون انجام تنظیمات اجرا کنید.
- پاک کردن - حالت برای تمیز کردن هارد دیسک (با دقت و به ندرت استفاده می شود)؛
- Remap - با جایگزینی همزمان بخش های آسیب دیده با بخش های کار بررسی کنید. در صورت یافتن خوشه های آسیب دیده، می توان پس از بررسی در حالت نادیده گرفتن استفاده کرد.
- بازیابی - ترمیم. در مواردی استفاده می شود که بخش های باقی مانده پس از بررسی در حالت remap مجدداً اختصاص داده نمی شوند.
برای شروع تست، دکمه "START" را فشار دهید. بخش هایی که بررسی می شوند به صورت گرافیکی در پنجره سمت چپ نمایش داده می شوند و با رنگ نشان داده می شوند. در پنجره سمت راست می توانید درصد حجم دستگاه تست شده و تعداد خوشه های آزمایش شده را مشاهده کنید.

بخش های بد در هارد دیسک با جایگزینی آنها از قسمت ذخیره هارد دیسک پنهان می شوند. دوباره اختصاص داده شد تا دیگر خوانده نشوند. این ابزار به شما امکان می دهد فقط یک هارد دیسک را بازیابی کنید که هیچ آسیب فیزیکی در قطعات آن نداشته باشد. اگر ساییدگی یا خرابی آشکار وجود داشته باشد، نرم افزار، البته، قابل اصلاح نیست.
آزمایش با ابزار سطح پایین در نظر گرفته می شود، اما عملکرد بالایی دارد. بنابراین تست یک دستگاه 232 گیگابایتی حدود 60 دقیقه طول می کشد.
پس از تست، تصحیح خطا یا روش بازیابی، باید کامپیوتر را مجددا راه اندازی کنید و دوباره چک کنید. نتیجه باید بهبود یابد.

اگر در نتیجه آزمایش، خوشه های بد زیادی وجود دارد و در ابتدای هارد دیسک قرار دارند، چنین دیسکی توصیه نمی شود. Viktoria حاوی تابعی است که در این مورد مفید است و به شما امکان می دهد اندازه هارد دیسک را به قیمت خرابی بخش ها به نصف کاهش دهید. پس از این روش، هارد دیسک را می توان به عنوان دیسک دوم یا حافظه خارجی استفاده کرد. برای نصب سیستم عامل مناسب نیست.
ویدئو: تشخیص و تعمیر HDD
افسانه
در طول آزمایش، می توانید مستطیل هایی با رنگ های مختلف را در پنجره مشاهده کنید.
آنها به وضوح تصویری از وضعیت دیسک را نشان می دهند:
- بخش مشخص شده با رنگ سفید نرمال در نظر گرفته می شود. پاسخ او در عرض 5 میلی ثانیه می آید.
- خاکستری روشن. پاسخ در 20 میلی ثانیه؛
- خاکستری پاسخ در عرض 50 میلی ثانیه می آید.
- سبز. پاسخ در 200 میلی ثانیه؛
- نارنجی. پاسخ در 600 میلی ثانیه؛
- قرمز. بخش هایی که دیگر کار نخواهند کرد؛
- آبی. بخش های "کشنده". قابل بازیابی نیست.

همه این نامگذاریها در بخش تست، در پنجره پایین وسط قرار دارند. در کنار آنها اعدادی وجود دارد که نشان دهنده زمان پاسخگویی از خوشه به برنامه است. بخش های خاکستری و سفید آسیبی ندیده اند. گرین نیز یک کارگر است، اما در حال حاضر برای چیزهای بد تلاش می کند.
نارنجی یک بخش بد است که می تواند با قالب بندی سطح پایین یا با ابزار S. Kazansky بازیابی شود.
برای اینکه بتوانید از عملکردهای بازیابی این بخشها استفاده کنید، باید کادرهای مقابل نامگذاریهای موجود در کادرهای بررسی را علامت بزنید.
برای اطمینان از عملکرد صحیح رایانه خود، توصیه می شود دستگاه های جزء آن را به صورت دوره ای آزمایش کنید. دستگاه اصلی هارد دیسک است. معمولاً سیستم عامل را در خود جای می دهد. راحتی کاربر در رایانه به عملکرد دیسک و عملکرد آن بستگی دارد. انجام وظایف تولید.
یک برنامه تست HDD با کیفیت بالا و سریع هم برای متخصص پشتیبانی فنی و هم برای کاربر عادی ضروری است. عملکردهای کامل و مهمتر از همه، آزمایش های سطح پایین سریع توسط برنامه ویکتوریا سرگئی کازانسکی انجام می شود.
اکثر کامپیوترهای مدرن سیستم عامل ویندوز را اجرا می کنند، بنابراین توصیه می شود از نسخه 4.46 استفاده کنید. می توان آن را در وب سایت سازنده پیدا کرد. آخرین نسخه این برنامه ژوئن 2013 بود. این برنامه با ویندوز 7 سازگار است، رجیستری را بارگیری نمی کند و می تواند از هر رسانه ای راه اندازی شود. آسان برای استفاده.

ویکتوریا در موقعیت های مختلف به عنوان دستیار خدمت می کند. به عنوان مثال، هنگام خرید یک درایو دست دوم برای ارزیابی وضعیت فنی آن، زمانی که سیستم عامل کند می شود، برای بازیابی اطلاعات مهم. در موارد دیگر، و برای حذف اطلاعات طبقه بندی شده غیرقابل برگشت.
این برنامه یک راه حل کامل است که ترکیبی از قابلیت های چندین ابزار تشخیصی برای هارد دیسک و عملکردهای مفید است. این یکی از پرکاربردترین برنامه ها برای بازیابی بخش های خراب HDD است.
روز بخیر، خوانندگان عزیز سایت وبلاگ. در مقاله امروز در مورد نرم افزار تست هارد دیسک ها یعنی ویکتوریا صحبت خواهیم کرد. برنامه Victoria HDD برای آزمایش انواع درایوها ایجاد شده است - اینها می توانند درایوهای فلش معمولی، هارد دیسک های خارجی، هاردهای معمولی، آرایه های RAID و دستگاه های دیگر باشند.
علاوه بر آزمایش، این برنامه دارای عملکرد مهم دیگری به نام "مخفی کردن عیوب سطح HDD" است. در این مطالب به شما می گویم که چگونه از این برنامه استفاده کنید و عملکردهای اصلی آن را شرح دهم. اگر تصمیم دارید از Victoria HDD استفاده کنید، احتمالاً یک کاربر پیشرفته هستید، اما من همچنان هر مرحله را با جزئیات شرح خواهم داد. این مقاله به ویژه برای مبتدیان آموزنده خواهد بود.
برای کاربران ویندوز 7 x64 (یا بالاتر)! از آنجایی که این پروژه توسط توسعه دهنده رها شد، نسخه رسمی با سیستم عامل های مدرن 64 بیتی کار نمی کند. کاربران نمی خواستند این برنامه عالی را از دست بدهند و به طور مستقل نسخه ای از Victoria HDD را ساختند که بر روی سیستم های مدرن اجرا می شود - آن را از اینجا دانلود کنید.
مهم!اجرای در ویندوز 7 و بالاتر صرف نظر از نوع حساب کاربری که استفاده می کنید فقط به عنوان مدیر انجام می شود. پنجره ویکتوریا HDD به چندین تب تقسیم می شود، کمی بعد به آنها باز خواهم گشت.
توسعه دهنده این برنامه سرگئی کازانسکی است. این برنامه به صورت رایگان توزیع می شود. می توانید آن را از وب سایت رسمی دانلود کنید.
http://hdd-911.com/index.php?option=com_docman&Itemid=31
بنابراین، شما با موفقیت برنامه را دانلود و بر روی کامپیوتر خود نصب کرده اید.
همچنین دو سوئیچ را مشاهده خواهید کرد: "PIO" و "API"، آنها حالت عملکرد برنامه را با درایو در حال آزمایش تغییر می دهند. حالت "PIO" تنها در صورتی در دسترس خواهد بود که توسط چیپست مادربرد پشتیبانی شود. اگر رایانه شما در پنج سال گذشته خریداری شده است، دیگر لازم نیست نگران این موضوع باشید. اکنون هر عنصر کنترلی را در منوی برنامه توضیح خواهم داد:
- استاندارد اگر به سمت راست پنجره برنامه نگاه کنید، لیستی از دستگاه های متصل به رایانه را مشاهده خواهید کرد. نه تنها درایوهای فلش USB و هارد درایوها در اینجا فهرست شده اند، بلکه خوانندگان مختلف، کارت های حافظه و سایر دستگاه های متفرقه نیز در اینجا فهرست شده اند. با این نرم افزار می توان آنها را به طور کامل آزمایش کرد. برای انتخاب دستگاه مورد نظر برای بررسی، باید روی آن کلیک چپ کنید.
خوب، در سمت چپ "Drive ATA Passport" اطلاعات مربوط به مؤلفه نشان داده شده است. دکمه "Seek Acoustic & BAD'er" تست را فعال می کند، بخش های بد در درایو را شبیه سازی می کند، و همچنین به شما امکان می دهد "AAM" (تنظیمات دیسک) را تغییر دهید.
- هوشمندانه. دکمه برای نشان دادن تمام ویژگی ها. بلافاصله باید گفت که درایوهای USB با آن کار نمی کنند. دکمه های باقی مانده وظیفه خواندن ویژگی ها، ذخیره آنها و نظارت بر آنها را بر عهده دارند.
- پیشرفته با انتخاب این قسمت می توانید محتویات سکتوری که در قسمت “Sec” مشخص شده است را مشاهده کنید. دکمه های "MBR ON/OF" مسئول روشن و خاموش کردن تشخیص در ویندوز هستند.
تب TEST در Victoria HDD
ما باید در مورد برگه اصلی به شما بیشتر بگوییم، زیرا با آن کار خواهیم کرد. ما به پنجره های "شروع LBA" و بر این اساس "پایان LBA" نیاز داریم - آنها شروع به آزمایش در یک منطقه خاص از پارتیشن می کنند. به طور پیش فرض، برنامه همیشه درایو را اسکن می کند. دکمه Pause کار را متوقف می کند، اما می توانید آن را از سر بگیرید. پس از این، دکمه "ادامه" ظاهر می شود.
همچنین ارزش دارد که دکمه های زیر را در این برگه برجسته کنید:
1. Timeout - در اینجا زمانی است که پس از آن برنامه به طور خودکار به آزمایش بخش بعدی میپردازد.
2. بازیابی - تلاش برای پاک کردن داده ها و بازنویسی عملکرد اگر ظرفیت هارد درایو بیش از 80 گیگابایت باشد، کار نمی کند.
3. شکستن همه - دکمه تمام دستوراتی را که قبلا داده شده بود لغو می کند.
4. نادیده گرفتن - پرش از پیام های خطا ایجاد شده توسط برنامه.
5. Sleep - دیسک را متوقف کنید.
6. پاک کردن - برنامه به حالت کار با اجزای آسیب دیده تغییر می کند.
من عملکردها و دکمه های اصلی را توضیح داده ام، اکنون می توانید به آزمایش دیسک بروید. دیسک HDD معیوب را آماده کنید.
مهم!اگر امکان باز کردن آن به هر طریقی وجود دارد، بهتر است سعی کنید داده های مهم را از آن ذخیره کنید، زیرا در اینجا شما تازه نحوه کار با برنامه را یاد می گیرید.
انجام آزمایش دیسک: دستورالعمل های دقیق برای ویکتوریا HDD
آرشیو را باز کنید و فایل را با پسوند exe اجرا کنید، همانطور که در تصویر زیر نشان داده شده است:

پس از راه اندازی برنامه، باید هارد دیسکی را که قصد بررسی خرابی سکتورها را دارید، انتخاب کنید. مثلا من دیسک قدیمی سامسونگم را گرفتم که 640 گیگابایت ظرفیت دارد. هیچ اطلاعات مهمی در مورد آن وجود ندارد، بنابراین می توانید هر کاری که نیاز دارید با آن انجام دهید. این اسکرین شات جزئیات مواردی را که باید هنگام انتخاب دیسک به آن توجه کنید، توضیح می دهد:

اولین قدم این است که با وضعیت "SMART" که توضیح دادم آشنا شوید. برای انجام این کار، باید روی دکمه "Get SMART" کلیک کنید.

در اینجا چند گزینه وجود دارد که باید قبل از رفتن به مرحله بعدی به آنها توجه کنید:
- دمای HAD - اینجا همه چیز باید واضح باشد حتی بدون مترجم. ما دمای حامل خود را می بینیم. کار با دیسک تنها زمانی ایمن است که دمای آن از 40 درجه تجاوز نکند. اگر نشانگر بالاتر باشد، عمر هارد دیسک به طور محسوسی کاهش می یابد.
- وضعیت - "GOOD" برای Victoria HDD باید در اینجا تنظیم شود.
— تعداد بخش های تخصیص مجدد - این مورد تعداد عملیات انتقال بخش های آسیب دیده هارد دیسک را نشان می دهد. اگر نشانگر صفر نباشد، دیسک به طور خودکار بخش های بد را شناسایی کرده و آنها را با بخش های یدکی جایگزین می کند.
اکنون تست، توالی اقدامات در اینجا نشان داده شده است. دکمه "شروع" را فقط برای تنظیم تمام پارامترهای لازم فشار دهید:

می توانید بخش پایان و شروع را انتخاب کنید تا زمان را برای بررسی تمام پارتیشن های هارد دیسک تلف نکنید. به طور پیش فرض، برنامه یک اسکن از کل دیسک را اجرا می کند. در مرحله بعد، باید یک حالت آزمایشی را انتخاب کنید - این می تواند "نوشتن" باشد (بررسی کنید برای نوشتن، مراقب باشید، زیرا داده ها رونویسی می شوند)، "تأیید" (بررسی)، "خواندن" (برنامه فقط داده ها را می خواند. تغییر نخواهد کرد).
یکی دیگر از بخش های مهم برنامه Victoria HDD، عملکرد برنامه در هنگام شناسایی یک بخش بد است که به آن "BAD" می گویند. در اینجا میتوانید «بازیابی» (بازیابی)، «نادیدهگرفتن» (نادیده گرفتن)، «ریمپ» (بخش بد را با یک بخش خوب جایگزین کنید) انتخاب کنید. اکنون ما در حال انجام آزمایش هستیم، نه تعمیر، بنابراین دکمه نادیده گرفتن را رها می کنیم، وقتی تصمیم گرفتید که دیسک به تعمیر نیاز دارد یا خیر، می توانید روش های باقی مانده را اجرا کنید.
در مورد ما، نیازی به تغییر چیزی نیست، زیرا ما در حال انجام یک آزمایش ساده هستیم. روی "شروع" کلیک کنید - بخش هایی که قبلاً آزمایش را گذرانده اند روی صفحه ظاهر می شوند و درصد کار انجام شده توسط برنامه Victoria HDD نیز نمایش داده می شود.

بررسی می تواند زمان زیادی طول بکشد، به خصوص در هارد دیسک های با ظرفیت زیاد. جمع بندی و مطالعه نتیجه ما بخش های زیادی از رنگ های مختلف را خواهیم دید، ما باید آنها را درک کنیم:
— نارنجی. این رنگ بخش هایی را مشخص می کند که ممکن است به زودی شکسته شوند، یعنی غیرقابل خواندن. اگر تعداد زیادی از آنها وجود دارد، باید بلافاصله یک دیسک جدید خریداری کنید.
— قرمزها(اشتباه [x]). بخش های بد، رایانه نمی تواند محتویات آنها را نمایش دهد. کامپیوتر اطلاعات را در آنجا قرار می دهد، اما نمی تواند آن را باز کند. این یکی دیگر از دلایل باز نشدن فایل ها است. بخش های قرمز باید محدود شوند تا کامپیوتر با آنها کار نکند.
— سبز. این بخش به خوبی کار می کند.
اگر بخش های نارنجی و قرمز زیادی روی صفحه وجود دارد، باید در اسرع وقت اطلاعات را ذخیره کنید. بدسکتورها به سرعت پخش می شوند و پس از آن هارد دیسک از کار می افتد. این همه است، امیدوارم دستورالعمل های من به شما کمک کند تا درایوهای قابل جابجایی خود را آزمایش کنید.
من شما را به تماشای ویدیویی در مورد ویکتوریا HDD دعوت می کنم:
بنابراین، امروزه برنامه Victoria HDD در بین بسیاری از متخصصان مستقر در تعمیر تجهیزات کامپیوتری تقاضای بیشتری دارد. دوستان عزیز علاوه بر ویکتوریا HDD چه برنامه هایی را می شناسید؟ شاید در نظرات چیز جدیدتری پیشنهاد دهید؟
به عنوان مثال، اجازه دهید یک هارد دیسک واقعی با بدسکتورها را در نظر بگیریم. دوستان، حداقل واحد اطلاعات روی هارد دیسک یک سکتور است. همه یخ های سیستم عامل هنگام خواندن اطلاعات از چنین بخشی رخ می دهد. این هارد WDC WD5000AAKS-00A7B2 (ظرفیت 500 گیگابایت) واقعاً معیوب است.
سیستم عامل روی آن دائماً منجمد می شود و به طور دوره ای هنگام بارگیری شروع به بررسی هارد دیسک برای وجود خطا می کند. آخرین مشکل برای صاحب هارد این بود که کپی کردن داده های مهم در دیسک دیگری غیرممکن بود و حتی نصب مجدد سیستم عامل با باز کردن فایل های ویندوز به پایان رسید. جایگزین کردن دیسک نصب با سیستم عامل نتیجه ای نداشت هر چیزی، و آویزان در مرحله دیگری از نصب تکرار شد. این زمانی بود که این سوال مطرح شد که با این هارد دیسک چه باید کرد، زیرا یکی از پارتیشن ها حاوی داده های مهمی بود و باید کپی می شد.
راه اندازی ویکتوریا
راه اندازی برنامه ویکتوریا از طرف مدیر. ما با تمام هشدارهای مربوط به کار بر روی یک سیستم 64 بیتی موافقیم.

برگه اولیه Standard را انتخاب کنید. اگر چند هارد داریم، در سمت راست پنجره، هارد مورد نظر را با موس سمت چپ انتخاب کنید، در مورد ما WDC WD5000AAKS-00A7B2.

و به تب SMART بروید،

دکمه Get SMART را فشار دهید، پیام GOOD در سمت راست دکمه روشن می شود و S.M.A.R.T باز می شود. هارد دیسکی که انتخاب کرده ایم
5 Relocated Sector Count - (Remap)، که تعداد سکتورهای تخصیص مجدد را نشان می دهد، این بدان معناست که بخش های یدکی در مسیرهای پشتیبان در حال اتمام هستند و به زودی چیزی برای تخصیص مجدد بخش های بد وجود نخواهد داشت.

به تب Tests بروید.
تست سطح هارد در برنامه ویکتوریا
در سمت راست پنجره برنامه، آیتم Ignor و مورد خوانده شده را علامت بزنید، سپس روی Start کلیک کنید. یک آزمایش ساده سطح هارد دیسک بدون تصحیح خطا اجرا می شود. این تست هیچ اثر خوب یا بدی روی هارد دیسک شما نخواهد داشت، اما وقتی تست به پایان رسید، متوجه می شویم که هارد دیسک ما در چه وضعیتی است.
سطح هارد شروع به اسکن می کند و پس از مدتی بدسکتورها شناسایی می شوند. بعد از 40 دقیقه، ویکتوریا نتیجه زیر را به ما می دهد:
 هارد دیسک قربانی WDC WD5000AAKS-00A7B2 (ظرفیت 500 گیگابایت) به دو پارتیشن تقسیم شد: درایو D: با سیستم عامل، ظرفیت 120 گیگابایت و درایو E: با داده، ظرفیت 345 گیگابایت.
هارد دیسک قربانی WDC WD5000AAKS-00A7B2 (ظرفیت 500 گیگابایت) به دو پارتیشن تقسیم شد: درایو D: با سیستم عامل، ظرفیت 120 گیگابایت و درایو E: با داده، ظرفیت 345 گیگابایت.
قبل از کار با برنامه ویکتوریا، بیایید از خود محافظت کنیم و یک تصویر کامل از پارتیشن درایو E بسازیم: حجم 345 گیگابایت است و داده ها را از تصویر استخراج می کنیم. ما تصویر را در یک برنامه DMDE دیگر ایجاد می کنیم و آن را روی یک دیسک فیزیکی دیگر SAMSUNG HD403LJ (ظرفیت 400 گیگابایت) قرار می دهیم.
مدیریت دیسک های کامپیوتر من

داده های مهم در New Volume (E:) با ظرفیت 347 گیگابایت هارد دیسک WDC WD5000AAKS (حجم کل 500 گیگابایت) قرار دارد، به این معنی که تصویری از پارتیشن (E:) ایجاد خواهیم کرد. ما یک تصویر بخش به بخش از پارتیشن (E:) روی هارد دیسک SAMSUNG HD403 (ظرفیت 400 گیگابایت) ایجاد می کنیم. سومین دیسک فیزیکی در سیستم یک درایو حالت جامد SSD (با ظرفیت 120 گیگابایت) درایو (C:) است، که شامل سیستم عامل ویندوز 8.1 در حال اجرا ما است، جایی که اکنون در آن هستیم.
ایجاد یک تصویر بخش به بخش از کل هارد یا پارتیشن مورد نظر در برنامه DMDE
این برنامه از مقالاتی که در هارد دیسک هستیم و همچنین برای ما آشناست. DMDE همچنین ابزار بسیار خوبی برای ایجاد کپی های بخش به بخش از هارد دیسک معیوب است. به وب سایت برنامه DMDE بروید:
و برنامه را دانلود کنید، روی GUI برای ویندوز کلیک کنید.

DMDE در یک آرشیو دانلود می شود، آن را از حالت فشرده خارج کرده و فایل را اجرا کنید dmde.exe.

سپس زبان روسی را انتخاب کنید.

ما شرایط توافق نامه مجوز را می پذیریم. در پنجره اولیه برنامه، باید یا یک دستگاه فیزیکی (یعنی یک هارد دیسک کامل) یا یک پارتیشن با داده را برای ایجاد یک تصویر انتخاب کنیم.
ما فقط به حجم (E:) نیاز داریم، بنابراین هارد دیسک WDC WD5000AAKS خود را با ماوس سمت چپ علامت گذاری می کنیم، سپس مورد را بررسی می کنیم. درایوهای منطقی

و پارتیشن بندی (E:) و سپس روی OK کلیک کنید.

منو. ایجاد تصویر/کلون...

محل ضبط، روی دیسک کلیک کنید.

حجم جدید (F:) و OK. لازم است پارتیشنی که تصویر بخش به بخش هارد دیسک معیوب (یا پارتیشن با داده های ناخوانا) روی آن ایجاد می شود، حجمی کمتر از این دیسک نداشته باشد.


همه داده های مربوط به حجم جدید (F:) حذف خواهند شد، ما موافقیم بله.

ایجاد یک کپی بخش به بخش از پارتیشن (E:) هارد دیسک بیمار WDC WD5000AAKS بر روی یک حجم جدید (F:) از هارد دیسک سالم دیگر درایو SAMSUNG HD403LJ آغاز می شود که به مدت 6 ساعت ادامه دارد ( تصویر برای چند روز از پیچ های مخصوصاً "بد" حذف می شود) و به طور کامل در 83 درصد منجمد می شود، پس از چند ساعت انتظار، روی دکمه لغو کلیک کردم! دوستان، اگر ایجاد تصویر یک تقسیم بندی بخش به بخش را در انتها قطع کنیم (بالاخره 83٪)، همانطور که سووروف می گفت دو گزینه در انتظار ما است - "یا سینه در صلیب ها، یا سر در بوته ها.»


بعد از قطع شدن عملیات، به قسمت New Volume (F:) بروید و ببینید آیا اطلاعاتی روی آن وجود دارد یا خیر و ... وجود دارد، همه چیزهای اصلی که ما نیاز داشتیم، برنامه DMDE توانست به دیسک منتقل کند (F: ، تقریباً تمام داده ها بدون خطا خوانده می شوند. این یعنی پرونده ما پیچیده نیست و مشکلات بیشتر نرم افزاری است.



اما در برخی موارد، همه چیز به این شکل نیست و زمانی که سعی می کنیم با یک کپی بخش به بخش وارد یک پارتیشن شویم، این خطا در انتظار ما خواهد بود: دسترسی به F:\ وجود ندارد. فایل یا پوشه آسیب دیده است. خواندن غیر ممکن است.

دسترسی به F:\ وجود ندارد. سیستم فایل شناسایی نمی شود. مطمئن شوید که همه درایورهای سیستم مورد نیاز بارگذاری شده اند و صدا آسیبی ندیده است.

اما در این صورت هم تسلیم نمی شویم و این کار را خواهیم کرد.
اگر ایجاد یک تصویر بخش به بخش با شکست مواجه شد، چه باید کرد
دوستان، فرآیند ایجاد یک کپی بخش به بخش همیشه حتی پس از گذشت چندین ساعت با موفقیت به پایان نمی رسد، اما اگر ایجاد نسخه به بخش را متوقف کنید، ممکن است داده های موجود در آن غیرقابل خواندن شوند.
یا در طی فرآیند ایجاد یک کپی بخش به بخش، خطای زیر ظاهر می شود. درخواست به دلیل خطای ورودی/خروجی در دستگاه انجام نشد" (به تصویر زیر مراجعه کنید) که نشان می دهد DMDE قادر به خواندن اطلاعات در بخش بد نیست (شماره بخش در خطا نشان داده شده است) در این مورد، کلیک کنید
"تکرار" تلاش دوم را برای خواندن اطلاعات از این بخش انجام می دهد و ممکن است با موفقیت به پایان برسد. اگر این خطا با همان بخش دوباره ظاهر شد، سپس کلیک کنید
"چشم پوشی"و ایجاد یک تصویر بخش به بخش ادامه خواهد یافت، اما ما اطلاعات را در این بخش از دست خواهیم دادو در نتیجه یک فایل در یک کپی بخش به بخش باز نمی شود. اگر خطای «درخواست به دلیل خطای ورودی/خروجی در دستگاه تکمیل نشد» اغلب ظاهر میشود، میتوانید انتخاب کنید
"همه چیز را نادیده بگیرید"و خطاهای مشابه نادیده گرفته می شوند یا می توانید دکمه را فشار دهید
"گزینه ها"و بر این اساس برنامه DMDE را برای چنین مورد شدید تنظیم کنید. روی دکمه Options در این پنجره کلیک کنید.

«حرکت معکوس»، گاهی نتیجه می دهد.
و دوباره فشار دهید "گزینه ها".
در این پنجره، کادر "- همیشه". اگر این گزینه را انتخاب کنید، عملیات حتی ادامه خواهد داشت
در صورت بروز خطا به دلیل آماده نبودن دستگاه. اگر این گزینه را علامت نزنید، در برخی از هارد دیسک های "ضعیف" هشداری با واکنش مورد انتظار کاربر نمایش داده می شود، یعنی تصویر به طور خودکار ایجاد نمی شود.
تعداد تکرارهای خودکار خطای CRC - 0
پر کردن بخش های بد (هگز)
سپس خوبو خوب، ایجاد یک تصویر بخش به بخش آغاز می شود.
برای بزرگنمایی تصویر کلیک چپ کنید

این گزینه تنظیم نیز ثابت کرد که قابل اجرا است.
خطاهای I/O را نادیده بگیرید - همیشه
اگر دستگاه شما آماده نیست منتظر نمانید - همیشه
تعداد تلاش های مجدد در مورد خطای CRC - 0
تعداد تکرارهای خودکار در صورت یافت نشدن بخش - 0

به طور کلی، من به شما توصیه می کنم کتابچه راهنمای برنامه DMDE http://dmde.ru/manual.html یا http://dmde.ru/docs/DMDE-manual-ru.pdf، همچنین می توانید منتظر مقاله ما در مورد ایجاد یک تصویر بخش به بخش از هارد دیسک با استفاده از برنامه های مختلف باشید، ما حتی به ایجاد یک درایو فلش قابل بوت با برنامه DMDE خواهیم پرداخت.
- اگر DMDE به شما کمک نمی کند، می توانید برای مثال برنامه های دیگر را امتحان کنید. البته هنوز راههایی وجود دارد که میتوانید از طریق آنها یک تصویر بخش به بخش از یک پیچ معیوب ایجاد کنید، به عنوان مثال، بوت شدن از برخی از سیستمعاملهای مبتنی بر لینوکس، برای مثال اوبونتو، اما من در اینجا خود فرآیند را شرح نمیدهم و ترجیح می دهم یک مقاله جداگانه بنویسم. همچنین می توانید ابزار safecopy را تحت لینوکس اجرا کنید.
- اگر هنوز نمی توانید یک کپی بخش به بخش از هارد دیسک بسازید، چه کاری باید انجام دهید، تصمیم با شماست. میتوانید با یک سرویس بازیابی اطلاعات خوب و معتبر تماس بگیرید و متخصصان با استفاده از تجهیزات گرانقیمت خاص، به عنوان مثال با استفاده از همان مجموعه PC−3000، یک نسخه به بخش از هارد دیسک شما را میگیرند. اگر از داده های خود اهمیتی ندارید، می توانید ریسک کنید و الگوریتم هایی را در برنامه ویکتوریا اجرا کنید که سطح هارد دیسک شما را از شر بخش های بد (بلوک های بد) خلاص می کند، نحوه انجام این کار در زیر نوشته شده است، هارد دیسک می تواند بعد از این عمل به زندگی برگردید.
- مهم: کازانسکی(توسعه دهنده برنامه ویکتوریا) قول می دهد که نوآورانه ترین الگوریتم برای پنهان کردن بلوک های بد BB = Advanced REMAP برای داده ها مخرب نیست، اما در برخی موارد می تواند برای فایل های شما مخرب باشد، زیرا حتی پیشرفته ترین الگوریتم ویکتوریا Advanced REMAP نقص ها را پنهان می کند (remap) ، این در هر صورت یک تغییر در ترجمه پیچ است که به معنای از بین رفتن اطلاعات کاربر است (جزئیات زیر. می خواهم بگویم که گاهی اوقات پیش می آمد که ویکتوریا یک هارد دیسک را از مشکلات بد درمان می کرد و شما حتی قادر به کپی کردن اطلاعات از چنین هارد دیسکی هستید، اما متاسفانه همه اطلاعات قابل خواندن نیستند.
بنابراین، در مورد ما، برنامه DMDE موفق شد یک کپی بخش به بخش از هارد دیسک بیمار، یعنی یک حجم جدید (E:) ایجاد کند، اگرچه در برخی مکان ها DMDE کمی یخ زد، اما همه چیز با موفقیت به پایان رسید. کپی بخش به بخش جلد جدید (E:) یک کپی دقیق است و روی جلد (F:) قرار دارد. همه داده های موجود با موفقیت خوانده و کپی شدند.
مشکل اصلی حل شده و اطلاعات کاربر ذخیره شده است، اکنون به سراغ روش درمان هارد می رویم.
چگونه با استفاده از برنامه ویکتوریا از شر بخش های بد (بلوک های بد) خلاص شویم
دوستان بیایید حالا تصور کنیم که نتوانستیم یک تصویر بخش به بخش از هارد دیسک با بلوک های بد بسازیم و به هیچ چیز دیگری نرسیدیم و تصمیم گرفتیم در برنامه ویکتوریا هارد دیسک خود را از شر بلوک های بد خلاص کنیم. به این امید که پس از پنهان کردن بخش های بد، بتوانیم اطلاعات را در هارد دیسک شما بخوانیم و کپی کنیم.
نکته: از بین بردن یک پیچ از بلوک های بد در ویندوز در حال اجرا دشوار است، به خصوص اگر مثلاً یک لپ تاپ با یک هارد دیسک دارید و یک سیستم عامل روی همان هارد دیسک نصب شده است و می خواهید همان عملیات را درمان کنید. سیستم از بلوک های بد در چنین مواردی، یک درایو فلش USB قابل بوت با ویکتوریا ایجاد کنید، لپ تاپ را از آن بوت کنید و از شر بخش های بد خلاص شوید. من پیشنهاد می کنم در مقاله بعدی یک درایو فلش USB قابل بوت ایجاد کنید، اما اکنون خواهیم فهمید که چگونه این کار به طور مستقیم در یک سیستم عامل در حال اجرا انجام می شود، همه چیز را به شما نشان خواهم داد.
نقشه مجدد
در پنجره اصلی ویکتوریا، آیتم Remap را بررسی کنید، که نشاندهنده الگوریتم تخصیص مجدد بلوکهای بد به بخشها از مسیرهای پشتیبان در طول فرآیند اسکن است. در حالت خواندن Read یعنی از ابتدا تا انتها تست کنید و روی دکمه Start کلیک کنید.

در حالی که اسکن در حال انجام است، اجازه دهید در مورد این صحبت کنیم.
1. با این الگوریتم Remap چه اتفاقی می افتد؟ سعی شده است (چندین بار) اطلاعات را مجبور به نوشتن در بخش بد هارد دیسک کنید.، اگر تلاش موفقیت آمیز باشد، بخش سالم می شود و از لیست بلوک های بد حذف می شود (ریمپ رخ نمی دهد). اگر تلاش برای نوشتن ناموفق باشد، بخش بیمار از یک مسیر پشتیبانگیری هارد دیسک که مخصوصاً برای چنین مواردی طراحی شده است، دوباره به بخش سالم اختصاص داده میشود.
2. Remap تخصیص مجدد (جایگزینی) یک بخش بیمار است که شماره LBA آن را از مسیر ذخیره به بخش سالم دیگری اختصاص می دهد. اطلاعات مربوط به سکتور (در زمان تخصیص مجدد) در رم پیچ آویزان است و به محض اینکه سکتور مجدداً تخصیص داده شد، دوباره نوشته می شود.
Remap اساساً برای اطلاعات مخرب نیست. در حالت دوم، داده ها به سادگی از مسیر پشتیبان به بخش منتقل می شوند.
نتیجه. همانطور که گفتم، تعمیر هر چیزی در ویندوز در حال اجرا دشوار است و ویکتوریا نمی تواند Remap را انجام دهد. بعد از 20 دقیقه، همان نتیجه، 13 بلوک بد، و من و شما باید با ویکتوریا یک فلش قابل بوت بسازیم و در DOS کار کنیم.


نحوه اسکن یک ناحیه خاص روی هارد دیسک در ویکتوریا
اگر آدرس دقیق بدسکتورها را می دانید، می توانید پارامترهای اسکن دقیق را در برنامه ویکتوریا تنظیم کنید. به عنوان مثال، ما می دانیم که بلوک های بد ما از سکتور 770،000،000 شروع می شود، سپس در مورد Start LBA: این عدد را در اینجا تنظیم کنید و برنامه ویکتوریا شروع به اسکن و تعمیر سطح هارد دیسک از سکتور 770،000،000 می کند، همچنین، اگر تنظیم کنید. شماره مورد نیاز شما در مورد پایان LBA: سپس ویکتوریا در بخش مورد نیاز شما اسکن را به پایان خواهد رساند.


الگوریتم پاک کردن
دوستان میشه بپرسید اگه از تست Erase استفاده کنیم یا تست Write هم هست چی میشه؟
وقتی بخش ناخوانا شناسایی شد پاک شودکل بلوک 256 سکتوری را به زور با صفر بازنویسی می کند(مراقب باشید، در برخی موارد اطلاعات هارد دیسک شما حذف می شود).
- بیشتر اوقات، با مشکلات نرم افزاری (برنامه) مواجه می شوید که با بازنشانی آنها سریعتر حذف می شوند - الگوریتم Erase، و حتی اگر نوشتن در بخش صفر ناموفق باشد، Remap ممکن است رخ دهد، زیرا سیستم عامل هارد ممکن است چنین بخشی را در نظر بگیرد. معیوب بودن اگر Erase کمکی نکرد، می توانید Remap را انتخاب کنید، اما همانطور که می دانیم، احتمال اجرای Remap در ویندوز در حال اجرا کم است.
- در برخی موارد، آسیب های نرم افزاری را می توان حتی با قالب بندی ساده با استفاده از خود ویندوز حذف کرد. تمام تفاوت بین بلوک های بد موجود: فیزیکی و نرم افزاری را در مقاله ما بخوانید. من به طور خلاصه توضیح خواهم داد که بدهای فیزیکی (یک بخش از بین رفته فیزیکی) قابل بازیابی نیستند (فقط تعمیر، تخصیص مجدد امکان پذیر است)، اما موارد منطقی (نرم افزار، خطاهای منطقی بخش) قابل بازیابی هستند.
- دوستان، ما می توانیم، اما پس از آن مقاله ما طولانی تر خواهد شد، در مقاله بعدی نیز این کار را انجام خواهیم داد.
من نمی خواهم با هارد دیسک WDC WD5000AAKS خود آزمایش کنم، زیرا در مقاله بعدی قصد دارم با استفاده از یک درایو فلش قابل بوت با برنامه ویکتوریا آن را از بلوک های بد در حالت DOS درمان کنم و همچنان هارد دیسک درمان شده را به مالک برگردانم. بلوک های بد با داده های دست نخورده
من فقط روی یک هارد دیسک دیگر به شما نشان می دهم که چگونه این تست را در ویندوز در حال اجرا اجرا کنید.
در پنجره اصلی ویکتوریا، هارد دیسک ما را انتخاب کنید و به تب Tests بروید و آیتم Erase را بررسی کنید (مراقب باشید، در برخی موارد اطلاعات هارد دیسک شما حذف می شود)- هنگامی که یک بخش ناخوانا شناسایی می شود، به اجبار کل بلوک 256 سکتور را با صفر بازنویسی می کند، به طور طبیعی اطلاعات در کل بلوک بخش ها از بین می رود، اما اگر بازنویسی رخ دهد، بلوک به کار باز می گردد (سالم می شود).
در حالت خواندن تست کنید، یعنی از ابتدا تا انتها بخوانید و روی Start کلیک کنید.

اغلب، هنگام "تنظیم مجدد" در ویندوز در حال اجرا، خطاهای زیر ظاهر می شود:
مسدود کردن (شماره بخش بد) پاک کردن 256 بخش را امتحان کنید. امکان بازنویسی بلوک سکتورها وجود نداشت.

الگوریتم بنویس
حالت Write به دنبال هیچ بخش بدی نیست، بلکه به سادگی با پر کردن تمام بخش ها با صفر، بلافاصله تمام اطلاعات موجود در هارد دیسک را پاک می کند، این همان چیزی است که تعمیرکاران در اصطلاح "نوشتن در کل پاکسازی" می گویند، این الگوریتم قادر است. برای درمان هارد دیسک از خرابی ها و سکتورهای بد با تاخیر خواندن زیاد، اماپس از انجام چنین آزمایشی، بازیابی اطلاعات روی هارد دیسک غیرممکن خواهد بود، بنابراین ابتدا تمام فایل های مهم را در یک هارد دیسک قابل حمل کپی کنید.
توجه: دوستان مقاله ای در مورد الگوریتم Write نوشته ایم، اگر علاقه مند هستید، آشنا شوید: - .

بریم سراغ مقاله بعدی!