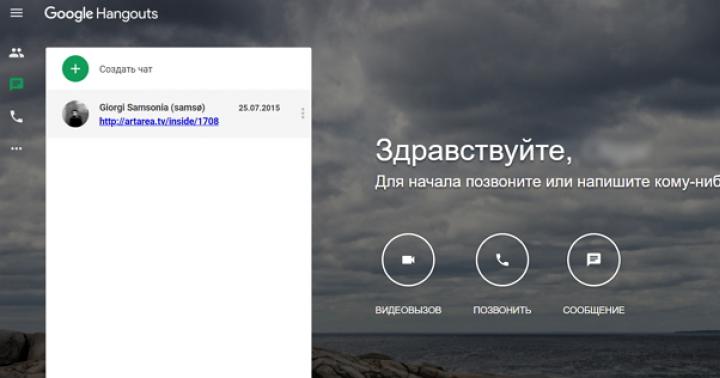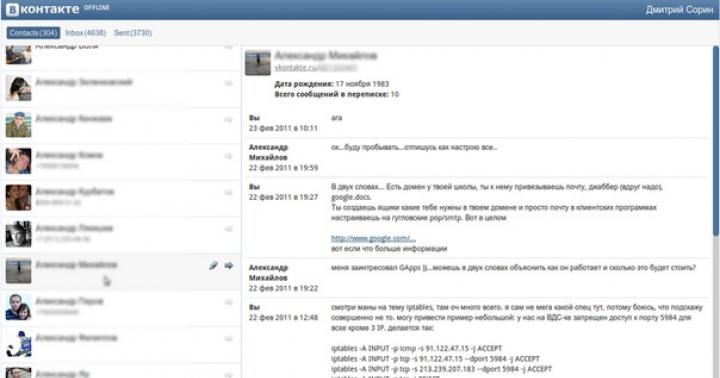علی رغم اینکه مقادیر زمان و تاریخ در رایانه هنگام نصب سیستم عامل تنظیم شده و از طریق اینترنت هماهنگ می شوند ، ممکن است زمانهایی باشد که این پارامترها باید به صورت دستی تنظیم شوند.
از دو طریق می توانید به تنظیمات تاریخ و زمان برسید: استفاده از صفحه کنترل و استفاده از نشانگر زمان که مستقیماً در آن قرار دارد.
بیایید این دو روش را با استفاده از مثال ویندوز 7 ، به عنوان متداول ترین سیستم در زمان نوشتن این مقاله در نظر بگیریم. تنظیم زمان و / یا تاریخ در ویندوز 8 و ویندوز 10 مشابه است.
تنظیم زمان و تاریخ در رایانه با استفاده از صفحه کنترل ویندوز
با کلیک چپ روی " شروع کنید"تماس ، که در آن مورد را انتخاب می کنیم" صفحه کنترل».
در پانلی که باز می شود ، حالت مشاهده را به موقعیت تغییر دهید " آیکون های بزرگ»برای راحتی یافتن مورد تنظیمات دلخواه.

در صفحه کنترل در سمت چپ "" تاریخ و زمان"و با کلیک بر روی دکمه سمت چپ ماوس بر روی آن ، پنجره تنظیمات را باز کنید.

در پنجره باز شده ، می توانید منطقه زمانی خود را تنظیم کنید یا با کلیک بر روی " تاریخ و زمان را تغییر دهید" در پنجره بعدی می توانید زمان را با ورودی مستقیم یا با فلش های بالا یا پایین تنظیم کنید. با انتخاب روز و ماه با مکان نما ، تاریخ را در قسمت تقویم تنظیم کنید. پس از اتمام نصب ، با کلیک بر روی " خوب"و" درخواست دادن».

تنظیم تاریخ و زمان در رایانه با استفاده از ساعت موجود در نوار اعلانات
این روش سریعتر برای نصب است. در اینجا ، برای تماس با پنجره تنظیمات ، فقط دو کلیک طول می کشد. با اولین کلیک بر روی نشانگر ساعت در صفحه اعلان ، یک پنجره تقویم با یک ساعت ظاهر می شود که در آن شما باید روی خط "کلیک کنید" تغییر تنظیمات تاریخ و زمان».

در نتیجه ، به پنجره تنظیمات قبلاً در نظر گرفته شده می رسیم ، جایی که ساعت و تاریخ را طبق دستورالعمل های فوق تنظیم می کنیم.
تنظیمات پیشرفته تاریخ و زمان در رایانه
پنجره های تنظیمات دارای برگه هایی برای تنظیمات اضافی هستند ، جایی که می توانید نمایش زمان را برای مناطق زمانی مختلف تنظیم کنید. برای این کار ، روی " ساعات اضافی"، کادر مقابل را علامت بزنید" این ساعت را نشان دهید"، مناطق زمانی را انتخاب کنید و با دکمه ها تأیید کنید" درخواست دادن"و" خوب" اکنون ، هنگامی که روی نشانگر ساعت کلیک می کنید ، پنجره ای با زمان در مناطق زمانی تعیین شده نشان داده می شود.

" زمان اینترنت"به شما امکان می دهد هماهنگی ساعتها را با یک سرور دقیق زمان فعال یا غیرفعال کنید. با کلیک بر روی " تغییر پارامترها»ما برای تنظیم زمان از طریق اینترنت با پنجره تماس خواهیم گرفت. یک کادر علامت زده شده نشان می دهد که زمان در کامپیوتر با سرور time علامت زده شده است. توصیه می شود این عملکرد را غیرفعال نکنید.

همانطور که مشاهده می کنید ، تنظیم زمان و تاریخ در رایانه آسان است.
اشتراک گذاری.تنظیم تاریخ و زمان در سیستم عامل اندروید یک کار ساده است ، اما ممکن است در برخی موارد کاربر با آن مشکل داشته باشد. آنها می توانند هم با عدم آگاهی از برخی موارد و هم با خرابی های خود سیستم عامل همراه باشند.
نحوه تنظیم تاریخ و زمان در Android
تاریخ و زمان صحیح نه تنها به کاربر کمک می کند تا وقت شناستر باشد - افراد کمی بخاطر تنظیم زمان نادرست می خواهند اتوبوس را از دست بدهند - بلکه برای عملکرد برخی از برنامه ها مهم هستند ، که اگر داده ها نادرست باشد ، می توانید شروع کنید خراب شود و با خطاها کار کند. بنابراین ، اکیداً توصیه می شود تاریخ و زمان صحیح را روی دستگاه تنظیم کنید.
روند تنظیم تاریخ و زمان در نسخه های مختلف Android تقریباً یکسان است: با این تفاوت که در دستگاه های جدید ، سیستم می خواهد بلافاصله داده ها را تنظیم کند ، حتی قبل از استفاده از برنامه ها. علاوه بر این ، ممکن است نام موارد منو مربوط به زمان و تاریخ در نسخه های مختلف سیستم عامل کمی با یکدیگر متفاوت باشد.

پس از این دستکاری های ساده ، تاریخ و زمان باید تغییر کند.
ویدئو: تنظیم زمان و تاریخ
در صورت بروز مشکل
این اتفاق می افتد که هنگام تنظیم تاریخ و زمان ، خطاهایی رخ می دهد: تغییرات اعمال نمی شوند ، زمان و تاریخ تازه تنظیم شده مجدداً تنظیم می شوند یا حتی آنها را با یک خطا از "تنظیمات" خارج کنید. دلایل زیادی می تواند داشته باشد اما متداول ترین آنها این موارد است:
- شما همگام سازی زمان خودکار را فعال کرده اید ، بنابراین تلاش برای تغییر دستی آن منجر به چیزی نمی شود. برای غیرفعال کردن همگام سازی خودکار ، باید علامت "استفاده از تاریخ و زمان شبکه" را در تنظیمات تاریخ و زمان بردارید.
- مشکل مربوط به یک سوf عملکرد سیستم است و باید پس از تنظیم مجدد کارخانه یا راه اندازی مجدد آن متوقف شود.
- نقص در سیستم عامل دستگاه - در این مورد ، اگر کاربر باتجربه ای نیستید ، بهترین کار این است که در مرکز خدمات با استاد تماس بگیرید ، زیرا وقتی خودتان سعی می کنید دستگاه را مجدداً برقرار کنید ، خطر آسیب زیادی وجود دارد آی تی؛
- درگیری بین مناطق زمانی تلفن و سیم کارت وجود دارد (این اغلب با اپراتور Tele2 اتفاق می افتد).
برای رفع مشکل تعارض بین مناطق زمانی و سیم کارت ، موارد زیر را انجام دهید:

همگام سازی خودکار تاریخ و زمان
اگر نمی خواهید زمان و تاریخ را به صورت دستی تنظیم کنید ، می توانید با استفاده از عملکرد داخلی Android ، زمان را با شبکه همگام سازی کنید. یا اگر حداکثر دقت مهم است ، نسخه بهبودیافته آن ، که نیاز به پیاده سازی حقوق ریشه دارد.
همگام سازی خودکار طبیعی
برای همگام سازی تاریخ و زمان با داده های شبکه ، باید فقط یک مورد واقع در منوی تنظیمات "تاریخ و زمان" را علامت بزنید. معمولاً "استفاده از تاریخ و زمان شبکه" نامیده می شود ، اما گزینه ها "تاریخ و زمان خودکار" ، "همگام سازی با شبکه" و موارد دیگر از این دست هستند.
پس از قرار دادن علامت چک در مقابل این مورد ، تاریخ و ساعت موجود در تلفن یا رایانه لوحی با داده های شبکه هماهنگ می شوند و از این پس به طور خودکار تعیین می شوند. در حالی که این عملکرد فعال است ، تنظیم دستی تاریخ و زمان امکان پذیر نیست.
 وقتی کادر انتخاب "استفاده از تاریخ و زمان شبکه" علامت گذاری شود ، سیستم خود تاریخ و زمان را با شبکه بررسی می کند
وقتی کادر انتخاب "استفاده از تاریخ و زمان شبکه" علامت گذاری شود ، سیستم خود تاریخ و زمان را با شبکه بررسی می کند
همگام سازی هوشمند
همگام سازی استاندارد خیلی دقیق نیست و به طور متوسط \u200b\u200bبا 500 میلی ثانیه کار می کند (این تقریباً نیم ثانیه است). این امر به این دلیل است که هنگام ایجاد آن ، از پروتکل های انتقال داده قدیمی و نسبتاً کند استفاده شده است. در نتیجه ، اطلاعات مربوط به زمان فعلی به راحتی زمان رسیدن به موقع را ندارند و کمی دیر است. این منجر به خطایی می شود که بسیاری از برنامه های کاربردی برای هماهنگ سازی زمان "پیشرفته" آن را برطرف می کنند.
برای عملکرد عادی ، برنامه ها باید با تنظیمات Android تداخل داشته باشند ، اما به طور پیش فرض این حق را ندارند. بنابراین ، برای انجام همگام سازی هوشمند ، باید از حقوق کاربر فوق العاده یا root-حقوق در دستگاه خود برخوردار باشید. با این حال ، برنامه هایی که پیشرفته ترین هستند ، با گناه در نیمه ، اما بدون آنها انجام می شوند.
الگوریتم به دست آوردن دسترسی ریشه برای هر مدل تلفن منحصر به فرد است که در حال حاضر صدها مورد از آن وجود دارد. هیچ راهی کلی وجود ندارد که به شما اجازه دهد در هر دستگاهی از حقوق کاربر استفاده کنید: حتی محبوب ترین برنامه ها برای حقوق ریشه "هک" با مجموعه ای محدود از مدل ها کار می کنند و شما نمی دانید که یک برنامه خاص مناسب شما است. برای دستیابی به دسترسی ریشه در یک دستگاه خاص ، باید با مستندات فنی در مورد ریشه یابی آن در یک منبع تخصصی آشنا شوید.
چندین برنامه همگام سازی هوشمند وجود دارد و همه آنها شبیه یکدیگر هستند. بیایید نحوه کار با آنها را با استفاده از برنامه ClockSync به عنوان مثال تحلیل کنیم.

ClockSync را می توان از صفحه رسمی در Google Play بارگیری کرد. با این حال ، این برنامه یکی از منابع بسیار فشرده و چند منظوره است: به عنوان مثال ، می توانید سروری را که زمان بررسی می شود تغییر دهید. اگر آنقدر کاربر پیشرفته نیستید ، می توانید از آنالوگ ساده تری استفاده کنید: به عنوان مثال ، Smart Time Sync.
تنظیم منطقه زمانی
می توانید منطقه زمانی تعیین شده روی دستگاه را در همان مورد تنظیمات ، "تاریخ و زمان" تغییر دهید. خط Time Zone به شما امکان می دهد منطقه پیش فرض را تغییر دهید.
یک منطقه زمانی ، دقیقاً مانند یک تاریخ با زمان ، دارای یک پارامتر همگام سازی خودکار است. اگر از مناطق زمانی خود مطمئن نیستید می توانید آن را فعال کنید ، اما در نسخه های قدیمی Android گاهی اوقات این تنظیم ناموفق است ، بنابراین توصیه می شود که آن را به صورت دستی در آنجا پیکربندی کنید.
 برای همگام سازی منطقه زمانی با شبکه ، باید گزینه "استفاده از منطقه زمانی شبکه" را فعال کنید
برای همگام سازی منطقه زمانی با شبکه ، باید گزینه "استفاده از منطقه زمانی شبکه" را فعال کنید با استفاده از رسانه های محل زندگی خود ، از جمله اینترنت ، می توانید از منطقه زمانی مورد استفاده در منطقه خود مطلع شوید. کمربند مسکو GMT + 3 است ، در سن پترزبورگ و روسیه مرکزی نیز عمدتا مورد استفاده قرار می گیرد. به طور کلی ، در روسیه ، مناطق زمانی از +3 تا +12 استفاده می شود.
برای انتخاب یک منطقه زمانی ، باید روی دکمه "منطقه زمانی" کلیک کنید و از لیست بزرگی که در منطقه شما استفاده می شود را انتخاب کنید. پس از آن ، زمان مطابق با منطقه انتخاب شده تنظیم می شود.
 برای انتخاب یک منطقه زمانی ، فقط منطقه مورد نظر را در لیست پیدا کرده و بر روی آن کلیک کنید
برای انتخاب یک منطقه زمانی ، فقط منطقه مورد نظر را در لیست پیدا کرده و بر روی آن کلیک کنید منطقه زمانی گیج می شود
منطقه زمانی می تواند در چندین مورد به بیراهه برود: همگام سازی خودکار به درستی کار نمی کند (در این حالت ، شما باید انتخاب منطقه دستی را فعال کنید) ، یا یک منطقه به اشتباه تنظیم شده در تنظیمات تلفن یا رایانه لوحی.

علاوه بر این ، یک خطای پایگاه داده می تواند علت خرابی باشد. در این حالت ، فقط یکی از برنامه های همگام سازی هوشمند که در بالا ذکر شد ، کمک خواهد کرد. سرورهایی که استفاده می کنند معمولاً منطقه زمانی را بدون خطا شناسایی می کنند. با این حال ، این برنامه ها برای استفاده از آنها نیاز به دسترسی ریشه دارند.در تنظیمات چنین برنامه هایی ، مورد "همگام سازی خودکار" وجود دارد که درج آن فقط با "ریشه" امکان پذیر است. اگر همگام سازی خودکار مناطق زمانی فعال باشد ، منطقه نیز توسط برنامه به طور خودکار شناسایی می شود - و این کار با دقت بیشتری نسبت به منوی سیستم انجام می شود.
 در منوی تنظیمات اصلی ClockSync و برنامه های مشابه ، یک دکمه "همگام سازی خودکار منطقه زمانی" وجود دارد
در منوی تنظیمات اصلی ClockSync و برنامه های مشابه ، یک دکمه "همگام سازی خودکار منطقه زمانی" وجود دارد ویدئو: "اصلاح" منطقه زمانی از طریق برنامه
تنظیم زمان و تاریخ در Android آسان است - اگر تلفن به حداکثر صحت نتیجه نیاز ندارد. اگر می خواهید ساعت شما بسیار دقیق باشد ، باید امتحان کنید. در هر صورت ، زمان بندی صحیح یکی از ویژگی های ارزشمند تلفن است که برای عملکرد طبیعی آن بسیار مهم است.
ساعت ویندوز در گوشه پایین سمت راست صفحه در نوار وظیفه کنار دکمه "" ، نوار زبان و سایر موارد قرار دارد و با کلیک روی آنها با دکمه سمت چپ باز می شود. برای نشان دادن دقیق ساعت سیستم ، لازم است.
همگام سازی با یک سرور اینترنت انجام می شود و زمان رایانه شما به طور خودکار به روز می شود. به طور پیش فرض ، بروزرسانی هر 7 روز با حضور اتصال اینترنت انجام می شود. در این مقاله ، نحوه فعال سازی همگام سازی ، سرعت بخشیدن به روزرسانی زمان با سرور و برنامه ای را که می توانید استفاده کنید ، بررسی خواهیم کرد.
نحوه فعال سازی ، پیکربندی همگام سازی زمان در ویندوز 7 ، 8
توجه: همگام سازی زمان اینترنت به طور پیش فرض در ویندوز فعال است.
ابتدا باید آیکون های کوچک یا بزرگ را در قسمت مشاهده انتخاب کنید. بعد در لیست ، روی "تاریخ و زمان" کلیک کنید.
با این کار گزینه های تاریخ و زمان باز می شود. همچنین می توان با کلیک چپ روی قسمت نمایش تاریخ و زمان و انتخاب پیوند مناسب (که در تصویر نشان داده شده است) آنها را فراخوانی کرد.

در پنجره به بخش "زمان اینترنت" بروید ، در اینجا می توانید اطلاعات مربوط به همگام سازی فعلی با نام سرور (در صورت فعال بودن) را پیدا کنید. به طور پیش فرض ، همگام سازی اینترنت با یک سرور مایکروسافت به نام time.windows.com انجام می شود. برای تغییر تنظیمات ، روی "تغییر تنظیمات" و "بله" (اگر کنترل حساب کاربری فعال است) کلیک کنید.

در پارامترهای زمان اینترنت ، گزینه " با سرور زمان همگام سازی کنید" یکی از سرورهای از پیش نصب شده را انتخاب کنید یا خود را تنظیم کنید (لیست سرورها را می توان در اینجا یافت http://support.microsoft.com/en-us/kb/262680). سپس "هم اکنون به روزرسانی" را کلیک کنید تا زمان رایانه شما با اینترنت همگام شود. در صورت موفقیت آمیز بودن همگام سازی ، اعلانی را در همان پنجره مشاهده خواهید کرد.

برای همگام سازی زمان از طریق اینترنت ، می توانید از برنامه های مختلفی مانند:
- همگام سازی ساعت اتمی
- NetTime
- SP TimeSync
- دیگران
از طریق برنامه ها ، تمام جنبه های همگام سازی پیکربندی می شود ، فاصله درخواست به روزرسانی کاهش می یابد. با استفاده از روش های استاندارد ، می توانید زمان رایانه خود را با اینترنت سریعتر و بیشتر همزمان کنید ، در مورد نحوه انجام این کار بخوانید.
نحوه کاهش فاصله زمانی از اینترنت
این اتفاق می افتد که زمان به دلیل مشکلات ساعت سیستم مرتباً از دست می رود ، حتی اگر همگام سازی زمان را در رایانه خود فعال کرده باشید. راه حل مشکل ویرایش سرویس گیرنده NTP برای تسریع در دوره بروزرسانی است. بسته به نسخه سیستم عامل ، به موارد زیر احتیاج دارید:
در رجیستری ، به بخش NtpClient بروید (مسیر کامل در تصویر زیر نشان داده شده است). در سمت راست ویرایشگر ، روی پارامتر SpecialPollInterval دوبار کلیک کنید. بعد ، در ناحیه سیستم اعداد ، "اعشاری" را انتخاب کنید ، و قسمت مقدار حاوی عدد 604800 است که نشان دهنده 7 روز در ثانیه است.

به عنوان مثال ، اگر می خواهید هر روز زمان رایانه خود را با اینترنت همگام سازی کنید ، مقدار 86400 را وارد کنید که با استفاده از فرمول 60 ثانیه * 60 دقیقه * 24 ساعت * 1 روز محاسبه شده است. تعداد ثانیه های خود را تنظیم کرده و OK را کلیک کنید.
توجه: مقدار را کمتر از 14400 ثانیه (4 ساعت) تنظیم نکنید ، در غیر این صورت ممکن است آدرس IP رایانه شما از سرور زمان منع شود.
همچنین می توانید به صورت دستی همگام سازی را سرعت بخشید ، اما رسیدن به دکمه تازه سازی اکنون مراحل زیادی را در بر دارد. در این حالت می توانید از cmd استفاده کنید. برای این کار از طرف سرپرست به 8 عدد نیاز دارید و سپس دستور زیر را وارد کنید و کلید enter را فشار دهید.
توجه: اگر همگام سازی زمان از طریق اینترنت فعال باشد ، این دستور کار خواهد کرد.

برای سرعت بیشتر در روند کار و کپی کردن دستور همگام سازی در آن. بعد ، پرونده را به دسک تاپ بیاورید یا آن را به نوار وظیفه پین \u200b\u200bکنید و به عنوان مدیر اجرا کنید.
جلوگیری از مشکلات در هنگام همگام سازی
همیشه تنظیم زمان دقیق از طریق همگام سازی با اینترنت امکان پذیر نیست. ممکن است با مشکلات زیر و راه های حل آنها روبرو شوید:
- اطمینان حاصل کنید که منطقه زمانی ، تاریخ و زمان به طور دستی بر روی رایانه شما تنظیم شده است ، در غیر این صورت باید سعی کنید ساعت رایانه خود را با یک سرور زمان در اینترنت هماهنگ کنید.
- ویندوز زمان شروع را از BIOS می گیرد ، بنابراین مطمئن شوید که زمان و تاریخ به درستی در CMOS BIOS تنظیم شده باشد.
- باتری CMOS را روی مادربرد بررسی کنید. اگر ضعیف باشد ، ساعت شما ممکن است کندتر کار کند ، باعث اتلاف وقت یا تنظیم مجدد آن می شود. در این صورت ، فقط باید باتری CMOS را تعویض کنید.
- اگر رایانه شما حتی پس از فعال کردن همگام سازی و تغییر سرورهای زمان ، زمان دقیق را حفظ نخواهد کرد ، در مورد تغییر فاصله به روزرسانی در بالا بخوانید.
همانطور که می بینید زمان را در کامپیوتر با اینترنت در ویندوز 7 ، 8 هماهنگ کنید برای نمایش دقیق دشوار نیست. همه کارها را می توان با مراحل استاندارد ویندوز انجام داد. برنامه ها فقط باعث کاهش زمان شما می شوند ، به عنوان مثال ، آنها همگام سازی را در دو کلیک کوتاه می کنند.
تنظیم تاریخ و زمان در رایانه یکی از تنظیمات ساده است. اساساً ، تنظیم زمان و تاریخ نیازی به تنظیم مداوم ندارد ، زیرا کافی است تاریخ و زمان را یک بار تنظیم کنید و این تنظیم را فراموش کنید ... اما نیاز به تنظیم آن وجود دارد ، به عنوان مثال لغو انتقال به زمان زمستان در روسیه.
در این مقاله من مرحله به مرحله به شما نشان می دهم که چگونه تاریخ و زمان را در ویندوز 7 بر روی کامپیوتر خود تنظیم کنید ، چه تنظیمات دیگری را می توان با زمان انجام داد. نحوه خاموش کردن همگام سازی زمان یا نحوه تغییر قالب نمایش تاریخ و زمان.
و از آنجا که چندین روش برای دسترسی به تنظیمات تاریخ و زمان وجود دارد ، من یک روش ساده تر و پیچیده تر را به شما نشان می دهم.
و بنابراین ، بیایید شروع کنیم
تاریخ و زمان را از طریق سینی سیستم تنظیم کنید
ابتدا ، بیایید به یک روش ساده برای تعیین تاریخ و زمان نگاه کنیم:
مرحله 1 در نوار وظیفه ، در گوشه پایین سمت راست ، یک بار با دکمه سمت چپ ماوس روی تاریخ و زمان کلیک کنید. همانطور که در شکل نشان داده شده است ، در پنجره ظاهر شده روی تغییر تاریخ و زمان کلیک کنید:
برای تغییر تاریخ و زمان در رایانه ، حساب شما باید از حقوق سرپرست برخوردار باشد ، در غیر این صورت نمی توانید تغییراتی ایجاد کنید. چگونه بفهمیم حساب شما از حقوق مدیر برخوردار است یا خیر.

مرحله 3 در پنجره باز شده ، زمان و تاریخ را با استفاده از فلش ها تنظیم کنید تا ماه ، سال و تاریخ مورد نظر را انتخاب کنید. و زمان مورد نظر خود را زیر ساعت تنظیم کنید.
پس از انتخاب تاریخ و زمان صحیح ، تأیید را فشار دهید. تمام ، شما تاریخ و زمان را تعیین کرده اید.

تنظیمات اضافی تاریخ و زمان در رایانه
تنظیم زمان و تاریخ دیگری که می توانید انجام دهید تغییر منطقه زمانی خود با انتخاب منطقه زمانی خود در جایی که هستید هستید. اگر می خواهید منطقه زمانی را پیکربندی کنید ، در برگه تاریخ و زمان ، روی تغییر منطقه زمانی کلیک چپ کنید:

در پنجره ای که ظاهر می شود از منوی کشویی منطقه انتخاب ساعت را انتخاب کنید ، منطقه زمانی خود را انتخاب کنید یا مورد نیاز خود را انتخاب کنید.

با تصویب قانون لغو انتقال روسیه به زمان زمستان ، در انتقال اتوماتیک به زمستان و بازگشت به پنجره ها ، معنی از دست می رود ، علامت گذار خودکار به زمان زمستان و عقب را بردارید ، اگر چیزی تغییر کرد ، قرار دهید برگشت back
اگر یک به روزرسانی از Microsoft نصب کرده باشید ، تنظیمات منطقه زمانی برای شما به این شکل خواهد بود:

تنظیم تاریخ و زمان دیگری که می توانید انجام دهید تغییر زمان اجرای همگام سازی و تغییر سرور همگام سازی از لیست ارائه شده است.
مرحله 1 به برگه زمان اینترنت بروید و بر روی دکمه تغییر تنظیمات کلیک کنید (حقوق مدیر لازم است):

گام 2. اگر تیک گزینه Synchronize with a Internet time server را برداشته اید ، آن را علامت بزنید و مانند تصویر تصویر سرور مورد نظر خود را از لیست انتخاب کنید:

پس از تنظیم ، بر روی دکمه تأیید کلیک کنید!
راه دیگری برای دسترسی به تنظیمات تاریخ و زمان است
حالا بیایید به یک روش دیگر برای دسترسی به تنظیمات زمان و تاریخ نگاه کنیم ، این از طریق صفحه کنترل است. بنابراین ، بیایید شروع کنیم.
بسیاری از کاربران رایانه های شخصی و لپ تاپ ها اغلب با مشکل گیج کننده تنظیمات زمان و / یا تاریخ روبرو می شوند. هر بار که رایانه را روشن می کنید ، باید تنظیمات زمان را تنظیم کنید ، زیرا اگر این کار انجام نشود ، ممکن است برخی از برنامه ها و حتی اینترنت کار نکنند.
در این مقاله ما به شما می گوییم که چگونه زمان و تاریخ را در رایانه تنظیم کنید تا گم نشوند ، و همچنین دلایل این اتفاق می افتد.
باتری CMOS تخلیه شده است
همه نمی دانند که هر رایانه و لپ تاپ دارای یک باتری ویژه است که وظیفه ذخیره تنظیمات رایانه را هنگام خاموش کردن بر عهده دارد. از جمله این تنظیمات ، تنظیم تاریخ / زمان است.
علت پیش فرض خطای CMS - باتری از بین رفته است
اگر تاریخ و زمان پس از خاموش شدن شبانه کامپیوتر از بین برود ، به احتمال زیاد مشکل از باتری است. شما به آن نیاز دارید. اغلب این هنگام نوشتن با کتیبه "" همراه است.
تنظیمات نادرست منطقه زمانی
دومین دلیل شایع برای کاهش زمان در کامپیوتر نیست.

ورود به تنظیمات تاریخ و زمان در ویندوز 10
اگر به تنظیمات ساعت بروید ، می توانید منطقه زمانی را در آنجا مشاهده کنید. بسیاری هنگام انتخاب نام کشور خود را به نام منطقه زمانی تکیه می کنند. در بیشتر موارد ، آنها مطابقت دارند.

تنظیم منطقه زمانی در ویندوز 10
یک پارامتر بسیار مهمتر نام منطقه زمانی نیست ، بلکه تعیین دیجیتال آن است (+3 ، +2 ، -1 و غیره). اگر زمان شما به طور مداوم یک یا دو ساعت عقب است ، یا برعکس ، عجله دارد ، در صورت تاخیر باید یک یا دو منطقه زمانی یا اگر عجله دارد 1 را تغییر دهید یک ساعت. و غیره.
بهترین راه برای تشکر از نویسنده مقاله ، ارسال مجدد صفحه خود است